Решение проблемы с невозможностью скопировать файлы на флешку
Медленно копируются файлы на флешку: что делать?
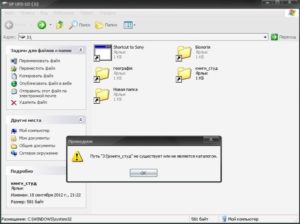
Как решить проблему с медленным копированием данных на флешку?
Рассмотрим распространенные причины этой проблемы и поговорим о способах ее решения.
1. Производительность флешки
Если с компьютером все в порядке, виновником медленного процесса передачи файлов на флешку, соответственно, является последняя. Бюджетные флешки, как правило, не могут похвастаться внушительной скоростью записи данных. И скорость в 5-7 Мб/с при интерфейсе подключения USB 2.
0 для таковых может быть обычным явлением. Протестировать скорость записи данных флешки можно с помощью Windows-программ для тестирования скорости жестких дисков, в частности, посредством популярной утилиты CrystalDiskMark.
Больше той скорости, что покажут тесты флешки, не стоит ожидать от нее на деле.
2. USB-порты компьютера
Приобретенная в расчете на более быструю запись данных флешка USB 3.0 будет работать точно так же, как и флешка USB 2.0, если только этот интерфейс поддерживается компьютером, а USB 3.0 – нет. Флешку будет ограничивать скорость работы порта. Чтобы при копировании данных получить производительность интерфейса USB 3.
0, им должны быть оборудованы USB-порты компьютера. Это же касается и ситуации, когда накопитель USB 3.0 или 2.0 подключается к порту USB 1.0. О том, что флешка подключена к низкоскоростному порту USB 1.
0, Windows, как правило, сразу же сообщает системным уведомлением: мол, это устройство может работать быстрее, если оно подключится к порту USB 2.0.
Подобно USB-портам, ограничивающим своими возможностями скорость записи данных, урезать скорость копирования файлов могут USB-удлинители. Если USB-удлинитель предусматривает интерфейс USB 2.0, он своей предельной пропускной способностью ограничит скорость работы интерфейса USB 3.0 флешки и USB-порта компьютера.
3. Слабая аппаратная начинка компьютера
На старых или бюджетных моделях компьютеров медленная запись данных на флешку может быть обусловлена слабой аппаратной начинкой, в частности, малым объемом оперативной памяти или медленным жестким диском. В таком случае поможет только апгрейд компьютера.
4. Драйверы
Медленное копирование данных на флешку может быть следствием некорректно установленных драйверов USB. В этом случае можно либо обновить драйверы материнской платы, либо переустановить драйверы USB-контроллеров.
Обновление драйверов материнской платы можно провести вручную, скачав нужные инсталляторы с официального сайта платы или ноутбука, а можно это дело поручить специальным программам – менеджерам установки драйверов.
В числе таковых: DriverMax, Auslogics Driver Updater, SlimDrivers, Advanced Driver Updater и т.п.
Для переустановки драйверов USB-контроллеров открываем диспетчер устройств Windows, раскрываем ветвь «Контроллеры USB» и с помощью опции «Удалить» в контекстном меню каждого из устройств перечня удаляем его драйвер.
Далее жмем меню «Действие» и выбираем «Обновить конфигурацию оборудования».
Драйверы USB-контроллеров установятся автоматически.
5. Настройки BIOS
В некоторых случаях медленная скорость записи данных на флешку может быть следствием ограничения скорости работы USB-портов в настройках BIOS. Такое ограничение нужно искать, как правило, в разделе продвинутых настроек BIOS «Advanced». Если напротив параметра «USB 2.0 Controller Mode» стоит значение «Low-speed», его нужно сменить на «Hi-speed».
6. Как ускорить запись данных на флешку программными средствами
Если причина проблемы кроется в низкой скорости записи данных самой флешки, увы, существенно ускорить процесс копирования на нее файлов не получится. Даже если в наличии имеем производительный компьютер. Программными средствами скорость записи файлов можно увеличить лишь незначительно.
Если на флешку нужно скопировать несколько мелких файлов, их лучше объединить в один архивный файл. И помещать на флешку уже этот архивный файл. Один увесистый файл скопируется быстрее, нежели масса мелких. Кстати, при копировании маленьких файлов даже производительные USB-накопители могут «проседать».
Чуть-чуть ускорить перенос файлов на флешку можно с помощью специальных программ, выигрывающих у штатных средств копирования Windows какую-то долю производительности за счет собственных алгоритмов копирования данных. Одна из таких – WinMend File Copy, ее можно бесплатно скачать с сайта создателей www.winmend.com/file-copy.
WinMend File Copy имеет русскоязычный интерфейс, поддерживает пакетное копирование файлов, настройку буфера, а также возобновление передачи данных с места разрыва.
Источник
Что делать, если файлы с компьютера не копируются на флешку
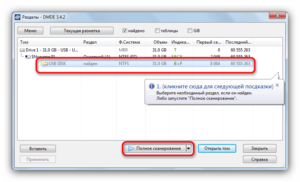
Ситуация, когда срочно нужно что-нибудь скопировать на флешку, а компьютер, как назло, зависает или выдает ошибку, наверняка знакома многим пользователям. Много времени они проводят в тщетных поисках решения проблемы, но так и оставляют ее нерешенной, списывая все на неисправность накопителя, или проблемы с компьютером. Но в большинстве случаев дело обстоит совсем не так.
Причины, по которым файлы не копируются на флешку
Причин, по которым файл невозможно скопировать на флешку, может быть несколько. Соответственно, существует и несколько способов решения данной проблемы. Рассмотрим их более детально.
Причина 1: Нехватка свободного места на флеш-накопителе
Людям, которые знакомы с принципами хранения информации на компьютере на уровне, хотя бы немного превышающем начальный, данная ситуация может показаться слишком элементарной или даже нелепой, чтобы быть описанной в статье.
Но тем не менее существует огромное количество пользователей, которые только начинают изучать основы работы с файлами, поэтому их может поставить в тупик даже такая простейшая проблема.
Информация, приведенная далее, предназначена для них.
При попытке скопировать файлы на флешку, где не хватает свободного места, система выдаст соответствующее сообщение:Данное сообщение максимально информативно указывает на причину ошибки, поэтому пользователю остается только освободить место на флешке, чтобы необходимая ему информация поместилась на ней в полном объеме.
Бывает и такая ситуация, когда размер накопителя меньше, чем объем информации, которую планируется на него скопировать. Проверить это можно, открыв проводник в режиме таблицы. Там будут указаны размеры всех разделов с указанием их общего объема и оставшегося свободного места.
Если размер сменного носителя недостаточный — следует использовать другую флешку.
Причина 2: Несоответствие размера файла возможностям файловой системы
Знаниями о файловых системах и их отличиях между собой обладают далеко не все.
Поэтому многие пользователи недоумевают: на флешке есть необходимое свободное место, а система при копировании выдает ошибку:
Такая ошибка возникает только в случаях, когда предпринимается попытка скопировать на флешку файл, размер которого превышает 4 ГБ.
Объясняется это тем, что накопитель отформатирован в файловой системе FAT32. Данная файловая система использовалась в более старых версиях Windows, а флешки форматируют в ней с целью большей совместимости с различными устройствами. Однако максимальный размер файла, который она способна хранить — 4 ГБ.
Проверить, какая файловая система используется на вашем флеш-накопителе можно из проводника. Сделать это очень просто:
- Щелкнуть с помощью правой кнопки мыши по названию флешки. Далее в выпадающем меню выбрать «Свойства».
- В открывшемся окне свойств проверить тип файловой системы на съемном диске.
Чтобы решить проблему, флешку необходимо отформатировать в файловой системе NTFS. Делается это так:
- Правым кликом открыть выпадающее меню и выбрать пункт «Форматировать».
- В окне форматирования выбрать установить тип файловой системы NTFS и нажать «Начать».
Подробнее: Все о форматировании флешки в NTFS
После того, как флешка будет отформатирована, на нее можно смело копировать большие файлы.
Причина 3: Проблемы с целостностью файловой системы флешки
Часто причиной того, что файл отказывается копироваться на сменный носитель, являются накопившиеся ошибки в его файловой системе. Причиной их возникновения чаще всего бывает преждевременное извлечение накопителя из компьютера, перебои с питанием, или просто длительное использование без форматирования.
Решить данную проблему можно системными средствами. Для этого необходимо:
- Открыть окно свойств накопителя способом, описанным в предыдущем разделе и перейти на вкладку «Сервис». Там в разделе «Проверка диска на наличие ошибок файловой системы» нажать на «Проверить»
- В новом окне выбрать «Восстановить диск»
Если причина сбоя в копировании была в ошибках файловой системы, то после проверки проблема уйдет.
В случаях, когда на флешке отсутствует какая-либо ценная для пользователя информация, можно просто ее отформатировать.
Причина 4: Носитель защищен от записи
Такая проблема часто возникает у владельцев ноутбуков или стандартных ПК, имеющих кардридеры для чтения с накопителей типа SD или MicroSD. Флешки такого типа, а также некоторые модели USB-накопителей имеют возможность физической блокировки записи на них с помощью специального переключателя на корпусе.
Возможность записи на сменный носитель может быть также заблокирована и в настройках Windows, независимо от того, имеется ли физическая защита, или нет. В любом случае, при попытке скопировать файлы на флешку, пользователь увидит такое сообщение от системы:
Чтобы решить эту проблему, необходимо передвинуть рычажок переключателя на корпусе флешки или изменить настройки Windows.
Сделать это можно системными средствами или с помощью специальных программ.
Подробнее: Снятие защиты от записи с флешки
Если описанные выше способы решения проблем не помогли и скопировать файлы на флешку все так же невозможно — проблема может быть в неисправности самого носителя.
В этом случае наиболее целесообразно будет обратиться в сервисный центр, где специалисты с помощью специальных программ смогут восстановить носитель. Мы рады, что смогли помочь Вам в решении проблемы.
Опишите, что у вас не получилось. Наши специалисты постараются ответить максимально быстро.
Еще статьи по данной теме:
Не забудь обновить браузер!
- Google Chrome
- Яндекс Браузер
- Opera
- Mozilla Firefox
Не копируется папка с флешки. Почему не копируется?
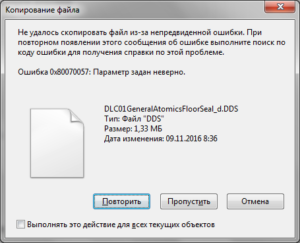
Иногда проблемы могут возникать, как говорится, на пустом месте. Именно такие чудачества провоцируют ступор у пользователей, непонимание того, что вызвало проблему, и уж тем более, как её решить.
На флешку, которая в настоящее время является лидером среди съёмных накопителей, часто сбрасывают любой контент, который очень важен для осуществления профессиональной деятельности человека, а также для того, чтобы интересно организовать свободное время.
Сбросить любимый фильм — это пара пустяков для многих. Какое же разочарование и невероятное удивление возникает, когда внезапно обнаруживается, что на флешку не копируются файлы .
При этом ещё сильнее начинают удивляться, когда обнаруживают, что один фильм копируется без проблем, а второй просто отказывается. Именно по этой причине многие желают разобраться, почему на флешку не скидываются файлы .
Проблемы со сбросом контента
В большинстве случаев такая проблема возникает, когда пользователь пытается сбросить файл большого размера. Конечно, многие могут возразить и сказать, что для большой флешки объём в 4 Гб может быть ничтожно малым, но, поверьте, даже это может выступать в качестве основной причины.
Причины и пути устранения проблем
Если вам никак не удаётся скопировать файл на флешку, обратите внимание не столько на то, какой размер вашего съёмного накопителя, а скорее, в каком формате он сопровождается.
В большинстве случаев производители форматируют съёмные носители в формате FAT16 или FAT32. В этом случае, сколько бы вы ни пытались что-то изменить, заставить скопироваться видео, объём которого превышает 4 Гб, у вас ничего не получится.
Дело в том, что такая файловая система не поддерживает перемещение и сохранение больших файлов. Однако это вовсе не обозначает, что вам придётся сложить руки и так и не достигнуть своей цели.
Всё решаемо, только предварительно придётся отформатировать флешку в формат NTFS . Кликните по ней правой клавишей мышки, выберите параметр «Форматировать», а в открывшемся окне выберите формат NTFS.
После завершения этого процесса повторите процесс копирования большого видеофайла. Мы уверены, что на этот раз то, что вам ранее не удавалось, теперь получится.
Безусловно, это не является единственной причиной возникновения проблемы . Может случиться так, что на флешке просто нет свободного места.В этом случае следует проверить количество заполненного объёма и свободного. Можно открыть «Компьютер», навести указатель мышки на значок съёмного носителя, после этого появится информация относительно свободного места.
Также можно просто посмотреть эту информацию, если кликнуть по ярлыку носителя правой клавишей мышки и выбрать параметр «Свойства». Откроется новое окно, в котором будет указана интересующая информация и даже продемонстрирована на круговой диаграмме.
Блокировать процесс копирования контента могут вирусы, поэтому совсем не мешает проверить носитель антивирусной программой.
Иногда процесс перемещения файлов невозможен на чужом компьютере, а на других такая проблема не возникает. В этом случае можно заподозрить неправильные настройки на ПК, когда возможность копирования запрещена администратором системы конкретного ПК.
И в завершение можно проверить флешку на предмет возникновения на ней системных ошибок. Для этого следует кликнуть параметр «Свойства», перейти в подраздел «Сервис» и там кликнуть «Выполнить проверку».
Итак, такая неприятная ситуация, связанная с невозможностью копирования, в большинстве случаев может быть решена вами самостоятельно, если вы будете чётко следовать всем этим рекомендациям.
ВНИМАНИЕ! Перевод данной статьи был выполнен не человеком, а с помощью программы машинного перевода, разработанной корпорацией Майкрософт. Корпорация Майкрософт предлагает вам статьи, переведенные как людьми, так и средствами машинного перевода, чтобы у вас была возможность ознакомиться со статьями базы знаний KB на родном языке. Однако машинный перевод не всегда идеален.
Он может содержать смысловые, синтаксические и грамматические ошибки, подобно тому как иностранец делает ошибки, пытаясь говорить на вашем языке. Корпорация Майкрософт не несет ответственности за неточности, ошибки и возможный ущерб, причиненный в результате неправильного перевода или его использования. Корпорация Майкрософт также часто обновляет средства машинного перевода.Смотреть исходную статью на английском языке: 309662
Все продукты
Внимание: Эта статья содержит сведения об изменении реестра. Перед изменением реестра убедитесь, что резервное копирование и убедитесь, что вы знаете, как восстановить реестр в случае возникновения проблем. Для получения сведений о том, как резервное копирование, восстановлении и изменении реестра щелкните следующий номер статьи базы знаний Майкрософт:
Симптомы
При попытке с помощью копирования и вставки или для перемещения файла в окне Мой компьютер или проводника Windows, может произойти сбой задачи, но сообщение об ошибке не появляется для объяснения причин.
Решение
Чтобы устранить эту проблему, выполните следующие действия.
- Панель управления.
- Дважды щелкните значок .
- В диалоговом окне Установка и удаление программ выберите Microsoft Internet Explorerи нажмите кнопку Заменить/Удалить.
- В диалоговом окне Internet Explorer и средства Интернета нажмите кнопку Восстановления Internet Explorer и нажмите кнопку ОК.
Мой компьютер и проводник Windows теперь работает должным образом.
Если ранее не устранена, выполните следующие действия:
- Нажмите кнопку Пуск, выберите Настройка и щелкните Панель управления.
- Дважды щелкните значок Установка и удаление программ.
- В диалоговом окне Установка и удаление программ выберите Microsoft Internet Explorer.
- Нажмите кнопку восстановить предыдущую конфигурацию Windowsи нажмите кнопку ОК.
- Следуйте указаниям для завершения процесса восстановления.
Проверьте, если можно перетаскивать для перемещения файла или можно скопировать и вставить файл.
Если ни один из предыдущих процедур, позволил устранить проблему, необходимо переустановить Windows Millennium Edition для восстановления поврежденных файлов. Используйте следующую процедуру для восстановления поврежденных файлов обозревателя Internet Explorer.
Примечание: для выполнения этой процедуры потребуется установочный диск Windows Millennium Edition.
Некоторые изготовители компьютеров не указать установочный диск с компьютерами, которые поставляются с предустановленной Windows Millennium Edition.
Эти компьютеры часто поставляются с диском восстановления системы. Этот диск может использоваться, но может отменив все сохраненные сведения на компьютере.
Предупреждение: Неправильное использование редактора реестра может привести к серьезным неполадкам, требующим переустановки операционной системы. Корпорация Майкрософт не гарантирует возможности решения проблем, возникших вследствие неправильного использования редактора реестра. Используйте редактор реестра на свой страх и риск…
- Щелкните правой кнопкой мыши Пуск и выберите пункт Проводник.
- В проводнике Windows разверните узел Мой компьютер.
- Разверните локальный диск (C:).
- Найдите файл C:WindowsSystemи выберите IEMIGRAT. Библиотека.
- В меню файл выберите команду Переименовать.
- Переименуйте файл в Iemigrat.dlx.
Примечание: Если не удается найти этот файл, найдите файл C:Program FilesInternet ExplorerW2KMigrate.dllи переименуйте этот файл как Migrate.dlx.
- Закройте проводник.
- Нажмите кнопку Пуск и выберите команду Выполнить.
- В поле Открыть введите команду regeditи нажмите кнопку ОК.
- В Редакторе реестравыберите Мой компьютер.
- В меню реестр выберите команду Экспорт файла реестра.
- Перейдите в расположение, где требуется сохранить экспортированный файл.
- В поле имя файла введите имя для нового файла и нажмите кнопку Сохранить.
- В Редакторе реестравыберите HKEY_LOCAL_MACHINE и переноса программногообеспечения/Microsoft/Windows/CurrentVersion/настройки/и найдите и щелкните ключ 100 в правой области.
Примечание: Если не удается найти этот файл, вместо этого выберите в левой области Редактора реестра HKEY_LOCAL_MACHINE и переноса программного обеспечения/Microsoft/Windows/CurrentVersion/настройки/DLL и искать значение C:Program FilesInternet ExplorerW2K. Щелкните элемент, связанный с данным значением в области справа.
- В меню Правка выберите команду Удалить.
- В меню файл выберите команду Закрыть.
- Закройте все работающие программы.
- Перезагрузите компьютер.
- После перезагрузки компьютера, вставьте компакт-диск установки Windows Millennium Edition.
- Следуйте инструкциям по установке.
Мой компьютер и проводник Windows снова будет работать должным образом.
Любому человеку периодически приходится переносить информацию с одного компьютера на другой. На данный момент оптимальным устройством для обмена данными между компьютерами является USB Flash-накопитель (или просто флешка).
Каждое такое устройство имеет свое число операций записи / удаления файлов. И несмотря на то, что перезаписывать файл можно сколько угодно, в процессе эксплуатации могут возникать некоторые проблемы. Одна из наиболее распространенных — невозможность записи файлов.
Рассмотрим возможные причины, почему не копируется файл на флешку.
Повреждение MFT
Из-за регулярного некорректного извлечения USB-накопителя из компьютера может повредиться файловая таблица (MFT). Чтобы исправить ошибки файловой системы, достаточно воспользоваться стандартной утилитой ОС Windows chkdsk.exe. Для этого:
- Вставьте флешку в USB-порт.
- В меню Пуск нажмите Выполнить.
- В появившемся окне вызовите командную строку, введя cmd.
- Запустите утилиту chkdsk H:/ для поиска ошибок. Вместо H-имя вашей флешки (посмотреть его можно в папке «Мой компьютер»).
- Чтобы исправить имеющиеся ошибки, запустите утилиту с дополнительным ключом: chkdsk H:/ -F.
Защита от записи
Бывает, что файл защищен от записи. Чтобы была возможность его копирования, нужно поменять соответствующий атрибут:
- Щелкните правой кнопкой мыши на нужном файле.
- Выберите пункт Свойства.
- В поле Атрибуты снимите галочку с чекбокса у атрибута Только чтение.
Забитая флешка?
Возникает противоположная вышеописанной ситуация: компьютер показывает, что весь диск занят, но на самом деле свободное место имеется. Это результат работы вируса. Чтобы вернуть работу флешки в прежний режим, необходимо её отформатировать и удалить вирусы с помощью антивируса.
Реальное отсутствие места на флешке
Самая простая причина, почему файл не копируется, — отсутствие свободного места на накопителе. Для этого достаточно удалить ненужные файлы.
Возвращаем флеш-накопителю возможность записывать данные

Случается так, что пользователи сталкиваются с проблемой записи данных на флешку. Выскакивают ошибки: «Вам необходимо разрешение на выполнение этой операции», «Диск защищен от записи», «Диск переполнен», при этом все другие действия (копирование данных с флешки, открытие файлов и их удаление) работают.
Прежде чем приступить к решению данной проблемы, следует понять, из-за чего она возникла.
Что повлекло за собой сбои в работе накопителя
Среди распространенных причин выделяют:
- Некоторые флешки обладают защитой от копирования, которую можно отключать.
Выполнена она в виде рычажка и закреплена на корпусе. Сделано это для того, чтобы во время подключения к ПК не допускать на него передачи вирусов, находящихся на флешке.
Следует попередвигать ползунки и отыскать положение, позволяющее копирование. Иногда рычажок выходит из строя и, чтобы проверить работоспособность устройства, следует аккуратно извлечь usb-часть из пластикового корпуса.
Если все равно не удается выполнить копирование, значит, проблема в другом.
- В некоторых случаях система безопасности ОС может наложить запрет на копирование.
Этим активно пользуются на предприятиях повышенной секретности, чтобы не допустить утраты информации. Следует проверить накопитель на других устройствах и выяснить, можно ли копировать на него файлы. Если только 1 ПК блокирует запись данных на флэшку, значит, проблема может заключаться в этом. Если вы администратор ОС, снять запрет очень просто.
- Наличие вирусов, блокирующих данную операцию.
Основные признаки вирусной проблемы ―это сообщения о невозможности копирования из-за отсутствия свободного места, хотя система показывает наличие такового на флешке.
Также флеш-карта начинает создавать различные файлы без участия пользователя, скрывает файлы и не предоставляет возможность их открытия.
Если заражение исходит из компьютера, велика вероятность последующего заражения иных флешек, которые будут к нему подключаться.
- Установка неверных настроек безопасности.
Например, стоит разрешение на копирование файлов только администратору. При попытке сохранить файл выскакивает сообщение: « У вас недостаточно прав для этого действия».
- Установка в настройках флешки галочки «Режим чтения».
- Ошибки с файловой системой накопителя.
- Повреждение аппаратной части либо прошивки.
Проверка настроек софта защиты и редактирование политики безопасности операционной системы
Нередко именно антивирус и программы, которые предназначены для защиты флешек, не дают произвести запись данных.
Следует произвести загрузку ПК в безопасном режиме. В нем отсутствует автозапуск программ, а значит, и записи ничего не должно препятствовать. В случае отсутствия запрета на запись данных на накопитель в этом режиме можно сказать, что проблемы― в установленных защитных программах. Следует внимательно просмотреть их настройки и отыскать вкладку, которая и запрещает копирование.
Если проблема не решена, следует заняться редактированием политик безопасности ОС.
Внимание! Необходимо наличие прав администратора для получения доступа к редактору реестра и политик.
Работа начинается с запуска оснастки Gpedit, где нужно проверить локальную групповую политику операционки. Лишь в случае использования версии «Windows Домашная Базовая», следует проигнорировать данные действия.
- Чтобы запустить редактор локальной групповой политики сочетанием клавиш «Win+R», пишем в поле «Открыть» gpedit.msc и жмем «ОК».
- Нам нужно просмотреть путь «Конфигурация пользователя» -> «Административные шаблоны» > «Система» > «Доступ к запоминающим съемным устройствам».
- Смотрим в правой половине окна надпись «Съемные диски: запрет записи» и задаем новое значение «Отключено»;
- Нажатием «Ок» сохраняем изменения.
Затем посещаем другой раздел «Конфигурация компьютера» -> «Административные шаблоны» -> «Система» и ищем то же самое, затем отключаем блокирование.
В случае установки на ПК BitLocker часто устанавливается запрет на запись данных для флешек, которые не имеют эту защиту. Проверить этот параметр можно следующим образом: «Конфигурация компьютера», затем «Административные шаблоны» / «Компоненты Виндовс».
В конце списка ищем вкладку с надписью «Этот параметр позволяет настроить шифрование Битлокер», после чего выбираем «Съемные носители с данными».
Если статус пункта «Этот параметр позволяет запретить запись на съемные носители, не защищенные Битлокер» «Включено», изменяем этот параметр на «Выключено».Затем выходим из редактора и вновь смотрим в реестр. Работаем дальше:
- «Win+R», затем вписываем regedit.
- Перемещаемся по папкам, предоставленным в левой части окна и открываем ветку «HKEY_LOCAL_MACHINESystemCurrentControlSetControlStorageDevicePolicies». Если обнаружить ее не удается, возможно, в вашей версии ОС она отсутствует, поэтому просто переходим далее.
- В противоположной части окна ищем параметр WriteProtect, который имеет стандартные значения 1 либо 0. Если стоит цифра 1, значит, есть запрет записи данных на накопители, поэтому следует установить 0. Делается это так. Правой кнопкой мыши нажимаем на строку WriteProtect, выбираем «Изменить». Открываем поле «Значение» и устанавливаем 0, после чего сохраняем изменения.
Если данная политика защиты не используется, можно вообще удалить данный раздел. Выбираем вместо «Настройки» — «Удалить» и подтверждаем.
- Затем делаем те же действия с веткой HKEY_CURRENT_USERSystemCurrentControlSetControlStorageDevicePolicies.
- Если у вас ОС Windows XP, попробуйте HKEY_LOCAL_MACHINESYSTEMCurrentControlSetServicesUSBSTOR. Необходимо найти WriteProtect и установить его значение, равное 0.
Если выполнять столько действий вам некомфортно, данные параметры меняются рег-файлом либо пакетом соответствующих команд.
Рег-файл:
Windows Registry Editor Version 5.00
Пустая строка
[HKEY_CURRENT_USERSYSTEMCurrentControlSetControlStorageDevicePolicies] «WriteProtect»=dword:00000000 [HKEY_LOCAL_MACHINESYSTEMCurrentControlSetControlStorageDevicePolicies] «WriteProtect»=dword:00000000 [HKEY_LOCAL_MACHINESYSTEMCurrentControlSetServicesUSBSTOR] «WriteProtect»=dword:00000000Данные строки следует скопировать в файл блокнота, сохранив под любым именем, и дописать в названии .reg. Выбираем тип «Все файлы».
Затем следует открыть его и подтвердить внесение изменений.
Пакет команд:
@echo off
reg add «HKEY_LOCAL_MACHINESystemCurrentControlSetControlStorageDevicePolicies” /v WriteProtect /t REG_DWORD /d 0 /f
reg add «HKEY_CURRENT_USERSystemCurrentControlSetControlStorageDevicePolicies» /v WriteProtect /t REG_DWORD /d 0 /f
reg add «HKEY_LOCAL_MACHINESYSTEMCurrentControlSetServicesUSBSTOR» /v WriteProtect /t REG_DWORD /d 0 /f
Данный текст также следует внести в «Блокнот», при сохранении указать в поле имя дополнительно .bat, «Все файлы».
Запускать следует от «Имени администратора», для чего щелкнуть по документу правой кнопкой и выбрать соответствующую вкладку.
Затем выполняем перезапуск ПК.
Удаляем вирусы в системе и на съемных накопителях
Если замечена странная активность, схожая с вирусным заражением, следует прежде всего выполнить чистку системы. В противном случае внесение изменений в реестр будет бесполезным.
Чтобы проверить наличие вредоносного ПО, достаточно установить антивирус, обновить базы и запустить проверку всей системы, захватив и съемные накопители. В случае возникновения трудностей с вирусами, вызовите мастера по ремонту ноутбуков Бутово.
Исправление настройки прав доступа
Следует открыть свойства накопителя, который выдает ошибки. Затем выбрать вкладку «Безопасность», где можно посмотреть, разрешена ли запись для вашей группы. На примере вы видите, что доступ запрещен для всех групп.
Исправить данные ограничения можно нажатием на надпись «Изменить», выбрать пункт «Запись» и установить галочку возле «Разрешить».
Сохраняйте изменение. Перезагрузка компа не требуется.
Удаление атрибута «Только чтение»
Установка данного атрибута ─ результат вирусной деятельности либо сбоев в работе программы Acronis Disk Director. Если том имеет атрибут «только чтение», значит, записать данные на этот накопитель не выйдет, возможно только просматривать и удалять его содержимое.
Сброс атрибута выполняется при помощи утилиты Diskpart, которая встроена в Windows. Следует запустить ее в командной строке, прежде получив права администратора.
Вот список команд, которые нужно выполнить в такой последовательности, в которой они указаны:
Diskpart (запускаем утилиту).
После появления строки DISKPART:
List volume ─ смотрим список всех накопителей, в данный момент подключенных к ПК
Select volume # ─ выбираем флешку и указываем вместо # ее номер.
Attributes volume clear readonly ─ для выбранного типа отменяем атрибут «Только чтение».Exit ─ выходим из программы.
Проблемы из-за установки неверного атрибута обязаны исчезнуть.
Проверяем файловую систему на ошибки и устраняем их
Следствием перегрева, неправильного извлечения устройства при обмене данных, сбоя драйверов ─ итог всегда практически один: ошибки файловой системы. Решаются они с помощью другой утилиты ─ CHKDSK.
Запускаем командную строку, вписываем в поле chkdsk X: /f /r. X ─ буква накопителя, /f нужен для поиска ошибок и их автоматического исправления, /к ─ восстанавливает содержимое поврежденных областей. Далее нажимаем «Enter».
Как только работа программы завершится, появится окно с результатами.
Процесс форматирования флешки
Если проблемы были обнаружены, но исправить их невозможно, единственным решением является форматирование флешки.
Обычного форматирования не хватает, необходимо с помощью утилиты HDD LLF Low Level Format Tool запустить именно низкоуровневое форматирование.
Во время этого процесса идет перезапись служебных областей, включая области с информацией о защите. Во избежание утраты данных первоначально:
- скопируйте информацию с накопителя на любое устройство.
- Выполните запуск программы, затем нажмите «Continue for free». Для запуска необходимы права администратора.
- Выбираем нужное устройство и жмем «Continue»;
- Открываем «Low-level format» и нажимаем «Format this device».
Во время работы нельзя отсоединять флешку. Ждем завершения и смотрим результат.
В случае обнаружения физических неисправностей либо повреждения аппаратной части целесообразнее всего приобрести другую флешку. Цена на них небольшая, и не нужно уделять кучу времени сложному ремонту. Гораздо проще купить новую флешку, и проблем с ней не будет.
