Решение ошибки USB-накопителя «Неверно задано имя папки»
Неверно задано имя папки windows 10 флешка
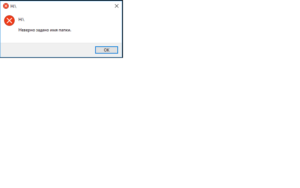
Операционные системы семейства Windows, выпускаемые корпорацией Майкрософт, часто не видят USB-устройства, и причин этому может быть масса. Как это проявляется и есть ли выход из ситуации — тема нашей статьи. Мы подробней остановимся на причинах и попробуем рассмотреть отдельно каждый случай.
Если ваш ноутбук или персональный компьютер не видит USB-флеш-накопитель, это проявляется следующим образом:
- Вы подключили флешку, но компьютер выдает сообщение «вставьте USB-устройство».
- Флешка подключена, о чем свидетельствует иконка и звук, но в файловом менеджере ее нет.
- Появляется предупреждение о форматировании USB-устройства.
- Появляется предупреждение об ошибке данных.
Прежде чем пробовать различные способы устранения проблемы невидимости флешки, убедитесь, что накопитель физически не поврежден, а также воспользуйтесь одним из специальных приложений, которое диагностирует и исправляет ошибки USB-устройств. Например, специальные утилиты, разработанные корпорациями Kingston, Sandisk.
Проверьте, видит ли компьютер подключенную флешку в «Управление дисками» (Disk Management)
Чтобы запустить специальную утилиту, управляющую USB-устройствами, сделайте следующее:
- Воспользуйтесь меню «Пуск» далее Выполнить или сочетание клавиш (Win+R), введя команду diskmgmt.msc («диск менеджмент»).
- Или запустите утилиту из Панели управления (вкладка «Администрирование — Управление компьютером — Управление дисками»).
Открыв вкладку «Управление дисками», включите и выключите несколько раз флеш-накопитель.
Если появится подключенное USB-устройство, компьютер известит о том, что каждый его раздел (во флеш-носителе он один) исправен. В этой ситуации легче всего исправить ошибку, при которой ПК не видит флешку. Нажмите на раздел правой клавишей, сделав этот раздел активным. Можно также и присвоить флеш-носителю букву E или D.
После этого вы увидите, что компьютер увидел USB-устройство.
А если после повторного подключения устройства, в «Управление дисками» отображается состояние раздела, как «Не распределен», значит его, либо нет, либо он работает с ошибками.
Если в утилите вы обнаружите метку «неинициализированное» USB-устройство, значит оно повреждено. Можно попытаться восстановить память накопителя. Как это сделать, мы расскажем позже.
Если вы раньше создавали такие разделы на USB-устройстве, которые не поддерживаются операционной системой Майкрософт, значит, вам необходимо их удалить. Как это сделать, расскажет пошаговая инструкция.
Дальнейшие простые действия
С помощью диспетчера устройств OS можно посмотреть все установленные USB-устройства и проверить корректность их работы. Посмотрите, как в диспетчере отображается ваша USB-флешка. Подключенный к компьютеру флэш-накопитель может быть неизвестен, обозначаться собственным именем либо запоминающим USB-устройством.
Эту флешку необходимо удалить. Затем «обновить конфигурацию USB-накопителя».Очень часто уже после этих действий в файловом менеджере OS отображается обновленное USB-устройство.Есть еще и другие ситуации, которые приводят к ошибке, при которой компьютер не видит флешку.
Возможно, вы подключаете USB-устройство с помощью удлинителя либо USB-разветвителя? Тогда попробуйте прямое подключение устройства по очереди в каждый из USB-портов. Возможно, один из портов неработоспособный, а вы об этом не знаете.Воспользуйтесь еще одним вариантом.
Отключите компьютер и удалите все, что было подключено к нему (принтеры, камеры, внешние носители, картридеры и другие устройства, подключаемые с помощью USB), оставив только необходимый минимум и накопитель. После этого включите компьютер. Если ПК увидело подключенное запоминающее устройство, вы нашли проблему.
Она заключается в том, что на USB-порты компьютера подается мало питания. В этом случае вам поможет замена блока питания или покупка USB-концентратора.
Windows 10 не видит флешку после обновления или установки (подойдет и для Windows 7,
Если вы обновили операционную систему, с большой долей вероятности, столкнетесь с такой проблемой. В этом случае проблема кроется, либо в отсутствии свежей версии драйверов для USB, либо в том, что в реестре записи об USB-устройствах устаревшие.
Если это второй вариант, можно воспользоваться программой USBOblivion. Ее можно скачать бесплатно на официальном сайте автора и удалить все устаревшие записи.
Будьте осторожны! Перед удалением лучше создать точку восстановления, чтобы в случае некорректной работы USBOblivion отменить ошибочные действия, вернувшись к прежним параметрам.
Перед запуском утилиты отсоедините все флеш-накопители, подключенные к USB-портам. Только после этого запустите ее и очистите реестр, предварительно сохранив старые записи в файл.После очистки реестра перезагрузитесь и вновь подключите накопитель.Если вновь компьютер его не видит, выполните пошагово все действия, о которых мы писали выше: удалите его, обновите конфигурацию и вновь подключите.
Если у вас операционная система версии 10, то ошибка может возникать при несовместимости драйверов.
Если это так, напротив драйвера будет отметка — восклицательный знак. В этом случае закачайте обновленные версии на официальных страницах разработчиков. Не используйте для поиска драйверов посторонние сайты, особенно если необходимо обновить их для мобильного компьютера.
В некоторых случаях рекомендуется обновить и «базовую систему ввода-вывода» (BIOS).
Если флешку не видит Windows XP
Владельцы Windows XP, особенно сборки SP2, часто встречаются с проблемой, при которой компьютер не видит флеш-носитель. Проблема эта обусловлена отсутствием обновлений в операционной системе, которые позволяли бы работать с USB¬-устройствами.
Если у вас эта операционная система, и вы столкнулись с проблемой, выполните следующие действия:
- Обновите сборку до SP3 и удалите браузер IE.
- Обновите операционную систему, даже если у вас новая сборка.
- Если проблема возникла на Win Vista, также первым делом обновите программное обеспечение.
Ошибка «Неверно задано имя папки» (код 267): простейшие методы устранения сбоя

Компьютеры 17 февраля 2018
Достаточно часто при установке некоторых программ (обычно игрового типа) в процессе инсталляции вылетает ошибка с сообщением о том, что неверно задано имя папки, и попутно указывается код сбоя 267. С чем связано появление таких ситуаций, и как исправить их простейшими методами, читайте далее.
Ошибка «Неверно задано имя папки» (код 267): причины появления
Если говорить о том, что именно могло привести к такому поведению системы и инсталлятора игры, основными причинами большинство экспертов называют следующие:
- повреждение инсталлятора игры;
- блокировка установки со стороны антивируса, файрвола и центра контроля регистрационных записей UAC;
- отсутствие у пользователя прав доступа к директории, в которую производится установка или сохраняются временные файлы;
- присутствие в названии каталога кириллических символов;
- повреждение реестра или системных файлов;
- некорректная работа с образом устанавливаемой игры;
- воздействие вирусов.
Неверно задано имя папки в Windows 10 и более ранних системах: как исправить проблему простейшими методами?
Итак, начнем. Если в процессе инсталляции появляется сообщение о том, что неверно задано имя папки (невозможно выполнить файл), пока не прибегая к сложным действиям попробуйте просто перезагрузить систему. При кратковременных сбоях в Windows это иногда помогает.
Если проблема не устранена, на время инсталляции отключите антивирус и брэндмауэр системы. Убедитесь, что папка, в которую производится установка, в названии имеет только латинские литеры и символы.
В обязательном порядке запускайте инсталлятор от имени администратора.
Наконец, если при установке используется образ игры, попробуйте сменить программу для работы с ним (например, вместо UltraISO установите Alcohol 120 %).
По идее, хотя бы один из приведенных методов, если только проблема касалась именно таких ситуаций, в большинстве позволит избавиться от появления сообщения о том, что имя папки задано неверно.
Установка дополнительных прав доступа
Однако все это может не сработать только по той простой причине, что у пользователя нет необходимых прав доступа к конечному каталогу, или же процесс установки заблокирован на уровне UAC.
Если после всех проделанных действий, уведомление о том, что имя папки задано неверно, появляется снова, попытайтесь установить для себя дополнительные привилегии, которые касаются прав доступа и к конечной папке, и к каталогу Temp (многие инсталляторы именно туда распаковывают временные файлы, используемые в процессе инсталляции). С первой директорией все понятно. Вторую можно найти в пользовательском каталоге папки Users на диске С, перейдя к нему через папки AppData и Local. Обратите внимание, что каталог AppData может иметь атрибут скрытого, поэтому заранее в меню вида в «Проводнике» выставьте отображение скрытых объектов.
На обеих папках через меню ПКМ вызовите раздел свойств и используйте вкладку безопасности, на которой выберите нужного пользователя (пользователей), нажмите кнопку изменения разрешений и установите флажок на пункте полного доступа, после чего сохраните выставленные опции и запустите инсталлятор заново. Можно воспользоваться и дополнительными настройками по добавлению пользователей или смене владельца, но это, как правило, обычно не требуется.Если это не поможет в разделе контроля регистрационных записей UAC, установите ползунок уровня в самое нижнее положение. Установите игру, а по завершении верните настройки в исходное состояние.
Переустановка игровых платформ
Наконец, избавиться от сообщения о том, что имя папки задано неверно, если ничего из вышеописанного не помогло, можно за счет повторной установки платформ DirectX и Microsoft Visual С++.
Их дистрибутивы можно скачать непосредственно на сайте корпорации Microsoft.
Но чтобы не загружать их в полном размере, можно воспользоваться онлайн-установщиками, но только при условии наличия стабильного подключения к Интернету.
Дополнительные меры
В качестве дополнительных решений можно посоветовать произвести проверку системы на вирусы, используя для этого портативный антивирус Dr. Web CureIt. Также не помешает проверка целостности системных файлов, которая производится в командной строке командой sfc /scannow. Если сбои будут выявлены, их устранение и восстановление поврежденных компонентов будет произведено автоматически.
Невозможно выполнить файл, сбой код 267. Неверно задано имя папки
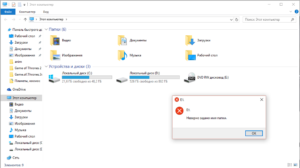
Некоторые из пользователей ПК, пытаясь установить программу на свой компьютер (обычно игровую) могут столкнуться с невозможностью её установки и сообщением об ошибке «Невозможно выполнить файл, сбой код 267. Неверно задано имя папки».
Довольно часто эта ошибка появляется при установке любой внешней программы, при этом хаотичные действия пользователя по изменению ситуации оказываются безрезультатными.
В этом материале я расскажу, что за код ошибки 267 неверно задано имя папки, каковы причины её возникновения, и как исправить ошибку 267 на вашем ПК.
Скриншот ошибки сбой код 267
Причины возникновения ошибки «Невозможно выполнить файл, сбой код 267»
Как уже упоминалось выше, ошибка 267 возникает при запуске инсталлятора какой-либо программы (обычного игрового типа). После своего запуска инсталлятор пытается установить требуемую программу, но затем «вылетает» с указанным выше сообщением об ошибке.
Причинами ошибки «Невозможно выполнить файл, сбой код 267. Неверно задано имя папки» может быть следующее:
- Повреждённый инсталлятор нужной вам программы;
- Контроль Учётных Записей (UAC) препятствует установке программы;
- Доступ к определённой директории у данного пользователя запрещён;
- Использование кириллических символов в пути установки программы;
- Реестр ОС Виндовс повреждён;
- Некорректная работа с образами дисков у соответствующей программы (например, Daemon Tools);
- Злокачественное действие вирусных программ;
- Блокировка установки программы антивирусом;
- Случайное или злонамеренное удаление системных файлов ОС Виндовс;
Ошибка при установке программы
Определив причины ошибки «неверно задано имя папки», перейдём к вариантам её решения.
Код 267 неверно задано имя папки что делать
Итак, если у вас возникает «Невозможно выполнить файл, сбой код 267. Неверно задано имя папки» при установке игры и вас интересует, как исправить ошибку 267, то выполните следующие действия:
- Перегрузите ваш компьютер и попытайтесь запустить процесс установки вновь. Банальный совет, который часто оказывается весьма эффективным;
- Запустите инсталлятор проблемной программы от имени администратора. Кликните на файл инсталлятора правой клавишей мыши и выберите «Запуск от имени администратора»;
Запускаем установщик от имени админа
- Установите права полного доступа для папки, в которой устанавливается ваша игра. Через проводник найдите указанную папку, кликните на ней правой клавишей мыши, выберите «Свойства», перейдите во вкладку «Безопасность». Там выбираем «Пользователи», жмём «Изменить», снова в списке выбираем «Пользователи», ставим галочку на «Полный доступ» и нажимаем на «Ок»;
- Установите полные права для папки Temp. Перейдите по пути c:Documents and SettingsИмя пользователяAppDataLocal, и найдите там папку Temp. Кликните на ней правой клавишей мыши, выберите «Свойства», перейдите на вкладку «Безопасность», выберите «Пользователи» сверху, нажмите на кнопку «Изменить» и поставьте галочку на опции «Полный доступ», затем нажмите на «Ок»;
Устанавливаем права
- Далее для исправления ошибки с сообщением «Неверно задано имя папки». Постарайтесь, чтобы папка, в которую устанавливается игра, имела путь без кириллических символов;
- Отключите UAC (контроль учётных записей) в вашей ОС. К примеру, на Виндовс 7 это делается через Панель управления, затем «Учётные записи пользователя», потом «Включение или отключение контроля учётных записей» и снятие галочки с пункта «Используй контроль учётных записей..»;
- Переустановите приложения Microsoft Visual C++ и DirectX, это может помочь в вопросе «как избавиться от ошибки 267». Всё это нужно для исправления проблемы «Невозможно выполнить файл, сбой код 267»;
Microsoft Visual C++
- Если вы работаете с дисковыми образами, попробуйте использовать альтернативы к установленной на вашем ПК программе (Alcohol 120%, Daemon Tools, UltraISO, Gizmo Drive и ряд других), при этом используйте самые свежие версии данных программ;
- Попробуйте использовать альтернативный репак вашей игровой программы (с другим взломом, другой автор репака и так далее). Довольно часто ошибка возникает в какой-то одной версии запаковки программы, другая же версия ставится без каких-либо проблем;
- Проверьте ваш компьютер на наличие зловредов (подойдут Dr.Web CureIt!, Trojan Remover, Malware-Antimalware и другие);
- На время инсталляции приложения попробуйте отключить ваш антивирус;
- Проверьте целостность системного реестра с помощью соответствующих программ (Regcleaner, CClener и ряд других), последние могут помочь в вопросе «как пофиксить ошибку 267»;
- Задействуйте функционал утилиты sfc для проверки целостности системных файлов. Запустите командную строку от имени администратора, и в ней наберите sfc /scannow и нажмите ввод;
Используем командную строку
- Установите все доступные обновления ОС Виндовс;
- Выполните откат системы на предыдущую точку восстановления. Нажмите на кнопку «Пуск», в строке поиска наберите rstrui и нажмите ввод. Найдите стабильную точку восстановления и откатите систему на неё.
Заключение
Если вы столкнулись с ошибкой 267 и соответствующим сообщением «Невозможно выполнить файл, сбой код 267», то, в первую очередь, я бы рекомендовал выполнить запуск инсталлятора от имени администратора, а также установить права полного доступа на папку с игрой и упомянутую Temp. Если же эти советы не сработали, попробуйте использовать другие способы, предложенные мной в данном материале, а лучше всего поищите другую версию инсталлятора игры, ведь причина указанной ошибки может быть именно в нём.
Как вы оцените статью?
(6 3,00 из 5)
Загрузка…
