Разбивка блока в Автокаде — простые и эффективные команды от практиков
Особенности использования, разбивка и работа с атрибутами блоков в AutoCAD — СтройМетПроект
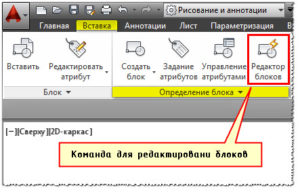
» Самоучитель » Обучение AutoCAD » Особенности использования, разбивка и работа с атрибутами блоков в AutoCAD
Что такое блоки в AutoCAD? Чтобы ответить на этот вопрос сразу же дадим определение. Блок – это набор примитивов (отрезков,полилиний, окружностей и т.п.) и отдельных элементов, которые сгруппированы в единый цельный объект.
Применение блоков в Автокад
Использование блоков в Автокад существенно облегчает повторное их применение как внутри одного чертежа, так и в других проектах.
Блоки бывают статическими и динамическими.Динамичность блока может заключаться, например, в изменение его размера, формы, масштаба и т.д. Забегая вперед, хочется отметить, что динамические блоки в Автокаде позволяют решить более широкий ряд задач, чем статические.
Применение блоков в Автокад
Когда речь заходит про блоки, нужно четко понимать, что такое вхождение блока в Автокаде, а что такое определение.
Определение блока Автокад
После того как вы начертили графические элементы, вам нужно преобразовать их в блок. Для этого выбирается команда «Создать блок», а затем задается имя, базовая точка и указываются сами элементы чертежа (читать подробнее, про создание блоков в AutoCAD). Определение блока AutoCAD – это информация об имени, базовой точке и геометрических объектах, входящих в блок.
Вхождение блока в Автокаде
Вхождение блока – это вставленный в чертеж блок, который представляет собой цельный объект и отображает данные определения блока. За вхождение блока отвечает команда «Вставка» (читать подробнее, про вставку блоков в AutoCAD).
Блоки для AutoCAD – очень важная особенность!
Существуют очень важные особенности блоков Автокад. Чтобы их понять, рассмотрим пример.
Представим ситуацию: с помощью блока создали элемент, вхождение которого на чертеже повторится очень большое количество раз (например, окна на фасаде многоэтажного здания). После завершения проекта, по просьбе заказчика, возникла необходимость изменить внешний вид данного элемента.
Так вот, самым большим преимуществом блоков является то, что достаточно отредактировать только лишь одно определение блока (т.е. основное его описание), а все остальные вхождения автоматически изменятся. В противном случае пришлось бы редактировать каждый объект отдельно или же вносить изменения для одного элемента, копировать его и заново вставлять.
Таким образом, можно коллективно управлять свойствами блоков. Нужно понимать, что блоки для AutoCAD — это всего лишь графические ссылки в область данных файла, где лежит само описание блока.Именно поэтому использование блоков в Автокад существенно сокращает размер файла.Подведем итог. Теперь вы знаете, для чего нужны блоки в Автокаде. Главное, чтобы вы осознали всю важность их применения, т.к. это экономит ресурсы компьютера, ваше время и нервы!
Читайте в других статьях, как выполняется создание и вставка блоков AutoCAD. Вы узнаете несколько способов, как сгруппировать элементы в Автокаде в блок и научитесь создавать собственные наборы объектов, которыми чаще всего пользуетесь.
Блоки для AutoCAD – инструмент полезный и нужный! В данной статье освещены основные нюансы и часто задаваемые вопросы, связанные с разделение блоков на составные части. Здесь речь пойдет о том, как взорвать блок в Автокаде.
Команда, позволяющая разбить блок в Автокаде
Что делать если вдруг нужно, чтобы блок, который уже используется в чертеже, снова превратился в отдельные элементы? Ведь заново обрисовывать не рационально.
Итак, давайте более подробно рассмотрим, как расчленить блок в Автокаде. Во-первых, при вставке блока, можно поставить галочку «Расчленить»
Учтите, что при последующей вставке блока данная настройка сохраняется.
Если блок уже присутствует на чертеже, то необходимо применить команду редактирования «Расчленить»
Достаточно активизировать данную команду и выбрать блок, который следует разбить на составные элементы. Поэтому вопрос, как разрушить блок в Автокаде, не должен вызывать у вас трудностей. К тому же, само описание блока остается неизменным, а расчлененный объект превращается в исходный набор примитивов.
Однако данная команда не всегда может выполняться корректно. И на это есть свои причины. Давайте их рассмотрим более подробно.
Почему не взрывается блок в Автокаде?
Существует 4 основные причины, почему блок AutoCAD может не взрываться вышеописанным способом:
- При создании блока не было выбрано свойство «Разрешить расчленение» (см. рис. 3).
- При выполнении команды «Расчленить» не был выбран сам объект, т.е. блок, который нужно разбить.
- Блок состоит из других блоков. Вы пытаетесь расчленить Мн-блок (читайте про Мн-блоки Автокад).
- В состав блока входит твердотельный объект.
Как было сказано ранее, при создании блока следует убедиться, что установлена галочка напротив свойства «Разрешить расчленение», как показано на рис. 3. Но что делать, если блок уже создан и неоднократно используется на чертеже?
В этом случае нужно сделать следующее:
- Перейти в Редактор блоков.
- Ничего не выделяя из объектов блока на чертеже, вызвать палитру «Свойства» (сочетание клавиш Ctrl+1).
- В самом низу данной палитры в разделе «Блок» найти свойство «Разрешить расчленение» и установить значение «Да».
- Закрыть редактор блоков, сохраняя внесенные изменения.
К сожалению, не все поставленные задачи удается решить стандартными инструментами. Но благодаря дополнительным Lisp-приложениям можно создавать уникальные команды для AutoCAD,которые могут существенно оптимизировать работу в программе.
Так программистами разработан специфический набор команд для работы с блоками, в частности, для их разбиения на отдельные элементы. На следующем рис. представлен перечень некоторых из них:
Чтобы данные команды были вам доступны, скачайте Lisp-приложение и загрузите его в AutoCAD. Про то, как загружать и работать с такими файлами, подробно рассмотрено в статье «Замена блоков в Автокаде». После того как файл успешно загружен, просто введите в командной строке наименование команды и выполните соответствующие запросы.
Чтобы расчленить Мн-блоки AutoCAD скачайте Lisp-приложение ux.lsp и загрузите его в Автокад. Вызовите команду «ux» (через командную строку или динамический ввод). Укажите многовариантный блок. Этот объект будет расчленен.
Примечание: команда «ux» эффективна не всегда! Многое зависит от принципа создания Мн-бока.
Что же, коллеги, мы рассмотрели основные аспекты, связанные с взрыванием блоков. Теперь вы знаете причины, почему блок в Автокаде не разбивается и можете с легкостью справиться с этой проблемой!
Блоки для AutoCAD – очень мощный и полезный инструмент, а использование атрибутов является необходимым связующим звеном исполнителя с заказчиком. Как правило, атрибуты в Автокаде следует включать в набор объектов, когда создается определение блока.
При вставке блока с атрибутами появляется запрос, в котором требуется конкретизировать значение атрибутов для конкретного вхождения блока.Но как быть, если при создании блока не создали атрибуты, а в дальнейшем их использование необходимо? Тут на помощь придет Редактор блоков Автокад.
Как создать атрибут в Автокаде для существующего блока?
Дважды щелкните по блоку ЛКМ или выберите команду «Редактор блоков» (читать более подробно про редактирование блоков в Автокаде). Находясь в редакторе, следует перейти на вкладку «Вставка» — панель «Определение блока». В AutoCAD атрибуты присваиваются командой «Задание атрибута», как показано на рис.
В открывшемся диалоговом окне «Определение атрибута» зададим такие параметры, как Тег, Подсказка и По умолчанию (читать подробнее про создание атрибутов блока в Автокаде). Режим оставим «Фиксированное положение» и укажем точку вставки атрибута графически.
После нажатия «ок» в редакторе блока отобразится тег атрибута (его имя), а не само значение.
Однако после сохранения всех внесенных изменений и закрытия Редактора в графическом пространстве возле блока не отображается никакая информация, несмотря на то, что атрибут не скрытый. Поэтому обратимся к команде «Управление атрибутами».
В диспетчере атрибутов блока нужно выбрать «Обновить».
После проделанных действий возле блока появится значение, которое было установлено «По умолчанию».
За редактирование атрибутов блоков отвечает соответствующая команда, расположенная во вкладке «Вставка» на панели «Блок». Причем вы можете отредактировать либо один, либо сразу несколько блоков.
После выбора команды (мы рассмотрим на примере редактирования одного блока), откроется диалоговое окно «Редактор атрибутов блоков», в котором изменим значении атрибута. Также можно менять параметры текста и свойства. В данных вкладках все интуитивно понятно, поэтому нет смысла рассматривать их детально.После внесения нужных изменений следует нажать «Применить».
Атрибут после изменения примет вид, как показано
Рассмотрим еще один нюанс работы с атрибутами, а именно каким образом можно изменить исходное расположение атрибута. Для этогонужно перейти в Редактор блоков и с помощью простейших команд редактирования, таких как «ПЕРЕНЕСТИ», «ПОВЕРНУТЬ» и др.
подкорректировать место размещения и ориентацию текстового описания блока. Для наглядности изменим местоположение атрибута, переместив его в противоположную сторону. Не забудьте сохранить внесенные изменения в Редакторе блоков. После закрытия Редактора никаких внешних изменений не произойдет.
Нужно обязательно вызвать команду «Управление атрибутами» и нажать обновить.
Как просмотреть скрытые атрибуты?
В Автокад атрибуты блока могут быть скрытыми, т.е. в графическом пространстве никакой текстовой надписи возле блока отображаться не будет. Однако иногда возникает необходимость просмотреть скрытые атрибуты.
Для этого нужново вкладке «Вставка» в панели «Блок» нажать на маленький треугольник рядом с надписью, как показано на рис. Список развернется.
Его также нужно будет раскрыть, а затем выбрать команду «Показать все атрибуты».
Таким образом, в AutoCAD атрибуты блока используются, чтобы автоматически добавлять аннотации при вставке блока в чертеж.
К тому же эту информацию потом можно извлекать в удобном виде (читать про извлечение данных AutoCAD и формирование таблиц). Старайтесь использовать блоки с атрибутами как можно чаще.Это существенно сэкономит ваш временной ресурс, а работа в Автокаде станет рациональной и быстрой.
Источник данного материала:
http://autocad-specialist.ru
Динамический блок в Автокад. Как создать блок в AutoCAD

> Смотреть видео уроки AutoCAD >
В этом уроке мы разберемся, как создать динамический блок в AutoCAD.
Урок ответит на такие вопросы:
– Как создать динамический блок в AutoCAD;
– Как сделать блок в Автокаде самостоятельно;
– Как происходит работа с динамическими блоками.
версия урока:
Нажмите для просмотра видеоурока
Текстовая версия урока:
Привет друзья! Сегодня мы поговорим о том, как создать динамический блок в программе AutoCAD.
Если честно, то я лично считаю, что у каждого уважающего себя любителя программы AutoCAD должна быть всегда под рукой личная коллекция блоков, которые он верой и правдой использует во всех проектах. Почему такое мнение? Все просто! Динамический блок в Автокаде экономит до 50% вашего времени и нервов. Давайте я покажу на небольшом примере как это работает. (см скриншоты)
Возьмем дверь которая выполнена динамическим блоком. При ее нажатии выделяется сразу вся дверь и показываются маркеры синего цвета, которые и делают блок динамическим. Тут нужно сделать небольшое отступление.
Динамическим блоком называются блоки, которые обладают определенными параметрами, которые задаются в редакторе блоков. Например как тут, мы можем поменять ширину двери простым нажатием на нужную ширину.
На практике нам не нужно заново делать новую дверь (а их может быть 10-ки) и каждый раз чертить новую, с новыми наборами размеров? Зачем? Мы сделаем один динамический блок и упростим себе жизнь.
Далее происходит то самое волшебство, мы можем менять размеры двери по необходимости и не рисовать каждый раз новую. Еще раз. Это очень экономит время и самое главное, нервы.
Представьте, Вы сами можете сделать такое и заставить двери или окна (и не только) принимать нужную Вам форму!
Вы можете перемешать дверь вдоль стен и не редактировать саму стену. Нет нужды удалять штриховку, тратить время на формирование проема. Вы перемешаете динамический блок и все. На практике это работает так, Ваш заказчик скажет Вам перенести дверь на 10 см влево. Не знающий про дин.
блоки в Автокад удалил бы штриховку, затем нарисовал бы новый проем, затем снова бы нанес штриховку.А если таких правок будет 10-ки? Клиентов с “Я так вижу” очень много и поверьте на слово, динамические блоки в AutoCAD очень сильно увеличивает продолжительность жизни любого проектировщика, за счет экономии нервов и времени. Да, я очень их люблю.
Желание клиента закон.
Это работает не только с дверьми, но и с окнами. На самом деле, Вы можете сделать любой набор линий динамическим блоком и задать нужные параметры, мы тут для этого и собрались, учиться как правильно и быстро и главное просто, создать динамический блок.
Шаг 1. Сейчас мы перейдем к практической части, без лишней воды и моих сантиментов относительной это замечательной функции. Итак, для создания динамического блока нам нужна заготовка. Подойдет окно, как в нашем примере. (см. скриншот).
Шаг 2. Выделяем нашу заготовку и переходим во вкладку “главная” находим там панель “блок”, в ней кликаем на слово “создать”. После этого откроется окно создания динамических блоков в Автокад.
Шаг 3. В новом окне, нам нужно задать “имя” будущего динамического блока и указать его базовую точку. Для создания блока этого хватит. А вот для создания динамического блока в программе нет, нужны еще ряд действий о которых мы поговорим чуть ниже.
Итак, мы создали блок в Автокаде. Обратите внимание, что теперь это у нас единый объект с базовой точкой. Это и есть отличительная черта всех блоков, это единый объект который состоит из нескольких (а порой и множества) линий.
Шаг 4. Добавляем динамические свойства нашему блоку через редактор блоков в AutoCAD. Для этого нужно выбрать наш блок, нажать правую кнопку мыши и выбрать и выбрать “редактор блоков”, после этого мы попадаем в новое окно – окно редактора блоков. (см. скриншоты)
Вот так выглядит редактор блоков.
С помощью палитры вариаций блоков мы и будем делать динамический блок в Автокаде.
Шаг 5. Для этого нужно добавить сначала “параметр” который будет меняться, а затем указать “операцию”, т.е. указать каким образом будет параметр меняться, например масштабировать или поворачиваться. Рассмотрим на примере чуть ниже.
Шаг 6. Практические действия. Заходим во вкладку “параметры”, выбираем “линейный” и накладываем его на наше окно. Т.е. нужно будет выбрать две точки в нашем случае (все зависит от задачи, это важно), это начало и конец окна, вдоль всей длины окна, т.к. изменяться окно будет именно вдоль длинны.
После того как сделаете эти действия появиться желтый квадратик с восклицательным знаком, это значит, что мы добавили параметр.
Шаг 7. Теперь для создания динамического блока в AutoCAD нужно задать операцию. Т.е. нужно “сказать” команде “расстояние 1” как она будет меняться. В нашем случае это будет операция “растяжение”.
Для этого во вкладке “операция” выбрали “растяжение” и кликаем на синий параметр “Расстояние 1”.
Теперь нужно указать, где будет располагаться ручка, хватаясь за которую мы будем сужать или растягивать блок. Предлагаю разместить ее снизу, т.к. сверху у нас находится базовая точка и накладывать одно на другое просто не удобно. Кликаем по нижнему левому углу и видим, что там поставился “красный крестик в кружочке”. (см. скриншот ниже).Теперь, программа нас просит указать “первый угол рамки растягивания” а затем “противоположный угол”, это значит, что нам нужно пересечь рамкой все объекты которые будут растягиваться, а те объекты, которые будут просто перемешаться должны полностью попасть в рамку.
В нашем случае, растягиваться должны длинные стороны окна, поэтому они пересекаются рамкой, а торец окна, должен попасть полностью в рамку, т.к. он будет только перемешаться.
Теперь нужно выбрать объекты, которые будут подвергаться операции “растягивание”. Выбираем все линии по очереди или выделяем их рамкой и подтверждаем наши все вышеперечисленные действия клавишей “enter”.
После наших действий с “операциями” около нашего динамического блока должна появиться пиктограмма растяжения, это значит что операция успешно добавлена к параметру.
(При создании динамического блока, да и при любых других операциях в программе AutoCAD всегда следуйте подсказкам, которые возникают всегда около мышки или отображаются в командной строке)
Шаг 8. После всех наших шагов, нужно сохранить изменения и выйти из редактора блоков. Для этого кликаем на крестик и обязательно сохраняем изменения.
Шаг 9. После того, как мы попали в “модель”, т.е. обратно в привычную для нас среду работы, нужно научиться вставлять блоки. Делается это очень просто.
Заходим в панель “блок” и там находим слово “вставка”, затем, в списке блоков нужно выбрать наш. Помните в самом начале мы задавали имя? Вот, его ищем. В нашем случае это “окошечко”.
После того как выбрали, просто поместите его в любое место на Вашем чертеже.
Вставив и выделив динамический блок мы увидим базовую точку с помощью которой можно переместить сам блок и треугольник, потянув за который можно изменить размер самого окна т.е. растянуть или сузить его.
Шаг 10. Поговорим о том, как задать дискретные свойства нашему окну. Т.е. задать конкретные параметры изменение по длине. Для этого нужно выделить наш блок, кликнуть правой кнопкой и нажать “редактор блок”.
Далее, в редакторе динамических блоков, нужно выбрать параметр “расстояние 1” и кликнуть на экране правой кнопкой мышки и выбрать пункт “свойства” внизу списка. Откроется окно свойств. Нас интересует пункт “набор значений”, в типе расст выбрать тип “список”, делается это для того, чтобы у нас был список конкретных значений по размерам в Автокаде.
После того, как выбрали “список”, кликаем на этот квадратик справа, нас перекинет в новое окно, где мы зададим нужные нам значения для нашего динамического блока.
Вот так выглядит это окно. В нем все предельно просто. Нужно вписать значения и добавить его в общий список, затем нажать на кнопку “ок”.Затем, закрываем редактор блоков и обязательно сохраняем наши изменения. Теперь мы можем задавать только установленные значения для нашего окна, те которые мы указали в списке. Это удобно, когда требуются определенные типовые значения на чертежах.
А на этом у нас все, надеюсь Вам понравился данный видео урок и он открыл для Вас новые возможности в работе с программой AutoCAD. Помните, что данная возможность, я про динамические блоки в AutoCAD, очень сильно облегчает жизнь специалистам, поэтому стоит потратить время на ее обучение и практику.
с друзьями этой статьей
Как разбить блок в AutoCAD | 4 причины, почему блок не взрывается?
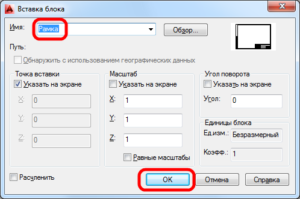
Блоки для AutoCAD – инструмент полезный и нужный! В данной статье освещены основные нюансы и часто задаваемые вопросы, связанные с разделение блоков на составные части. Здесь речь пойдет о том, как взорвать блок в Автокаде.
Команда, позволяющая разбить блок в Автокаде
Что делать если вдруг нужно, чтобы блок, который уже используется в чертеже, снова превратился в отдельные элементы? Ведь заново обрисовывать не рационально.
Итак, давайте более подробно рассмотрим, как расчленить блок в Автокаде. Во-первых, при вставке блока, можно поставить галочку «Расчленить», как показано на рис. 1.
Рис. 1. Как разделить блок в Автокаде при выполнении команды «Вставка».
ПРИМЕЧАНИЕ: Учтите, что при последующей вставке блока данная настройка сохраняется.
Если блок уже присутствует на чертеже, то необходимо применить команду редактирования «Расчленить» (см. рис. 2).
Рис. 2. Команда «Расчленить» позволяет разбить блок в AutoCAD.
Достаточно активизировать данную команду и выбрать блок, который следует разбить на составные элементы. Поэтому вопрос, как разрушить блок в Автокаде, не должен вызывать у вас трудностей. К тому же, само описание блока остается неизменным, а расчлененный объект превращается в исходный набор примитивов.
Однако данная команда не всегда может выполняться корректно. И на это есть свои причины. Давайте их рассмотрим более подробно.
Почему не взрывается блок в Автокаде?
Существует 4 основные причины, почему блок AutoCAD может не взрываться вышеописанным способом:
1. При создании блока не было выбрано свойство «Разрешить расчленение» (см. рис. 3).
2. При выполнении команды «Расчленить» не был выбран сам объект, т.е. блок, который нужно разбить.
3. Блок состоит из других блоков. Вы пытаетесь расчленить Мн-блок (читайте про Мн-блоки Автокад).
4. В состав блока входит твердотельный объект.
Рис. 3. Свойство «Разрешить расчленение» позволяет в AutoCAD разбить блок.
Где включить свойство «Разрешить расчленение»?
Как было сказано ранее, при создании блока следует убедиться, что установлена галочка напротив свойства «Разрешить расчленение», как показано на рис. 3. Но что делать, если блок уже создан и неоднократно используется на чертеже?
В этом случае нужно сделать следующее:
1. Перейти в Редактор блоков.
2. Ничего не выделяя из объектов блока на чертеже, вызвать палитру «Свойства» (сочетание клавиш Ctrl+1).
3. В самом низу данной палитры в разделе «Блок» найти свойство «Разрешить расчленение» и установить значение «Да», как показано на рис. 4.
4. Закрыть редактор блоков, сохраняя внесенные изменения.
Рис. 4. Разрешить расчленение экземпляра блока в Редакторе блоков AutoCAD на палитре «Свойства».
Мастер-класс: расширяем функционал работы с блоками!
К сожалению, не все поставленные задачи удается решить стандартными инструментами. Но благодаря дополнительным Lisp-приложениям можно создавать уникальные команды для AutoCAD, которые могут существенно оптимизировать работу в программе.
Так программистами разработан специфический набор команд для работы с блоками, в частности, для их разбиения на отдельные элементы. На рис. 5. представлен перечень некоторых из них:
Рис. 5. Дополнительные команды для работы с блоками AutoCAD.
Чтобы данные команды были вам доступны, скачайте Lisp-приложение и загрузите его в AutoCAD. Про то, как загружать и работать с такими файлами, подробно рассмотрено в статье «Замена блоков в Автокаде». После того как файл успешно загружен, просто введите в командной строке наименование команды и выполните соответствующие запросы.
Чтобы расчленить Мн-блоки AutoCAD скачайте Lisp-приложение ux.lsp и загрузите его в Автокад. Вызовите команду «ux» (через командную строку или динамический ввод). Укажите многовариантный блок. Этот объект будет расчленен.
Примечание: команда «ux» эффективна не всегда! Многое зависит от принципа создания Мн-бока.
Что же, коллеги, мы рассмотрели основные аспекты, связанные с взрыванием блоков. Теперь вы знаете причины, почему блок в Автокаде не разбивается и можете с легкостью справиться с этой проблемой!
P.S. Отдельное спасибо LISP инженеру Владимиру Азарко (VVA from dwg.ru) за разработку данного лиспа.
курсы по AutoCAD:
Команда Расчленить в Автокад или как расчленить в Автокад объекты: блок, тело, сети и т.д

16 ноября 2018. Евгений Курицин. Категория: Редактирование объектов (чертежей) в Автокад
В этом уроке мы ответим на вопрос: «Как расчленить в Автокад сложные объекты на объекты примитивы?«.
Довольно часто как в 2D проектировании Автокад, так и в 3D моделировании требуется расчленить (разбить) сложные объекты на составляющие объекты примитивы. Расчлинение, разбитие объектов в Автокад требуется для дальнейшего их редактирования, когда функционала расширенных команд редактирования не достаточно.
К сложным/составным объектам в Автокад можно отнести: полилинию, мультилинию, многострочные тексты, мультивыноски и т.д. Можно расчленять любые составные объекты в Автокад включая блоки, штриховки, 3D тела, сети и т.д.
Способы вызова команды Расчленить:
Вызвать команду «Расчленить» в Автокад можно одним из следующих способов:
- строка меню пункт «Редактировать» — строка «Расчленить» в Автокад:
- вкладка «» ленты инструментов — в группе инструментов «Редактирование» — кнопка в Автокад (инструмент) «Расчленить»;
- панель инструментов Редактирование — кнопка (инструмент) Расчленить;
- либо прописать наименование команды в командной строке Автокад «Расчленить».
Команда «Расчленить» в Автокад не циклическая команда, поэтому автоматически завершает свое выполение после расчлиленения составного объекта, а также работает как с предварительным выбором объектов, так и после вызова самой команды.
Как расчленить блок в Автокад
Блок — это сложный составной объект, поэтому его можно расчленить в Автокад на составляющие объекты примитивы.
Разделение блока в Автокад на составные части, а именно на исходные объекты из которых он формировался, необходимо для быстрого редактирования блока базовыми и расширенными командами редактирования (без использования редактора блоков).
«Как расчленить блок в Автокад/взорвать блок в Автокад?» — воспользоваться командой «Расчленить».
Чтобы разбить блок в Автокад включайющий в себя сложные объекты и другие блоки, потребуется применить к нему несколько раз (повторно) команду «Расчленить» (применение нескольких уровней вложенности блока). Принцип вложенности уровней применим и к массивам в Автокад.Следует учитывать, что при расчленении блока в Автокад содержащего атрибуты блока, значения атрибутов удалаются (остаются только их описания). Круги, дуги в неоднородно масштабируемых блоках при расчлилении в Автокад преобразуются в эллиптические дуги, эллипсы.
Рассмотрим более подробно как разбить блок в Автокад
При создании определения блока в диалоговом окне «Определение блока» нужно установить флажок «Рарзрешить расчленение» в Автокад, чтобы была возможность применять команду «Расчленить» для вхождения блока на чертеже Автокад.
При вставке блока в чертеж в диалоговом окне «Вставка» можно установить флажок «Расчленить», в этому случае вставленный блок автоматически расчленится на отдельные части.
Внимание
При выборе этой опции задается единый масштабный коэффициент по всем трем координатным осям.
Почему не разбивается блок в Автокад
Может быть несколько случаев почему не разрывается блок в Автокад, вот некоторые из них:
- Во время создания определения блока в Автокад, не было установлено свойство «Разрешить расчленение блока«.
- Блок содержит вложенные блоки (многоуровневые блоки в Автокад). В этом случае требуется повторно применять команду «Расчленить» в Автокад по уровням вложенности блоков.
Как изменить свойство «Разрешить расчленение блока в Автокад» в значение да (1) уже созданного блока
- выбираем объект блок в Автокад;
- открываем редактор блоков в Автокад (щелчок правой кнопкой мышкой в рабочей зоне чертежа, выбор из меню строки «Редактор блоков»);
- открываем в редакторе блоков окно панель свойства. В разделе Блок выбираем свойство Разрешить расчлеление и ставим в значение Да;
- закрываем редактор блоков, сохранив изменения.
Как расчленить полилинию в Автокад
Разбить полилинию на составляющие ее объекты примитивы — отрезки в Автокад можно также при помощи команды Расчленить.
Внимание
При расчлинении полилинии в Автокад, ширина полилинии и данные о касательных игнорируются. После расчлинения широких (обладающих свойством ширины) полилинии отрезки и дуги располагаются по осевой линии полилинии.
Как расчленить 3D полилинию в Автокад
Разбить 3D полилинию в Автокад на составлющие ее объекты примитивы — отрезки можно также при помощи команды Расчленить. Полученные отрезки наследуют исходный тип линий.
Как расчленить массив в Автокад
Массив в Автокад — это сложный составной объект, поэтому его можно разбить в Автокад на составляющие объекты примитивы. Команда Расчленить в Автокад позволяет расчленить ассоциативный массив на копии исходных объектов (ассоциативность массива теряется).
Как расчленить текст в Автокад
Команда Расчленить в Автокад позволяет разбить многострочный текст на отдельные текстовые объекты — однострочный текст.
Как расчленить мультилинии в Автокад
Мультилинии в Автокад командой «Расчленить» разбиваются на отрезки и дуги.
Как расчленить в Автокад выноски/мультивыноски
Расчленяются выноски в Автокад на отрезки, сплайны, фигуры (стрелки), блоки (стрелки, блоки аннотаций), многострочный текст и рамки допусков (в зависимости от типа выноски).
Как расчленить (разбить) штриховку и размеры в Автокад
Штриховку, размеры в Автокад можно разбить (расчленить) при помощи команды «Расчленить» (ассоциативность объектов теряется).
Как расчлелить область в Автокад
Команда в Автокад «Расчленить»позволяет разбить область на составляющие объекты: отрезки, дуги и сплайны.
Как в Автокад расчленить тело ACIS
Команда «Расчленить» в Автокад позволяет расчленять 3D тела на подобъекты: неплоские поверхности, области, кривые.
Как в Автокад расчленить объект сеть
Расчленение каждой грани на отдельные объекты-3D грани. Цвет и назначение материалов сохраняется. (отсутствует в AutoCAD LT).
В этом уроке мы разобрали как разбить (расчленить) объект в Автокали или даже целый чертеж, если он вставлен в чертеж внешней ссылкой в виде блока.
