Распечатка информации на принтере с компьютера или ноутбука
Как печатать с компьютера на принтер
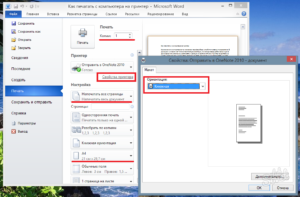
Убедившись в том, что принтер подключен, драйвера установлены и устройство работает нормально, можно приступить к печати. На примере офисной программы Word рассмотрим, как распечатать текст.
Откройте готовый текстовый документ или подготовьте его самостоятельно, для чего нужно скопировать или набрать текст на листах Word, затем его отредактировать и отформатировать.
Дальнейшие действия, исходя из версии Офиса могут немного различаться.
В версии 2010 иконка с принтером для быстрой печати выведена на панель быстрого доступа. Её нажатие поспособствует быстрой печати.
В Word 2003 значок принтера также найдете без проблем.
В 2013 версии ворда значка на панели быстрого доступа по умолчанию изначально нет, но его можно легко добавить, кликнув раскрывающийся список и выбрав пункт Быстрая печать. Там же ниже есть пункт Просмотр, если Вы желаете предварительно просмотреть оформление документа.
К окну, отвечающему за отправку на принтер можно также перейти через меню Файл /Печать.
Во всех версия сработает универсальная комбинация Ctrl-P. Далее перейдете к окну настройки. Для 2010 версии выглядит оно так.
Для 2003 так.
Здесь можно настроить диапазон страниц или указать конкретные номера, выбрать количество копий и указать принтер, на который следует отправить документ. Среди множества остальных настроек остановимся на настройке цветной или черно-белой печати. Для перехода в окно задания этих параметров следует открыть Свойства.
Здесь выбираете Цвет и жмете ОК для подтверждения.Стоит отметить, что данные действия аналогичны для любой программы, которая работает с текстом.
Печатаем интернет-страницу
Для этого есть два способа. Первый — скопировать (Ctrl+C) нужный текст с веб-страницы и вставить (Ctrl+V) в текстовый редактор (например, тот же Word). Дальше распечатывать, как показано в первом пункте.
Проверка веб камеры на работоспособность
Второй способ – напечатать непосредственно напрямую из браузера.
Проще всего это сделать нажатием сочетания клавиш Ctrl+P – откроется окно настройки. Открыть его также можно с помощью кнопки меню в браузере – Печать
Как печатать на принтере с компьютера
Как выглядит USB шнур (нажмите для увеличения)
Первое, что нужно сделать это подключить принтер к компьютеру. Самым простым вариантом является подключение по USB. Как выглядит USB шнур смотрите на рисунке справа (в комплекте может отсутствовать — придется купить в соседнем магазине). Разъемы для подключения к принтеру и к компьютеру разные, но перепутать их невозможно так, как в компьютере присутствует только один тип USB разъема.
Преимуществом подключения по USB является автоматическая установка драйверов. (драйвер — программа, с помощью которой операционная система (читайте — компьютер) взаимодействует с устройством (читайте — принтером)). Без драйвера вы ничего не сможете распечатать.
Автоматическая установка драйверов работает еще эффективней если компьютер подключен к Internet. В этом случае, если в операционной системе (ОС) не будет предустановленного драйвера для вашего принтера, ОС обратится в Центр обновления. Там драйвер для вашего устройства будет найден, загружен и установлен с вероятностью в 95-99%.
Как понять, что драйвер установлен и можно печатать? ОС выдаст предупреждение или уведомление, что устройство установлено и готово к работе. Подключенный принтер можно будет обнаружить по адресу
В моем случае это первая иконка — Epson L800. Попасть в «Панель управления» можно кликнув правой кнопкой мышки на кнопке ПУСК на панели задач или нажав на клавиатуре WINDOWS + X.
Бывает, что операционная система не может автоматически установить драйвер. В этом случае воспользуйтесь, пожалуйста, приведенными ниже статьями:
Самая сложная часть позади.
Настройки принтера
После того как драйвер для печатающего устройства установлен нужно зайти и проверить его настройки. Это желательно сделать, чтобы не удивляться распечатанному результату. Идем по уже знакомому адресу
Жмем правой кнопкой на иконке установленного принтера и выбираем «Настройка печати».
В открывшемся окошке (для каждого печатающего устройства оно будет отличаться, но принципы одинаковые) задаем необходимые параметры печати (качество, тип, размер и ориентацию бумаги).
Если вам необходимо распечатать простой текстовый документ и куча настроек вас, как и меня, пугают, можно (по крайней мере для Epson L800) перейти на вкладку «Значки» и выбрать — «Документ А4 — высокое качество».Для других печатающих устройств должно быть что-то подобное. Когда настройки сделаны, жмем «OK» и сохраняем изменения.
Предварительный просмотр
Открываете документ или файл, который необходимо распечатать. Здесь рассмотрим LibreOffice Writer — аналог Microsoft Word. Вверху, на панели инструментов могут быть значки «Печать» и «Предварительный просмотр». Желательно перед отправкой документа на печать сделать предварительный просмотр. Нужно убедиться, что все распечатается верно.
Запустить предварительный просмотр можно раскрыв меню «Файл» и выбрав соответствующий пункт.
Печать
Универсальный вариант отправки документа на печать — это нажать на клавиатуре CTRL + P. Работает в большинстве программ. При этом вам еще раз будут доступны настройки печати. Здесь важно проверить и указать при необходимости нужный принтер.
Можно задать листы, которые вам нужно распечатать задав нужные номера страниц через запятую и/или указав диапазон. (Например — «1, 4, 10, 21-26» — будут распечатаны 1, 4, 10, 21, 22, 23, 24, 25 и 26 страницы документа).
Можно указать количество копий и поставить галочку «Упорядочить» или «Разобрать по копиям». В этом случае принтер распечатает нужные листы один раз, затем другой и так далее (То есть он сначала напечатает 1, 4, 10, 21, 22, 23, 24, 25 и 26 страницы, а затем повторит).
Желательно пройтись по всем вкладкам и просмотреть все настройки, некоторые могут оказаться интересными.
Для двухсторонней печати нужно зайти в настройки устройства. Для этого есть кнопка «Свойства».
Для Epson L800 двустороннюю печать можно включить на вкладке «Макет».
Сохраняете настройки, жмете «OK» и распечатываете документ. Процедура печати очень похожа в других программах.
Приведу несколько интересных ссылок вдруг вы заходите сделать подключенный принтер общим или у вас устройство поддерживает Wi-Fi…
Печатайте с удовольствием.
Как распечатать картинку на принтере с компьютера — 3 лучших способа
Изображения с компьютера можно распечатывать на обычном принтере, как и текстовые документы. Картинка, как правило, требует гораздо больше чернил, поэтому хотелось бы печатать все правильно с первого раза, без ошибок.
Как распечатать картинку на принтере с компьютера
Перед непосредственной печатью проверьте несколько моментов, чтобы убедиться, что компьютер готов к печати (можете пропустить данные пункты, если уверены, что все готово):
- Правильно подключите принтер. В идеальном варианте попытайтесь найти инструкцию к принтеру и убедитесь, что он подключен рекомендуемым образом. Включите его и удостоверьтесь в его готовности к работе (обычно в инструкции эти моменты прописаны подробно).
Проверка настроек принтера
- Очистите очередь печати. Откройте панель управления и зайдите во вкладку «Устройства и принтеры». Здесь Вы увидите разные категории, хотя Вас будет интересовать только «Принтеры». В списке доступных принтеров будут и реальные модели, подключенные к ПК, и виртуальные модели (их создают некоторые программы для правильного функционирования). Кликните левой клавишей мыши по модели своего принтера, которым Вы будете пользоваться. Сверху появится кнопка «Просмотр очереди печати», которая открывает список всех документов, хранящихся в очереди. Если список пустой, ничего не делайте, а если в нем что-то осталось, можете удалить ненужные документы.
Кнопка «Просмотр очереди печати»
Пункт «Устранение неполадок»
Теперь воспользуйтесь одним из вариантов распечатки картинки.
Способ №1. Приложение «Печать изображений»
В Windows 10 разработчики интегрировали стандартное приложение «Печать изображений». Его вызов будет самым быстрым из всех вариантов, хотя функционал приложения минимален. Кликните правой клавишей мышки на изображении и найдите пункт «Печать».
Это и есть самый быстрый способ печати без дополнительных настроек. В середине открывшегося окна будет показан предварительный вид печатаемого изображение на листе бумаги.
Выберите принтер, которым будете печатать картинку, размер бумаги, качество изображения, количество копий, ориентацию на странице и нажмите «Печать».
Настройки печати фотографий
Если в принтере загружена бумага, а в картридже достаточно чернил, картинка напечатается мгновенно.
Настройки печати фотографий на Windows 10
Способ №2. Paint
Чуть более сложный способ, хотя разберется в нем любой пользователь:
- Кликните правой клавишей мышки на изображении и найдите пункт «Открыть с помощью», где следует выбрать программу «Paint».
- Находясь в этой программе, нажмите комбинацию клавиш Ctrl+P.
- На экране раскроется окно печати, где Вам будет предложено произвести нужные настройки и напечатать изображение. Разумеется, что в самой программе можно внести корректировки в изображение, подрисовать что-нибудь, если это необходимо.
Производим нужные настройки перед печатью изображения
Способ №3. Photoshop
В этой инструкции разобран случай с Adobe Photoshop: 2014.2.0. Способ для продвинутых пользователей, потому что предоставляет куда больше видов настройки:
- Кликните правой клавишей мышки на изображении и найдите пункт «Открыть с помощью», где следует выбрать программу «Adobe Photoshop».
- Находясь в Adobe Photoshop, нажмите комбинацию клавиш Ctrl+P.
- Окно печати Adobe Photoshop ориентировано на качественную печать. Вы можете выбрать и стандартные опции (количество копий, ориентацию страницы и прочее), и определить метод рендеринга.
Настройки печати Photoshop
Сейчас почти все программы, позволяющие открыть или отредактировать картинку на компьютере, могут печатать их с использованием подключенных к системе принтеров. Пробуйте комбинацию клавиш Ctrl+P, и если откроется окно печати, смело «играйте» с настройками, проверяйте готовность принтера и печатайте заветные изображения.
Как настроить принтер на печать с компьютера
Бывают ситуации, когда нужно срочно распечатать фотографии или текстовые файлы с компьютера на бумагу. Но наличие компьютера и принтера, к сожалению, для этого мало. Нужно ещё знать, как правильно настроить принтер на печать с компьютера.
Способы подключения принтера и настройки печати с компьютера
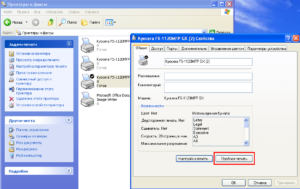
Komp.Guru > Инструкции > Способы подключения принтера и настройки печати с компьютера
Со стороны кажется, что для печати необходимо лишь приобрести принтер и подключить его физически к компьютеру. Это не совсем так. Для правильной работы устройства необходимо ещё установить программное обеспечение. Рассмотрим поэтапно процедуру подключения и настройки.
- Подключение принтера
- Настройка печати
- Через USB порт
- С использованием LPT порта
- Через WiFi или Ethernet
- Установка в Windows 10
- Распечатка информации
Подключение принтера
Кроме включения в электрическую сеть компьютер и печатающее устройство соединяется между собой по специальному интерфейсу. Принтер на компьютер устанавливается в зависимости от интерфейса и операционной системы. Подключение может быть как проводное, так и нет. Оно может быть реализовано с использованием следующих интерфейсов:
- Параллельного;
- Последовательного;
- FireWire;
- Usb;
- Сетевого протокола Ethernet и WiFi.
Параллельный интерфейс. Ранее довольно распространённое подключение печатающих устройств. Используется LPT- порт и протокол Centronics или ECP. Обычно lpt разъём располагается сзади компьютера.
Используемый кабель имеет разные штекеры, так что при подключении перепутать невозможно.
Особенность подключения в том, что все соединения необходимо выполнять при выключенных устройствах, иначе есть вероятность привести контроллер порта в негодность.
Драйвер устанавливается в ручном режиме. Драйвер — это специальная программа, с помощью которой операционная система получает доступ к устройству.
Специалисты рекомендуют знать, как освободить место на диске С.
Последовательный и FireWire интерфейсы. Практически не используются для передачи данных. Последовательный интерфейс RS-232C имеет низкую скорость передачи. Принтер подключается к com порту через адаптер. FireWire не получил применения из-за внедрения USB.
USB соединение. Самое применяемое подключение на сегодняшний день. Характеризуется высокой скоростью и простотой подключения.
Штекеры на разных концах кабеля различны, поэтому само подключение не вызовет проблем у пользователя. Подключение можно осуществлять и при включённом оборудовании, хотя это не рекомендуется.
Особенностью подключения по USB является установка драйверов в автоматическом режиме.
Подключение по Ethernet. Если печатающее устройство оборудовано разъёмом LAN, его очень выгодно можно подключить, используя сетевые протоколы. Неоспоримое преимущество заключается в том, что принтер не подключается в компьютер напрямую.
Если используется несколько ПК и организована между ними локальная сеть, то этот способ подключения оптимальный. Принтер просто соединяется патч-кордом с локальной сетью через роутер или свитч и благодаря своему функционалу имеет уникальное имя (IP-адрес).И также с WiFi соединением, только используется беспроводное соединение с сетью.
Настройка печати
После того как физическое соединение установлено, вторым этапом будет установка программного обеспечения и настройка печати.
Важно также отметить, что некоторые модели устройств имеют внутреннюю флеш-память. На эту флеш записываются необходимые для работы драйвера и утилиты.
При сопряжении с компьютером они запускаются автоматически и устанавливают всё для обеспечения процесса печати.
Через USB порт
При первом включении печатающего устройства в системе Windows появится информационное окно. Средствами операционной системы будет выполнен поиск драйверов и их установка.
Если вдруг драйвера не будут найдены, придётся установить их с помощью программного обеспечения, поставляемого производителем. Вместе с драйверами часто устанавливается и специализированный софт.
Фирменные утилиты позволяют вести контроль за работой принтера, облегчают доступ к настройкам, расширяют функциональность.
Автоматическая установка драйверов работает эффективней, если компьютер подключён к сети интернет. Начиная с WindowsХР, SP2 перегрузка после установки софта не требуется, и устройство печати практически сразу готово к работе.
С использованием LPT порта
Особенность подключения в том, что драйвера необходимо устанавливать очень часто в ручном режиме. Для этого после включения устройства печати необходимо выполнить:
- Через «Пуск! открыть вкладку «Принтеры и факсы» зайти в «Задание печати»;
- Запустить «Установка принтера»;
- В мастере установки принтера выбрать порт LPT, название модели;
- Указать месторасположение драйвера;
- Дождаться окончания установки.
Через WiFi или Ethernet
При этом подключении потребуется добавить в настройки ПК IP-адрес, который назначен устройству печати. Необходимо зайти в «Устройства и принтеры» и выбрать «Установка принтера».
Указываем «Добавить сетевой, беспроводной или Bluetooth-принтер». Запустится поиск печатающих устройств и потребуется ввести IP-адрес.
После установки драйверов необходимо перегрузить ПК и можно приступать к работе.
Установка в Windows 10
Для примера приведём последовательность действий в системе Windows 10 при USB подключении. Windows 10 привлекает тем, что имеет большую базу драйверов. В ней очень хорошо организован поиск в глобальной сети.
Если печатающее устройство не сильно морально устаревшее, то кроме его включения делать больше ничего не придётся. Система сама найдёт подходящий драйвер, установит всё необходимое и подготовит устройство к печати.
Для некоторых производителей, таких как НР или Сanon, алгоритм действий немного другой. Для начала требуется включить устройство и дождаться его готовности. USB кабель не должен быть подключён.
Запустить исполняемый файл с мастером установки, поставляемый производителем, и следовать его указаниям. Дождаться сообщения о разрешении подключения USB кабеля, после чего дождаться окончания установки.Устройство готово к печати.
Распечатка информации
Существует несколько способов распечатать информацию. Самый простой — нажать комбинацию клавиш Ctrl+P. Вызовется меню печати. Проверить, чтобы в используемом устройстве было название требуемого принтера, и нажать на «Печать».
При необходимости можно зайти в «Настройки устройства» и выставить: качество печати, размер бумаги, количество копий, стиль печати и многое другое. Другой способ, как печатать с компьютера на принтер, заключается в использовании меню самих программ.
Обычно пункт печати находится во вкладке «Файл».
Распечатка информации на принтере с компьютера или ноутбука
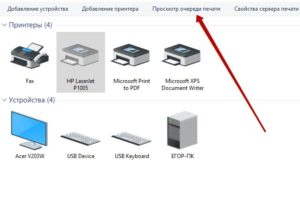
Современные пользователи хранят документы, фотографии в электронном варианте на своих компьютерах и ноутбуках, но иногда возникает необходимость распечатать информацию.
Сейчас повсюду существует множество фотостудий или отделов торговых площадей, где вам предоставят такой сервис. Но когда потребность в распечатке документов или изображений возникает постоянно, лучше обзавестись собственным принтером.
Разнообразие видов и моделей нескончаемо велико, но все они выполняют главное действие — выводят информацию из компьютера на бумагу.
Перед тем как печатать на принтере с компьютера, необходимо убедиться, что устройство определяется системой. При первом подключении принтера производится установка драйверов для синхронизации устройства с компьютером или ноутбуком. Необходимо также произвести настройку параметров для корректной работы.
Установка драйверов
При подключении нового оборудования к ПК или ноутбуку система начинает сканирование и поиск необходимых драйверов.
Скорее всего, Windows найдёт подходящее программное обеспечение для вашего принтера, но всё же будет лучше установить драйверы, предназначенные для конкретной модели.
Они идут на диске в комплектации вместе с устройством, а также их можно найти и скачать на сайте производителя. Рассмотрим установку драйверов с диска:
- При включении диска, как правило, должен запуститься Мастер установки.
- Если запуска не произошло, его можно вызвать вручную, для этого пройдите к папке Мой компьютер и найдите там название дисковода, кликните на нём и в выплывающем меню нажмите Открыть, запустите загрузочный файл с расширением
- Запустится Мастер установки, который и проведёт стандартную процедуру по установке драйверов, здесь требуется лишь минимальное ваше участие.
Мастер установки принтера HP
- Если наблюдается прерывание загрузки и файлы не могут установиться до конца, существует вероятность конфликта драйверов, проверьте, не находится ли на вашем компьютере какое-либо программное обеспечение других принтеров.
- При условии, что установка прошла правильно, в папке Устройства и принтеры появится значок с наименованием подключённого устройства. Это означает, что теперь принтер определяется системой, взаимосвязь между устройствами создана.
Настройка принтера для печати
Непосредственно перед печатью указываются необходимые параметры, которые можно задать в программе, открывающей документ. Но в свойствах принтера имеются такие функции, как улучшение качества печати, которое повысит чёткость текста или изображения, если краска уже не первой свежести, оттенки серого, цвет, выбор режима работы, выполнение проверки печатающих сопел, очистка.
Настройка параметров печати принтера Epson
Распечатка документа
Пакет Microsoft Office имеет в составе программы, которые предполагают наличие функции печати. Наиболее популярен для работы с текстом редактор Microsoft Office, обладающий широким набором инструментов.
Рассмотрим на его примере, как печатать на принтере с компьютера.
Перейти к печати можно с кнопки Файл, со значка принтера вверху на панели инструментов или нажатием горячих клавиш Ctrl+P (таким способом печать начнётся без дополнительных настроек).
Когда вы перейдёте в меню настроек печати, сможете установить необходимые параметры. Определите, какие страницы выводить на печать, при надобности измените положение текста по отношению к формату бумаги и прочее. Возможен предварительный просмотр печати на экране.
Как печатать с двух сторон листа
Не каждый принтер поддерживает функцию автоматической печати с двух сторон, но в некоторых моделях эта услуга доступна. Если ваше устройство обладает такой возможностью, то просто устанавливаете перед печатью галочку напротив опции Двусторонняя печать.
Двусторонняя печать в MS Word 2010
В случае когда принтер не предполагает печать с двух сторон, приходится переворачивать листы руками. Здесь важно не ошибиться и правильно расположить бумагу, чтобы не нанести текст поверх той из сторон, где он уже имеется.
Если вам потребуется распечатать большое количество страниц с двух сторон, переворачивать каждый листок будет проблематично. Тогда воспользуйтесь настройками печати, где укажите сначала печать нечётных страниц, затем переверните стопку листов и распечатайте чётные.
Лучше сначала проверить, напечатав пару страниц, правильно ли вы вставляете бумагу, потому как будет печально увидеть, как принтер начал не печатать с двух сторон, а накладывать текст поверх предыдущего.
На экране монитора вы увидите инструкцию, какое положение бумаги будет правильным.
Распечатка изображения
В любом графическом редакторе существует возможность печати фотографий или картинок. Действовать нужно по тому же принципу, что и при распечатке текста. Настройка предполагает редактирование размера, возможность размножить изображение до нужного количества или печать нескольких разных картинок на одном листе.
Таким же образом можно распечатывать таблицы Microsoft Excel, текст веб-сайта. Меню Файл браузера также предполагает наличие услуги печати.
Как видите, ничего сложного в работе с принтером нет. Самое важное, всё правильно настроить для корректной работы и вовремя производить обслуживание устройства.
4 способа распечатать веб-страницу
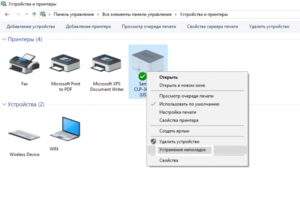
Идея статьи пришла из вопроса подписчика «Как отпечатать текст на принтере? Значок принтера – на рабочем столе, а текст – на сайте “Компьютерная грамотность”. Или просто отпечатать текст на странице компа, где нет значка принтера ни на самой страничке, ни в файле странички, вообщем, нигде, кроме как на рабочем столе моего компа, найти значок принтера не представляется возможным?»
Под веб-страницей будем понимать любую интернет-страницу на блоге или на сайте.
Как можно сделать вывод на принтер веб-страницы (а также содержимого письма из электронной почты и другой подобной информации из компьютера)?
1) Самый простой способ – это использование горячих клавиш Ctrl+P
- Включаем принтер.
- Открываем страницу, которую нужно распечатать.
- Нажимаем одновременно две клавиши Ctrl+P,
- появляется диалоговое окно «Печать», можно печатать.
Если не использовать клавиатуру и горячие клавиши на ней, можно воспользоваться мышкой.
- Также открываем страничку, что хотим распечатать,
- кликаем по ней ПКМ (правой кнопкой мыши),
- в появившемся меню щелкаем “Печать”.
2) Используем буфер обмена и текстовый редактор
Он более трудоемкий, зато позволяет напечатать именно ту информацию с веб-страницы, которую Вы выделили.
Для этого выделяем необходимую информацию (текст, рисунки, графики, ссылки) на веб-странице. Затем нажимаем горячие клавиши для копирования Ctrl+C или в верхнем меню кликаем Правка – Копировать. В результате выделенная информация попадает (копируется) в буфер обмена.
Теперь готовим плацдарм для принятия груза, точнее, для принятия информации, которую мы уже поместили в буфер обмена. Открываем текстовый редактор, например, MS Word и нажимаем горячие клавиши Ctrl+V или в верхнем меню текстового редактора кликаем Правка – Вставить (в зависимости от версии Word, может быть кнопка Вставить).
Подведем итоги. Если пользоваться горячими клавишами, то после того как текст на веб-странице выделен – нажимаем Ctrl+C. Открываем текстовый редактор и нажимаем Ctrl+V.
Если без горячих клавиш, то после выделения текста на веб-странице в верхнем меню кликаем Правка–Копировать, открываем текстовый редактор и в верхнем меню щелкаем Правка–Вставить.Как распечатать в Word? Для этого в текстовом редакторе Word кликаем в левом верхнем углу по меню Файл или по кнопке Office в зависимости от версии Word. В открывшемся меню кликаем по опции Печать, появляется диалоговое окно Печать, при необходимости задаем настройки и нажимаем OK. На рисунке кнопка Office для Word 2007:
В этом способе мы рассмотрели, как можно копировать информацию с веб-страницы и помещать ее автоматически в буфер обмена, а затем вставлять ее в текстовый редактор, чтобы распечатать для более внимательного изучения.
Хочу обратить внимание, что нельзя скопированную веб-страницу повторно размещать где-либо в интернете (на блоге, на форуме, в социальной сети и т.п.
) без указания кликабельной ссылки (гиперссылки) на сайт-первоисточник и на автора. Это называется «воровство контента», «нарушение авторских прав», посягательство на интеллектуальную собственность.
Как говорится, незнание закона не освобождает от ответственности.
3) Распечатать содержимое веб-страницы можно через интернет-браузер
Это можно сделать с помощью меню Файл–Печать или аналогичной кнопки в левом верхнем углу меню браузера.
Единственный недостаток этого способа состоит в том, что на печать выводится вся информация блога: содержимое статьи, содержимое всех колонок, в общем, абсолютно все, что есть на открытой странице блога.
Избежать этого можно так. Прежде чем выводить на принтер, сделать Предварительный просмотр и запомнить номера страниц, которые Вы хотите распечатать. Затем уже печатать только нужные номера страниц, а не всё подряд.
4) На некоторых сайтах есть возможность для распечатки текста статьи
На моем блоге такая кнопка есть в конце каждой статьи:
Достаточно кликнуть по ней, после чего предоставляется возможность предварительного просмотра печати. Пролистав страницу предварительного просмотра, в самом конце внизу увидим:
Кликаем по гиперссылке «here» и должна пойти печать статьи.
5) Сделать скриншот веб-страницы и распечатать его
Возможно, бродя по просторам Интернета, Вы встречали сайты или блоги, на которых стоит защита от копирования. Так авторы сайтов (блогов) защищают свои материалы от воровства, т.е. их пиратского распространения по Интернету без ссылки на первоисточник-сайт.
Как быть в этом случае, если надо сделать вывод на печать? Могу предложить вариант сделать скриншот с помощью кнопки PrtSc (Print Screen), поместить (вставить) скриншот в графический редактор Paint или в текстовый редактор, наконец, через меню Файл распечатать его.
урок о 4 способах вывода на принтер веб-страницы можно посмотреть ниже (звук включается в левом нижнем углу в окне просмотра видео):
6) Онлайн сервис в помощь
Опытным пользователям предлагаю использовать
онлайн-сервис printwhatyou.com
Это бесплатный сервис, правда, на английском языке, который позволяет печатать веб-страницу по ее URL-адресу. Предварительно, используя инструменты онлайн-сервиса, можно удалить с веб-страницы лишние элементы: рекламу, сайдбары и т.п.
Упражнение по компьютерной грамотности:
Из предложенных выше вариантов печати веб-страницы выберите для себя наиболее приемлемый и распечатайте текст этой статьи.
Как настроить принтер на печать своими руками видео
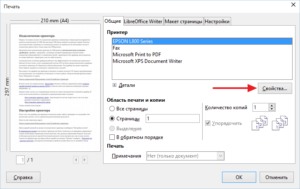
Нужно распечатать текст или фото, но вы впервые пользуетесь принтером и не знаете с чего начать. Воспользуйтесь простыми подсказками по настройке принтера HP на печать.
Правильный порядок вывода документов на печать
- Включите компьютер и дождитесь загрузки W
- Включите принтер HP и убедитесь, что он подключен к компьютеру и электросети.
- Загрузите бумагу в лоток подачи HP.
- На компьютере откройте текст или фото, которые необходимо распечатать.
- Если в открытом файле необходимо распечатать только часть текста или определенные картинки, то выделите именно их.
- Зайдите в меню «Файл» и нажмите «Печать» либо используйте сочетание клавиш Ctrl + P на клавиатуре.
- В зависимости от рабочей программы и используемой версии Windows должно открыться определенное диалоговое окно печати.
- Из выпадающего списка принтеров необходимо выбрать нужный принтер HP если он не задан по умолчанию.
- В меню «Свойства» или «Параметры страницы» задайте необходимые настройки: размер полей, ориентацию страницы, количество копий. Далее жмите «ОК» и «Печать».
Подробнее обо всех настройках печати HP расскажет следующее видео:
Если необходимо распечатать цветные картинки или фото, то следует задать настройки их размера и количества в меню «Выбор макета». Затем нажмите «Далее» чтобы принтер HP начал печать.
Если же печатающее устройство ранее не было подключено к компьютеру и вы не знаете, как самостоятельно настроить принтер на печать, то используйте следующие подсказки.
Правильная последовательность установки и настройки принтера на печать
Пользуйтесь электроприборами так же, как раньше, а платите в 2 раза меньше!
Вы сможете платить за свет на 30-50% меньше в зависимости от того, какими именно электроприборами Вы пользуетесь.
Читать далее >>
Последние версии Windows предполагают сканирование нового оборудования, подключаемого к компьютеру и автоматическую настройку принтера на печать.
Но иногда после самонастройки принтер так и не печатает, а МФУ Epson CX4300 не копирует документы.
Почему автоматическая настройка компьютера на печать не работает и из-за чего девайс перестал нормально? Попробуйте самостоятельно настроить Epson CX4300 на печать.
- Используя USB-кабель, подсоедините принтер Epson к компьютеру.
- Подключите оба устройства к сети. На принтере Epson нажмите кнопку включения, запустите компьютер и дождитесь полной загрузки W
- Если Windows распознал новое оборудование и начал автоматическую установку, то дождитесь окончания процесса и попробуйте распечатать текст или фото. Но что делать, если периферийное устройство отказывается печатать? Не спешите с обращением в техподдержку, а лучше попробуйте для начала самостоятельно настроить Windows на печать.
- В комплекте с печатающим устройством Epson поставляется установочный компакт-диск. Поставьте его в привод компьютера и дождитесь автозапуска.
Если диск утерян или через время попросту перестал читаться, то следует загрузить драйвера с официального сайта Epson, выбрав из списка нужную модель принтера или МФУ, а также версию и разрядность установленной Windows.
Хотите скачать драйвер на Epson, но не знаете где и как – смотрите видео:
Аналогичным образом скачиваются драйвера на принтеры HP, Brother и других фирм, нужно лишь зайти на соответствующий официальный сайт.
- В открывшемся «Мастере установки» пройдите все этапы настройки, следуя подсказкам системы.
- По окончании процесса попробуйте отправить текст или фото на печать, следуя приведенному выше порядку.
В помощь по установке посмотрите следующее видео:
Иногда можно столкнуться с проблемой печати принтера Brother, на котором ранее неоднократно распечатывался текст и фото, но после сбоя или переустановки Windows печатный девайс перестал работать.
Почему Brother отказывается печатать или больше не копирует
Чтобы разобраться, почему принтер перестал печатать с компьютера, необходимо последовательно исключить все возможные неполадки.
- Убедитесь, что Brother подключен к сети и компьютеру. Включите сам принтер.
- Загрузите бумагу. Удостоверьтесь, что в устройство подается бумага, нет замятия или картридж не «зажевал» отрывок листа. Попадание инородных предметов в картридж является частой причиной, почему принтер резко перестал печатать.
- Выставьте принтер Brother устройством по умолчанию. Зайдите «Пуск» и в окне «Устройства и принтеры» найдите модель вашего Brother. Если значок принтера обесцвечен, плохо прорисован, то это означает, что драйвер установлен, но компьютер не видит само устройство. Следует проверить контакты кабеля. Возможно, сигнал проходит плохо из-за расшатанного USB-выхода.
- Нужный принтер должен быть выбран устройством по умолчанию и возле значка Brother стоит зеленая галочка. Если нет – жмем на значке правой кнопкой мыши и выбираем «Использовать по умолчанию». Причем если у пунктов «Приостановить печать» или «Работать автономно» стоят галочки, то их необходимо снять.
- Убедитесь в правильном использовании порта. Иногда причиной, почему принтер перестал печатать текст и фото, является неправильно заданный порт. Снова нажмем на значке принтера правой кнопкой мыши и выберем «Свойства». Во вкладке «Порты» выберете формат
- Все настройки выставлены верно, но тогда почему Brother перестал печатать или не копирует? Причин может быть множество. Обычно если в целом печать начинает «зависать», а сам компьютер стал работать плохо, то лучше снять все задачи печати и перезагрузить операционную систему.
Чтобы узнать, как очистить очередь печати посмотрите следующее видео:
Ирина Б
настроить печать принтер
Как печатать на принтере с компьютера
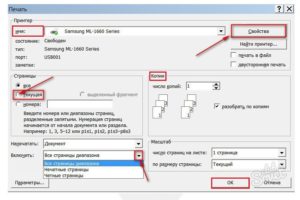
Как выглядит USB шнур (нажмите для увеличения)
Первое, что нужно сделать это подключить принтер к компьютеру. Самым простым вариантом является подключение по USB. Как выглядит USB шнур смотрите на рисунке справа (в комплекте может отсутствовать — придется купить в соседнем магазине). Разъемы для подключения к принтеру и к компьютеру разные, но перепутать их невозможно так, как в компьютере присутствует только один тип USB разъема.
Преимуществом подключения по USB является автоматическая установка драйверов. (драйвер — программа, с помощью которой операционная система (читайте — компьютер) взаимодействует с устройством (читайте — принтером)). Без драйвера вы ничего не сможете распечатать.
Автоматическая установка драйверов работает еще эффективней если компьютер подключен к Internet. В этом случае, если в операционной системе (ОС) не будет предустановленного драйвера для вашего принтера, ОС обратится в Центр обновления. Там драйвер для вашего устройства будет найден, загружен и установлен с вероятностью в 95-99%.
Как понять, что драйвер установлен и можно печатать? ОС выдаст предупреждение или уведомление, что устройство установлено и готово к работе. Подключенный принтер можно будет обнаружить по адресу
Панель управленияОборудование и звукУстройства и принтеры
В моем случае это первая иконка — Epson L800. Попасть в «Панель управления» можно кликнув правой кнопкой мышки на кнопке ПУСК на панели задач или нажав на клавиатуре WINDOWS + X.
Бывает, что операционная система не может автоматически установить драйвер. В этом случае воспользуйтесь, пожалуйста, приведенными ниже статьями:
Самая сложная часть позади.
