Работа со ссылками в Excel – вставка, изменение и удаление
Выпадающий список в Excel с помощью инструментов или макросов
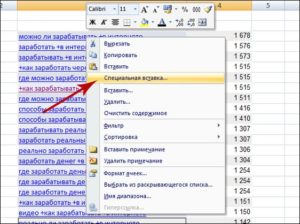
Под выпадающим списком понимается содержание в одной ячейке нескольких значений. Когда пользователь щелкает по стрелочке справа, появляется определенный перечень. Можно выбрать конкретное.
Очень удобный инструмент Excel для проверки введенных данных. Повысить комфорт работы с данными позволяют возможности выпадающих списков: подстановка данных, отображение данных другого листа или файла, наличие функции поиска и зависимости.
Путь: меню «Данные» — инструмент «Проверка данных» — вкладка «Параметры». Тип данных – «Список».
Ввести значения, из которых будет складываться выпадающий список, можно разными способами:
- Вручную через «точку-с-запятой» в поле «Источник».
- Ввести значения заранее. А в качестве источника указать диапазон ячеек со списком.
- Назначить имя для диапазона значений и в поле источник вписать это имя.
Любой из вариантов даст такой результат.
Необходимо сделать раскрывающийся список со значениями из динамического диапазона. Если вносятся изменения в имеющийся диапазон (добавляются или удаляются данные), они автоматически отражаются в раскрывающемся списке.
- Выделяем диапазон для выпадающего списка. В главном меню находим инструмент «Форматировать как таблицу».
- Откроются стили. Выбираем любой. Для решения нашей задачи дизайн не имеет значения. Наличие заголовка (шапки) важно. В нашем примере это ячейка А1 со словом «Деревья». То есть нужно выбрать стиль таблицы со строкой заголовка. Получаем следующий вид диапазона:
- Ставим курсор в ячейку, где будет находиться выпадающий список. Открываем параметры инструмента «Проверка данных» (выше описан путь). В поле «Источник» прописываем такую функцию:
Протестируем. Вот наша таблица со списком на одном листе:
Добавим в таблицу новое значение «елка».
Теперь удалим значение «береза».
Осуществить задуманное нам помогла «умная таблица», которая легка «расширяется», меняется.
Теперь сделаем так, чтобы можно было вводить новые значения прямо в ячейку с этим списком. И данные автоматически добавлялись в диапазон.
- Сформируем именованный диапазон. Путь: «Формулы» — «Диспетчер имен» — «Создать». Вводим уникальное название диапазона – ОК.
- Создаем раскрывающийся список в любой ячейке. Как это сделать, уже известно. Источник – имя диапазона: =деревья.
- Снимаем галочки на вкладках «Сообщение для ввода», «Сообщение об ошибке». Если этого не сделать, Excel не позволит нам вводить новые значения.
- Вызываем редактор Visual Basic. Для этого щелкаем правой кнопкой мыши по названию листа и переходим по вкладке «Исходный текст». Либо одновременно нажимаем клавиши Alt + F11. Копируем код (только вставьте свои параметры).
- Сохраняем, установив тип файла «с поддержкой макросов».
- Переходим на лист со списком. Вкладка «Разработчик» — «Код» — «Макросы». Сочетание клавиш для быстрого вызова – Alt + F8. Выбираем нужное имя. Нажимаем «Выполнить».
Private Sub Worksheet_Change(ByVal Target As Range) Dim lReply As Long If Target.Cells.Count > 1 Then Exit Sub If Target.Address = «$C$2» Then If IsEmpty(Target) Then Exit Sub If WorksheetFunction.CountIf(Range(«Деревья»), Target) = 0 Then lReply = MsgBox(«Добавить введенное имя » & _ Target & » в выпадающий список?», vbYesNo + vbQuestion) If lReply = vbYes Then Range(«Деревья»).Cells(Range(«Деревья»).Rows.Count + 1, 1) = Target End If End If End IfEnd Sub
Когда мы введем в пустую ячейку выпадающего списка новое наименование, появится сообщение: «Добавить введенное имя баобаб в выпадающий список?».
Нажмем «Да» и добавиться еще одна строка со значением «баобаб».
Выпадающий список в Excel с данными с другого листа/файла
Когда значения для выпадающего списка расположены на другом листе или в другой книге, стандартный способ не работает. Решить задачу можно с помощью функции ДВССЫЛ: она сформирует правильную ссылку на внешний источник информации.
- Делаем активной ячейку, куда хотим поместить раскрывающийся список.
- Открываем параметры проверки данных. В поле «Источник» вводим формулу: =ДВССЫЛ(“[Список1.xlsx]Лист1!$A$1:$A$9”).
Имя файла, из которого берется информация для списка, заключено в квадратные скобки. Этот файл должен быть открыт. Если книга с нужными значениями находится в другой папке, нужно указывать путь полностью.
Как сделать зависимые выпадающие списки
Возьмем три именованных диапазона:
Это обязательное условие. Выше описано, как сделать обычный список именованным диапазоном (с помощью «Диспетчера имен»). Помним, что имя не может содержать пробелов и знаков препинания.
- Создадим первый выпадающий список, куда войдут названия диапазонов.
- Когда поставили курсор в поле «Источник», переходим на лист и выделяем попеременно нужные ячейки.
- Теперь создадим второй раскрывающийся список. В нем должны отражаться те слова, которые соответствуют выбранному в первом списке названию. Если «Деревья», то «граб», «дуб» и т.д. Вводим в поле «Источник» функцию вида =ДВССЫЛ(E3). E3 – ячейка с именем первого диапазона.
- Создаем стандартный список с помощью инструмента «Проверка данных». Добавляем в исходный код листа готовый макрос. Как это делать, описано выше. С его помощью справа от выпадающего списка будут добавляться выбранные значения.
- Чтобы выбранные значения показывались снизу, вставляем другой код обработчика.
- Чтобы выбираемые значения отображались в одной ячейке, разделенные любым знаком препинания, применим такой модуль.
- На вкладке «Разработчик» находим инструмент «Вставить» – «ActiveX». Здесь нам нужна кнопка «Поле со списком» (ориентируемся на всплывающие подсказки).
- Щелкаем по значку – становится активным «Режим конструктора».
Рисуем курсором (он становится «крестиком») небольшой прямоугольник – место будущего списка.
- Жмем «Свойства» – открывается перечень настроек.
- Вписываем диапазон в строку ListFillRange (руками). Ячейку, куда будет выводиться выбранное значение – в строку LinkedCell.
Для изменения шрифта и размера – Font.
Бывает, когда из раскрывающегося списка необходимо выбрать сразу несколько элементов. Рассмотрим пути реализации задачи.
Private Sub Worksheet_Change(ByVal Target As Range) On Error Resume Next If Not Intersect(Target, Range(«Е2:Е9»)) Is Nothing And Target.Cells.Count = 1 Then Application.EnableEvents = False If Len(Target.Offset(0, 1)) = 0 Then Target.Offset(0, 1) = Target Else Target.End(xlToRight).Offset(0, 1) = Target End If Target.ClearContents Application.EnableEvents = True End IfEnd Sub
Private Sub Worksheet_Change(ByVal Target As Range) On Error Resume Next If Not Intersect(Target, Range(«Н2:К2»)) Is Nothing And Target.Cells.Count = 1 Then Application.EnableEvents = False If Len(Target.Offset(1, 0)) = 0 Then Target.Offset(1, 0) = Target Else Target.End(xlDown).Offset(1, 0) = Target End If Target.ClearContents Application.EnableEvents = True End IfEnd Sub
Private Sub Worksheet_Change(ByVal Target As Range)
On Error Resume Next
If Not Intersect(Target, Range(«C2:C5»)) Is Nothing And Target.Cells.Count = 1 Then
Application.EnableEvents = False newVal = Target Application.Undo oldval = Target
If Len(oldval) 0 And oldval newVal Then
Target = Target & «,» & newVal
Else Target = newVal
End If
If Len(newVal) = 0 Then Target.ClearContents
Application.EnableEvents = True
End If
End Sub
Не забываем менять диапазоны на «свои». Списки создаем классическим способом. А всю остальную работу будут делать макросы.
Выпадающий список с поиском
Скачать пример выпадающего списка
При вводе первых букв с клавиатуры высвечиваются подходящие элементы. И это далеко не все приятные моменты данного инструмента. Здесь можно настраивать визуальное представление информации, указывать в качестве источника сразу два столбца.
Excel: Специальная вставка
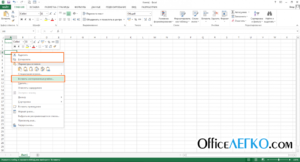
Всем известна возможность копирования и вставки данных через Буфер обмена операционной системы.
Комбинации горячих клавиш: Ctrl+C – скопировать Ctrl+X – вырезать
Ctrl+V – вставить
Команда Специальная вставка — универсальный вариант команды Вставить.
Специальная вставка позволяет осуществить раздельную вставку атрибутов скопированных диапазонов. В частности, можно вставить в новое место рабочего листа только комментарии, только форматы или только формулы из скопированного диапазона.
Чтобы эта команда стала доступной, необходимо:
- Выделить ячейку (диапазон), данные из которой вы хотите скопировать.
- Скопировать содержимое ячейки или диапазона, нажав кнопку Копировать или Ctrl + C.
- Выделить ячейку, в которую требуется вставить данные.
- Выбрать команду Правка – Специальная вставка или, нажав правую кнопку мыши, вызвать контекстное меню, в котором выбрать Специальная вставка .
В результате на экране появится диалоговое окно Специальная вставка , которое будет различным в зависимости от источника скопированных данных.
1. Вставка информации из программы Excel
Если копирование диапазона ячеек было проведено в том же приложении, то окно Специальная вставка будет выглядеть следующим образом:
Группа переключателей Вставить :
Все — выбор этой опции эквивалентен использованию команды Вставить. При этом копируется содержимое ячейки и формат.
Формулы — выбор этой опции позволяет вставить только формулы в том виде, в котором они вводились в строку формул. Значения — выбор данной опции позволяет скопировать результаты расчетов по формулам. Форматы – при использовании данной опции, в ячейку или диапазон будет вставлен только формат скопированной ячейки.
Примечания — если нужно скопировать только примечания к ячейке или диапазону, то можно воспользоваться данной опцией. Эта опция не копирует содержимое ячейки или атрибуты ее форматирования.
Условия на значения — если для конкретной ячейки был создан критерий допустимости данных (с помощью команды Данные | Проверка), то этот критерий можно скопировать в другую ячейку или диапазон, воспользовавшись данной опцией. Без рамки — часто возникает необходимость скопировать ячейку без рамки.Например, если у Вас есть таблица с рамкой, то при копировании граничной ячейки будет скопирована также и рамка. Чтобы избежать копирования рамки можно выбрать эту опцию.
Ширины столбцов — можно скопировать информацию о ширине столбца из одного столбца в другой.
Совет! Эту функцию удобно использовать при копировании готовой таблицы с одного листа на другой.
Часто после вставки скопированной таблицы на новый лист приходится корректировать ее размеры.
Лист 1 Исходная таблица
Лист 2 Вставка
Чтобы этого избежать, воспользуйтесь вставкой Ширины столбцов . Для этого:
- Скопируйте исходную таблицу.
- Перейдите на новый лист и выделите ячейку для вставки.
- Откройте диалоговое окно Специальная вставка, отметьте опцию Ширины столбцов и нажмите ОК.
- Затем вставьте всю таблицу, нажав на значок Вставить .
В результате Вы получите точную копию исходной таблицы на новом листе.
Опция пропускать пустые ячейки не позволяет программе стирать содержимое ячеек в области вставки, что может произойти, если в копируемом диапазоне есть пустые ячейки.
Опция транспонировать меняет ориентацию копируемого диапазона. Строки становятся столбцами, а столбцы — строками. Подробнее об этой опции можно прочитать в Фишке Excel «Транспонирование».
Переключатели из группы Операция позволяют выполнять арифметические операции.
| Сложить | Вставляемая информация будет складываться с существующими значениями |
| Вычесть | Вставляемая информация будет вычитаться из существующих значений |
| Умножить | Существующие значения будут умножены на вставляемую информацию |
| Разделить | Существующие значения будут поделены на вставляемую информацию |
Разберем примеры выполнения математических операций с помощью диалогового окна Специальная вставка .
Задача 1. Прибавить 5 к каждому значению в ячейках А3:А12
- Вносим значение «5» в любую ячейку(в данном примере — С1).
- Копируем значение ячейки С1.
- Выделяем диапазон А3:А12 и открываем диалоговое окно Специальная вставка
4. Выбираем операцию Сложить и нажимаем ОК.
В результате все значения в выделенном диапазоне будут увеличены на 5.
Задача 2 . Уменьшить на 10% цены на товары, находящиеся в диапазоне Е4:Е10 (не пользуясь формулами).
- С учетом скидки новая цена будет составлять 90% прежней, следовательно, вносим значение 90% в любую из ячеек (в данном примере – F2).
- Скопируем содержимое ячейки F2 в буфер обмена.
- Выделим диапазон Е4:Е10 и откроем диалоговое окно Специальная вставка
- Теперь необходимо выбрать опцию умножить и активизировать опцию значения , иначе диапазон будет иметь формат, аналогичный ячейке F2.
В результате выполнения этой операции все значения в ячейках выбранного диапазона уменьшились на 10%.
2. Вставка информации из другого приложения
Набор доступных форматов для копирования и вставки зависит от возможностей конкретной программы. Если приложение поддерживает несколько форматов информации (рисунки, текст, сложные объекты), то оно позволяет выбрать вариант вставки.
Выпадающий список в Excel
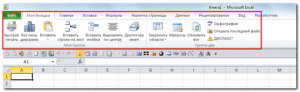
Элемент списка знаком нам по формам на сайтах. Удобно выбирать уже готовые значения. Например, никто не вводит месяц вручную, его берут из такого перечня. Заполнить выпадающий список в Excel можно с использованием различных инструментов. В статье рассмотрим каждый из них.
Как сделать выпадающий список в Excel
Как сделать выпадающий список в Excel 2010 или 2016 с помощью одной командой на панели инструментов? На вкладке «Данные» в разделе «Работа с данными» найдите кнопку «Проверка данных». Нажмите на нее и выберите первый пункт.
Откроется окно. Во вкладке «Параметры» в выпадающем разделе «Тип данных» выберите «Список».
Снизу появится строка для указания источников.
Указывать информацию можно по-разному.
- Ручной ввод Введите перечень через точку с запятой.
- Выбор диапазона значений с листа Excel Для этого начните выделять ячейки мышью. Как отпустите – окно снова станет нормальным, а в строке появятся адреса.
- Создание выпадающего списка в Excel с подстановкой данных
Сначала назначим имя. Для этого создайте на любом листе такую таблицу.
Выделите ее и нажмите правую кнопку мыши. Щелкните по команде «Присвоить имя».
Введите имя в строку сверху. Вызовите окно «Проверка данных» и в поле «Источник» укажите имя, поставив перед ним знак «=». В любом из трех случаев Вы увидите нужный элемент. Выбор значения из выпадающего списка Excel происходит с помощью мыши. Нажмите на него и появится перечень указанных данных.
Вы узнали, как создать выпадающий список в ячейке Excel. Но можно сделать и больше.
Подстановка динамических данных Excel
Если Вы добавите какое-то значение в диапазон данных, которые подставляются в перечень, то в нем изменения не произойдет, пока вручную не будут указаны новые адреса. Чтобы связать диапазон и активный элемент, необходимо оформить первый как таблицу. Создайте вот такой массив.
Выделите его и на вкладке «» выберите любой стиль таблицы.
Обязательно поставьте галочку внизу. Вы получите такое оформление.
Создайте активный элемент, как было описано выше. В качестве источника введите формулу =ДВССЫЛ(«Таблица1[Города]»)
Чтобы узнать имя таблицы, перейдите на вкладку «Конструктор» и посмотрите его. Можете поменять имя на любое другое.
Функция ДВССЫЛ создает ссылку на ячейку или диапазон. Теперь ваш элемент в ячейке привязан к массиву данных.
Попробуем увеличить количество городов.
Обратная процедура — подстановка данных из выпадающего списка в таблицу Excel, работает очень просто. В ячейку, куда надо вставить выбранное значение из таблицы, введите формулу:
=Адрес_ячейки
Например, если перечень данных находится в ячейке D1, то в ячейке, куда будут выведены выбранные результаты введите формулу
=D1
Как убрать (удалить) выпадающий список в Excel
Откройте окно настройки выпадающего списка и выберите «Любое значение» в разделе «Тип данных».
Ненужный элемент исчезнет.
Зависимые элементы
Иногда в Excel встречается необходимость создания нескольких перечней, когда один зависит от другого. Например, каждый город имеет несколько адресов. При выборе в первом мы должны получить только адреса выбранного населенного пункта.
В этом случае дайте имя каждому столбцу. Выделите без первой ячейки (названия) и нажмите правую кнопку мыши. Выберите «Присвоить имя».
Это будет название города. При именовании Санкт-Петербурга и Нижнего Новгорода Вы получите ошибку, так как имя не может содержать пробелов, символов подчеркивания, специальных символов и т.д. Поэтому переименуем эти города, поставив нижнее подчеркивание. Первый элемент в ячейке A9 создаем обычным образом.
А во втором пропишем формулу: =ДВССЫЛ(A9)
Сначала Вы увидите сообщение об ошибке. Соглашайтесь.
Проблема в отсутствии выбранного значения. Как только в первом перечне будет выбран город, второй заработает.
Как настроить зависимые выпадающие списки в Excel с поиском
Можно использовать динамический диапазон данных для второго элемента. Это удобнее, если количество адресов будет расти. Создадим выпадающий перечень городов. Оранжевым выделен именованный диапазон.
Для второго перечня нужно ввести формулу: =СМЕЩ($A$1;ПОИСКПОЗ($E$6;$A:$A;0)-1;1;СЧЁТЕСЛИ($A:$A;$E$6);1)
Функция СМЕЩ возвращает ссылку на диапазон, который смещен относительно первой ячейки на определенное число строк и столбцов:=СМЕЩ(начало; вниз; вправо; размер_в_строках; размер_в_столбцах)
ПОИСКПОЗ возвращает номер ячейки с выбранным в первом списке (E6) городом в указанной области SA:$A. СЧЕТЕСЛИ считает количество совпадений в диапазоне со значением в указанной ячейке (E6).
Мы получили связанные выпадающие списки в Excel с условием на совпадение и поиском диапазона для него.
Мультивыбор
Часто нам необходимо получить несколько значений из набора данных. Можно вывести их в разные ячейки, а можно объединить в одну. В любом случае необходим макрос. Нажмите на ярлыке листа внизу правую кнопку мыши и выберите команду «Просмотреть код».
Откроется окно разработчика. В него надо вставить следующий алгоритм. Private Sub Worksheet_Change(ByVal Target As Range) On Error Resume Next If Not Intersect(Target, Range(«C2:F2»)) Is Nothing And Target.Cells.Count = 1 Then Application.EnableEvents = False If Len(Target.Offset(1, 0)) = 0 Then Target.Offset(1, 0) = Target Else Target.End(xlDown).Offset(1, 0) = Target End If Target.ClearContents Application.EnableEvents = True End If End Sub
Обратите внимание, что в строке
If Not Intersect(Target, Range(«E7»)) Is Nothing And Target.Cells.Count = 1 Then
Следует проставить адрес ячейки со списком. У нас это будет E7.
Вернитесь на лист Excel и создайте в ячейке E7 список.
При выборе значения будут появляться под ним.
Следующий код позволит накапливать значения в ячейке. Private Sub Worksheet_Change(ByVal Target As Range) On Error Resume Next If Not Intersect(Target, Range(«E7»)) Is Nothing And Target.Cells.Count = 1 Then Application.EnableEvents = False newVal = Target Application.Undo oldval = Target If Len(oldval) 0 And oldval newVal Then Target = Target & «,» & newVal Else Target = newVal End If If Len(newVal) = 0 Then Target.ClearContents Application.EnableEvents = True End If End Sub
Как только Вы переведете указатель на другую ячейку, Вы увидите перечень выбранных городов. Для создания объединенных ячеек в Excel прочитайте эту статью.
Мы рассказали, как добавить и изменить выпадающий список в ячейку Excel. Надеемся, эта информация поможет вам.
Специальная вставка в Excel: пропускаем пустые ячейки, транспонируем и удаляем ссылки — Microsoft Excel для начинающих
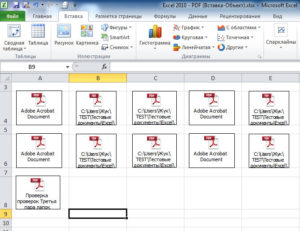
Некоторые из Вас, должно быть, обратили внимание на такой инструмент Excel как Paste Special (Специальная вставка). Многим, возможно, приходилось испытывать недоумение, если не разочарование, при копировании и вставке данных в Excel.
Вы вставляли данные и получали совсем не то, что ожидали получить.
Я покажу Вам некоторые интересные трюки с использованием Специальной вставки и расскажу, как использовать некоторые полезные возможности этого инструмента, чтобы данные всегда выглядели именно так, как нужно.
После прочтения этой статьи Вы научитесь транспонировать, удалять ссылки и пропускать пустые ячейки при помощи инструмента Paste Special (Специальная вставка).
После каждого раздела приведено краткое пошаговое резюме.
Пользуйтесь ссылками быстрого доступа или распечатайте эти резюме на бумаге, поместите рядом с компьютером и используйте их как удобную инструкцию. Ну что ж, приступим!
Если Вы хотите при помощи инструмента Paste Special (Специальная вставка) научиться вставлять только значения или форматирование, копировать ширину столбцов, умножать и делить данные на заданное число, а также прибавлять и удалять значение сразу из целого диапазона ячеек обратитесь к статье Специальная вставка в Excel: значения, форматы, ширина столбцов .
Базовые знания о Специальной вставке
Прежде чем воспользоваться инструментом Paste Special (Специальная вставка), Вы должны иметь что-то в буфере обмена, иначе, при попытке использовать эти функции, они будут серого цвета и не активны, как на рисунке ниже.
Первым делом Вы должны скопировать данные в буфер обмена, иначе не сможете воспользоваться функцией Специальная вставка. На рисунке видно, что на Ленте и в контекстном меню, инструмент Paste Special (Специальная вставка) не активен:
Сначала Вы должны выбрать и скопировать любую информацию. После этого действия Excel хранит скопированные данные в буфере обмена. Теперь Вы можете использовать Специальную вставку.
Есть два способа вызвать эту функцию. Оба открывают диалоговое окно Paste Special (Специальная вставка), которое предоставляет доступ к целому набору полезных настроек (см. рисунок ниже).
Воспользуйтесь одним из следующих способов:
- На вкладке Home () нажмите на маленький треугольник под словом Paste (Вставить) и в выпадающем меню выберите Paste Special (Специальная вставка).
- Щелкните правой кнопкой мыши, а затем в контекстном меню выберите Paste Special (Специальная вставка).
Заметьте, что после того, как Вы скопировали данные, Специальная вставка становится доступной.
Преобразуем столбцы в строки (или наоборот)
Оставим позади основы и давайте немного взбодримся. В следующем примере будем использовать таблицу, созданную для контроля калорий во время диеты. Допустим, таблица Вас устраивает, но не нравится, что наименования продуктов расположены вертикально. Хотелось бы расположить дни недели вертикально, а наименования продуктов – в строке. Другими словами, Вы хотите транспонировать эти данные.
Для этого выделяем данные, копируем их, ставим курсор в нужную ячейку, открываем меню инструмента Paste Special (Специальная вставка) и выбираем Transpose (Транспонировать) – все это показано на изображениях ниже. Видите, как просто сделать таблицу такой, как Вы хотите? Представьте себе все возможности, которые дает инструмент Transpose (Транспонировать).
Первый пример транспонирования таблицы:
Другое применение транспонирования, которое мне очень нравится, – это копирование данных из какого-либо источника и добавление их в текущую таблицу. Это отличный способ собирать воедино и приводить в соответствие данные из двух различных источников. Все данные будут выглядеть единообразно, и Вы с легкостью сможете настроить формулы.
Например, Вам в руки попадает вот такой шаблон (смотрите ниже), предоставленный компанией, чтобы заполнить отчёт о расходах при посещении конференции.
Однако, на конференции, которую Вы посещали, был предоставлен электронный отчёт в таком виде:
Просто скопируйте нужную информацию (в нашем случае B1:B11), поместите курсор в ячейку, в которую Вы хотите вставить эту информацию (ячейка C3 в шаблоне), нажмите Paste Special (Специальная вставка), а затем выберите опцию Transpose (Транспонировать). Вот что получится:
Отлично! Теперь вся информация выглядит единообразно, и Вы можете продолжать добавлять строки для всех совершаемых Вами поездок.
Транспонировать – кратко о главном
- Выберите данные.
- Скопируйте выбранные данные. Команда Cut (Вырезать) не позволит использовать Специальную вставку, поэтому воспользуйтесь именно командой Copy (Копировать).
- Поместите курсор в ячейку, в которую нужно вставить данные.
Замечание: Убедитесь, что имеется достаточно места для вставки данных. Не выделяйте всю строку или столбец, если не располагаете достаточным количеством свободного места.
Убедитесь, что новые данные не будут записаны поверх существующих и нужных Вам.
- Нажмите Paste Special (Специальная вставка).
Это можно сделать 2-мя путями:
- Щелкните правой кнопкой мыши и выберите в контекстном меню Paste Special (Специальная вставка).
- На вкладке Home () под командой Paste (Вставить) нажмите маленький треугольник и в открывшемся меню выберите Paste Special (Специальная вставка).
Оба способа откроют диалоговое окно Paste Special (Специальная вставка), в котором Вы найдёте множество полезных настроек.
- Поставьте галочку в строке опции Transpose (Транспонировать).
Удаляем гиперссылки (много и быстро)
Это было весело! Теперь давайте попробуем другую интересную функцию Специальной вставки. Этот трюк особенно полезен, когда требуется вставить текст, насыщенный гиперссылками. Гиперссылки иногда попадаются под руку в процессе работы с данными в Excel. Обратите внимание на синий подчёркнутый текст на рисунке ниже.
В каждой ячейке столбца A содержится гиперссылка. Каждый раз, когда Вы кликаете по ячейке, компьютер открывает гиперссылку. Вы можете щелкать правой кнопкой мыши по каждой ячейке и выбирать команду Remove hyperlink (Удалить гиперссылку), но это займёт целую вечность.
Представьте, если в Вашей таблице содержится 2000 строк и 1000 столбцов.
Вместо этого Вы можете использовать возможности Специальной вставки, чтобы удалить все эти гиперссылки разом. Готовы? Выделите все ячейки, из которых нужно удалить гиперссылки, и скопируйте их. Поместите курсор в новую ячейку.
Можно попробовать вставить скопированные данные в те же ячейки, но в таком случае Excel может сохранить синий цвет и подчёркивание шрифта. Если это произошло, просто очистите формат.
Нажмите Paste Special (Специальная вставка). В появившемся одноименном диалоговом окне выберите пункт Values (Значения) и нажмите ОК. После этого все гиперссылки будут удалены, и Вы сможете переместить данные на их исходное место. Очень просто, правда? Посмотрите на рисунки ниже, там показано пошаговое выполнение этой операции.
Быстрое удаление гиперссылок – кратко о главном
- Выделите все ячейки, из которых требуется удалить гиперссылки.
- Скопируйте их.
- Поставьте курсор в ячейку, куда необходимо вставить скопированные данные.
- Нажмите Paste Special (Специальная вставка).
- Выберите пункт Values (Значения).
- Нажмите ОК.
- Вырежьте и вставьте ячейки в любое нужное Вам место.
Пропускаем пустые ячейки
Вот ещё один пример (смотрите ниже). Допустим, у меня есть список дней рождения членов семьи и я хочу заменить название члена семьи его настоящим именем (из моего семейного списка контактов).
Вы могли бы скопировать и вставить каждую ячейку на нужное место по отдельности, но это займёт очень много времени (особенно, если список длинный).
Попробуем это сделать при помощи Специальной вставки.
Обычная команда Paste (Вставить) тут не поможет. Почему? – видно на рисунке ниже. Если Вы скопируете информацию (A6:A19) и вставите в ячейку E4, то эти приставучие пустые ячейки из столбца A будут записаны поверх данных в столбце E, которые Вы хотели бы сохранить. Не желаете ли узнать способ способный пропустить пустые ячейки?
Для этого скопируйте ячейки A5:A19, затем поместите курсор в первую ячейку области, куда необходимо вставить скопированные данные (E4).
Далее нажмите Paste Special (Специальная вставка), поставьте галочку на опции Skip Blanks (Пропускать пустые ячейки) и нажмите ОК. Вуаля! Вы успешно скопировали данные из столбца A в столбец E, сохранив все нужные данные.Отличная работа! Это простой пример, но он показывает все возможности, которые открывает для Вас и Ваших таблиц инструмент Skip Blanks (Пропускать пустые ячейки).
Пропускаем пустые ячейки – кратко о главном
- Выберите данные, которые хотите скопировать.
- Скопируйте их.
- Поместите курсор в начальную ячейку области, в которую хотите скопировать.
- Нажмите Paste Special (Специальная вставка).
- Выберите Skip Blanks (Пропускать пустые ячейки).
- Нажмите ОК.
Теперь Вам известны основные принципы работы инструмента Специальная вставка и некоторые классные и супер-классные трюки.
Вы можете транспонировать, удалять гиперссылки и пропускать пустые ячейки.
Оцените качество статьи. Нам важно ваше мнение:
Обобщаем с умом: внешние ссылки и консолидация в Excel
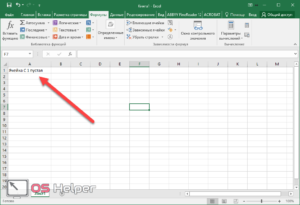
Здравствуйте, уважаемые читатели. Как часто перед Вами стоит задача консолидации, или свода данных из разных листов и книг в одну таблицу? Думаю, что часто.
Консолидация в Excel — это трудоемкая, кропотливая и неприятная работа, но в этой статье я расскажу, как ее облегчить.
Для сбора информации из разных источников есть два подхода: внешние ссылки на ячейки, или инструмент «Консолидация».
Внешние ссылки в Excel
Думаю, каждый из Вас знает, что внешняя ссылка в Эксель – это ссылка на ячейку, находящуюся в другой книге. И самый распространенный способ собрать данные из разных источников в одну – как раз внешние ссылки.
Если итоговая таблица достаточно простая, этот способ можно использовать, иначе – легко запутаться, да и утомительно вручную внести несколько сотен ссылок на ячейки, высока вероятность ошибки. Тем не менее, для маленьких таблиц это действительно решение.
Существует много способов сослаться на ячейку с другого листа, или книги. Я расскажу Вам самый простой:
- Откройте все файлы – свод и исходники
- Кликните по ячейке, в которую нужно вставить ссылку, и введите знак равно (как вы это делаете, когда создаете формулы).
- Выберите файл с исходным значением и кликните на этом значении. В строке формул появится ссылка на это значение.
- Если к этому значению нужно прибавить другие из остальных источников – допишите «+» и повторяйте п.3-4 до полного заполнения.
- Когда все ссылки на ячейки сделаны, нажмите Enter, будет просчитан сводный результат.
Внешняя ссылка имеет специфический внешний вид: имя файла в квадратных скобках, имя листа, восклицательный знак, координаты ячейки:
Когда Вы закроете исходные файлы, к ссылке слева добавится еще и адрес файла-исходника:
По умолчанию, все внешние ссылки абсолютные, т.е. при копировании не изменяются. Если нужно, сделайте их относительными, нажимая F4 до получения необходимого типа ссылки.
Не перемещайте файлы-исходники, т.к. это разорвет связи, и внешние ссылки работать больше не будут.
Если на одном компьютере открыт и сводный документ и исходник, изменения в исходной таблице сразу же «подтянутся» и в свод. Если хотя бы одна из этих книг закрыта – понадобится принудительное обновление. Так же, при повторном открытии сводного файла, Эксель предложит обновить данные. Сделайте это, если нужно актуализировать информацию.
Управление внешними ссылками
Чтобы управлять ссылками на источники в других книгах, нажмите на ленте Данные – Подключения – Изменить связи. В открывшемся окне отобразится весь список подключенных файлов и кнопки-команды:
:
- Обновить – принудительное обновление всех ссылок
- Изменить – указать новую книгу Excel, в которой располагаются подключенные данные
- Открыть – открывает документ-источник
- Разорвать связь – удаляет внешние ссылки из этой связи, заменяет их на значение
- Состояние – обновляет статус доступности файлов с данными
- Запрос на обновление связей – укажите программе, нужно ли обновлять данные при открытии файла
Если у Вас большой файл с несколькими листами, может понадобиться много времени на поиски внешних ссылок. Так как быстро найти внешние ссылки в документе Excel? Предложу рецепт.
Все подобные ссылки имеют общий элемент – открывающая и закрывающая квадратные скобки, в которые записано имя файла-исходника. В других случаях такие скобки используются редко.
Нажмите Ctrl+F для открытия окна поиска, в поле «Найти» введите квадратную скобку и нажмите «Найти все». В результатах поиска точно будут все внешние ссылки.Применение внешних ссылок – самый простой и очевидный способ собрать данные из нескольких таблиц в одну. Но если данных достаточно много, этот метод неприменим. Тогда пользуемся инструментом «Консолидация».
Консолидация данных в одну таблицу
Этот инструмент упрощает сведение информации в одну таблицу данных, это удачный способ автоматизации процесса.
Рассмотрим его работу на примере. У нас есть 3 файла с данными о продажах трех подразделений компании. Нужно собрать общие показатели по организации, и сделать это быстро, ведь информация нужна «на вчера».
Давайте выполнять. Открываем все файлы-исходники и свод. Активируем «Свод». Ищем на ленте Данные – Работа с данными – Консолидация. Откроется окно подключения внешних данных.
Теперь пошагово выполняем:
- В поле «Функция» выбираем «Сумма» (или что-то другое, если нужно)
- В поле «Ссылка» указываем ссылку на данные в первом файле-источнике (вместе с шапкой). Лучше всего, указать столбцы полностью, например A:D. Тогда не нужно будет переопределять диапазон при добавлении новых данных.
- Нажимаем «Добавить», ссылка появляется в поле «Список диапазонов»
- Повторяйте п. 2-3, пока не добавите ссылки на все файлы-исходники
- Установите галочки «Подписи верхней строки» и «Значения левого столбца», чтобы Эксель сам подобрал заголовки шапки и категории в строках
- Установите галку «Создавать связи с исходными данными», тогда консолидация будет сделана с помощью ссылок на ячейки. Иначе – будут просто вставлены итоговые значения.
- Нажмите Ок для завершения настройки консолидации.
В итоге, в файле «Свод» появится сведенный список из таблиц всех подключенных файлов. Если установили галочку «Создавать связи с исходными данными», итоговая таблица будет структурирована, можно развернуть каждый пункт и увидеть детали по каждому подразделению отдельно
Если исходные таблицы изменились, можно переформировать свод. Для этого повторно откройте окно «Консолидация» и нажмите Ок.
Такой вот простой инструмент, решающий одну из самых противных задач в Эксель. Я предпочитаю применять именно его, ручная работа по внесению ссылок – не для меня. Рекомендую и Вам пользоваться. Хотя, более удачным решением будет применение сводной таблицы (когда это возможно), или создание собственной VBA-программы с детальными настройками сведения.
На этом оставлю Вас экспериментировать с Консолидацией, и приступаю к написанию поста о защите данных в Эксель. Читайте, эта информация сейчас, как никогда актуальна. До встречи!
, добавить в закладки или распечатать статью
Работа со ссылками в Excel – вставка, изменение и удаление
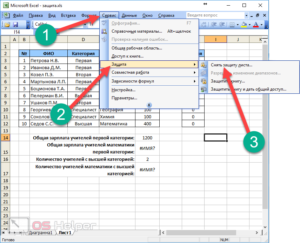
В Excel вы можете прикрепить гиперссылку к файлу, сайту, ячейке или таблице. Эта функция нужна, чтобы быстрее переходить к тому или иному документу.
Связи между клетками применяются в моделировании и сложных расчётах. Разберитесь, как добавлять такие объекты, как редактировать их, как удалить.
Узнайте, как найти циклическую ссылку в Excel, если она там есть, зачем она нужна и как ей пользоваться.
Связи между клетками применяются в моделировании и сложных расчётах
Вставка ссылки в ячейку
Такой объект очень легко отличить от остального текста. Он имеет другой цвет и оформлен подчёркиванием.
Ссылка на сайт
Если вы хотите сделать в документе переход на интернет-страницу, вот как вставить гиперссылку в Excel:
- Выделите нужную клетку. Можете оставить её пустой или что-то написать. Текст вы всегда сумеете удалить.
- Кликните по ней правой кнопкой мыши.
- Строка «Добавить гиперссылку» («Hyperlink»). Аналогичная кнопка есть в меню «Вставить».
- В блоке «Связать» нажмите «Веб-страница» («Web Page»).
- Чуть правее кликните на «Просмотренные страницы» и выберите нужную.
- Если вы хотите задать URL сайта, который не посещали до этого, напишите его в поле «Адрес» («Asdress»).
- В пункте «Замещающий текст» укажите то, что должно замещать гиперссылку. Эта фраза отобразится в ячейке. При клике на неё откроется веб-страница. Можете оставить поле пустым.
- Кнопка «Подсказка» («ScreenTip») служит для создания всплывающих подсказок Excel.
Точно так же можно связать ссылку с картинкой или автофигурой. В случае с графикой поле «Замещающий текст» будет неактивно.
Можно сделать переход на интернет-страницу
Ссылка на файл
Чтобы связать ячейку с данными, которые хранятся на компьютере, надо сделать так:
- Клик правой кнопкой мыши — Добавить гиперссылку.
- В разделе «Связать» отметьте «Файл».
- Отобразится папка, в которой сейчас находится документ.
- Кнопка «Недавние файлы» откроет список данных, которые вы использовали в последнее время. Их нельзя удалить из этого раздела.
- Если и там нет того, что вы ищите, задайте путь самостоятельно. Для этого кликните «Текущая папка». Под замещающим текстом будет выпадающий список. В нём выберите каталог.
- Задать путь можно и при помощи кнопки «Найти». Она находится чуть правее выпадающего списка.
Если связанные данные удалить, ссылка на них останется. Но при попытке её открыть программа выдаст ошибку. То же самое произойдёт, когда вы запустите таблицу на другом ПК. Ведь нужного файла там нет.
В Excel можно сослаться на ещё несуществующий документ и сразу его создать.
- В области «Связать» отметьте «Новым документом».
- В блоке «Путь» («Full path») указано, куда будет сохранён файл.
- В поле «Имя документа» напишите его будущее имя.
- Нажмите «OK». Будет добавлена новая таблица. И она сразу привяжется к ячейке.
- Чтобы задать свои параметры и создать файл другого формата, кликните «Изменить» рядом с блоком «Путь».
- Выберите желаемый тип документа, введите название и укажите, куда его сохранять.
Кликните правой кнопкой мыши — Добавить гиперссылку
Когда вы нажмёте на ячейку, к которой привязаны данные на компьютере, система безопасности Excel выдаст предупреждение. Оно сообщает о том, что вы открываете сторонний файл, и он может быть ненадёжным. Это стандартное оповещение. Если вы уверены в данных, с которыми работаете, в диалоговом окне на вопрос «Продолжить?» ответьте «Да».
Можно связать ячейку с e-mail. Тогда при клике на неё откроется ваш почтовый клиент, и в поле «Кому» уже будет введён адрес.
- В блоке «Связать» выберите «Электронной почтой».
- В строке «Адрес» напишите е-майл. Он автоматически преобразуется в формулу. Её не надо стирать.
- В поле «Текст» введите фразу, которая должна отображаться вместо e-mail. Если вы там ничего не напишите, в ячейке будет адрес с формулой. Её можно удалить только вместе с е-майлом.
- В поле «Тема» можете указать тему для отправки письма.
Ссылка на другую ячейку
Вот как в Excel сослаться на другую клетку в той же таблице:
- В разделе «Связать» нажмите «Местом в документе» («Place in This Document»).
- В области «Выберите место в документе» отметьте желаемый лист.
- В «Адрес» введите название ячейки. Оно состоит из буквы, обозначающей столбец, и номера строки. Чтобы узнать это название, кликните на нужную клетку. Оно отобразится в специальном поле слева вверху.
- Нажмите «OK».
Подобным образом создают циклическую гиперссылку. Например, клетка B3 ссылается на D5, D5 — на F7, а F7 вновь перенаправляет на B3. Так все связи будут замкнуты в один круг.
Чтобы сделать переход сразу к нескольким клеткам одновременно, надо создать диапазон.
- Выделите ячейки, которые будут «пунктом назначения». Для этого кликайте на них с зажатой клавишей Ctrl.
- Найдите поле с адресами клеток. Оно находится слева вверху на одном уровне со строкой формул. Введите туда любое название диапазона.
- Аналогичного результата можно добиться, если сделать клик правой кнопкой мыши и выбрать пункт «Присвоить имя».
После этого сошлитесь на диапазон так же, как на клетку.
Ссылка на другую таблицу
Вот как сделать гиперссылку в Excel на другую таблицу:
- В блоке «Связать» выберите «Файлом».
- Укажите путь к документу.
- Нажмите кнопку «Закладка» («Bookmark»).
- В поле «Адрес» напишите имя клетки в другой таблице.
Так можно сделать связь не со всем файлом, а с конкретным местом в файле.
Создание гиперссылки на другую таблицу
Циклические ссылки
Допустим, вам прислали для работы документ и в нём есть циклическая ссылка в Excel — как убрать её? Ведь такие объекты будут мешаться при подсчёте формул. Да и работать с чужими связками не совсем удобно.
Для начала такие объекты нужно найти.
- В строке меню перейдите на вкладку «Формулы».
- На панели «Зависимость формул» отыщите кнопку «Проверка наличия ошибок».
- Кликните на чёрную стрелочку рядом с ней.
- Наведите на «Циклическая ссылка». Будут показаны адреса ячеек, в которых она находится.
Эти объекты используются для моделирования задач, расчётов, сложных формул. Вычисления в одной клетке будут влиять на другую, а та, в свою очередь, на третью. Но в некоторых операциях это может вызвать ошибку. Чтобы исправить её, просто избавьтесь от одной из формул в цикле — круг разомкнётся.
Редактирование или удаление гиперссылок
Вот как удалить гиперссылку в Excel, оставив текст, отредактировать её, или вовсе стереть:
- Выделите ячейку. Чтобы не нажимать на неё (при этом откроется связанный с ней объект), управляйте курсором-ячейкой Excel при помощи стрелочек.
- Кликните правой кнопкой мыши.
- Чтобы избавиться от связки, но оставить надпись, нажмите «Удалить гиперссылку»
- Если хотите её отредактировать, выберите «Изменить ссылку».
- Чтобы стереть всё содержание ячейки, нажмите клавишу Delete.
Как изменить цвет и убрать подчёркивание?
Если вы не хотите, чтобы этот объект был заметен на фоне остального текста, можно изменить его цвет и убрать подчёркивание.
- Выделите клетку.
- На панели инструментов во вкладке «Меню» (в Office 2007 «») отыщите букву «Ч» с чёрточкой внизу. Она отвечает за подчёркивание.
- На этой же панели надо найти кнопку с пиктограммой в виде символа «А» с полоской под ним.
Можно изменить цвет и убрать подчёркивание гиперссылки
Кликните на чёрную стрелочку рядом. Откроется палитра. Выберите цвет шрифта.
В Excel можно вставить гиперссылку для перехода на веб-страницу, открытия какого-то документа или перенаправления на другие клетки. Такие объекты используются в сложных расчётах и задачах, связанных с финансовым моделированием.
