Работа с встроенной камерой на MacBook
Что делать, если у Вашего MacBook камера не работает. На MacBook Pro или MacBook Air не работает камера

Сейчас любой ноутбук по умолчанию оснащен web-камерой. Это удобно: большинство messenger’ов от Skype и Viber до HangOuts от Google обладают функциями видеозвонков.
Пользоваться Mac еще приятнее благодаря качественной и надежной камере iSight, интегрированной во все портативные компьютеры Apple от MacBook Air и нового MacBook Retina 12” до самых мощных MacBook Pro.
Но, как мы знаем, “вечных” устройств не существует, а отказавшая в самый неподходящий момент камера, хоть и не оставит Вас без ноутбука, но подпортить общее впечатление или повлиять на Ваши планы может существенно.
Сегодня мы разберемся, что может повлиять на работу Вашей камеры и как можно выйти из сложившейся ситуации
В первую очередь отметим, что в MacBook камера может отказаться работать по различным, никак не связанным друг с другом причинам:
- Выходит из строя сам модуль камеры
- Может быть неисправен шлейф камеры
- Неработающая камера может быть следствием проблем с материнской платой.
Рассмотрим каждый из возможных случаев подробнее.
Модуль камеры может выйти из строя как “естественным” образом, так и при определенном вмешательстве. Среди наиболее частых причин
- Заводской брак или износ (часто по этой причине камера может выйти из строя уже после окончания официальной гарантии).
- Механическое воздействие (разумеется, чаще разбивается матрица, но и модуль камеры от серьезного удара тоже может пострадать)
- Контакт с влагой (как правило, возникают проблемы с изображением, но камера при серьезном окислении может и не включаться)
Итак, если в Вашем MacBook не работает камера, в первую очередь осмотрите верхнюю часть крышки: даже незначительные вмятины могут подсказать Вам причину случившегося. Чаще всего, в таких случаях (механические воздействия) ремонту камера не подлежит.
Замена модуля iSight — процесс трудоемкий, поскольку для этого, как и для любого ремонта компонентов, расположенных в верхней части ноутбука, потребуется разбор крышки. Поэтому, с финансовой точки зрения работы по ремонту камеры выгоднее выполнять “совместно”, например, с заменой экрана, но ждать “удобного” случая или пользоваться внешней USB-камерой еще неприятнее.
При износе (длительном сроке службы) или по причине заводского брака камеры выходят из строя ничуть не реже.
Ни предпосылок, ни видимых причин при этом, разумеется, обнаружить, скорее всего, не получится. Тем более, практически нереально предсказать появление такой проблемы.
еще раз стоит отметить, что, как и при механическом повреждении, восстановить камеру без замены модуля будет крайне сложно.
Чуть реже (по причине наименьшей вероятности самой ситуации) камере Вашего Mac может навредить контакт с влагой. Обычно при этом остаются разводы на изображении с камеры или картинка периодически пропадает. К определенным преимуществам можно отнести тот факт, что залитую камеру несколько проще восстановить, чем разбитую или полностью отказавшую по причине заводского брака.Иногда помогает даже ее “чистка”, но использовать агрессивные растворы мы не рекомендуем, поскольку особенно эффективные средства удаления окислов могут также повредить модуль, не только его пластиковые составляющие, но и оптику камеры.
Тем не менее, столкнуться с проблемами в Skype или FaceTime, Вы можете и при исправной камере:
Причиной проблем с камерой MacBook может стать и шлейф iSight (то есть веб камеры) MacBook.
Шлейфы камер MacBook
| MacBook Air 1369, 1466, середина 2010 — конец 2012 | Шлейф камеры iSight поставляется в сборе с антенной Wi-Fi и левой петлей 818-2781 |
| MacBook Air 1370/1465, середины 2010 — конца 2012 | Шлейф камеры 821-1342-A, петля 818-1839 |
| MacBook Pro Unibody Retina 1425 | Wi-Fi антенна с левой петлей и шлейфом камеры 818-2781 SA |
| MacBook Pro Unibody Retina 1502 | Wi-Fi антенна с левой петлей и шлейфом камеры |
| MacBook Pro Unibody Retina 1398 2012-начало 2013 | Wi-Fi антенна для MacBook Pro 15″ Retina A1398 (2012-early2013) с левой петлей и шлейфом камеры |
| 1398, конец 2013 | Шлейф камеры iSight поставляется в сборе с антенной Wi-Fi, крепежной системой матрицы и левой петлей |
| MacBook Pro Unibody 2009-2012 (классический) 1278 | Камера подключается отдельным шлейфом, который не проходит через петлю и ре совмещен с антенной Wi-Fi |
| MacBook Pro Unibody середина 2010-2012 (классический) 1286 | Процесс замены аналогичен всей линейке Unibody 2009-2011 |
| MacBook Pro Unibody (классический) 1297 | Шлейф камеры для MacBook Pro 17″ A1297 (Late2010-Mid2011) меняется отдельно, потребуется демонтаж стекла |
| MacBook Pro (2008), не Unibody, 1278 | Процесс замены аналогичен всей линейке Unibody 2009-2011 |
| MacBook Pro (2008), не Unibody, 1286 | Процесс замены аналогичен всей линейке Unibody 2009-2011 |
| MacBook Pro A1342, Конец 2009 — середина 2010 | Шлейф камеры меняется в сборе со шлейфом матрицы |
Как можно заметить, если на MacBook Air не работает камера — может потребоваться замена совершенно не связанных с ней, на первый взгляд компонентов: антенны Wi-Fi и части крепежной системы.
Изображение со встроенной камеры MacBook может пропадать или “тормозить” и по более серьезным причинам: с технической точки зрения web-камера iSight на любом Mac, как и многие другие компоненты, является USB-устройством.
Поэтому, если Вы наблюдаете “нестандартное” поведение камеры — вызывать это может некорректно работающая материнская плата, а именно: чипсет ноутбука.
В более ранних версиях за эти функции отвечала микросхема так-называемого южного моста, но в последних версиях ее все чаще делают частью единого чипсета или вовсе встраивают в процессор.
Определить самостоятельно неисправность материнской платы может быть довольно сложно, но при этом Вам все же могут помочь косвенные признаки:
Если во время разговора система сообщает, что у Вашего MacBook Air или MacBook Pro камера не подключена, в первую очеред, попробуйте исключить программные проблемы:
перезагрузите компьютер, попробуйте поработать на Mac какое-то время, например, со включенным Face Time или просто посильнее нагрузите OS X любым ресурсоемким приложением (подойдет и проверка диска и копирование большого объема файлов, иногда проявиться проблеме помогают даже тесты видеокарты, особенно в MacBook Air).
Как включить камеру на MacBook Air или MacBook Pro хотя бы на время?
Если Вы в похожей ситуации и сомневаетесь, в чем именно причина неисправности, проверить работоспособность самого модуля камеры, вероятно, удастся из безопасного режима. Для его активации при загрузке ОС необходимо удерживать левый Shift.
Если Вы все сделали верно, на экране выбора пользователя в правом верхнем углу будет отображаться надпись “Безопасный режим” (или Safe Mode, в зависимости от языка системы).
Аналогичную надпись можно будет увидеть и на рабочем столе, но в нижней части экрана.
В безопасном режиме OS X несколько иначе использует аппаратные ресурсы, и камера может запуститься даже с неисправным чипсетом. Но это не обязательно. Также стоит помнить, что и неисправный шлейф, и сам модуль камеры тоже могут временно “возвращаться” в рабочее состояние.
Для достоверной диагностики лучше обратиться в сервисный центр, где точно есть заведомо работоспособные компоненты (шлейф и модуль iSight), а тем более, качественно выполнить диагностику материнской платы выполнить сможет только опытный инженер. Неисправный чипсет при подтверждении диагноза меняют на новый, для этого используется специальная паяльная станция.
Также при ремонте можно устранить и другие неисправности, вплоть до отдельных поврежденных дорожек материнской платы. Обычно они повреждаются окислением при контакте с влагой. В таком случае к ремонту стоит отнестись особенно внимательно, поскольку от “залитой”материнской платы можно ожидать самых разных проблем.
Тем не менее, отправлять на покой Ваш любимый ноутбук даже после такого неприятного происшествия не стоит — если Вы вовремя обратились за помощью, а чистку и ремонт платы выполнили качественно — Mac вполне может прослужить еще долгое время.
Одним из самых популярных вопросов является “как отключить индикатор камеры macbook”. Это может пригодиться в различных ситуациях: от “присмотра” за своим Mac и контроля его использования до организации системы безопасности в квартире или доме.Оставленный в точке с хорошим обзором ноутбук вполне может выполнять роль камеры наблюдения, при условии использования специального ПО можно даже настроить систему оповещений на почту или мобильный телефон при возникновении движения в патрулируемом помещении.
Но не обязательно задаваться такой высокой целью, Возможно Вам просто надоел этот ярко-зеленый огонек.
Так или иначе — решить задачу довольно непросто. Запустить камеру отдельно от индикатора можно, но для этого потребуется специальное ПО, попадающее под определение вредоносного. Воторй и немаловажный пункт — согласно официально обнародованнымфактам, подобное проделать пока-что удалось только на компьютерах Mac , выпущенных до 2008 года.
Мы специализируемся именно на компонентном ремонте материнских плат и занимаемся восстановлением MacBook уже более 8 лет, за это время наши инженеры накопили уникальный опыт по устранению самых разных проблем, поэтому мы можем выполнить для Вас практически любой ремонт MacBook.
По любым вопросам наши специалисты всегда готовы проконсультировать Вас по телефону, электронной почте или в онлайн-чате на страницах нашего сайта.
Всегда с радостью ждем Вас!
Команда MacPlus.ru
Ремонтируем только Apple. Никогда не закрывались, нас знают десятки тысяч пользователей
Не нужно ждать! Крупный склад, актуальные запчасти в наличии, контроль качества
Нам доверяют Сервисные центры. Наш опыт, и репутация говорят сами за себя.
За качество! Правильно, профессионально и по технологии можно сделать только в СЦ.
У нас все прозрачно и честноСпросите любого:
КОМАНДА MACPLUS
Не знаете с чего начать? В первую очередь — не переживать! Признаки хорошего и качественного сервиса видны сразу. Мы подготовили инструкцию для тех, кто ищет мастерскую или сервисный центр по ремонту Apple
Задать вопрос
Ольга Никулина
03 марта
Вопрос: Добрый день! Сегодня неожиданно камера стала воспроизводить мутную картинку, и по скайпу, и просто фотографируя…
Ответ: Добрый день, Ольга! Скорее всего у вас что-то попало под стекло камеры и нужна чистка камеры. Приходите на диагностику — быстро посмотрим. С уважением, MacPlus!
Как включить камеру на ноутбуке под Windows 7, Windows 10 и Mac OS

Давайте разберемся как включить камеру на ноутбуке под Windows 7/10 и Mac OS и что делать, если на вашем ноутбуке не включается вебкамера
Поговорим о том, как включить камеру на ноутбуках, поскольку она там есть изначально. В ПК же подключается отдельным модулем через USB. Дополнительно ставятся драйвера и все готово. В лэптопах ситуация несколько иная: девайс может попросту не включиться по требованию. Причин тому всего 2:
Разбирать будем на примере Windows 7 и 10, а также MacOS X, поскольку эти системы наиболее популярны на данный момент. Сразу скажем, что «семерка» и «десятка» имеют одинаковый набор программ и элементов настройки, поэтому отличий в конфигурации нет.
Сочетания клавиш
На ноутбуках предусмотрена кнопка Fn (Function), отвечающая за включение/отключения различных компонентов:
- камера;
- звук;
- Wi-Fi;
- bluetooth;
- экран и т.д.
У известных вендоров способы активации «вебки» отличаются:
- Acer – Fn+V (Acer CrystalEye);
- Asus – Fn+V (ECap Camera/ Virtual Camera Utility);
- HP – Fn+V или Fn+фотоаппарат (HP Camera);
- Lenovo – Fn+Esc (Easy Capture).
В скобках указана фирменная утилита, позволяющая запустить и проверить камеру на функциональность, а заодно и выявить работоспособность модуля.
Универсальные способы проверки
Как понять, что вебка рабочая? Открыть нужную программу, поддерживающую устройство. Здесь нам на помощь приходит Live Webcam – бесплатная утилита, позволяющая задействовать весь функционал вашей камеры. Можно делать снимки, настраивать оптику. Интерфейс понятен и ребенку.
Следующий на очереди – всеми любимый Skype, в котором изначально есть поддержка интерфейса веб-камеры. Чтобы понять, что все в порядке, откройте программу и зайдите в настройки.
Ищем пункт «настройка видео». Если камера включена и активна – появится соответствующее окно, в котором отобразится та картинка, которая находится перед линзой объектива. В противном случае увидите подобное сообщение.
Установка и проверка драйверов
Вы поняли, что устройство неактивно. Первым делом нужно заглянуть в «диспетчер устройств» (Win – панель управления – диспетчер устройств) и посмотреть, нет ли компонентов, которые помечены желтым треугольником с восклицательным знаком. Они являются проблемными. Главное, чтобы подобных не было в разделе «устройства обработки изображений».
Дополнительно посетите сайт производителя своего лэптопа. Все функциональные элементы обычно находятся в разделе «драйвера и утилиты». Прописываете в поиске модель ноутбука (Lenovo G580, ASUS KA53T и т.д.), после выбираете версию и разрядность ОС. Ее можно узнать, нажав ПКМ по ярлыку «Мой компьютер», выбрав «свойства».
На основании данных качаете драйвера из раздела «Web Camera» (или аналоги), устанавливаете и проверяете повторно.
Программное и аппаратное включение
Камера может не работать и по другой причине: вы, сами того не осознавая, ее отключили в том же диспетчере устройств, или смежных программах. В таком случае ее пиктограмма будет выглядеть следующим образом:
Возле пиктограммы виден белый круг с черной стрелкой, направленной вниз. Это значит, что модуль выключен, но по-прежнему определяется системой. Рядом на скриншоте показана кнопка, отвечающая за включение модуля. Нажмите ее и перепроверьте устройство.
Если говорить, про механические переключатели. Некоторые старые модели ноутбуков могут аппаратно отключать вебку. На боковой или тыльной стороне корпуса есть переключатель «on/off». Щелкните его, если имеется.
Запуск на MacOS X
Современные Macbook Pro и Air используют HD-камеру Face Time для видеоконференций и не только. Особенностью устройства является тот факт, что одновременно вебка может работать лишь в одном приложении. Если вы открыли, например, iPhoto, или иное приложение, то по Skype позвонить уже не удастся.
Внимательно посмотрите, не использует ли та или иная программа интерфейс модуля. Альтернативой может послужить «Терминал» (откройте его через Spotlight). Далее в строку введите команду: sudo killall VDCAssistant и пароль администратора, который запросит система.
Запустите повторно приложение, связанное с камерой. Должно работать.
Аппаратных кнопок запуска на технике не предусмотрено изначально, поэтому искать комбинацию бесполезно.
При худшем стечение обстоятельств придется нести Macbook в сервисный центр для диагностики и поиска неисправностей, что случается с техникой Apple крайне редко.Как превратить Mac в систему видеонаблюдения за 5 минут
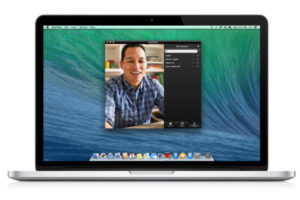
Мы неоднократно рассказывали о том, как можно удаленно следить за домом и офисом во время вашего отсутствия. Большинство решений требуют основательной подготовки, а иногда и немалых вложений.
Сейчас научим, как за 5 минут превратить любой Mac в простую, но эффективную систему видеонаблюдения.
Кому это нужно
Всем, кто хочет держать под контролем определенные процессы. С подобной системой вы сможете:
- присмотреть за домом во время отпуска или командировки;
- узнать, чем занят ребенок, когда нет взрослых;
- проследить за пожилыми родственниками;
- контролировать няню или уборщицу;
- приглядывать за домашними животными;
- удаленно смотреть за своим рабочим местом;
- даже контролировать придерживающегося диеты супруга.
Что нам потребуется
Сделать простейшую систему можно из любого Mac со встроенной или подключенной веб-камерой. Просто устанавливаем одно из указанных ниже приложений, настраиваем и пользуемся.
Spy Cam
Разработчик: ZipZapMac
Версия: 3.0.1
Цена: 749 руб.
Это приложение позволят постоянно или периодически записывать видео со звуком. Настройки предельно просты, указываем пароль, чтобы никто не отключил приложение, и параметры записи роликов.
Программа может включаться с определенным интервалом и делать короткие или длинные записи. Чтобы не ждать возвращения и в режиме реального времени смотреть видео, следует настроить выгрузку файлов в Dropbox.
Так без дополнительных настроек и специальных приложений-клиентов получится просматривать записи сразу после их выгрузки в облако.
Periscope Pro
Разработчик: Alice Dev Team
Версия: 3.2
Цена: 1 490 руб.
В этой программе, в отличие от предыдущей, можно не только снимать непрерывно или с определенной периодичностью, но и включать запись при обнаружении движения в кадре.
Так не придется пересматривать десятки «пустых» видео в поисках нужных роликов.
Остальные настройки очень похожи на Spy Cam, можно выбрать подходящее качество видео и включить сохранение файлов в облако для удобного удаленного просмотра.
Ivideon Client
Разработчик: Mobile Video Solutions
Версия: 6.2.1
Цена: бесплатно
Знакомый многим облачный сервис Ivideon имеет гораздо больше возможностей. С ним получится организовать комплексное видеонаблюдение, подключить несколько камер и удаленно просматривать трансляцию в режиме реального времени.
Приложение для Mac предоставляет доступ к управлению своей системой. Через программу меняются настройки любой из камер, включается трансляция с любого подключенного устройства, есть доступ к полному архиву записей.
В более сложных системах можно управлять правами доступа для различных пользователей.
Несколько рекомендаций
Любое из приложений превратит Mac в специфическую систему видеонаблюдения, при работе с которой придется учесть несколько нюансов.
1. Всегда включайте выгрузку роликов в Dropbox. Так в любом случае удастся просмотреть отснятый материал. Если компьютер будет похищен, разбит или просто выйдет из строя, на руках останутся все необходимые записи.
2. Отключайте уведомления в настройках клиента Dropbox на Mac на время работы приложений.
Сами программы могут маскироваться и не выдавать своего присутствия на компьютере, а вот облачное приложение может в неподходящий момент проинформировать о наличии нового файла или о заканчивающемся месте в хранилище. Смышленые пользователи быстро найдут новый файлы в Dropbox и смогут удалить их.
3. Заранее проверьте, сколько будут занимать ролики при установленных настройках периодичности записи, чтобы не столкнуться с нехваткой места в облаке.
4. Отключите спящий режим на компьютере (Настройки – Экономия энергии), чтобы он не отключался и мог фиксировать происходящее.
5.
Расположите камеру Mac так, чтобы она захватывала нужные объекты (стол, дверь, манеж или холодильник), но помните, что веб-камера не идет ни в какое сравнение со специализированным оборудованием. Она имеет обычный угол съемки, небольшое разрешение и бесполезна при ночной съемке. Не ставьте камеру слишком далеко от объекта съемки и напротив ярких источников света (лампа, окно).
6. Обязательно заранее потренируйтесь, чтобы убедиться в работоспособности системы и в удовлетворительном качестве готовых роликов.
Так всего за несколько минут можно соорудить простейшую систему наблюдения и не переживать о том, что будет происходить во время вашего отсутствия.
Поставьте оценку:
(Нет )
