Работа с программами в Mac OS
[Mac OS X] Начинающим о работе в Терминале

В OS X обычный пользователь практически не сталкивается с необходимостью использовать командную строку, поскольку большинство его нужд покрывает то, что реализовано в графическом интерфейсе системы.
Другое дело, когда нужны некоторые скрытые возможности, которые недоступны из графического интерфейса.
Собственно в этой рубрике мы частенько прибегаем к извлечению этих скрытых возможностей при помощи командной строки.
А потому я и решил немного рассказать о программе Терминал и командной строке, а так же дать пару советов новичкам, которые позволят им ощущать себя в ней более комфортно.
Небольшое введение
Начнем с вопроса, что такое Терминал? Прежде всего, это приложение, внутри которого выполняется командный интерпретатор. Его еще часто называют интерфейсом командной строки. Он интерпретирует команды специального языка скриптов.
Пояснение слова скрипт
Правильнее «скрипт» следует называть сценарием, поскольку это одно из значений английского слова — sript. Да и фактически «скрипт» является сценарием. Но термин «скрипт» очень прочно устоялся среди программистов, а потому я немного нарушу правила русского языка и буду называть его именно – скрипт. Тем более что и само слово «сценарий» заимствовано русским языком и родным ему не является.
Языки скриптов бывают разные, но есть наиболее распространенный набор таких языков, а соответственно и их интерпретаторов.
В настоящее время bash – фактически стандарт де-факто в большинстве Unix-подобных систем.
Так же достаточно популярен интерпретатор zsh, который в свою очередь является улучшенным bash (и он тоже есть в нашей системе), но стандартом де-факто он не стал. Возможно пока. Существует и еще целый ряд командных интерпретаторов, не получивших такого большого распространения как bash.
Найти информацию обо всех перечисленных интерпретаторах несложно в «Википедии».
Командная строка
Когда вы запускаете программу Терминал, то видите в ее окне командную строку, которая в моей системе выглядит так:
Командная строка начинается с названия компьютера (у меня он называется iMac), затем следует название текущего каталога — по умолчанию открывается домашний каталог пользователя, который в Unix-системах обозначается знаком ~ (тильда). Далее следует имя пользователя (в моем случае — gosha), а за ним знак $, который называется приглашением – приглашением вводить команды интерпретатору.
Вид командной строки и приглашения можно настраивать, а в минимальном виде это будет просто знак $. Именно после знака $ и вводятся все команды интерпретатору. Это место обозначает курсор — мигающий прямоугольник (его вид тоже можно настраивать).
Примечание: в заголовке окна Терминала вы видите текущий каталог (в данном случае это домашний каталог, а потому он обозначен домиком), затем имя пользователя, затем название используемого интерпретатора (в данном случае — bash) и размер окна в символах.
Язык скриптов bash
Командный интерпретатор bash, как я уже написал выше, интерпретирует команды специального языка скриптов. Язык скриптов достаточно несложный язык программирования, который, как и любой язык программирования, предназначен для передачи команд и данных от человека к компьютеру.
Самой простой командой этого языка является запуск программы – она состоит только из имени файла программы и, если необходимо, то и полный путь до этого файла, а так же, возможно, с последующими за именем файла ключами и параметрами, которые дают различные указания выполняемой программе.
Приведу пример. Вы хотите посмотреть содержимое текущего каталога (при запуске Терминала, по умолчанию это будет ваш домашний каталог). Для этого в системе есть программа, находящаяся в файле ls. Ее запуск в командном интерпретаторе заключается во вводе имени файла этой программы и нажатием клавиши Enter:
Небольшое, но важное пояснение
На самом деле, этот файл находится в каталоге /bin и полностью этот файл обозначается как /bin/ls. Но в интерпретаторе есть специальный механизм, позволяющий не вводить полный путь до некоторых файлов программ.
Этот инструмент — переменная окружения, которая называется PATH (путь) и содержит список каталогов. Интерпретатор, получив в качестве команды имя файла, указанное ему без пути, просто ищет этот файл в каталогах, перечисленных в переменной окружения PATH.
Если находит, то запускает его на выполнение, если не находит, то выводит сообщение — файл не найден.
Посмотреть содержимое переменной PATH вы можете командой:
echo $PATH
Естественно эту переменную можно настраивать, но какой-то особой необходимости в этом у обычного пользователя не возникает, а потому я опущу этот вопрос.
Ну а теперь перейдем собственно к советам.
Совет 1 — автодополнение
При использовании командной строки очень часто приходится вводить имена файлов – обычно это файлы различных команд, и вводить имена файлов или каталогов, передаваемых в качестве параметра командам, которые необходимо набирать с указанием полного пути до них. И вот для того, чтобы не ошибиться при наборе, в bash имеется механизм, называемый автодополнением.
Примечание: в дальнейшем, для удобства, я буду называть имя файла команды просто командой. Это общепринятая практика.
Смысл этого механизма заключается в том, что когда вы начинаете набирать команду, вводите первые несколько букв и нажимаете клавишу Tab, в результате чего набор команды будет завершен автоматически. Это же работает и при наборе пути и имен файлов, передаваемых командам в качестве параметров.
Для того, чтобы понять, как это работает, приведу пример. Пусть мы хотим ввести команду diskutil. Начинаем вводить disku и нажимаем клавишу Tab, команда будет дописана автоматически – diskutil.
А теперь попробуйте ввести на одну букву меньше — disk и нажать Tab — прозвучит звуковой сигнал и команда дописана не будет. Этот звуковой сигнал предупреждает нас, что есть несколько вариантов команд, начинающихся с букв disk.А вот для просмотра этих вариантов нажмите второй раз клавишу Tab и все эти варианты будут показаны:
Как видно на картинке, имеется шесть команд, название которых начинается с disk, а потому интерпретатор предлагает уточнить следующую букву. В нашем случае нужно ввести букву u, для того, чтобы интерпретатор смог понять, что нам нужна именно команда diskutil, поскольку это единственная команда, начинающаяся с букв disku и затем нажать клавишу Tab. Команда будет дописана полностью.
Попробуйте ввести только буквы di и нажать два раза клавишу Tab. Команд, начинающихся на эти две буквы, будет еще больше. А вот если бы в системе была только одна команда, начинающаяся с букв di, то после первого же нажатия клавиши Tab, она была бы дописана полностью, поскольку интерпретатору не приходилось бы выбирать из разных вариантов.
Точно так же это действует и при наборе имен каталогов и файлов, передаваемых в качестве параметров командам.
Пример. Предположим мы хотим посмотреть содержимое вашего каталога Загрузки при помощи команды ls.
И сразу небольшое отступление.
На самом деле, каталога с названием Загрузки, в вашем домашнем каталоге нет. Это программа Finder, так показывает вам название каталога Downloads. То есть фактически переводит на русский язык слово Downloads. Сделано это для удобства пользователей.
Вы можете убедиться в этом, взглянув на второй сверху снимок экрана, где мы командой ls выводили содержимое домашнего каталога. Как видите, там нет каталога с названием Загрузки, но есть каталог Downloads.
Точно так же вы там не увидите каталогов с названиями Библиотеки, Документы, Изображения, Музыка, Общие, Сайты и Фильмы, которые показывает вам программа Finder как перевод с английского на русский названий каталогов: Library, Documents, Pictures, Music, Public, Sites и Movies соответственно.
Итак, вернемся к просмотру содержимого каталога Загрузки (а на самом деле Downloads) командой ls. Нам нужно ввести название каталога в качестве параметра к этой команде. Набираем ls Dow и нажимаем клавишу Tab, получаем команду ls Downloads, в результате выполнения которой и получим содержимое каталога Загрузки (Downloads).
И еще одно отступление.
На самом деле в Unix-системах в этом случае вводят не ls Downloads, а ls ./Downloads. Тем самым обозначая, что каталог Downloads находится в текущем каталоге. Точка — обозначение текущего каталога. Но в реализации bash в OS X, сделано небольшое послабление пользователям и в текущем каталоге, можно ./ опускать, так как будто в переменной окружения PATH прописан текущий каталог, хотя на самом деле его там нет. Вы можете убедиться в этом, выполнив команду echo $PATH. Зачем это было сделано для меня остается загадкой, но таковы реалии OS X.
Естественно можно набирать и канонически для Unix-систем – ./Downloads.
Итак, мы ознакомились с автодополнением. Этот инструмент позволяет очень быстро и безошибочно вводить команды. Между прочим, многие файловые операции (копирование, перемещение, переименование, удаление) бывают гораздо проще и их быстрее выполнить именно в командной строке, используя механизм автодополнения.
Полезные программы для комфортной работы в Mac OS
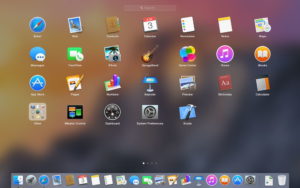
Вот вы и купили свой первый мак или же установили успешно хакинтош на ПК, сделали первые настройки Mac OS, но с каждым днем начинаете замечать некоторые недостатки встроенного ПО. То архив не открывает встроенный архиватор, то видео ни в какую не воспроизводиться Quick Time или же просто нечем открыть doc и Excel файлы.
Чтобы вы как можно меньше испытывали неудобств, я решил поделится набором полезных программ, которые должны находиться в Mac OS. Возможно вы и не будете их использовать постоянно, но само их наличие очень облегчит вам жизнь в нужную минуту. Итак приступим…
Браузер
Я даже не стану утверждать, что 99% пользователей Mac OS используют браузер Safari. Это и понятно, он быстрее и удобнее во многом, чем конкуренты. Но к великому сожалению вам понадобится иметь в наличие и любой второй браузер — это может быть Chrome или Firefox, решать вам.
Safari отличный браузер, но временами он может отказываться открывать различные сайты из поиска, из соображений безопасности Apple, что реально напрягает.
Список таких сайтов официально не обнародован, но поверьте мне, за пять лет использования я столкнулся с немалым их количеством.
Да, это не супер популярные ресурсы, но все же чтобы не попасть в ситуацию, когда открыть очень надо, а сафари отказывается открывать страницы из поиска, стоит иметь под рукой и любой другой браузер, на всякий пожарный, как говорится.
Smooth Scroll
Если вы используете мышь Apple Magic Mouse или же используете для навигации тачпад макбука, то вам это не понадобится. А вот при использовании мыши других производителей, пользователей ждет огорчение. Скроллинг в системе окажется далеко не таким, как вы смотрели в обзоре, нет плавности при просмотре страниц в сафари и других приложениях. В чем же дело.
А дело как раз именно в используемых устройствах — плавный скрол работает только с мышками и тачпадами производства Apple, и не будет работать ни с одним другим производителем. Для получения плавной прокрутки вам понадобится программа Smooth Scroll. Программа платная, на данный момент лицензия стоит около 10$, нет желания платить ищите в инете.
Официальный сайт Smooth Scroll
Читать подробнее о плавном скроллинге
Архиватор
Стандартный архиватор открывает большую часть архивов, но все же он не работает с довольно популярными RAR архивами. Чтобы открывать RAR архивы вам понадобится стороннее ПО.
Лично я использую бесплатную версию Win RAR для этих целей, он доступен в App Store вполне официально, есть и PRO версия, но потребности в ней у меня ни разу не возникало.
Очень рекомендую, чтобы он стоял в Mac OS, хоть количество пользователей Win RAR уменьшается с каждым годом, но это по прежнему довольно популярный архиватор, как и формат сжатия.
И чтобы не попасть в ситуацию когда открыть архив нечем, он должен быть.
Win RAR в App Store
плеер
Для любителей смотреть видео на компьютере может стать разочарованием то, что в реальности крутой Quick Time поддерживает далеко не все форматы видео. Для этих целей используйте любой другой проигрыватель. Я использую VLC и он меня очень выручает при просмотре различных видеоуроков и образовательного видео скачанного с инета. Какой вы выберете, дело ваше.
Официальный сайт VLC
Утилита HyperDock для повышения функциональности панели Dock
С помощью префпанели HyperDock можно расширить возможности панели Dock:
- Переключаться между окнами одной программы приложения, с помощью визуальных окон;
- Закрывать не нужные окна;
- Просматривать содержимое окна не активируя его;
- Иметь быстрый доступ к просмотру новых событий календаря;
- Управлять ITunes, а так же регулировать громкость;
- И т.д.
Подробнее об утилите HyperDock
Сжатие изображений
Любители делать скриншоты для того чтобы делиться в сети или по почте, да и просто для уменьшения размера ваших фото, которые в не сжатом виде могут иметь очень приличный вес, очень рекомендую использовать программы для сжатия изображений.
Если у вас большая библиотека личных фотографий и вы включите синхронизацию с ICloud, то не успеете и заметить, как закончатся бесплатные 5 гиг, которые предоставляет Apple, особенно если вы синхронизируете не только фото, а еще и папки «Рабочий стол» и «Документы».
Скриншоты по умолчанию в Mac OS сохраняются в формате PNG и имеют очень приличный размер, что может доставлять не удобство при загрузке в интернет или же отправке по почте. Как изменить расширение скриншотов можете прочитать здесь.
Я использую Imageoptim, программа очень удобна тем, что не меняет расширения изображения и не дублирует его, а перезаписывает, но при желании это можно изменить в настройках. Сжатие проходит довольно быстро и требует для запуска всего нескольких кликов. Программа абсолютно бесплатна, руссифицирована.Официальный сайт Imageoptim
Подробнее о сжатии изображений на Mac OS
Очистка Кэша и временных файлов
Через некоторое время использования Mac OS начинаешь замечать, как место на диске начинает уменьшаться, что доставляет массу неудобств.
При захламлении системы — загружается система при запуске дольше, могут появляться тормоза или задумчивость системы, да и просто нехватка места под ваши нужды.
Если вы пользуетесь видео или фото редакторами, то сокращение места на системном диске происходит в разы быстрее.
Что следует чистить:
- Кэш браузеров;
- Кэш системы;
- Дубли файлов, фото, вложенных файлов в почте и подобное;
- Кэши программ, которые могут занимать значительный объем;
- Временные файлы программ и системы;
- Программы и расширения в автозапуске, так как не все отображаются в системных настройках;
- И т.д. и т.п….
Все это можно попытаться очистить вручную, но смею вас уверить, что вы очистите в ручную далеко не все и половина из выше перечисленного все же останется на диске.
Раньше я использовал бесплатную версию CCleaner и меня вполне устраивала, но последнее время она перестала полностью меня отвечать моим потребностям и я перешел на CleanMyMac 3, который делает все перечисленное и многое другое за меня автоматом, экономя для меня огромное количество времени, а так же защищая нужные файлы от случайного удаления вручную, что может иметь плохие последствия.
Функций CleanMyMac 3: очистка кэшей, дублирующихся файлов, временных файлов, почты, сжатие изображений в «Фото», очистка кэша программ и расширений, управление расширениями и многое другое.
Так же монитор программы постоянно следит за наполнением корзины, памяти и очищает их для экономии места, если вы это указали в настройках.
Вообщем программа очень полезная, если вы хотите сэкономить время, получив при этом максимальный эффект от очистки — это то что вам надо. Сам пользуюсь уже довольно долгое время и очень доволен.
Программа платная — лицензия стоит 39$ для одного мака, что на данный момент чуть более 2000 рублей, но она себя полностью оправдывает.
Подробнее о функциях CleanMyMac 3
Официальный сайт CleanMyMac 3
Офисные приложения
Очень мало кто из нас не пользуется или по крайней мере не сталкивается с файлами Word или таблицами Excel. Как не крути, но большая чась файлов в интернете или по работе поступают в формате doc.
Это могут быть книги, прайсы, разнообразные инструкции, описания и тд. Для открытия файлов такого типа у вас есть выбор приложений от трех разработчиков, но так или иначе они выполняют подобные функции.
- Microsoft Word, Excel и прочее для Mac. Это стандартные приложения Microsoft, аналогичны офисным приложениям для Windows. Данные программы будут удобны для пользователей, которые привыкли к интерфейсу программы в виндовс и не желают испытывать неудобств, при использовании других приложений. Неудобствами других программ могут стать — смена горячих клавиш, не значительное не соответствие интерфейса и подобное. Вообщем если хотите работать, как Windows, то качаем пакет от Microsoft https://products.office.com/ru-RU/mac.
- LibreOffice — это бесплатный аналог офисных программ майкрософт, но все же и имеют различия. Могут отличаться горячие клавиши, не значительно отличаться интерфейс, написание и применение и функций. Вообщем если просто пользоваться Word, то никакого дискомфорта вы не почувствуете, а вот для полноценной работы с таблицами, прийдется немного подучиться. Официальный сайт LibreOffice
- iWork Apple — это пакет от разработчиков Apple. Содержащий несколько приложений. Pages — это мощный текстовый редактор для создания документов, которые будут великолепно выглядеть и прекрасно читаться. Имеет полную совместимость с файлами созданными в Microsoft Office и LibreOffice. В приложении Numbers легко создавать красивые таблицы с наглядными диаграммами и иллюстрациями. Мощные инструменты и удивительные эффекты Keynote помогут вам создавать впечатляющие презентации. А функции для совместной работы в реальном времени позволят вашим коллегам одновременно редактировать один и тот же файл со своих Mac, iPad и iPhone. Присоединиться к работе можно даже с PC, открыв iWork для iCloud в браузере.
По моему мнению самыми удобными для мака являются Pages и Numbers, тем более что в Numbers можно делать реально красивые и иформативные таблицы с графиками и различными функциями.
Данные программы совместимы с форматами Microsoft Office, точнее они их открывают и есть возможность редактировать, но тот же Office формат Pages не откроет, это же касается и Number, про это не стоит забывать при экспорте документов.
Так же может замечаться разница в отображении в таблицах Number — это может быть крассивая и аккуратная трех колоночная таблица, но в Excel и LibreOffice она может отображаться многоколоночным документом. Но все же удобно, что можно использовать приложения через браузер ICloud, синхронизировать между устройствами Apple. Для некоторых устройств программа может быть платной. Скачать IWork оф. сайта Apple
Приложение для отслеживания температуры
Совсем не будет лишним иметь под рукой приложение для отслеживания температуры процессора, так как иногда это может помочь избежать страшных и губительных последствий для компьютера.
Для этой цели я использую бесплатное приложение intel power gadget mac os, какое будете использовать вы это ваш выбор. Приложений довольно много, есть и те которые мониторят температуру постоянно и при запуске программы, выбирайте что вам по душе.
Скачать intel power gadget mac os
В остальных случаях штатных средств Mac OS вполне хватает для комфортной работы.
Все перечисленные приложения вы можете не использовать постоянно, но чтобы избежать неприятных ситуаций стоит их иметь на своем компьютере.
Если Smooth Scroll — это программа далеко не первой необходимости и ее установку вы можете смело проигнорировать, то установка других значительно облегчит вам жизнь в нужную минуту.Какие использовать мессенджеры, приложения соцсетей и подобное, думаю вы прекрасно разберетесь и без меня. Удачи!!!
Вас могут заинтересовать:
- Стоит ли использовать Microsoft Office
- Способы установки программ или как захламляется Mac OS
- Облачное сохранение информации в Mac OS
- CleanMyMac 3
- Зачем нам навязывают ненависть к Apple?
30+ приложений для Mac, без которых вам не обойтись
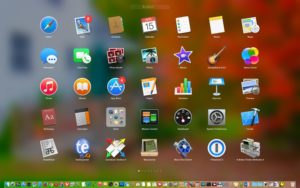
Выбирая приложения для нового компьютера от Apple или обновляя набор программ на существующем Mac или MacBook, пользователь всегда стоит перед выбором.
Купить дорогой и навороченный софт или отдать предпочтение бесплатной альтернативе? Выбрать что-то из новинок или установить проверенные годами программы? Воспользоваться штатными приложениями или присмотреться к продуктам сторонних разработчиков?
Мы собрали 30 инструментов, полезных для решения наиболее типовых задач, которые могут пригодиться любому пользователю Mac. К каждому из платных приложений мы постарались найти наиболее удачную бесплатную альтернативу.
Дискуссии вокруг того, какой браузер для Mac лучше, скорее всего, не разрешатся никогда.
Компьютеры Apple поставляются с фирменным браузером Safari – в нем пользователи получают такие функции, как Siri, оплата с Apple Pay, видео в режиме «картинка в картинке», возможность выключить звук сразу с панели вкладок и другие.
Использовать этот браузер удобно, если вы также пользуетесь мобильными устройствами Apple – закладки, история просмотра, вкладки синхронизируются за счет iCloud.
При этом параллельно мы рекомендуем установить Chrome для Mac. Браузер от Google проще кастомизировать за счет большего числа расширений, кроме того, он пригодится, если вы часто пользуетесь приложениями Google. В то же время, Chrome отличается меньшей энергоэффективностью в сравнении с Safari, так что комфортнее его будет использовать на десктопах.
Подключаемся к сети Wi-Fi
Для комфортного и безопасного интернет-браузинга стоит присмотреться к программам, которые помогают управлять подключениями. VPN-сервис HotSpot Shield Free поможет обезопасить компьютер при подключении к публичным Wi-Fi точкам.
Приложение позволяет выбрать IP страны, который вы хотите использовать, установить автоматическое подключение и получать доступ к сервисам, которые могут быть заблокированы.
Единственный минус – бесплатно в день предоставляется до 750 Мбайт, за больший объем трафика через VPN придется платить.
Бесплатная программа Who Is On My WiFi позволит отследить все подключения к вашей Wi-Fi сети.Помимо очевидных преимуществ (например, можно проверить, не взломал ли кто-нибудь пароль к домашней сети), приложение позволяет отмечать подключения как известные или неизвестные, давать им названия, а также контролировать нагрузку на сеть, отслеживая число подключений в Dock-панели.
Защищаемся от вирусов
Даже если вы знаете базовые правила безопасного интернет-браузинга, установить антивирус все же стоит ради защиты от случайных рисков при работе.
Одной из удобных бесплатных опций станет Sophos Home. Антивирус защищает от вредоносного софта и фишинговых атак, а также предлагает функции родительского контроля. Примечательно, что программа фиксирует попытки зайти на веб-страницы, добавленные в черный список.
Лицензия на Kaspersky Internet Security обойдется в 1200 рублей в год. При этом антивирусное ПО предлагает ряд дополнительных функций, включая защиту от подглядывания через веб-камеру и блокировку отслеживания браузером истории интернет-поиска.
Запоминаем пароли
Разобравшись с выходом в интернет, выберем программу для хранения паролей. Штатный Keychain может хранить в зашифрованном виде в iCloud информацию о логинах, паролях, данных кредитных карт и Wi-Fi подключениях.
Среди решений от сторонних разработчиков стоит отметить бесплатный Dashlane. Сервис имеет плагины для Safari, Chrome и Firefox, позволяя создавать пароли на сайтах, хранить их в приложении и автозаполнять при следущем использовании. Кроме того, в нем можно хранить данные карт и чеки. Однако синхронизация этих данных с iPhone или iPad предоставляется уже платно.
Если же вы готовы заплатить за безопасность паролей, рекомендуем попробовать 1Password. За 4990 рублей пользователь получает возможность установить приложение на 5 устройств и использовать синхронизацию по Dropbox или iCloud.
Преимущество сервиса в том, что можно создать единый мастер-аккаунт для управления паролями и другими конфиденциальными данными – то есть, в сущности запомнить придется только один пароль.
Однако высокая стоимость делает его более пригодным для работы в корпоративной среде, чем для личного пользования.
Распаковываем и конвертируем файлы
Распаковка ZIP и RAR архивов существенно упростится с бесплатной программой Unarchiver. Программа поддерживает десятки форматов и распаковывает архивы буквально в один клик.
Большинство программ для работы с PDF-файлами на Mac платные, однако неплохим бесплатным решением станет программа PDF Reader Pro Free.
Приложение поддерживает аннотацию файлов, пометки, заполнение форм, а также объединение нескольких PDF-файлов в один или разбивку одного документа на несколько.Немаловажно, что программа позволяет конвертировать PDF-файлы в iWork, Microsoft Word и ряд других форматов.
Общаемся
Facetime и iMessage, установленные на Mac, выполняют большую часть задач, связанных с общением на Mac, особенно если параллельно используются iOS-устройства. Однако большой их минус – в привязке к платформам Apple, что ограничивает общение с владельцами Android и Windows-устройств.
Поэтому стоит установить на Mac бесплатный кросс-платформенный мессенджер сторонних разработчиков. Их выбор велик — Skype, Viber, WhatsApp, Telegram и так далее.
Разобраться в этом многообразии приложений для общения поможет наш гид.
Ищем нужное
Штатное приложение Spotlight умеет отлично искать файлы на Mac и исполнять быстрые команды, но если оно вам по каким-то причинам не нравится, вы можете попробовать бесплатное приложение Alfred.
Программа может быстро совершать вычисления, искать в интернете, находить любой текст, изображение или файл, который вы ранее копировали.
Приложение самообучаемое и постепенно начинает отдавать приоритеты результатам в зависимости от предпочтений пользователя.
Делаем уборку
Очистка диска от ненужных программ и файлов позволяет существенно ускорить его работу и расчистить место для нужного контента. Бесплатный Dr. Cleaner оптимизирует хранилище и очищает диск от скрытых файлов, котоорые его перегружают, включая кэш, логи и временные файлы.
Если вы устанавливаете на Mac множество приложений ради интереса, а потом многими из них не пользуетесь, на помощь может прийти платная программа Bartender.
С ее помощью можно выбрать, какие приложения размещать в меню, когда они должны там находиться, а когда нет, скрывать программы, которые должны работать, но которые вы не хотите постоянно видеть.
В течение 4 недель программу можно протестировать бесплатно.
Работаем с документами
Продуктивная работа на Mac во многом зависит от ПО, которое вы или ваша компания используете в качестве стандарта.
Офисный пакет iWork от Apple, в который входят текстовый редактор Pages, приложение для таблиц Numbers и программа для презентаций Keynote, с 2013 года предлагается бесплатно для новых Mac, но для установки на более старые модели каждая программа обойдется в 1,5 тысяч рублей.
Привычные владельцам ПК приложения Microsoft Office платные и, честно говоря, пока все еще уступают в функциональности Windows-версии «офиса».
В качестве бесплатной альтернативы для набора текстов предлагаем попробовать приложения LibreOffice, позволяющее работать с любыми типами документов, или 1Doc: Word Processor for Writer, в которых доступны основные функции редактора Word.
Смотрим фильмы
Если вы любите смотреть видео на Mac, но кодировка файлов отличается от MPEG, у штатного QuickTime могут возникнуть трудности с его проигрыванием. Бесплатный VLC Media Player решает практически все задачи, связанные с просмотром видео. Плейер проигрывает мультимедиа-файлы в большинстве популярных форматов и отличается удобным интерфейсом.
Слушаем музыку
И снова о медиаконтенте. Многие пользователи Mac согласятся, что iTunes – не идеальная опция для проигрывания коллекции аудиозаписей. Неплохой альтернативой станет бесплатный проигрыватель Vox. Приложение отличает простой интерфейс и поддержка дополнительных кодеков (FLAC, ALAC и другие), а также возможность синхронизации с iPhone.
Редактируем видео
Учитывая популярность съемки видеороликов на iPhone, экшн-камеры формата GoPro и другого видеоконтента, стоит обзавестись удобной программой-редактором для их конвертации и обработки. Мы рекомендуем установить бесплатную программу HandBrake – этот многофункциональный конвертер будет легко использовать даже новичку.
Для продвинутых пользователей одним из лучших вариантов станет Final Cut Pro разработки самой Apple.
Программу отличает внушительный ценник (23 тысячи рублей), однако если вам приходится постоянно работать с видео, то функциональность и удобство интерфейса того стоят. Приложение можно попробовать бесплатно в течение 30 дней.
Если же видеоредактор используется по случаю, то можно ограничиться штатным iMovie, который поставляется бесплатно с новыми Mac.
Обрабатываем фотографии
Программа для обработки фото на Mac пригодится как профессиональным фотографам, так и Instagram-блогерам и просто любителям хранить памятные снимки. Базовую обработку можно доверить штатному приложению Photos (Фото), а для более продвинутых функций загрузить одну из сторонних программ.
Бесплатный Pixlr от разработчиков Autodesk предлагает десятки фильтров и эффектов для фотографий, наряду с функцией предпросмотра результата.
Неплохой альтернативой платному Adobe Photoshop для Мас станет бесплатное приложение GIMP с кастомизированными фильтрами, кистями и автоматическим улучшением изображений.
Среди платных программ в этой категории отметим Pixelmator (2300 рублей).Последняя версия программы полностью адаптирована для macOS Sierra и поддерживает работу с Touch Bar на новых MacBook Pro.
Преимуществом Pixelmator является возможность накладывать фильтры и эффекты на отдельные части изображения, корректировать несовершенства на фото, а также использовать его для веб-дизайна.
Подробнее изучить видео- и графические редакторы, в том числе для Mac, можно здесь.
Откладываем на потом
Обновление штатного приложения Notes на Mac значительно расширило его функциональность для сохранения и копирования контента для отложенного просмотра.
Однако бесплатное приложение Pocket отличается более удобным интерфейсом и позволяет сохранять фото, видео и статьи из интернета в единой ленте.
Контент доступен для офлайн-просмотра, а при загрузке приложения на смартфон или планшет позволяет синхронизировать сохраненные элементы.
5 лучших программ для работы с окнами на Mac
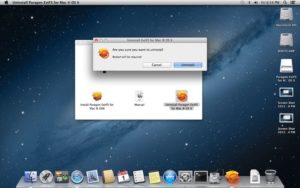
Начиная с OS X El Capitan разработчики Apple реализовали долгожданную возможность быстрого расположения окон двух программ в пределах одного рабочего стола. Однако после длительной эксплуатации функция Split View у многих так и не прижилась. В этом материале мы собрали подборку лучших приложений для работы с окнами на macOS.
После перехода с Windows 7 на macOS я был прятно удивлен многими вещами в пользовательском интерфейсе, но были и негативные моменты.
Одним из них является отсутствие возможности банального «приклеивания» окон к краям дисплея как в «редмондовской форточке».
Чтобы расположить окна в OS X приходилось настраивать размеры всех окон вручную, а кнопка «Развернуть» почему-то не раскрывала окно приложения на весь дисплей, а создавала новый рабочий стол. В общем, в Windows всё было куда удобнее.
ПО ТЕМЕ: Лучшие игры для Mac
С приходом OS X El Capitan и функции Split View проблема должна была быть решена. Но не тут-то было — чтобы поместить две программы в один дисплей, необходимо сделать много кликов; некоторые приложения из-за несовместимости просто вылетают; замостить больше двух приложений в любых пропорциях нельзя, а случайное нажатие клавиши Esc и вовсе выкидывает из режима.
Так что тут нам должны помочь сторонние разработчики.
Внимание! Всем программам из нашей подборки необходимы права по управлению компьютером. Предоставить доступ приложению можно пройдя в меню → Системные настройки… → Защита и безопасность. Тапните по замочку, введите пароль от учётной записи и поставьте галочку напротив интересующей вас программы.
Magnet
Разработчики этого приложения предлагают располагать окна программ как в Windows — перетягивая окна к краям дисплея.
Альтернативным и куда более функциональным вариантом станут сочетания клавиш, благодаря которым можно расположить окна и на четверть экрана, и на половину, и так далее.
Если запоминать шорткаты лень, то сделать это же действие можно через иконку программы в строке меню.
Также присутствует возможность добавления приложений в чёрный список.
На этом функциональность приложения заканчивается. Достаточно «лёгкая» программа с минимальным набором возможностей и, соответственно, за минимальную цену.
Скачать Magnet для Mac OS X (Mac App Store)
Window Tidy
Прилипание окон с Window Tidy будет происходить в достаточно оригинальном ключе — как только вы потянете приложение за окошко, тут же появится несколько эскизов с вариантами размещения окна. Перетягиваем программу на эскиз и получаем нужный размер.
Все эскизы создаются и редактируются в разделе «Layouts» настроек, запускаемых из строки меню. Тут располагается поле размером 6 х 6 ячеек. Выбираем количество вертикальных и горизонтальных ячеек и располагаем окно в сетке. После сохранения шаблона эскиз появится и на рабочем столе при манипуляциях с окнами.
Также можно быстро создать шаблон из текущего расположения окна приложения, что очень удобно.
Если решили остановится на Window Tidy, то обязательно пробегитесь по настройкам, в которых есть достаточное количество опций по настройке интерфейса и юзабилити программы. Списка исключений хоть и нет, но особая нужда в нём и не возникает.Скачать Window Tidy для Mac OS X (Mac App Store)
BetterSnapTool
Очень функциональная утилита, обладающая следующими возможностями:
- активные стороны дисплея и углы;
- горячие клавиши;
- быстрая отправка окон на другие рабочие столы;
- собственные действия при нажатии на кнопки окна (закрыть, развернуть и свернуть);
- добавление действий с окнами при нажатии правой клавишей мыши на кнопки окна
- широкие настройки по кастомизации и другие.
Скачать BetterSnapTool для Mac OS X (Mac App Store)
Flexiglass
Старейшее приложение на OS X и единственный русскоязычный участник нашей подборки, что для некоторых пользователей может стать преимущественным критерием при выборе помощника на каждый день.
Поддерживаются активные углы, горячие клавиши, дополнительные действия с кнопками заголовка окна приложений, имеется чёрный список. Отдельное спасибо хочется передать разработчикам за реализованную возможность использования отдельных профилей в зависимости от того, чем пользуется юзер — мышь, трекпад или Multitouch.
Скачать Flexiglass для Mac OS X (Mac App Store)
Moom
Невероятно продвинутое приложение, которое способно удовлетворить запросы даже самого требовательного пользователя. Управлять размерами окон приложений можно перетаскивая их к краям экрана, при помощи горячих клавиш, из иконки в строке меню или просто подведя курсор к кнопкам заголовка окна программ.
В настройках, кроме всяких пользовательских мелочей, присутствуют и кастомные шаблоны, благодаря которым окно можно располагать в любые участки дисплея в несколько кликов. Правда и стоимость Moom соответствующая.
Скачать Moom для Mac OS X (Mac App Store)
Работа с программами в Mac OS
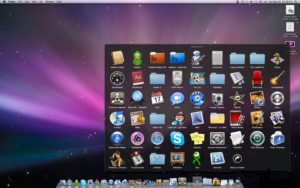
Установка/удаление программ для MacOS кардинально отличается от привычных многим процедур в Windows. Главное отличие в том, что в этой операционной системе выполнять действия намного быстрее, удобнее, проще.
Справится легко любой новичок. Изучив информацию, вы сможете самостоятельно удалить или установить программу с MacOS. Инструкция полезна новичкам в работе с ПК, пользователям, работавшим ранее только с Windows.
Разберём работу с программами в Mac OS
В Windows установка приложений производится через специальный файл с определённым расширением, после активации которого открывается окно установки и далее производится вписывание в жёсткий диск. Этот процесс занимает иногда много времени, не всегда срабатывает корректно.
Пользователю нужно указать место установки, совершить выбор параметров, одновременно установить либо отказаться от добавления сопутствующих продуктов, предлагаемых совместно с устанавливаемым. В макбуке достаточно перенести программу в нужную папку.
Расширение .DMG
Программы для Mac OS выглядят как файлы с расширением .dmg. Аббревиатура DMG означает «образ диска» (DiskImage). Это формат, созданный для распространения программ между устройствами Apple.
Он аналогичен CD, флешке, внешнему жёсткому диску, являясь их виртуальным аналогом. Обладает свойством содержать в себе приложения, игры, документы, фото и прочее.
По сути, является контейнером для перевозки, папкой.
Расширение .DMG
Как работает установка на MacOS
Алгоритм весьма прост. Если желаете всё сделать вручную, следуйте ниже описанным шагам.
- Скачайте приложение (рекомендуем пользоваться официальными порталами) или возьмите готовое на носителе (флешке, HDD или другом).
- Файл .dmg нужно «смонтировать», для чего кликните по его названию дважды. Операционная система загрузит по этой команде образ, создаст без участия пользователя новый виртуальный диск, поставит иконку в разделе Finder.
Учтите: не следует запускать приложение с виртуального диска. Образ этот является транспортировочным контейнером. Остаётся скопировать приложение на жёсткий диск, выполнив копирование в папку «Программы». В этом и заключается процесс установки.
- Завершив копирование, удалите виртуальный образ. Чтобы это сделать, нажмите на треугольник, расположенный против названия диска.
- Удалите при желании файл .dmg.
Программы для Mac OS не переносите сразу в Dock. Если сделаете так, создастся ярлык, а сама программа не переместится, останется, где была. При последующем обращении к .dmg станет монтироваться образ диска, который функционирует в режиме для чтения, не сохраняя внутренней информации.
Возьмём для примера браузер Mozilla Firefox.
- Скачайте игру или приложение. Зайдите на официальный сайт, найдите там расширение .dmg.
- Кликните дважды по нему, монтируя образ диска. В окне, открывшемся после завершения процесса установки, образуется окно, куда поместят приложение с расширением .app, рядом будет находиться ярлык папки «Программы».
Создание образа диска
- Перетяните в эту папку приложение.
- После выполнения копирования, образ демонтируйте.
- Удалите файл .dmg.
Вот простые шаги по работе в Mac OS. Выполнить их может любой пользователь, даже поверхностно знакомый с программным обеспечением компьютера. Новичку не составит труда всё сделать правильно, довольно быстро, практически без личного участия в самом процессе.
Инсталляторы Windows копируют файлы без определённой систематичности. Жёсткие диски из-за этого часто заполнены лишней «шелухой».
Установка программ на Mac не имеет таких недостатков: программные компоненты сохраняются в пакете .app. Всё хранится в едином месте, аккуратно упорядочивается, легко найти нужный документ.
Удалив из пакета что-либо, вы избавляетесь сразу от всех ненужных компонентов.
Пакет .app внешне похож на обычный файл, но работает как папка. Чтобы достать, например, игру, кликните по её названию с расширением .app правой кнопкой мыши, в меню нажмите на «Показать содержимое».
App Store
Лёгкий способ установить программы для Mac OS— через магазин App Store.
Выберите в магазине нужное, нажмите кнопку Free или ценник, чтобы начать скачивание, подтвердите своё действие. Программы для MacOS автоматически скопируются сразу в папку «Программы», без указания пути сохранения.
Удаление
Удалить приложения ещё проще. Зайдите в «Программы», найдите там приложение, которое хотите удалить. Кликните по нему правой кнопкой мыши, нажмите «Переместить в корзину».
Удаление программ в Mac
Как видите, все процессы лёгкие, выполнить их может даже новичок.
