Работа с папками в Ubuntu
Команды Linux для работы с файлами

Чтобы быть профессионалом в использовании терминала Linux, нужно научится управлять файлами через терминал. Это чуть ли не основа всего, включая редактирование конфигурационных файлов, сборку программ, администрирование и множество других вещей. Просмотр содержимого папок, переход между папками, создание и удаление файлов — это необходимая база, для удобной работы в терминале.
В этой статье мы рассмотрим самые часто используемые команды Linux для работы с файлами и каталогами, после их освоения терминал больше не будет казаться таким непонятным и объемлемым. Вот какие команды будут нас сегодня интересовать:
- ls — список файлов в директории;
- cd — переход между директориями;
- rm — удалить файл;
- rmdir — удалить папку;
- mv — переместить файл;
- cp — скопировать файл;
- mkdir — создать папку;
- ln — создать ссылку;
- chmod — изменить права файла;
- touch — создать пустой файл.
А теперь перейдем к подробному рассмотрению всех этих команд.
1. ls — просмотр содержимого папки
Команда ls позволяет вывести список файлов заданной папки, по умолчанию, будет выведен список файлов текущей папки:
ls
Вы можете вывести список файлов из всех подкаталогов рекурсивно, для этого используйте опцию -R:
ls -R
Чтобы вывести список файлов нужной папки, вы можете передать ее адрес утилите, например, /home:
ls /home
Чтобы получить больше информации и вывести все имена файлов в виде списка используйте опцию -l:ls -l /home/
2. cd — изменить папку
Команда cd позволяет изменить текущую папку на другую. По умолчанию, текущей считается домашняя папка, например, cd Desktop меняет папку на рабочий стол, если вы выполните ее из домашнего каталога:
cd Desktop
Вы также можете указать полный путь к папке:
cd /usr/share/
Команда cd .. переходит в папку, которая находится выше на одну в файловой системе:
cd ..
Вы также можете вернуться в предыдущую рабочую папку:
cd —
3. rm — удалить файлы
Команда rm позволяет удалить файл. Будьте очень осторожны с ней, она не будет спрашивать подтверждения:
rm file
Например, rm file удалит файл с именем file, который находится в текущей папке. Как и в предыдущих вариантах, вы можете указать полный путь к файлу linux. Например:
rm /usr/share/file
Если вы хотите удалить папку, то нужно использовать опцию -r. Она включает рекурсивное удаление всех файлов и папок на всех уровнях вложенности:
rm -r /home/user/photo/
Будьте осторожны, потому что эта команда удаляет файлы безвозвратно.
4. rmdir — удалить папку
Команда rmdir позволяет удалить пустую папку. Например, команда rmdir directory удалит папку directory, которая находится в текущей папке:
rmdir directory
Если вам нужно удалить папку с файлами, то нужно использовать утилиту rm вместе с опцией -r.
5. mv — перемещение файлов
Команда mv перемещает файл в новое место. Она также может использоваться для переименования файлов. Например, mv file newfile переименует файл file в newfile:
mv file newfile
Чтобы переместить файл в другую папку нужно указать путь к ней, например, переместим файл file в папку /home/user/tmp/
mv file /home/user/tmp/
6. cp — копирование файлов
Эта cp и mv — это похожие команды linux для работы с файлами. Они работают аналогичным образом, только исходный файл остается на своем месте.
cp file newfile
Вы также можете рекурсивно скопировать всю папку с помощью команды cp -r. Эта команда скопирует всю папку вместе со всеми файлами и вложенными папками в новое место. Например, скопируем папку /etc/:
cp -r /etc /etc_back
7. mkdir — создать папку
Команда mkdir позволяет создать новую папку mkdir test создаст папку в текущем каталоге:
mkdir test
Если нужно создать папку в другом каталоге, укажите полный путь к нему:
mkdir /home/user/test
8. ln — создание ссылок
Утилита ln позволяет создавать жесткие и символические ссылки на файлы или папки. Для создания символической ссылки используется опция -s. Например, вы создадим ссылку на папку с загрузками:
ln -s /home/user/Downloads/ /home/user/test/
Для создания жесткой ссылки никаких опций задавать не нужно:
ln /home/user/Downloads/ /home/user/test/
9. chmod — изменить права
chmod позволяет изменить права доступа к файлам. Например, chmod +x script.sh добавляет флаг исполняемости к файлу script.sh:
chmod +x script.sh
Чтобы убрать флаг исполняемый используйте опцию -x:
chmod -x script.sh
Подробнее о том, как работают разрешения для файлов смотрите в статье права доступа к файлам в Linux.
10. touch — создать файл
Команда touch создает пустой файл. Например, touch file создаст пустой файл в текущей папке с именем file:
touch file
Для создания файлов через терминал существует еще несколько команд, они рассмотрены в статье как создать файл в linux.
11. mc
Работа с файлами Linux через терминал может выполняться не только с помощью обычных консольных команд, каждая из которых выполняет только определенное действие.
Вы можете использовать полнофункциональный файловый менеджер с псевдографическим интерфейсом на основе ncurses. Midnight Commander — это файловый менеджер, который можно использовать прямо в терминале.
Для установки mc в Ubuntu выполните:
sudo apt install mc
После завершения установки достаточно выполнить команду mc:
mc
Используйте клавиши со стрелками для перемещения по файлах, Tab для перехода на другую панель, Alt+1 для просмотра справки и Alt+2 для вывода меню:
Если терминальное окружение поддерживает мышь, то вы можете ее использовать в Midnight Commander.
Выводы
Работа с файлами и каталогами в Linux
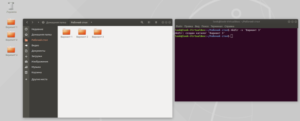
В этом руководстве для начинающих пользователей мы ознакомимся с основными командами для работы с файлами и каталогами (иногда их еще называют директориями) в Linux-системах.
Требования
Все команды, описанные ниже, будут работать и в других дистрибутивах Linux.
Расположение каталогов в файловой системе
При входе на сервер, вы, как правило, попадаете в домашний каталог вашей учетной записи, отведенный для хранения файлов и создания директорий.
Для того чтобы узнать, где располагается каталог, в котором мы сейчас находимся, используется команда:
pwd
Результат выполнения команды выглядит следующим образом:
/home/demo
Домашний каталог располагается после имени учетной записи пользователя, в приведенном примере он называется /demo. Этот каталог находится в каталоге с именем /home и в каталоге верхнего уровня, который называется «root» или корневой каталог, поэтому представлен одной косой чертой «/».
Просмотр содержимого каталогов
Для просмотра содержимого каталога используется команда ls.Название этой команды является сокращением слов list files.
Просмотреть содержимое любой директории можно следующими способами:
ls имя_директории
Либо введя команду:
ls /путь _к _директории
В результате выполнения команды отображаются файлы и каталоги, находящиеся внутри данного каталога:
dir1 file1 file2 file3
К команде ls можно добавлять дополнительные флаги, например, чтобы показать детализированное представление (права, список владельцев файлов или папок, размер, дату последнего модифицирования) файлов и директорий в текущей директории, можно использовать флаг -l:
ls -l
Результат выполнения команды:
total 16drwxr-xr-x 2 home demo 4096 Nov 3 17:40 dir1-rw-r—r— 1 home demo 13 Nov 8 17:17 file1-rw-r—r— 1 home demo 42 Nov 9 13:04 file2-rw-r—r— 1 home demo 42 Nov 10 13:04 file3 Для просмотра списка всех файлов, включая скрытые файлы и каталоги, вы можете добавить флаг -a:
ls -a
Результат выполнения команды:
. dir1 file1 .mysql_history .ssh
.. .bash_history file2 file3 .nan
Отобразить содержимое текущей директории с добавлением к именам символов, характеризующих тип, можно с помощью команды:
ls -F
Результат выполнения команды:
dir1/ file1 file2 file3
Перемещение между каталогами
Для перехода в домашний каталог используется команда cd. Название этой команды является сокращением слов change directory.
Для перехода в домашний каталог пользователя user используется команда:
cd ~user
Для перехода в предыдущую директорию, в которой мы находились до перехода в текущую директорию также используется команда cd.
В Linux-системах каждый файл и каталог находятся в самой верхней директории, которая называется «корневой», и обозначается одним символом слэш «/».
Абсолютный путь указывает на расположение каталога по отношению к этой директории верхнего уровня. Это позволяет обращаться к справочникам однозначным образом из любого места в файловой системе.
Каждый абсолютный путь должен начинаться с косой черты — символа слэш “/”.
Для перехода в директорию уровнем выше используется команда:
cd ..
Для перехода в директорию двумя уровнями выше:
cd ../..
Операции с файлами и каталогами
У каждой команды имеется множество параметров, чтобы узнать их, наберите команду и параметр —help, например:
ls —help
Далее приведен список основных команд навигации в консоли Linux.
Создание
Создание файлов производится с помощью команды:
touch имя_файла
Создание каталогов выполняется с помощью команды вида:
mkdir имя_директории
Название этой команды является сокращением слов make directory.
Создание двух каталогов одновременно выполняется с помощью команды:
mkdir имя_директории_1 имя_директории_2
Для создания дерева каталогов используется команда следующего вида:
mkdir -p /имя_директории_1/имя_директории_2
Удаление
Для удаления директорий используется команда rmdir имя_директории. Название этой команды является сокращением слов remove directory.
Для удаления файлов используется команда rm. Например, для удаления файла с именем file1 используется команда:
rm file1
Команда rm также позволяет удалять не только файлы, но и каталоги.
Для удаления директории с именем dir1 со всеми подкаталогами и файлами используется опция -r (от слова recursive):rm -r dir1
Можно удалить одновременно две директории со всем их содержимым:
rm -r имя_директории_1 имя_директории_2
Также можно использовать параметр -f, который означает, что при удалении не будет запрашиваться подтверждение.
Команда для удаления файла будет выглядеть так:
rm -f file1
Команда для удаления каталога:
rm -rf dir1
Перемещение
Для перемещения и переименования файлов и каталогов используется команда mv. Название этой команды является сокращением слова move.
Переименовать файл можно с помощью команды:
mv имя_файла новое_имя
Для того чтобы переместить файл, используется команда:
mv имя_файла путь/
Копирование
Для копирования используется команда cp. Название этой команды является сокращением слова copy.
Чтобы скопировать файл file1 и назвать его file2, используется команда:
cp file1 file2
Для того чтобы копировать директорию dir1 в директорию dir2, используется команда:
cp -a dir1/ dir2/
Скопировать файл с именем file1 в директорию с именем dir1, можно с помощью команды:
cp file1 dir1/
Редактирование файлов
Мы ознакомились с основными командами для работы с каталогами и файлами.
Далее мы изучим, как редактировать файлы и добавлять в них содержание.
Команда nano позволяет работать в одном из самых простых текстовых редакторов командной строки Linux, который занимает весь терминал в течение всего срока его использования.
В результате ввода в терминал команды nano будет открыт чистый файл.
Интерфейс выглядит следующим образом:
В верхней части открывшегося редактора отображается имя приложения и имя файла, который мы редактируем.
В середине должно располагаться содержимое файла, в настоящее время оно пустое.
В нижней части интерфейса расположен ряд комбинаций клавиш, которые указывают с основными элементами управления текстового редактора. Для каждого из них символ означает клавишу CTRL.
Для того чтобы открыть справку используйте сочетание клавиш CTRL-G.
Закрывается справка с помощью сочетания клавиш CTRL-X. После закрытия справки мы возвращаемся к редактированию.
Вводить и редактировать можно любой текст, например, можно ввести: “Hello World!”
Для сохранения внесенных изменений следует нажать сочетание клавиш CTRL-O. Внимание! Это буква «О», а не ноль.
Далее система попросит вас ввести либо подтвердить имя файла, который вы хотите сохранить:
File Name to Write:
G Get Help M-D DOS Format M-A Append M-B Backup File
C Cancel M-M Mac Format M-P Prepend
Как вы можете видеть, параметры в нижней части окна редактирования также изменились. Они являются контекстными, то есть будут меняться в зависимости от того, что вы пытаетесь сделать.
После ввода имени файла нажмите клавишу ENTER.
Для того чтобы выйти из тестового редактора нажмите сочетание клавиш CTRL-X.
71 команда Linux на все случаи жизни. Ну почти
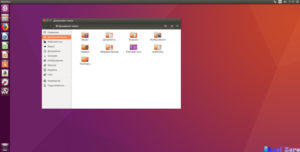
71 команда Linux на все случаи жизни. Ну почти
- &&. Строго говоря, это не команда. Если вы хотите выполнить сразу несколько команд, поставьте между ними двойной амперсанд вот так: первая_команда && вторая_команда. Терминал выполнит команды по порядку. Вы можете ввести столько команд, сколько захотите.
- alias. Присваивает созданные вами названия длинным командам, которые вы не можете запомнить. Введите alias длинная_команда короткая_команда.
- cd. Изменяет текущую терминальную папку. Когда вы запускаете терминал, он использует вашу домашнюю папку. Введите cd адрес_папки, и терминал будет работать с файлами, которые там находятся.
- clear. Очищает окно терминала от всех сообщений.
- history. Отображает все недавно введённые вами команды. Кроме того, вы можете переключаться между недавними командами с помощью клавиш «Вверх» и «Вниз». Если вы не хотите, чтобы введённая вами команда была записана, поставьте перед ней пробел так: ваша_команда.
- man. Отображает руководство по программам и командам Linux. Введите man имя_пакетаили man ваша_команда.
- whatis. Отображает краткое описание какой-либо программы. Введите команду и название программы whatis имя_пакета.
Для выполнения множества действий в системе, например для установки и удаления программ, вам понадобятся права администратора, или суперпользователя root, как его называют в Linux.
- sudo. Эта команда даст вам права суперпользователя. Введите sudo перед нужной командой (например,sudo apt upgrade), чтобы выполнить её от имени администратора. Система спросит у вас пароль.
- sudo su. После этой команды все введённые вами команды будут исполняться от имени суперпользователя, пока вы не закроете терминал. Используйте её, если вам нужно выполнить много команд с правами администратора.
- sudo gksudo. Команда для запуска с правами администратора приложения с графическим интерфейсом. Например, если вы хотите переместить или изменить системные файлы, введите sudo gksudo nautilus (укажите тот файловый менеджер, которым пользуетесь).
- sudo !!. Эта команда запустит ранее введённую команду с правами администратора. Полезно, если вы набрали команду без sudo.
Не выполняйте от имени суперпользователя команд, которых не понимаете.
Установку и удаление приложений в Linux выполняют пакетные менеджеры. В Ubuntu и Debian пакетный менеджер называется apt, в Fedora — dnf, в Arch и Manjaro — pacman. Они загружают приложения из сетевых репозитариев, источников пакетов. Давать им команды следует с правами суперпользователя.
apt (Debian/Ubuntu/Mint)
- sudo apt install имя_пакета. Установить нужный пакет.
- sudo apt-add-repository адрес_репозитария. Добавить сторонний репозитарий.
- sudo apt update. Обновить сведения о пакетах.
- sudo apt upgrade .
Обновить все пакеты до самых свежих (выполнять после apt update).
- sudo apt remove имя_пакета . Удалить ненужный пакет.
- sudo apt purge имя_пакета . Удалить ненужный пакет со всеми зависимостями, если хотите освободить больше места.
- sudo apt autoremove .
Удалить все ненужные зависимости, бесхозные пакеты и прочий мусор.
dnf (Red Hat/Fedora/CentOS)
- sudo dnf install имя_пакета. Установить нужный пакет.
- sudo dnf config-manager —add-repo адрес_репозитария. Добавить сторонний репозитарий.
- sudo dnf upgrade. Обновить все пакеты до самых свежих.
- sudo dnf remove имя_пакета. Удалить ненужный пакет.
- sudo dnf autoremove. Удалить все ненужные зависимости.
pacman (Arch/Manjaro)
- sudo pacman -S имя_пакета. Установить нужный пакет.
- sudo yaourt -S имя_пакета. Установить пакет из AUR, если его нет в основном репозитарии.
- sudo pacman -Sy. Обновить сведения о пакетах.
- sudo pacman -Syu.
Обновить все пакеты до самых свежих.
- sudo pacman -R имя_пакета. Удалить ненужный пакет.
- sudo pacman -Rs имя_пакета. Удалить ненужный пакет со всеми зависимостями.
Вы можете устанавливать и удалять сразу несколько пакетов, просто перечисляя их через пробел.
sudo apt install firefox clementine vlc
Если вы хотите установить какой-то пакет, но не знаете его точного названия, введите несколько первых букв имени пакета и дважды нажмите Tab. Пакетный менеджер покажет все пакеты, названия которых начинаются одинаково.
- kill. Эта команда служит для принудительного завершения процессов. Нужно ввести kill PID_процесса. PID процесса можно узнать, введя top.
- xkill. Ещё одна команда для завершения процессов. Введите её, затем щёлкните по тому окну, которое нужно закрыть.
- killall. Убивает процессы c определённым именем. К примеру, killall firefox.
- top. Отображает перечень запущенных процессов, сортируя в зависимости от потребления ресурсов CPU. Своего рода терминальный «Системный монитор».
Просмотр и изменение файлов
- cat. Когда команда используется с одним текстовым файлом (вот так: cat путь_к_файлу), она отображает его содержимое в окне терминала. Если указать два и больше файлов, cat путь_к_файлу_1 путь_к_файлу_2, она склеит их. Если ввести cat путь_к_файлу_1 > новый_файл, она объединит содержимое указанных файлов в новый файл.
- chmod.
Позволяет изменять права доступа к файлу. Может пригодиться, если вы хотите внести изменения в системный файл.
- chown. Изменяет владельца файла. Следует выполнять с правами суперпользователя.
- file. Выводит информацию об указанном файле.
- nano. Открывает простой текстовый редактор.
Можно создать новый текстовый файл или открыть существующий: nano путь_к_файлу.
- rename. Переименовывает файл или несколько файлов. Команду можно использовать и для массового переименования файлов по маске.
- touch. Изменяет дату последнего открытия или модификации указанного файла.
- wget.
Загружает файлы из интернета в терминальную папку.
- zip. Распаковывает и сжимает архивы.
Создание и удаление файлов и папок
- mkdir. Создаёт новую папку в текущей терминальной папке или в указанной папке: mkdir путь_к_папке.
- rmdir. Удаляет указанную папку.
- rm. Удаляет файлы. Может удалить как отдельный файл, так и группу, соответствующую определённым признакам.
Копирование и перемещение файлов
- cp. Создаёт копию указанного файла в папке терминала: cp путь_к_файлу. Или вы можете указать назначение cp путь_к_файлу путь_для_копии.
- mv. Перемещает файл из одной папки в другую.
Вы можете указать имя для перемещаемого файла. Забавно, но в Linux эта команда может использоваться и для переименования файлов. Просто укажите ту же папку, где находится файл, и другое имя.
Поиск файлов
- find. Поиск файлов по определённым критериям, таким как имя, тип, размер, владелец, дата создания и модификации.
- grep. Поиск текстовых файлов, содержащих определённые строки. Критерии очень гибко настраиваются.
- locate. Поиск файлов и папок, чьи названия подходят запросу, и отображение их путей в файловой системе.
- lsblk. Эта команда демонстрирует, какие диски есть в вашей системе и на какие разделы они поделены. Также команда отображает имена ваших разделов и накопителей, в формате sda1, sda2 и так далее.
- mount. Монтирует накопители, устройства или файловые системы Linux, чтобы вы могли с ними работать.
Обычно устройства подключаются автоматически, как только вы щёлкнете по ним в файловом менеджере. Но иногда может понадобиться примонтировать что-то вручную. Вы можете подключать что угодно: диски, внешние накопители, разделы и даже ISO-образы. Эту команду нужно выполнять с правами суперпользователя.
Чтобы примонтировать имеющийся диск или раздел, введите mount sdX.
- umount. Демонтирует файловые системы. Команда umount sdX отключит файловую систему внешнего носителя, чтобы вы могли извлечь его.
- dd. Эта команда копирует и преобразовывает файлы и разделы. У неё множество различных применений.
Например, dd if=/dev/sda of=/dev/sdb сделает точную копию раздела sda на разделе sdb. dd if=/dev/zero of=/dev/sdX затрёт содержимое указанного носителя нулями, чтобы информацию было невозможно восстановить. А dd if=~/Downloads/ubuntu.iso of=/dev/sdX bs=4M сделает загрузочный носитель из скачанного вами образа с дистрибутивом.
- df.
Отображает объём вашего диска, и сколько на нём осталось свободного места.
- free. Отображает объём доступной и занятой оперативной памяти.
- uname. Отображает сведения о системе Если ввести uname, терминал сообщит только Linux. Но команда uname -a выводит сведения об имени компьютера и версии ядра.
- uptime.
Сообщает, как долго запущена ваша система.
- whereis. Отображает расположение исполняемого файла нужной программы.
- whoami. Называет имя пользователя.
- useradd. Регистрирует нового пользователя. Введите useradd имя_пользователя, и пользователь будет создан.
- userdel. Удаляет учётную запись и файлы пользователя.
- usermod.
Изменяет учётную запись пользователя. Может переместить домашнюю папку пользователя или назначить дату, когда учётная запись будет заблокирована.
- passwd. Изменяет пароли учётных записей. Обычный пользователь может изменить пароль только своей учётной записи, суперпользователь может изменить пароль любой учётной записи.
- ip.
Многофункциональная команда для работы с сетью. Команда ip address show выводит сведения о сетевых адресах, ip route управляет маршрутизацией и так далее. Давая команды ip link set ethX up, ip link set ethX down, можно включать и выключать соединения.
У команды ip много применений, так что перед её использованием лучше ознакомиться с руководством или ввести ip —help
- ping. Показывает, подключены ли вы к сети, и помогает определить качество связи.
Напоследок — главные команды Linux. Они выводят на экран корову, которая может разговаривать с вами (не спрашивайте, что употребляют разработчики).
- cowsay что_угодно. Корова произнесёт то, что вы ей скажете.
- fortune | cowsay. Корова выдаст умную (или не очень) мысль или цитату.
- cowsay -l. Выводит список всех животных, которые могут быть отображены в терминале. Если вы вдруг не любите коров.
- fortune | cowsay -f животное_из_списка. Животное на ваш выбор начинает сыпать цитатами, иногда уместными.
- sudo apt-get install fortunes fortune-mod fortunes-min fortunes-ru. Заставит весь зоопарк говорить по-русски. Без этого животные цитируют Твена и Уайльда в оригинале.
Это далеко не все команды Linux. Если вам нужно узнать в деталях параметры и способы применения команд Linux, вы можете воспользоваться встроенным руководством. Наберите man ваша_команда или ваша_команда —help.
Пара слов про Человечную консоль. Часть 3
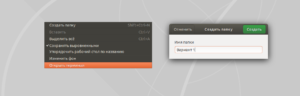
Tweet
Как выяснилось совсем недавно, на втором месте по популярности в моём личном хит-параде, расположилась команда cd. Рассказывать о ней в отрыве от родственных ей rm, cp, mv, pwd и ls будет неправильно.
Но ещё более неправильным будет рассказывать обо всех этих программах, не осветив для начала устройство файловой системы в линуксе.
Как показала личная практика и мониторинг форумов, очень часто люди после переезда с Виндоус на Линукс (на Убунту, в частности), долго не могут привыкнуть к некоторым особенностям. И, как следствие, путаются в элементарных вещах.
§1. Что следует знать начинающему убунтоводу-линуксоиду?
- Для начала необходимо чётко усвоить: в мире линукс нет такого понятия как «диск С» или «диск D». Всё гораздо проще. Есть полностью виртуальная файловая система, с корневой папкой, в которой содержатся все остальные папки и файлы. Корневая директория называется просто и незамысловато: «/».
Корневая папка, или иначе — «корень», располагается на одном из физических жёстких дисков. Все остальные устройства ввода/вывода подключаются к корню как обычные директории или файлы. В Убунту, например, флэшки, CD- и DVD-приводы, всякие другие накопители, монтируются в директорию /media.
Обратите внимание, как я написал название директории: я начал его с «/», то есть указал абсолютный путь к папке. Это значит, что папка /media хранится именно в корневой директории.
Если бы я написал просто «media», это означало бы что речь идёт о какой-то папке с именем «media», которая хранится неизвестно где.
- Разделители в пути к файлу, выглядят так же, как и обозначение корня — «/», в отличие от принятого в мире Виндоус и ДОС — «». Для примера, вот путь к исполняемому файлу моего любимого браузера: «/usr/bin/opera».
- Каждый пользователь живёт строго в своей папке, которую называют домашней. На винте, обычно, название папки совпадает с именем (логином) пользователя. Лежит домашняя папка — где бы вы думали? — в разделе /home. Пример: если юзер кличет себя Megahacker, то путь к его домашней папке выглядит так: /home/Megahacker.
Обратите внимание: не /hOme/megahacker и не /HomE/MegaHacker, а именно /home/Megahacker — линукс очень чувствителен к регистру в именах файлов и папок.
- В домашней папке, помимо всяких документов и картинок, находятся настройки всех программ, которыми пользуется юзер. В-принципе, та же песня и в Винде, но есть нюанс: традиционно, в линуксовых операционных системах все пользовательские файлы и папки лежат в домашней директории. А новые программы, практически всегда, устанавливаются в папку /usr/bin. Конечно, никто не мешает пользователю создать свою любимую папку Порно в корне, но так не принято. Помимо этого, по-умолчанию, консоль стартует именно с домашней папки текущего пользователя, как бы намекая…
§2. Работа с файлами и папками в консоли Убунту Линукс
В этом разделе, коротко расскажу о командах, а в следующих — будут подробности.
cd. Сокращение от Change Directory. Применение команды прозрачно: cd /usr/bin — переходим в папку /usr/bin.
cp. Сокращение от CoPy. Применяется так: cp girl.jpg pictures/girls — копируем файл girl.jpg из текущей папки, в папку girls, которая расположена в папке pictures, которая в свою очередь, расположена в текущей папке.
rm. Сокращение от ReMove. Применение: rm girl.jpg — стираем файл. Точка.
mv. Сокращение от MoVe. Пример: mv girl.jpg pictures/girls Если cp просто копирует файл (или папку) из одной директории в другую, оставляя оргинал на месте, то mv копирует файл и стирает оригинал. Можно сделать тоже самое двумя командами:
$ cp girl.jpg pictures/girls$ rm girl.jpg
pwd. Сокращение от Print name of current/Working Directory. Просто показывает название текущей директории. То есть, той директории, в которой находится пользователь. По большому счёту, в Убунту её применение врятли оправдано. Почему — расскажу ниже.
ls. Сокращение от LiSt directory contents. Ну, тут всё почти также просто, как и с pwd. Показывает файлы и папки содержащиеся в текущей директории.
§3. Команда cd
- Из любого места на вашем компьютере попасть в домашнюю директорию можно просто набрав команду:
cd
Или так:
cd ~
«cd» и «cd ~» — это две равнозначные команды.
- Знак «~» служит для обозначения домашней директории. Можно применять этот знак во всех случаях, где требуется указать путь к файлу или папке живущим в домашнем каталоге.
~/pictures/girls = /home/Megahacker/pictures/girls
- Быстрый возврат к предыдущему каталогу делается так: cd -. Смысл команды аналогичен кнопке в любом файловом менеджере, будь то nautilus или Explorer.
- Перейти на каталог выше можно вот так: cd … Точка, в линуксе, обозначает текущую директорию. Две точки подряд — символизируют каталог находящийся уровнем выше текущего. На примере:
$ pwd/home/Megahacker/picture$ cd ..$ pwd/home/Megahacker
Из папки picture мы перешли в папку Megahacker, которая выше уровнем.
- Символическое обозначение предыдущего каталога — «..», можно и нужно использовать в консольных командах. Например, имеем вот такие каталоги в папке /home/Megahacker:/|home|Megahacker|—-| || —picture|—filmsИ находимся мы в папке picture, а надо бы попасть в папку films. Можно сделать так:
$ cd$ cd films
Но проще будет сделать так:
cd ../films
Мы дали команду операционной системе подняться на один каталог выше, и оттуда перейти в папку films. Конструкцию «..» можо применять неограниченное число раз:
$ cd ../../../../wow
Всё равно выше корня не прыгнете 🙂
§4. Команды cp, mv, rm
- Попробуйте скопировать какой-нибудь каталог командой cp. Не получилось? Правильно. В окне терминала вы должны увидеть следующее:
$ cp temp manualscp: пропускается каталог «temp»
Записываем: чтобы скопировать один каталог (с содержимым) в другой, надо после команды cp указать ключ -r:
$ cp -r temp manuals
- Скопировать много файлов, объединённых каким-нибудь признаком, можно так:
$ cp *.jpg ~/pictures/girls
В данном случае, копируются файлы с одинаковым расширением и любым именем. «*» в имени файла означает любое количество любых символов. Также можно использовать «?», если требуется указать один какой-нибудь символ:
$ cp girl?.jpg ~/pictures/girls
Или «[]», если небезразлично, какой символ будет. Между скобками нужно указывать отдельные символы или диапазоны символов: [123] — будут выбираться файлы, в кторых имеется хотя бы одна цифра из перечисленных, [г-н] — выбираются файлы в которых есть буква из перечисленного диапазона. Можно комбинировать: [АДтfG3-8].Пример:
$ cp girl[0-9]?.jpg ~/pictures/girls
Будут копироваться файлы, имя которых начинается с «girl», продолжается одной какой-нибудь цифрой, после которой следует один любой символ.
Всё перечисленное выше, касается также команд rm и mv.
§5. Команды pwd и ls
Быстро объясняю, почему практически нет резона использовать pwd в командной строке, и двигаемся дальше, к ls.
В программе терминал, как и в консоли Убунты, текущий каталог, в котором находится пользователь, отображается прямо в приглашении командной строки:
Megahacker@Hypercomp:~$Megahacker@Hypercomp:~$ pwd/home/MegahackerMegahacker@Hypercomp:~$ cd pictureMegahacker@Hypercomp:~/picture$Megahacker@Hypercomp:~/picture$ pwd/home/Megahacker/picture
А, раз уже и так понятно, где мы находимся, так нафига переспрашивать???
Искренне надеюсь, что тут всем всё ясно, и перехожу к разбору ls
- ls по-умолчанию выводит сортированный по алфавиту список файлов и папок. Причём, разницы между папкой и файлом нет никакой:
Megahacker@Hypercomp:~$ lsfilmsgirl.jpggirl3a.jpggirl7bigtitties.jpggirl8niceass.jpgpictureлекцияПорно
Чтобы хоть как-то упорядочить список, вытащив каталоги наверх, надо к ls добавить опцию -X:
Megahacker@Hypercomp:~$ ls -XfilmspictureлекцияПорноgirl.jpggirl3a.jpggirl7bigtitties.jpggirl8niceass.jpg
Опция -X заставляет программу ls сортировать файлы по расширению. Так как у каталогов расширения нет, они выводятся первыми. На самом деле, в линуксе расширений может не быть и у файлов — операционная система распознаёт тип файла по его содержимому.
Чтобы узнать наверняка, что из перечисленного файл, а что каталог, можно:
- использовать опцию -F — она маркирует каталоги символом «/», исполнимые файлы символом «*», а простые файлы никак не маркирует:Megahacker@Hypercomp:~$ ls -Ffilms/girl.jpg*girl3a.jpg*girl7bigtitties.jpg*girl8niceass.jpg*picture/лекцияПорно/Можно сочетать две и более опций:Megahacker@Hypercomp:~$ ls -FXfilms/picture/лекцияПорно/girl.jpg*girl3a.jpg*girl7bigtitties.jpg*girl8niceass.jpg*Стоит отметить ещё один момент — можно заметить, что файлы с расширением .jpg, промаркировались как исполнимые, хотя таковыми на самом деле не являются. Дело в том, что при попытке запустить файл с указанным расширением, автоматически запустится программа-просмотрщик. По сути, запускает её операционная система, но по факту, инициатором такого запуска, является файл с раширением .jpg. Поэтому он исполнимый.
- использовать опцию -l — она выводит помимо имён файлов, информацию о типе и правах, количестве ссылок, имени владельца и его группе, размере файла в байтах и времени его последнего изменения. В конце строки печатается имя файла и раширение:Megahacker@Hypercomp:~$ ls -ldrwxr-xr-x 1 Megahacker Megahacker 4096 2010-10-01 10:12 films-rwxr-xr-x 1 Megahacker Megahacker 87621 2010-10-03 11:01 girl.jpg-rwxr-xr-x 1 Megahacker Megahacker 9114 2010-10-03 11:01 girl3a.jpg-rwxr-xr-x 1 Megahacker Megahacker 115375 2010-10-03 11:01 girl7bigtitties.jpg-rwxr-xr-x 1 Megahacker Megahacker 223158 2010-10-03 11:01 girl8niceass.jpgdrwxr-xr-x 1 Megahacker Megahacker 4096 2010-10-01 09:43 picture-rwxr-xr-x 1 Megahacker Megahacker 351 2010-10-03 11:01 лекцияdrwxr-xr-x 1 Megahacker Megahacker 4096 2010-10-01 23-58 ПорноДля каталогов, указывается тип «d» в начале строки. Можно комбинировать эту опцию с предыдущими двумя:Megahacker@Hypercomp:~$ ls -FlXdrwxr-xr-x 1 Megahacker Megahacker 4096 2010-10-01 10:12 films/drwxr-xr-x 1 Megahacker Megahacker 4096 2010-10-01 09:43 picture/-rwxr-xr-x 1 Megahacker Megahacker 351 2010-10-03 11:01 лекцияdrwxr-xr-x 1 Megahacker Megahacker 4096 2010-10-01 23-58 Порно/-rwxr-xr-x 1 Megahacker Megahacker 87621 2010-10-03 11:01 girl.jpg*-rwxr-xr-x 1 Megahacker Megahacker 9114 2010-10-03 11:01 girl3a.jpg*-rwxr-xr-x 1 Megahacker Megahacker 115375 2010-10-03 11:01 girl7bigtitties.jpg*-rwxr-xr-x 1 Megahacker Megahacker 223158 2010-10-03 11:01 girl8niceass.jpg*
И надо отдельно отметить, что стандартная программа Терминал, по-умолчанию расцвечивает различные типы файлов и папки. У меня, к примеру, папки выделяются синим цветом.
- Посмотреть размер файлов можно ещё с помощью опции -s. Но она показывает размер в каких-то там полукибибайтах, которые неподготовленному человеку понять сложно. Чтобы очеловечить цифири выдаваемые опцией -s, нужно добавить к ней опцию -h: ls -sh.
- Скрытые файлы и папки в линуксовой консоли можно посмотреть командой ls -a. От видимых, они отличаются наличием точки перед именем: .Порно — так скрытая папка, а так нет: Порно
Про все перечисленные команды можно рассказывать ещё очень долго, но то, что осталось за бортом, в обычной жизни рядового пользователя врятли пригодится. Если у кого-то прорезался зуд исследователя, то рекомендую пользоваться справочной командой man. Делается это так: man ls. Листаем справку клавишами и , а также и . Для выхода из справки, нажимаем клавишу .
Удачной навигации по файлам и папкам!
Не видишь жизни без путешествий? Тогда заходи на сайт Бродяга — горный, пеший туризм и активный отдых в любое время года.
«,»author»:»»,»date_published»:»2018-12-31T23:21:00.000Z»,»lead_image_url»:»https://lh3.googleusercontent.com/proxy/CqXGH4GIDl2zsdBkE-szsJROgrYm2Phj6t2Oo_MjfIU55H5Sqx1uCr8WqPXE1HMDhGQDw_vOo4hQc7XYahka-wo=w1200-h630-p-k-no-nu»,»dek»:null,»next_page_url»:null,»url»:»http://me-vs-ubuntu.blogspot.com/2010/10/3_12.html»,»domain»:»me-vs-ubuntu.blogspot.com»,»excerpt»:»Tweet Ðак вÑÑÑнилоÑÑ ÑовÑем недавно, на вÑоÑом меÑÑе по попÑлÑÑноÑÑи в моÑм лиÑном Ñ Ð¸Ñ-паÑаде , ÑаÑположилаÑÑ ÐºÐ¾Ð¼Ð°Ð½Ð´Ð° cd . РаÑÑказÑваÑÑ Ð¾ …»,»word_count»:1624,»direction»:»ltr»,»total_pages»:1,»rendered_pages»:1}
Как создать каталог в Linux с помощью команды mkdir
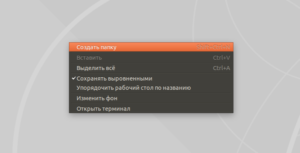
Это руководство покажет вам, как создавать новые папки или каталоги внутри Linux с помощью командной строки.
Команда, которая используется для создания каталогов является MkDir. Эта статья показывает вам основной способ создания каталогов в Linux, а также охватывающих все доступные переключатели.
Как создать новый каталог
Самый простой способ создать новый каталог выглядит следующим образом:
mkdir
Например , если вы хотите создать каталог в вашей домашней папке под названием тест, откройте окно терминала и убедитесь, что вы находитесь в вашей домашней папке (используйте команду cd ~ ).
mkdir test
Изменение права доступа на новый каталог
После создания новой папки вы может захотите установить права доступа таким образом, чтобы только определенный пользователь мог получить доступ к папке или так, что некоторые люди могут редактировать файлы в папке, но для других, только для чтения.
В последнем разделе я показал вам, как создать каталог под названием тест. Выполнение команды ls покажет вам разрешения для этого каталога:
ls -lt
Скорее всего вы будете иметь что-то вроде этого:
drwxr-xr-x 2 owner group 4096 Mar 9 19:34 test
Биты , которые интересуют нас являются drwxr-xr-x owner и group
d говорит нам, что тест является каталогом.Первые три символа после d разрешения для владельца каталога, указанного по имени владельца.
- г – для чтения
- w – обозначает запись
- х означает выполнение (которое в данном случае означает, что вы можете получить доступ к папке)
Следующие три символа являются правами доступа группы для файла, указанного в названии группы. Опять же варианты r,w и x – означает, что разрешение отсутствует. В приведенном выше примере кто-нибудь, принадлежащий к группе может получить доступ к папке и читать файлы, но не может записать в папку.
Последние три символа являются правами доступа, что все пользователи имеют и как вы можете видеть в приведенном выше примере это такие же, как и права доступа для группы.
Чтобы изменить разрешения для файла или папки можно использовать chmod команду.Команда chmod позволяет определить 3 номера, которые устанавливают права доступа.
- права на чтение = 4
- написать разрешения = 2
- разрешения на выполнение = 1
Для того, чтобы получить смесь разрешений вы добавляете числа вместе. Например,
- чтобы получить чтение и выполнение номер вам нужно 5,
- чтобы получить разрешение на чтение и запись их – число 6
- получить запись и выполнение их – число 3.
Помните, вам нужно указать 3 номера в составе команды chmod. Первое число для владельца разрешений, второй номер для группы разрешений и последний номер для всех остальных.
Например, чтобы получить полные права на владельца, чтение и выполнение разрешения на группы и никаких разрешений для кого-либо еще, введите следующую команду:
chmod 750 test
Если вы хотите изменить имя группы, владеющей папкой, то это делается с помощью командыchgrp.
Например представьте, что вы хотите создать каталог, к которой все бухгалтеры в вашей компании могут получить доступ.
Прежде всего надо создать учетные записи групп, введя следующее:
groupadd accounts
Если у вас нет правильного разрешения на создание группы вам может понадобиться использовать sudo, чтобы получить дополнительные привилегии или переключиться на счет с действительными разрешениями при помощи команды su.
Теперь вы можете изменить группу для папки, введя следующее:
chgrp accounts
Например:
chgrp accounts test
Если никому в группе чтение, записи и выполнения доступа, а также владельца, а только для чтения для всех остальных, вы можете использовать следующую команду:
chmod 770 test Для добавления пользователя в группу вы, вероятно, захотите использовать следующую команду:
usermod -a -G accounts
Приведенная выше команда добавляет группу учетных записей в список вторичных групп к которым пользователь имеет доступ.
Как создать каталог и установить разрешения
Вы можете создать каталог и установить разрешения для этого каталога в то же время, используя следующую команду:
mkdir -m777
Приведенная выше команда создаст папку, к которой каждый имеет доступ. Очень редко, чтобы вы хотели создать что-либо с такого рода разрешений.
Создать папку и указать родителя
Представьте, что вы хотите создать структуру каталогов, но вы не хотите создавать каждую отдельную папку по пути.
Например, вы можете создавать папки для вашей музыки следующим образом:
- / / музыка / рок / Элис Купер
- / / музыка / рок / Кипелов
- / / музыка / рэп / Децл
- / / музыка / джаз / Луи Джордан
Было бы неудобно создать папку рок, затем Элиса Купера, а затем создать папку рэпа и папку Децл, а затем папку джаз, а затем папку Луи Джордан.
Задавая следующий переключатель вы можете создать все родительские папки на лету, если они уже не существуют.
mkdir -p
Например, чтобы создать одну из папок, перечисленных выше, попробуйте выполнить следующую команду:
mkdir -p ~/music/rock/alicecooper
Получение подтверждения о том, что каталог был создан
По умолчанию команда MkDir не скажет вам, если каталог, который вы создаете был успешно создан. Если ошибки не появляются, то вы можете предположить, он создан.
Если вы хотите получить более подробный вывод так, что вы знаете, что было создано с помощью следующего переключателя.
mkdir -v
Выходной сигнал будет такой mkdir: created directory /path/to/directoryname.
, пожалуйста, выделите фрагмент текста и нажмите Ctrl+Enter.
