Работа с маской слоя в Photoshop
Фотошоп для начинающих: Маски слоя., Уроки
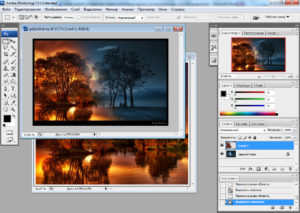
В этом уроке Фотошоп вы узнаете, что такое маски слоя и в чем заключается их преимущество перед инструментом Ластик (Eraser Tool) . Маски – один из самых мощных инструментов Фотошоп.
Возможно, понять его действие для новичков программы не просто, но как только это произойдет, большинство из вас просто перестанут использовать в своих работах Ластик (Eraser) . Преимущество масок в Фотошоп неоспоримо еще и потому, что они способствуют созданию неразрушающего дизайна.
Можно много говорить о достоинствах масок слоя, но лучше убедиться в этом на конкретных примерах нашего урока.
Как я часто пишу, одной из наиболее мощных возможностей в Фотошоп является возможность подвергать изменениям один и тот же объект несколько раз, по необходимости, возвращаясь к нему снова и снова.
Речь не идет о панели «История» в программе, где также предполагается возврат на несколько шагов назад в случае необходимости.
Я имею в виду применение таких способов, при которых в течении всего процесса работы вы сможете осуществлять полный контроль над нужными элементами и корректировать их сразу же, не теряя времени.
Чтобы приступить к работе, скачайте сток-изображение Льва и откройте его в программе. Дважды нажмите по строке этого слоя, чтобы разблокировать его.
Почему необходима разблокировка фона? Разблокировав фоновый слой, вы свободно можете перенести его на документ. Выберите инструмент Перемещение (Мove tool (V)) и потяните слой со львом в любом направлении.
Вы увидите, что под слоем образовался прозрачный (Transparent) фон, в то время как при заблокированном слое вы не сможете переместить его.Также вы не сможете применить маску слоя (Layer Mask) , если слой заблокирован.
Теперь, после разблокировки, добавьте Маску на слой. Для этого просто нажмите на ее иконку внизу палитры слоев (кружок в квадрате). Рядом с миниатюрой слоя льва появился белый прямоугольник. Это и есть наша маска.
Давайте разберем основное предназначение маски. Настройте черный цвет для переднего плана (нажмите «D» и цвета переднего-заднего плана примут вид «по умолчанию программы», т.е. черно-белый). Активируйте инструмент «Кисть» (Brush) размером 300 рх, круглую и сделайте клик в области глаз льва.
Как видите, черная кисть на маске работает подобно инструменту Ластик (Eraser). Так чем же они отличаются?
Измените местами цвета переднего и заднего планов, щелкнув по их иконке. Основной цвет теперь белый. Этой же кистью нажмите на удаленное место глаза льва и вы увидите, что пиксели вернулись назад на свое место.
Секрет маски в том, что она не удаляет изображение полностью, а лишь скрывает его. Выполняя работу, вы всегда сможете вернуться на маску нужного слоя и выполнить восстановление пикселей кистью белого цвета.
При работе с Ластиком (Eraser) , стертое не подлежит восстановлению.
Принцип работы маски:
Черный цвет на маске – скрывает (удаляет) пиксели.
Белый цвет на маске – восстанавливает (проявляет) пиксели.
Серый цвет на маске – уменьшает непрозрачность пикселей.
Предположим, что вы работаете над проектом, в котором множество слоев. Вы дошли до конца, а потом вдруг решили, что слишком много элементов стерто.
Как сделать реконструкцию изображения? С Ластиком (Eraser) такой возможности нет.
Но если вы использовали при работе маски слоя, просто возьмите Кисть (Brush) и измените на изображении элементы, пока не будете довольны.Маска слоя – инструмент, который позволяет в любое время изменить или исключить пиксели из изображения.
Пример 1.
Создаем эффект Tilt shift на фотографии при помощи Маски слоя. (Эффект, при котором в фокусе камеры находится лишь один объект, тогда как окружающие его объекты – размыты).
Скачаем для нашего примера фото Праги и откроем его в Фотошоп.
Дублируем слой ( (Ctrl+J) или переходим в Слои-Создать дубликат слоя (Layer>Duplicate layer) .
На дубликате переходим в Фильтр-Размытие-Размытие по Гауссу (filter>Blur>Gaussian blur) и устанавливаем радиус около 10 рх.
На данный момент у нас есть два слоя: оригинальный и дублированный (размытый). Чтобы создать эффект Tilt shift, нам нужно удалить размытый эффект с конкретной области. Для этого, добавляем на размытый слой Маску (нажимаем на ее иконку внизу панели).
Возьмите мягкую (hardness 0%) Кисть (Brush Tool) черного цвета и начните рисовать по изображению моста на фото. Черной кистью мы удаляем зоны размытого слоя, открывая нижний слой с четким изображением.
Вот мы и получили оригинальный фотографический эффект. Если вы захотите подправить стертое, используйте на маске кисть белого цвета для восстановления пикселей.
Работа с Градиентами (Gradient)
Теперь рассмотрим принцип работы другого инструмента (Gradient Tool) , который может использоваться в сочетании с Масками слоя.
Открываем в Фотошоп изображение цветка.
Делаем дубликат слоя (Ctrl+J) и обесцвечиваем его путем перехода во вкладку Изображение-Коррекция-Обесцветить (Image>Adjustments>Desaturate) .
Создаем Маску слоя (Layer Mask) для дубликата и устанавливаем цвета переднего-заднего планов на черный и белый (нажмите на клавиатуре «D»).
Затем, активируйте инструмент Градиент (Gradient Tool (G)) черно-белый с линейным стилем, и сделайте клик на левом крае холста. Протяните его до правого края изображения и отпустите мышь.Как видите, цветная область фото плавно переходит в черно-белую. Черная область градиента удалила пиксели с левой стороны фото, потому что черный цвет на маске – стирает. Белая область градиента не тронула слой, оставив его правую часть в первоначальном виде.
Такой метод часто используется в веб-дизайне и дизайне иконок с применением градиентов, переходящих от белого цвета к прозрачному (white to transparent) .
Пример 3.
Маски и выделения.
Маска может существовать и как отдельный слой в документе. Она является необходимым инструментом при выделении объекта и извлечения его с фона.
Давайте посмотрим, как это работает.
Скачайте фото девушки и откройте его в Фотошоп.
Разблокируйте двойным щелчком слой с девушкой и активируйте инструмент Полигональное Лассо (Polygonal lasso tool) . Сделайте грубое выделение лица модели.
Теперь нажмите на иконку Маски внизу панели слоев, и лицо будет изолировано с фона.
Совет: Если же вы хотите, наоборот, удалить выделенное, нажмите на иконку Маски, удерживая клавишу Alt.
Обесцветьте лицо девушки, нажав сочетание Shift+Ctrl+U. Создайте Новый слой (Layer-New Layer) и переместите его под слой с лицом. Заполните слой (Shift+F5) белым цветом.
Выберите слой с лицом и перейдите во вкладку Фильтр-Имитация-Сухая кисть (Filter>Artistic>Dry brush) с такими настройками: размер кисти (Brush size) 7, детализация (Brush detail) 5, Текстура (Texture) 1. Нажмите Ок для добавления фильтра.
Теперь активируйте маску, нажав на нее в панели слоев. Мы используем ее для оформления нашего фото в акварельном стиле. Для этого нам понадобятся кисти с мазками краски (в ресурсах урока). Чтобы загрузить кисти в программу, активируйте инструмент Кисть (Brush) и перейдите в верхнюю панель настроек.
Откройте палитру кистей и нажмите на маленькую стрелку справа. Откроется меню, в котором выберите строчку – «Загрузить кисти» (load brushes) . В диалоговом окне указываете место, где находятся скачанные кисти и внизу — тип файла (ABR) .Нажимаете кнопку «Загрузить» и видите ваши кисти в палитре кистей программы.
Выбираем любую кисть из этого набора и устанавливаем цвет переднего плана на черный («D»). Активируем маску и начинаем наносить мазки кистью вокруг лица девушки в разных направлениях. Вы можете изменять размер, положение, угол кисти в ее палитре (F5) .
Теперь мы получаем следующий результат:
Наконец, создадим Новый слой (Ctrl+Shift+N) или значок внизу панели слоев с согнутым краем листка)) и разместим его между фоновым слоем и слоем с лицом.
Кистью (brush tool) черного цвета на этом слое выполняем мазки вокруг лица девушки. В данном случае мы не удаляем части лица модели, потому что рисуем черной кистью не на маске, а на обычном слое.
Такой акварельный способ может добавить изюминки на ваше фото.
Вот мой результат этого примера:
Я надеюсь, вы узнали много нового о Масках слоя и поняли принцип их работы в Фотошоп. Удачи в творчестве!
Фото Праги
Лев
Цветок лилии
Фото девушки
Кисти «Dry Paint strokes brushes»
Основы работы со слоями и масками в Adobe Photoshop

Adobe Photoshop предоставляет очень широкие возможности обработки фотографий. С их помощью можно изменять снимки до неузнаваемости, создавать коллажи, что-то дорисовывать.
И одной из самых мощных возможностей программы является использование слоев.
Тема слоев, их свойств, применения различных фильтров и эффектов, а также опций смешивания слоев очень обширная, а мы начнем с самых основ и постараемся объяснить все простым языком.
Слои
Слои в Adobe Photoshop предоставляют возможность накладывать на одно изображение другое или производить какие-то коррекции не затрагивая исходный снимок.
Принцип работы со слоями легко понять если представить их в виде двух отпечатанных снимков, наложенных стопочкой друг на друга.
Тот который находится внизу стопки будет самым первым слоем, на панели слоев он отображаеться внизу, каждый последующий “отпечаток” будет в Adobe Photoshop отображаться в виде слоя выше.
Отпечатки можно сделать на полупрозрачной бумаге и это будет прозрачность слоя.
Для того чтобы открыть панель слоев надо воспользоваться командой меню Window->Layers.
В интерфейсе панель слоев выглядит вот так:
Слои представлены в виде списка с пиктограммой содержимого слоя, любой слой можно сделать полностью невидимым с помощью пиктограммы с изображением глаза. Если продолжать нашу аналогию с двумя отпечатками наложенными друг на друга, то отключение видимости означает, что мы просто убираем один из отпечатков из стопки.Также можно управлять степенью прозрачности слоя. Этот параметр изменяется в диапазоне от 0 до 100 процентов.
Непрозрачность в 0% означает что слой полностью не видим, непрозрачность 100% — что полностью видим. Представить себе слой с непрозрачностью можно в виде изображение нанесенного на полупрозрачную пленку.
Если такую “картинку” наложить на какую-то другую, то мы увидим части с обоих снимков.
При этом, все операции коррекции или рисования применяются к активному в данный момент слою, на панели слоев такой слой выделен белой рамкой вокруг пиктограммы. Для того чтобы сделать тот или иной слой активным надо кликнуть по пиктограмме мышкой.
Для любого слоя вы можете задать свое название — для этого нужно дважды кликнуть по текущему названию и ввести новое значение.
Отдельный снимок (если это не предварительно сохраненный с множеством слоев документ), при открытии в Adobe Photoshop, имеет единственный слой — Background.
К этому слою нельзя применять различные функции и атрибуты слоёв — он заблокирован (рядом с названием слоя отображается значок в виде замка).
Для того чтобы этот слой можно было изменять по нему нужно дважды кликнуть чтобы разблокировать.Слоев в одном документе может быть очень много, это могут быть растровые слои с изображениями, слои с текстом, корректирующие слои, векторные слои, слои заливки и смарт-объекты.
Для более наглядной и удобной работы со слоями их можно объединять в группы и использовать фильтры.
Фильтры находятся вверху панели слоев и с их помощью можно удобно и быстро выбирать слои по тем или иным признакам.
Фильтрация по типу слоя.
|
| Фильтрация по названию слоя |
| Фильтрация по эффектам слоя. |
| Фильтрация по типу наложения слоя. Подробнее о наложении слоев чуть дальше в этом уроке |
| Фильтр по атрибутам слояVisible — только видиммые слоиLocked — только заблокированные слоиEmpty — только пустые слоиLinked — только связанные слоиClipped — только с маской отсеченияLayer Mask — только с маской слояVector Mask — только с векторной маскойLayer Effects — только с эффектами слояAdvanced Blending — только с параметрами расширенного смешивания слоев. |
Нижний блок фильтров с приставкой “Not” работает в противоположность верхним. Т.e. Фильтр Not Visible — покажет все невидимые слои и т.д.
Внизу панели слоев находятся управляющие кнопки:
- Добавить фильтры к слоям. Фильтры позволяют добавить к слою различные эффекты, например рамку или тень.
- Добавить маску к слою.
- Добавить корректирующий слой или слой заливку
- Создать группу. Для удобство работы, слои можно объединять в группы чтоб, например “свернуть” их или наложить к множеству слоев одну маску
- Создать новый слой. Чтобы скопировать какой-то из существующих слоев просто перетащите его мышкой на пиктограмму создания нового слоя
- Удалить слой. Удаляет либо выбранные слои (для того чтобы выбрать несколько слоев, кликните по ним с нажатой клавишей Ctrl) либо те слои которые вы перетащите мышкой на пиктограмму.
Маски
Использование масок позволяет ограничивать область видимости слоя. Если продолжать нашу аналогию с несколькими отпечатками фотографий, наложенными стопочкой друг на друга, то маска равносильна вырезанию части одного снимка, как по трафарету. Через вырезанную область мы будем видеть то что находится внизу.
Так и с масками в Adobe Photoshop — если к слою наложить маску, то через нее мы увидим содержимое нижележащего слоя.
Маска — это своего рода черно-белое изображение, содержащее черный цвет, белый цвет и все оттенки серого. Белый цвет проявляет (100% непрозрачности), черный цвет — маскирует (100% прозрачности), а серый цвет — предназначен для создания разной степени прозрачности. Таким образом, вы можете поиграть с этими цветами, чтобы получить эффект с резким или плавным переходом.
Маску можно добавить на любой тип слоя: текстовый слой, слой с формой, смарт-объект и так далее. Также можно добавить маску сразу для нескольких слоев, но прежде их нужно сгруппировать, то есть вы можете добавить маску слоя и к группе слоев.
Давайте посмотрим как это выглядит на примере.
Мы добавили к верхнему слою и изображением тропического пейзажа маску. Пока она белая, а значит полностью прозрачная и мы видим весь слой к которому она приложена целиком.
По умолчанию маска создается связанной со слоем, об этом говорит значок в виде цепочки между слоем и маской. Это значит что при перемещении будут перемещаться маска и слой вместе.
Для того чтобы “отвязать” маску от слоя надо кликнуть по изображению цепочки.
Для того чтобы маска стала именно маской по ней можно рисовать кисточкой, использовать фигуры, а также применять к ней фильтры и коррекции в виде кривых и уровней.
В данном случае, мы добавили к маске форму в виде сердечка. Наглядно видно, что там где маска черная наш слой стал выглядеть така, как буд-то его часть стерли ластиком — он стал полностью прозрачным.
Но в отличие от ластика с маской намного удобнее работать и использование масок делает работу со снимками намного более гибкой. После добавления формы, маску можно доработать кисточкой и скрыть или открыть еще какие-то детали.Можно применить фильтр размытия по гауссу чтобы сделать ее более плавной или применять любые другие эффекты.
С помощью команды Ctrl + I можно инвертировать маску и сделать так чтобы видимым осталось только часть изображения в форме сердечка. Видно, что на маске белый и черный цвета поменялись местами благодаря чему маска стала полностью прозрачной в центре, в то время как все остальное перестало быть видимым.
Давайте теперь изменим положение маски и сделаем так чтобы “сердечко” вырезало часть кадра по центру. Для этого кликнем по пиктограмме цепочки между изображением слоя и маски мышкой перетащим маску на новое место.
Кроме изменения положения маски мы залили нижний слой белым цветом. И добавили тень и объем с помощью фильтров к слою с маской.
На любом этапе, можно изменять маску, например, добавить к ней текст.
Для добавления текста к маске воспользуемся инструментом Type Mask Tool.
При добавлении текста к маске убедитесь что маска активна в данный момент (она будет обведена белой рамкой на панели слоев). При добавлении текста к маске можно использовать все те же самые опции, что при добавлении обычного текста — изменять размер, шрифт, делать текст жирным или курсивным.
Добавление текста к маске происходить на ровном фоне — так программа дает вам знать, что вы работаете с маской. Местоположение текста можно менять перетаскивая его по изображению мышкой.
Когда вы набрали нужный тест и подобрали для него правильное положение, можно кликнуть на галочку в верхней панели параметров текста или выбрать любой другой инструмент — текст превратится в выделение.
Чтобы добавить это выделение к маске нажмите на клавишу Delete — это позволит “вычесть” выделение из маски, а значит та область на маске которая была под выделением станет белым. А значит наша маска в этой области станет прозрачной и будет виден слой к которому она применена.В результате получится вот такая картинка
Больше статей и мастер-классов по фотографии от ведущих мировых фотографов вы можете найти на Photodemy.com.
Уникальное предложение для читателей Photar.ru!
При регистрации на сайте вы получите в подарок 2 месяца бесплатного доступа к курсам и мастер-классам, которых на сайте уже более 1000. Чтобы получить доступ к промо-коду поделитесь этой статьей в любой из социальных сетей.
[sociallocker id=»62843″]регистрация на photodemy.com
Adobe Photoshop: слои и маски
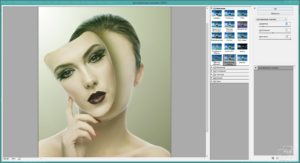
© 2014 Vasili-photo.com
Слои – основа Фотошопа. Любые, сколько бы то ни было серьёзные манипуляции с изображением, как правило, подразумевают использование слоёв и масок. Без понимания концепции многослойного изображения вы попросту не сможете по-настоящему заниматься редактированием своих фотографий в Adobe Photoshop, а если и сможете, то процесс этот будет мучительным и противоестественным.
Что такое слои?
Слои в Adobe Photoshop можно представить в виде листов прозрачной плёнки, уложенных стопкой друг на друга. На каждый из листов может быть нанесено какое-либо изображение, так, что изображения, лежащие сверху, перекрывают изображения, находящиеся под ними.
Свободные от изображений участки листов остаются прозрачными и сквозь них видны нижележащие слои.
В целом, если смотреть на стопку сверху, получается некое единое комплексное изображение, составленное из дополняющих друг друга взаимоперекрывающихся элементов отдельных слоёв.
Слои нужны для того, чтобы из нескольких изображений можно было составить одно, а также для того, чтобы в многослойном изображении иметь возможность редактировать каждый слой независимо от других слоёв.
Работая в Фотошопе, мы многократно создаём новые слои, склеиваем уже имеющиеся, дублируем, перемещаем, изменяем порядок расположения слоёв и их прозрачность, словом, делаем со слоями всё, что может потребоваться при редактировании фотографии.
Очевидно, что любой файл, открытый или созданный в Adobe Photoshop, содержит как минимум один слой. Обычно слой этот называется Background, т.е. фон или задний план.
Чисто технически многие действия в Adobe Photoshop можно совершать непосредственно со слоем Background, не прибегая к помощи дополнительных слоёв, но даже в таких ситуациях я всё равно предпочитаю создать копию основного слоя и работать именно с копией, сохраняя исходник нетронутым, и только если результат меня полностью устраивает, я позволяю себе слить слои воедино. Такой подход удобнее и безопаснее. Да и зачем, собственно, превращать Photoshop в Paint?
Палитра слоёв
Палитра слоёв (Layers) обычно располагается внизу слева. Если вы её не видите, нажмите F7.
Рассмотрим основные элементы палитры слоёв.
Каждому слою соответствует маленькая цветная иконка. Справа от неё написано название слоя. По умолчанию новые слои получают стандартные названия (Layer 1, Layer 2 и т.д.), но вы всегда можете переименовать их по своему вкусу, дважды кликнув по названию слоя.
Рядом с цветной иконкой слоя может располагаться чёрно-белая иконка маски слоя, отвечающая за то, какие участки данного слоя должны быть показаны, а какие скрыты. Если маска слоя отсутствует, то слой виден полностью. Маска слоя – самый важный инструмент при работе со слоями, в связи с чем мы ещё вернёмся к этому вопросу позже и поговорим о масках подробнее.
Слева от иконки слоя расположен значок в виде глаза, символизирующий видимость слоя. Щёлкните по нему – глаз исчезнет, а слой сделается невидимым.Чтобы сделать слой активным, достаточно щёлкнуть по нему мышью. Чтобы выбрать несколько слоёв, следует воспользоваться клавишами Ctrl/Cmd или Shift.
Чтобы создать копию активного слоя, нажмите Ctrl/Cmd+J. Чтобы объединить выделенные слои, следует нажать Ctrl/Cmd+E. Если при этом выбран только один слой, то он будет слит с нижележащим слоем. Ctrl/Cmd+Shift+E объединяет все видимые на данный момент слои. Чтобы слить воедино вообще все слои документа, следует зайти в меню Layers и выбрать Flatten Image.
Слои можно перетаскивать при помощи мыши и, таким образом, менять их взаимное расположение. Сочетания клавиш Ctrl/Cmd+] и Ctrl/Cmd+[ перемещают активный слой на одну позицию вверх или вниз соответственно.
В верхней части палитры слоёв расположены следующие настройки:
Фильтрация слоёв (Layer filtering) позволяет отобразить в палитре только те слои, которые соответствуют определённым критериям, и скрыть все остальные. Можно фильтровать слои по типу, по имени, по стилям и т.д.
Ниже расположен безымянный выпадающий список режимов наложения слоёв (Blending mode).
Под режимом наложения или смешивания подразумевается математический алгоритм, определяющий то, каким образом данный слой воздействует на слои, лежащие под ним. Режимом наложения по умолчанию является Normal.
В этом случае пиксели верхнего слоя просто замещают собой пиксели нижнего. Подробнее в статье «Режимы наложения слоёв в Adobe Photoshop».
С помощью блокировки слоя (Lock layer) можно частично или полностью запретить редактирование конкретного слоя.
Правее располагаются окошки настроек Opacity (Плотность) и Fill (Заливка), отвечающие за степень непрозрачности слоя. Значения по умолчанию – 100%, т.е. слой полностью непрозрачен и виден во всей красе.50% будут означать, что слой прозрачен наполовину и через него просвечивают нижние слои. При 0% слой становится абсолютно прозрачным и невидимым.
Между Opacity и Fill только одно отличие: Opacity регулирует непрозрачность слоя вместе со всеми применёнными к нему стилями и спецэффектами, в то время как Fill действует только на пиксели самого слоя, не затрагивая при этом стили.
Слой Background отличается от прочих слоёв тем, что его непрозрачность всегда составляет 100% и не регулируется. Кроме того, Background перманентно защищён от перемещения. Режим наложения для Background всегда Normal, поскольку под ним нет других слоёв и ему попросту не на что накладываться.
В нижней части палитры слоёв имеются семь кнопок:
Связать слои (Link layers). Связывает (но не объединяет) выделенные слои. Связанные слои остаются самостоятельными слоями, но при попытке переместить их двигаются как единое целое.
Добавить стиль слоя (Add a layer style). Позволяет применять к слою различные спецэффекты, как то: тень, свечение, контур и т.д. При обработке фотографий стили используются редко и в основном находят себе применение в графическом дизайне.
Добавить маску слоя (Add layer mask). Добавляет к выбранному слою маску. По умолчанию маска белого цвета, т.е. содержимое слоя видно полностью. Подробнее о масках см. ниже.
Создать новый корректирующий слой (Create new fill or adjustment layer). Создаёт корректирующий слой или слой-заливку для неразрушающего редактирования. Подробнее о корректирующих слоях см. ниже.
Создать новую группу (Create a new group). Создаёт новую пустую группу. Чтобы объединить в группу уже имеющиеся слои, следует выделить их и нажать Ctrl/Cmd+G. Чтобы расформировать группу, нажмите Ctrl/Cmd+Shift+G.
Группы полезны, когда документ содержит множество слоёв и возникает потребность их несколько упорядочить. Кроме того, маски и стили, применённые к группе, автоматически воздействуют и на все слои, входящие в группу.
В остальном группы подобны связыванию слоёв.
Создать новый слой (Create a new layer). Создаёт новый слой. Можно также использовать сочетание клавиш Ctrl/Cmd+Shift+N. Новый слой не содержит никакого изображения и потому невидим.
Удалить слой (Delete layer). Удаляет активный слой. Можно воспользоваться кнопкой Del.
Зачем нужны маски?
Маска слоя нужна для того, чтобы избирательно и обратимо скрыть из виду (иначе говоря, маскировать) часть пикселей слоя.
Например, при работе в технике HDR я использую несколько фотографий одной и той же сцены, сделанных с разной экспозицией, затем вставляю их в один файл в виде отдельных слоёв, и с помощью масок указываю, какие элементы каждого из снимков должны присутствовать в конечном изображении.
Маска представляет собой чёрно-белое изображение такого же размера, как и любой слой. Цвет маски кодирует прозрачность слоя. Белый цвет означает нормальную видимость слоя, чёрный цвет – его абсолютную прозрачность. Различные оттенки серого цвета соответствуют различным степеням прозрачности – чем темнее, тем прозрачнее.
Таким образом, если маска содержит участки белого цвета, соответствующие им участки слоя сохраняют свою исходную плотность, а там, где маска окрашена в чёрный цвет, изображение станет невидимым, и через него будет просвечивать нижележащий слой. Участки же, обозначенные на маске серым цветом, будут лишь частично прозрачны.
Чтобы увидеть маску целиком достаточно зажать Alt/Option и кликнуть по иконке маски.
Маска, созданная с помощью команды «Добавить маску слоя», вся залита белым цветом, т.е. оставляет слой полностью видимым. Если щёлкнуть по иконке маски и нажать Ctrl/Cmd+I маска будет инвертирована и окрасится в чёрный цвет. Слой при этом полностью исчезнет из виду, т.е. будет замаскирован.
Если вы хотите скрыть какую-то часть активного слоя, создайте белую маску, выберите её, щёлкнув по ней мышью, возьмите чёрную кисть и закрасьте неугодные вам области – они исчезнут, как если бы вы воспользовались ластиком.
Однако в отличие от ластика, действительно стирающего часть слоя, маска не разрушает сам слой, а просто прячет его. В любой момент вы можете взять белую кисть и восстановить любой участок изображения.Такой подход называется неразрушающим (недеструктивным) редактированием.
Часто бывает нужно применить какой-либо эффект только к незначительной части изображения.
В таких случаях я дублирую рабочий слой (либо создаю корректирующий слой), модифицирую его нужным мне образом (например, повышаю контраст, резкость, затеняю или осветляю изображение), после чего скрываю этот слой при помощи сплошной чёрной маски, а затем белой кисточкой проявляю эффект там, где это необходимо.
Разумеется, редактирование масок не ограничивается только лишь рисованием на них при помощи кисти. Вы можете использовать любые инструменты. Очень часто приходиться прибегать, например, к градиентной заливке, или же создавать маску на основании области, выделенной по принципу цветового или яркостного диапазона. Иногда шаблоном для маски служит один из цветовых каналов.
Словом, способов создания масок бесчисленное множество, и я не буду даже пытаться их все перечислить. Просто имейте в виду, что при желании вы можете создавать маски очень сложной формы, если того будут требовать стоящие перед вами художественные задачи.
Существуют даже специальные плагины для Фотошопа (например, MASK PANEL), частично автоматизирующие создание и редактирование сложных масок.
Корректирующие слои
Корректирующие слои нужны для неразрушающего редактирования изображения. Вместо того, чтобы применить кривые, уровни или какой-нибудь другой инструмент непосредственно к слою, вы создаёте особый корректирующий слой, и работаете уже с ним.
Корректирующий слой сам не содержит никакого изображения, а представляет собой скорее инструкцию о том, как программе следует видоизменить изображение, лежащее под корректирующим слоем.
Преимущество данного метода в том, что вы можете многократно возвращаться к корректирующему слою и свободно изменять его параметры, не опасаясь испортить изображение.Корректирующий слой можно отключать, можно изменять степень его непрозрачности, а при желании можно и вовсе удалить его безо всяких последствий для фотографии. Удобна также возможность скопировать корректирующий слой и вставить его в другой документ, применяя, таким образом, одинаковые настройки сразу к нескольким фотографиям.
Добавление нового корректирующего слоя осуществляется через специальную палитру Adjustments, либо через соответствующую кнопку в палитре Layers, либо через меню Layer > New Adjustment Layer.
Каждый корректирующий слой автоматически снабжается маской, позволяющей управлять областью воздействия корректирующего слоя.
Вполне естественно, что различные области редактируемой фотографии могут потребовать вмешательства различных инструментов. С помощью нескольких корректирующих слоёв, ограниченных масками, это вполне осуществимо.
Маски корректирующих слоёв ничем не отличаются от обычных масок и редактируются стандартными методами.
При объединении корректирующего слоя с нижележащими слоями, происходит растрирование вносимой коррекции, т.е. изменения окончательно переносятся на настоящее изображение и становятся необратимыми. В связи с этим объединять слои следует лишь тогда, когда вы полностью довольны полученным результатом и не планируете дальнейших изменений.
Спасибо за внимание!
Василий А.
Post scriptum
Если статья оказалась для вас полезной и познавательной, вы можете любезно поддержать проект, внеся вклад в его развитие. Если же статья вам не понравилась, но у вас есть мысли о том, как сделать её лучше, ваша критика будет принята с не меньшей благодарностью.
Не забывайте о том, что данная статья является объектом авторского права. Перепечатка и цитирование допустимы при наличии действующей ссылки на первоисточник, причём используемый текст не должен ни коим образом искажаться или модифицироваться.
Желаю удачи!
Вернуться к разделу «Редактирование снимков»
Перейти к полному списку статей
| %network%.Присоединяйтесь и будьте в курсе! data-orientation=horizontal data-text-color=#000000 data-share-shape=rectangle data-sn-ids=..tw.ok.gp. data-share-size=40 data-background-color=#ffffff data-preview-mobile=false data-mobile-sn-ids=..tw.ok.gp. data-pid=1424918 data-counter-background-alpha=1.0 data-follow-title=Подпишитесь на новости! data-following-enable=true data-exclude-show-more=false data-selection-enable=false data-follow-=vasili.photography class=upto-buttons> |
Маски в фотошопе

Приветствую вас, друзья. В сегодняшнем уроке я расскажу про маски в фотошопе. Что такое маска в фотошопе, и как она работает? Чтобы ответить на этот вопрос достаточно представить, что происходит, когда человек надевает маску? Верно, маска закрывает собой лицо.
Примерно по такому принципу и работает маска в фотошопе — закрывает все нижележащие слои, оставляя видимыми только те участки, где она прозрачна.Это позволяет добиваться плавных переходов между разными частями одного или нескольких изображений.
Маски широко применяются в создании коллажей и обработке фотографий.
Для затравки я покажу несколько примеров использования масок в фотошопе:
Планета добавлена с помощью простейшей маски.
А здесь всего 2 слоя — оригинал и обесцвеченное изображение, к обесцвеченному изображению применена маска, а на ней «вытерт» один из кусков граната.
Тут всё тоже самое — я взял 3 изображения с феррари и с помощью маски скрыл фон.
Как видите, для использующего маски в фотошопе открывается не паханное поле экспериментов.
Фотошоп позволяет работать с 4 видами масок — маски слоя (Layer Mask), векторные маски (Vector Mask), Обрезающая маска (Clipping Mask) и быстрая маска (Quick Mask), которая не совсем маска… но об этом позже
