Работа с горячими клавишами в Автокаде
Ускорение работы в AutoCAD | ТрансСпот
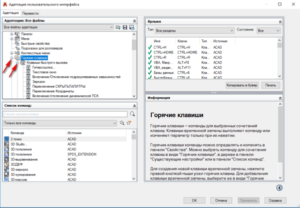
Не нашли то, что искали? Тогда мощные технологии поиска по сайту Вам помогут. Ключевые слова: AutoCAD, CAD, Программы.
Для ускорения работы практически в любой программе полезно использовать горячие клавиши. Автокад не исключение. Причем настройка займет не более двух минут.
Почти все функции в автокаде можно вызывать с клавиатуры. Например, для отрисовки полилинии достаточно набрать «ПЛ» и затем нажать Пробел, для вычерчивания круга — «КР» и нажать пробел. Очень удобна возможность самому назначать буквы и буквенные сочетания для вызова команд.
Для увеличения скорости ввода выбираются буквы по принципу слепой печати. При этом необходимо учесть, что правая рука всегда расположена на мышке, либо на цифровой клавиатуре, а для левой руки удобно использовать левую часть клавиатуры. Такой подход позволит не отвлекаться от чертежа на клавиатуру.
Первую неделю вы будете подсматривать в шпаргалку. Вторую неделю вы будете увеличивать скорость. А через месяц работы вы будетеуверенно и быстро вводить команды с клавиатуры и лента будет нужна только для выбора слоев, цветов, толщин и парочки функций, для которых подобная реализация невозможна.
Пример:
Пробел нажимается большим пальцем.
Указательный палец лежит на букве А.
А + пробел = полилиния АА + пробел = прямая П + пробел = обрезать/удлинить
ПП + пробел = разорвать
Средний палец лежит на букве В.
В + пробел = круг ВВ + пробел = дуга У + пробел = вставить в исходные координаты УУ + пробел = регенерировать
СМ (поочередно средний и указательный пальцы) + пробел = подобие
И так далее со всеми остальными буквами для левой руки. Используемые буквы для различных пальцев можно посмотреть на картинке, для большого — пробел, для указательного — красные (и желтые), для среднего синие и т.д.
Как внести свои сокращения вызова функций
Все очень просто. В строке меню выбрать Сервис >> Адаптация >> Изменение параметров программы (acad.pgp).
Откроется текстовый файл. В самом конце, после всех записей добавляем строки следующего содержания для приведенного выше примера:
А, *ПЛИНИЯ П, *ОБРЕЗАТЬ АА, *ПРЯМАЯ В, *КРУГ ПП, *РАЗОРВАТЬ ВВ, *ДУГА
СМ, *ПОДОБИЕ
Выглядеть это должно так:
После этого следует сохранить файл, закрыть файл, перезапустить автокад.
Для ввода английских букв нужно прописать английские буквы. Но не факт, что все команды будут работать.Ниже для примера приведу свой список сокращений команд. В процессе работы придет понимание, какие функции для вас более важны. Список можно редактировать.
[spoiler title=’Список команд (развернуть)’] А, *ПЛИНИЯ П, *ОБРЕЗАТЬ АА, *ПРЯМАЯ В, *КРУГ ПП, *РАЗОРВАТЬ ВВ, *ДУГА СМ, *ПОДОБИЕ С, *СОЕДИНИТЬ СС, *СОПРЯЖЕНИЕ ЕЕ, *ПОРЯДОК Ч, *_layiso ЧЧ, *_layuniso М, *РЗМПАРАЛ ММ, *РЗМЦЕПЬ И, *РЗМЛИНЕЙНЫЙ ИИ, *РЗМРАДИУС Й, *ОКНОСВ ЙЙ, *НАСТРОЙКА Ц, *СЛОЙ ЦЦ, *ВНССЫЛКИ Ф, *РАСЧЛЕНИТЬ ФФ, *БЛОК Е, *КОПИРОВАТЬСВ Ы, *СТЕРЕТЬ У, *ВСТИСХОД Я, *SELECTSIMILAR Р, *ТЕКСТ РР, *МТЕКСТ ЯЯ, *ОЧИСТИТЬ ППП, *ПОЛРЕД УУ, *РЕГЕН F, *ПЛИНИЯ G, *ОБРЕЗАТЬ FF, *ПРЯМАЯ D, *КРУГ GG, *РАЗОРВАТЬ DD, *ДУГА CV, *ПОДОБИЕ C, *СОЕДИНИТЬ CC, *СОПРЯЖЕНИЕ TT, *ПОРЯДОК X, *_layiso XX, *_layuniso V, *РЗМПАРАЛ VV, *РЗМЦЕПЬ B, *РЗМЛИНЕЙНЫЙ BB, *РЗМРАДИУС Q, *ОКНОСВ QQ, *НАСТРОЙКА W, *СЛОЙ WW, *ВНССЫЛКИ A, *РАСЧЛЕНИТЬ AA, *БЛОК T, *КОПИРОВАТЬСВ S, *СТЕРЕТЬ E, *ВСТИСХОД Z, *SELECTSIMILAR H, *ТЕКСТ HH, *МТЕКСТ ZZ, *ОЧИСТИТЬ GGG, *ПОЛРЕД EE, *РЕГЕН К, *КОПИРОВАТЬ КК, *ПЕРЕНЕСТИ ККК, *ПОВЕРНУТЬ Н, *ЗЕРКАЛО R, *КОПИРОВАТЬ RR, *ПЕРЕНЕСТИ RRR, *ПОВЕРНУТЬ Y, *ЗЕРКАЛО N, *СЛОЙУСТЕК Т, *СЛОЙУСТЕК ZZZ, *БВЫБОР ЯЯЯ, *БВЫБОР ЫЫ, *ШТРИХ SS, *ШТРИХ ААА, *ПРЯМОУГОЛЬНИК FFF, *ПРЯМОУГОЛЬНИК ТТ, *КОПИЯВСЛОЙ NN, *КОПИЯВСЛОЙ YY, *МАСШТАБ НН, *МАСШТАБ Г, *-ВЭКРАН U, *-ВЭКРАН EEE, *ВСТАВИТЬ УУУ, *ВСТАВИТЬ Г, *ARRAYPATH ГГ, *ARRAYRECT ГГГ, *ARRAYPOLAR U, *ARRAYPATH UU, *ARRAYRECT UUU, *ARRAYPOLAR ВА, *ПОКАЗАТЬ DF, *ПОКАЗАТЬ [/spoiler]Рекомендую также на листке расчертить табличку с буквами как на клавиатуре, вписать в соответствующие ячейки функции и повесить рядом с монитором. Запоминается в разы быстрее. Кстати, в данном примере для одной функции заданы сокращения и на русском языке и на английском. То есть полилиния вызывается и буквой А и буквой F.
Особенности
- По началу нужно перебороть себя и отказаться от кнопок в интерфейсе автокада. Будет медленно и тяжело. Но вы удивитесь, как быстро пойдет процесс запоминания. Особенно если вы используете не большое количество функций.
- Не зависимость от рабочего места.
Вы можете на любом компьютере в течении двух минут вставить изменения в файл acad.pgp и работать в привычном для себя Автокаде.
- Лучше всего работать на русской раскладке клавиатуры. С английскими буквами у некоторых функций могут быть проблемы.
Для решения проблемы с запятой на цифровой клавиатуре на русском языке есть специальные утилиты.
- Мне очень помогают три дополнительные кнопки на «мышке», на которые я назначил Esc (отмена функции, снятие выделения), F3 (вкл/выкл привязки) и F8 (вкл/выкл ортогонального режима).
Левую руку теперь вообще не нужно убирать из стандартного положения на клавиатуре.
Если остались вопросы — пишите. Постараемся разобраться.
, пожалуйста, выделите фрагмент текста и нажмите Ctrl+Enter.
Работа с горячими клавишами в Автокаде

Когда перед тобой такой инструмент, как клавиатура, когда одним нажатием можно вмиг выполнить действие, которое мышкой нужно «вылавливать 2 часа», безусловно, от такой возможности никто отказываться не будет. Более того, часто мы даже и не знаем, как по-другому выполнить какие-то наиболее распространённые действия, так они «прижились» на клавиатуре.
Функционал программы Автокад позволяет настраивать работу с горячими клавишами.
Например:
- PrintScreen – скопировать образ экрана в буфер обмена;
- Ctrl+C – скопировать в буфер обмена;
- Ctrl+X – вырезать – удалить в буфер обмена;
- Ctrl+V – вставить из буфера обмена;
- Ctrl+A – выделить все элементы, входящие в объект-контейнер;
- Ctrl+F – найти в тексте необходимую строку;
- Ctrl+Z – отмена последнего действия;
- F1 – вызвать помощь по программе.
Причём, что очень важно, все эти приёмы работы по умолчанию действуют во всех программах, даже совершенно разных по своему назначению – в том числе и в AutoCAD. Эти клавиши и настраивать не надо.
В Автокаде есть, безусловно, и специальные команды для копирования, удаления, но это значительно проще делать с помощью приведённых команд работы с буфером обмена, а удаление – так достаточно одной только клавиши Del.
Кроме того, для такой программы, как Автокад, использование горячих клавиш особенно важно, в ней ведь постоянно приходится выполнять множество мелких одних и тех же действий. Горячие клавиши AutoCAD’a позволяют сберечь очень много времени на разработке чертежа.
Собственно, организация работы с этими клавишами в программе ничем не отличается от организации работы с ними во всех других программах, и держится она на 3 «китах».
Во-первых, используются все возможности, предоставляемые операционной системой – работа с буфером из их числа.
Во-вторых, используются встроенные возможности самой программы, которые указываются рядом с каждым пунктом меню, справа. Среди таких:
- Ctrl+1 – вывести окно свойств выделенного объекта;
- Ctrl+2 – вызвать дизайн-центр Автокада;
- Crtl+9 – показать или скрыть командную строку;
- Ctrl+S – сохранить чертёж в файле на диске;
- F7 – вывод сетки на экран (обращаем внимание, что многие привыкли по офисным приложения Microsoft использовать эту клавишу для проверки орфографии, а в Автокаде у этой клавиши другое назначение;
- F9 – включение и отключение режима привязки к объектам (одна из самых используемых горячих клавиш).
В-третьих, разработчик сам может настроить свою работу и привязать к наиболее часто используемым командам горячие клавиши.
Проблема только заключается в одном – в огромном количестве версий данного приложения, которые «ходят» среди пользователей.
По существу, в 95% постоянно используемых возможностей Автокад 2002 – 2006 лет ничем не отличается от версии 2013, 2014, 2015 или даже 2017 года. Но вот порядок настройки горячих клавиш в них отличается существенно. Это нужно иметь в виду.
Настройки в последних версиях
Возможно, для всех настройка горячих клавиш Автокада начнётся с разрешения использовать клавишу Shift для её общепринятого использования в нажатом состоянии – для выделения нескольких объектов, вернее, для добавления к одному выделенному второго, третьего и так далее. Такая настройка делается в меню «Параметры». Далее выбираем закладку «Выбор» и справа в открывшемся окне – вторая строка – переключатель «Использовать Shift для добавления».
Настраивать же клавиши для остальных действий уже придётся другим способом. Для этого выбираем меню «Управление» – в ленте появляется соответствующий набор групп настроек. Выбираем «Адаптация» и далее – «Пользовательский интерфейс».
В открывшемся окне нам нужна будет область слева – «Адаптация: Все файлы», а в ней список «Горячие клавиши» и находящийся в нём список – «Клавиши быстрого вызова».Не забудем, что в Автокаде один и тот же элемент можно построить несколькими способами, например, окружность построить по центру и диаметру, по трём точкам, по трём касательным, и каждому способу можно назначить своё клавиатурное сокращение.
Именно поэтому сначала в списке «Клавиши быстрого вызова» выбираем объект, а ниже выбираем список доступных команд. Из списка необходимую команду перетаскиваем мышкой в окно «Клавиши быстрого вызова». Далее, выделяем выбранную команду, и в окне справа внизу появляются её свойства, где и можно провести назначение.
Здесь нас интересует группа свойств «Доступ», раскрываем эту группу и видим всего одну строку – «Клавиши».
По кнопке справа с тремя точками (обращаем внимание – в нижней части этого окна при выборе любого свойства появляется его описание) открывается окно «Клавиши быстрого вызова».
Здесь просто нажимаем на необходимое сочетание клавиш (Shift, Ctrl, Alt в сочетании с другими, любая функциональная, тут главное будет заключаться в одном – чтобы не перекрыть уже существующие назначения системы или самого приложения). Для фиксации назначения нажимаем на «OK».
Настройки в более ранних версиях
Если в вашем распоряжении не такая нагруженная дизайном версия 2002 года – одна из лучших до сих пор, то здесь настройки горячих клавиш проводим по-другому. Сначала открываем меню «View» – «Вид». Здесь нам необходима самая нижняя строка – «Toolbars» – «Панели инструментов».
В отрывшемся окне выбираем закладку «Keyboard» – «Клавиатура», а в ней – категорию – по существу, пункт меню, внутри которого будем работать. Если выбираем «Draw» – «Рисовать», то в списке ниже появляются все объекты, доступные для построения в программе.
Далее, выбираем объект и справа видим уже назначенное клавиатурное сокращение (если оно есть) – в строке «Current Keys» – «Текущие клавиши», а ниже – новое назначение («Press new shortcut key» – «Нажмите новые горячие клавиши»).
Во избежание конфликтов назначения, если выбранные клавиши уже назначены другой команде, под строкой назначения появляется надпись «Currently assigned to» – «Текущий выбор назначен для» и приводится команда, которой данные клавиши назначены. Если выбранное назначение свободно, то появляется сообщение – [unassigned] ([не назначено]).Назначение происходит по кнопке справа – «Assign» – «Назначение».
Если понадобиться сделанное назначение удалить, то сначала выбираем объект слева – его назначение появится в окне «Current Keys», а затем с помощью кнопки «Remove» – «Удалить» производим удаление.
Обращаем внимание, что удаление производится безвозвратно и без предупреждения о невозможности исправить ситуацию (как это обычно принято в других подобных ситуациях удаления). Получить все назначения горячих клавиш можно кнопкой «Show all» – «Показать всё».
Таким образом, любому действию можно назначить любое клавиатурное сокращение. Трудность будет заключаться только в одном – как все эти назначения запомнить. Но эта трудность уже из другой оперы – работать нужно постоянно, вот и запомнится. Поэтому мы и говорим, что такое назначение в основном для профессионалов, которые «сидят» в Автокаде каждый день и «часами».
Перечень горячих клавиш в

Компьютеры 13 апреля 2018
В каждой программе существуют горячие клавиши. Именно с их помощью можно добиться максимальной продуктивности за короткое время работы. Приложение «Автокад» не исключение. Используя горячие клавиши, выполнять чертежи становится удобнее и, что немаловажно, быстрее.
Дальше по тексту будут перечислены горячие клавиши в «Автокаде» и их назначение. Но перед началом основного повествования нужно сделать ремарку, сказав, что названы будут лишь те клавиши, что присущи программе, то есть команды «копировать» и «вставить», которые используется в любых программах, упомянуты не будут.
Горячие клавиши общих команд
Горячие клавиши в «Автокаде» можно условно разделить на общие, которые влияют на состояние объектов и на некоторые другие функции, и на вспомогательные, отвечающие за использование тех или иных инструментов. Начнем с первых. Для простоты восприятия все будет оформлено в таблице.
| Клавиша | Функция |
| Space | Используется для повторения выполняемой ранее команды в «Автокаде». |
| Ctrl+P | Открывает окно, в котором можно задать параметры печати чертежа. К слову, в нем можно произвести сохранение проекта в формате PDF. |
| Esc | Служит для отмены выполняемой команды или для снятия выделения объекта. |
| Delete | При нажатии удалит выделенный заранее объект. |
Как можно заметить, горячих клавиш в «Автокаде» для взаимодействия с общими командами не так уж и много. Если вы не увидели желаемую функцию, то в конце статьи будет рассказано, как назначить клавиши для выполнения отдельной функции самостоятельно.
Горячие клавиши вспомогательных инструментов
Сейчас будут рассмотрены горячие клавиши для взаимодействия со вспомогательными инструментами. Они все так же будут перечислены в таблице.
| Клавиша | Функция |
| F3 | Позволяет включить или, напротив, отключить привязку к желаемым объектам. |
| F9 | Активирует пошаговую привязку к объектам. |
| F4 | Служит для включения или отключения 3D-привязки. |
| F7 | Включает или отключает ортогональную сетку в программе. |
| F12 | При нажатии появляется панель, в которой можно задать размеры, координаты, расстояние и прочее. |
| Ctrl+1 | Открывает или закрывает палитру свойств. |
| Ctrl+3 | Открывает или закрывает панель инструментов. |
| Ctrl+8 | Запускает внутреннее приложение «Калькулятор». |
| Ctrl+9 | Открывает окно командной строки. |
| Ctrl+0 | При нажатии все панели инструментов, которые были открыты до этого, будут убраны. |
| Shift | Используется для добавления желаемого элемента в выборку или же для его удаления из нее. |
Стоит добавить, что для использования последней горячей клавиши в «Автокаде» необходимо назначить ее. Делается это в параметрах во вкладке «Выбор». Войдите туда и поставьте отметку рядом с пунктом «Использование Shift для добавления».
Назначение команд горячим клавишам
Также может быть произведена в AutoCAD активация дополнительных горячих клавиш, а если говорить точнее, то вы можете сами задать действие, которое будет выполняться после нажатия определенных клавиш. Для этого:
- На панели инструментов откройте вкладку «Управление» и выберите пункт «Пользовательский интерфейс», который находится в меню «Адаптация».
- В появившемся окне разверните дерево «Горячие клавиши», которое находится в области «Адаптация: все файлы». После этого нажмите по пункту «Клавиши быстрого вызова».
- Чуть ниже, в области «Список команд», из списка выберите ту, для использования которой хотите назначить горячие клавиши. По итогу вам потребуется перетащить ее, предварительно зажав ЛКМ, на пункт «Клавиши быстрого вызова», что находится в области «Адаптация: все файлы».
- Выберите только что перемещенную команду и нажмите по кнопке с тремя точками, что находится напротив слова «Клавиши» в области «Свойства».
- В окне, которое появится после этого, введите желаемую комбинацию клавиш, после чего нажмите «ОК».
Далее вам потребуется нажать кнопку «Применить» в основном окне, после чего настройку горячих клавиш можно считать оконченной.
Заключение
Теперь вы знаете не только, как использовать горячие клавиши в программе AutoCAD, но и как их назначать самостоятельно. Надеемся, что полученные знания облегчат вам работу.
AutoCAD
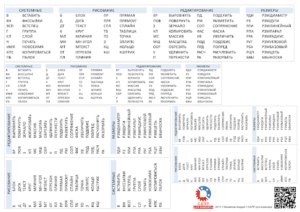
Одним из способов ускорения работы в Автокад является применение горячий клавиш.
В этом уроке мы рассмотрим стандартные Горячие клавиши Автокад, их применение и создание своих горячих клавиш.
Например, чтобы открыть окно Печати, Нужно щелкнуть мышкой по кнопке приложения. Перевести указатель мыши ниже на строку «Печать». И в появившемся списке выбираем «Печать». См. Рис. 1.
Рис. 1. Открыть окно Печати.
Или просто нажать на клавиатуре Ctrl+P. Согласитесь, что с клавиатуры это сделать намного проще.
AutoCAD 2013 включает в себя следующие стандартные горячие клавиши:
Клавиши общего назначения
Esc – используется для снятия выделения или отмены команды
Пробел (или Enter) – используется для запуска последней выполненной программы. Также для подтверждения параметров команды.
Del – удаляет выделенные объекты
Горячие клавиши F1-F12
F1 — Вызов справочной системы
F2 – Включить / отключить текстовое окно (информация о процессе работы, порядке построение объектов).
F3 — Включить / отключить объектные привязки
F4 — Включить / отключить 3Dпривязку
F5 — Циклическое переключение между изометрическими плоскостями
F6 — Разрешить / запретить динамическую ПСК (изменяется системная переменная UCSDETECT)
F7 — Отобразить / скрыть сетку (изменяется системная переменная GRIDMODE)
F8 — Ортогональное ограничение построения и перемещения (изменяется системная переменная ORTHOMODE)
F9 — Включить / отключить шаговую привязку (изменяется системная переменная SNAPMODE)
F10 — Включить / отключить полярное отслеживание
F11 — Включить / отключить режим отслеживания объектной привязки
F12 — Включить / отключить динамической ввод
Клавиши для работы с буфером обмена:
Ctrl+X — вырезать выделенные объекты в буфер обмена
Ctrl+C — копировать выделенные объекты в буфер обмена
Ctrl+Shift+C — копирование выделенных объектов в буфер обмена с базовой точкой
Ctrl+V — вставка данных из буфера обмена
Ctrl+Shift+V — вставка данных из буфера обмена единым блоком.
Клавиши для работы с файлами:
Ctrl+N — создание нового чертежа
Ctrl+O — открытие существующего файла чертежа
Ctrl+S — сохранение текущего чертежа
Ctrl+Shift+S — сохранить как
Ctrl+P — вывод текущего чертежа на печать
Ctrl+Q — закрыть программу
Ctrl+Z — отмена последней операции
Ctrl+Y — отмена последней операции «отменить»
Клавиши CTRL+0… CTRL+9
CTRL+0 — Включение и отключение режима чистого экрана
CTRL+1 — Включение и отключение палитры «Свойства»
CTRL+2 — Включение / отключение центра управления
CTRL+3 — Открытие / закрытие окна инструментальных палитр
CTRL+4 — Включение /отключение диспетчера подшивок
CTRL+5 — Включение /отключение информационной палитры
CTRL+6 — Включение /отключение диспетчера подключения к БД
CTRL+7 — Включение /отключение диспетчера наборов пометок
CTRL+8 — Включение / отключение палитры калькулятора БыстрКальк
CTRL+9 — Включение / отключение окна команд (командной строки)
Дополнительные клавиши CTRL +…
CTRL+A — Выбор объектов в чертеже
CTRL+SHITF+A — Включение /отключение групп
CTRL+B — Включение /отключение шаговой привязки
CTRL+D — Включение /отключение динамических ПСК
CTRL+E — Циклическое переключение между изометрическими плоскостями
CTRL+F — Переключение текущих режимов объектной привязки
CTRL+G — Включение и отключение сетки
CTRL+H — Включени е/отключение переменной PICKSTYLE
CTRL+I — Включение /отключение системной переменной COORDS
CTRL+J — Повторное выполнение последней команды
CTRL+L — Включение и отключение режима ортогональных построений
CTRL+M — Повторное выполнение последней команды
CTRL+R — Циклическое переключение между видовыми экранами листов
CTRL+T — Включение и отключение режима «Планшет»
CTRL+[ — Прерывание текущей команды
CTRL+ — Прерывание текущей команды
CTRL+PAGE UP — Перемещение на следующую вкладку слева от текущей.
CTRL+PAGE DOWN — Перемещение на следующую вкладку справа от текущей
Клавиши ALT +…
ALT+F11 — Вызов редактора Visual Basic
ALT+F8 — Вызов диалогового окна «Макросы»
Скачать список с горячими клавишами AutoCAD.
Создание горячих клавиш в Автокад
Мы видим, что по умолчанию, количество горячих клавиш не так велико. Многие команды Автокад, которые используются часто, не имеют таковых. К счастью производители Автокад предоставляют нам возможность создания своих горячих клавиш. И эта процедура совсем не сложная.
Давайте создадим горячую клавишу, например SHITF+S, для «Диспетчера свойств слоев».
На ленте перейдите на вкладку «Управления» и щелкните по кнопке «Пользовательский интерфейс». См. Рис. 2.
Рис. 2. Пользовательский интерфейс.
(или наберите в командной строке CUI и нажмите на клавиатуре Enter).
Откроется окно «Адаптация пользовательского интерфейса». Щелкните по квадратику с плюсиком напротив строки «Горячие клавиши». Откроется подсписок. Выделите надпись «Клавиши быстрого доступа». Справа в окне «Ярлыки» появятся существующие горячи клавиши. См. Рис. 3.
Рис. 3. «Адаптация пользовательского интерфейса».
В окне «Список команд» найдите команду «Свойства слоя» Поставьте на нее указатель мыши, нажмите левую кнопку и не отпуская ее, ведите указатель к надписи «Клавиши быстрого доступа» И только там отпускаем кнопку. См. Рис. 4.Рис. 4. Добавление команды в Горячие клавиши.
В подсписке «Клавиши быстрого доступа» появится новая строка «Свойства слоя». Щелкнув по ней, выделите ее. Далее в окне «Свойства» щелкните в поле напротив надписи «Клавиши». Затем по квадратику с точками. См. Рис. 5.
Рис. 5. Поле «Клавиши».
Откроется окно «Клавиши быстрого вызова». Удерживая на клавиатуре SHITF нажмите S. В строке появиться надпись SHITF+S. Нажимаем ОК. См. рис. 6.
Рис. 6. Клавиши быстрого вызова.
В поле «Клавиши» появиться надпись SHITF+S. Нажимаем ОК. См. Рис. 7.
Рис. 7. Поле «Клавиши».
Все горячая клавиша готова. Давайте ее проверим.
Нажмите сочетание клавиш SHITF+S. Откроется окно «Диспетчера свойств слоев». См. Рис. 8.
Рис. 8. Диспетчера свойств слоев.
Нажмите SHITF+S еще раз и окно закроется.
Создайте горячие клавиши для команд, которые Вы используете часто или для тех, до которых вам трудно добраться при помощи мыши и ваша работа в AutoCAD станет быстрее. А ваши коллеги будут удивляться тому, как быстро Вам удается вызывать команды.
Надеюсь, что эта статья оказалось кому-то полезной, и Ваша работа в AutoCAD стала более комфортной.
Читайте в следующем уроке: «Использование сокращенных команд Автокад».
Перечень горячих клавиш в
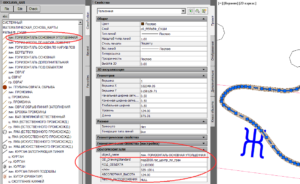
В каждой программе существуют горячие клавиши. Именно с их помощью можно добиться максимальной продуктивности за короткое время работы. Приложение «Автокад» не исключение. Используя горячие клавиши, выполнять чертежи становится удобнее и, что немаловажно, быстрее.
Дальше по тексту будут перечислены горячие клавиши в «Автокаде» и их назначение. Но перед началом основного повествования нужно сделать ремарку, сказав, что названы будут лишь те клавиши, что присущи программе, то есть команды «копировать» и «вставить», которые используется в любых программах, упомянуты не будут.
Горячие клавиши AutoCAD 2000, 2000i, 2002, 2004, 2005, 2006, 2007, 2008, 2009, 2010, 2011, 2012, 2013, 2014, 2015, 2016, 2017, 2018 и выше
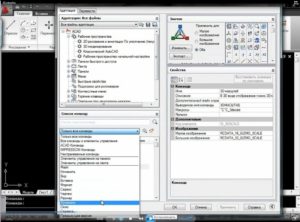
Горячие клавиши в AutoCAD — это комбинации клавиатурных кнопок, позволяющих ускорить запуск часто используемых инструментов в программе. По умолчанию разработчики Автокада в саму программу заложили уже под каждую такую команду свою комбинацию.
Посмотреть полный список можно по следующей инструкции, которая подойдет, кстати для Автокад 2000, 2000i, 2002, 2004, 2005, 2006, 2007, 2008, 2009, 2010, 2011, 2012, 2013, 2014, 2015, 2016, 2017, 2018 и выше, в том числе и для 2D версии LT (лт), и конечно же как для обычных ПК, так и для Мак (MAC OS).
Для этого заходите во вкладку «Управление» и нажимаете на большую кнопку «Пользовательский интерфейс».
Открывается большущее окно «Адаптация пользовательского интерфейса», в котором в первой области находим и разворачиваем пункт «Горячие клавиши».
Если вы хотите пройти обучение по Автокад на 450% рекомендую посмотреть мои новейшие видеоуроки здесь.
И нашему вниманию предстает два подпукнкта:
«Клавиши быстрого вызова»
Это как раз те группы, которые запускают часто используемые (или любые другие) команды для черчения, моделирования или редактирования с клавиатуры.
Их можно разделить на несколько групп:
Общего назначения
Обилие всяких кнопочек и настроек может постоянно сбивать вас с толку. Также может появиться страх при первом открытии программы. Для того чтобы его побороть и уже сегодня создать самостоятельно первый чертеж или модель рекомендую начать изучать мои видеоуроки, размещенные на этом сайте.
Остальные группы
Если вы хотите быстро решить все свои, как текущие так и будущие проблемы по Автокад, рекомендую изучить данный набор видеоуроков.
«Клавиши временной замены»
Это особая каста, которая включает и отключают режимы черчения / моделирования, в которую входят:
Группа с SHIFT
Как видите из списка выше, некоторые режимы включаются, как через русскую, так и через английскую раскладку клавиатуры. Так было сделано для удобства, чтобы не тратить время на ненужные переключения языков.
Если кликнуть по первому пункту, то в правом окне вы увидите список групп кнопок, приведенных выше, но в беспорядочном виде.
Можно пользоваться теми настройками, которые есть по умолчанию. А можно каждой команде назначить свои горячие клавиши, для того чтобы в дальнейшем экономить время на вызов данных инструментов, запуская их прямо с клавиатуры.
К примеру, я хочу сделать свое назначение для включения инструмента «Отрезок». Для начала мне нужно сперва найти его. Поиск происходит в этом же окне, вот в этой области.Автокад довольно сложная программа. Это подтверждает тот факт, что в интернете можно найти массу информации по нему. Однако, вы знаете что на самом деле достаточно знать лишь 20% инструментов, чтобы создавать 80% чертежей и моделей в программе? И научиться этому можно после изучения 20 специальных видеоуроков, в которых описана самая суть без воды.
п.1 на картинке — сюда я пишу слово «отрезок» и нажимаю на enter
п.2 на картинке — из списка (в данном случае список состоит из одного инструмента) выбираю нужный, кликая по нему левой кнопкой мыши (ЛКМ).
И далее смотрим нижнее правое окно.
В котором должно присутствовать поле «Доступ». Но сейчас его нет. Чтобы его отобразить, нужно навести мышку на «Отрезок», нажать на ЛКМ и держа эту кнопку перетащить на пункт «Клавиши быстрого вызова». Когда около данного пункта появится синяя стрелка — отпускаете ЛКМ.
И смотрите свойства отрезка еще раз, в случае необходимости кликнув по данному инструменту повторно.
Теперь в свойствах видна вкладка «Доступ». Если кликнуть по пустому месту около слова «Клавиши», то справа появится маленькая кнопка с тремя горизонтальными точками.
Если нажать на эту кнопочку — откроется окно в котором и можно прописать свою комбинацию.
Самое полное видеообучение по Автокад в том числе и решение данной проблемы вы сможете найти здесь на отдельной страничке данного сайта.
На картинке выше я поставил CTRL+O. То есть нажал на CTRL и держа ее нажал на «О» на английской раскладке клавиатуры. И сразу ниже в этом окне — высветилась надпись, уведомляющая о том, что данная комбинация уже задействована для инструмента «Открыть…».Поэтому здесь 2 пути. Первый — можно нажать на кнопку «ОК» тем самым переназначив данную комбинацию на новую команду. Второй — подобрать незанятые горячие места.
Я воспользовался вторым путем и подобрал такие: CTRL+W
В пояснении под данной комбинацией указано «не назначено», это значит что она свободна.
Нажимаю везде «ОК» и пробую применить новые настройки на чертеже.
После нажатия на CTRL+W, активируется «Отрезок» и я сразу же начинаю его чертить.
Таким не образом в Автокад можно настроить любую команду (например «Размер», «Обновить», «Поворот», «Перенести (переместить). И вообще!!! Сделать так, чтобы для черчения или моделирования можно было бы использовать только клавиатуру.
И еще горячие клавиши на самой мышке
Нажатие на ролик и передвижение мыши — Включение «Панорамирование»
Быстрое двойное нажатие на ролик — Включение «Показать все»
Прокрутка ролика — Включение команды «Зуммирование».
Хотите узнать какие 15 инструментов нужно знать чтобы научиться чертить в Автокад, и какие 28 инструментов нужны для уверенного моделирования в программе? Тогда вам сюда.
Узнали что-то новое? Поделитесь находкой с друзьями:
| Понравилась информация? Подпишитесь на рассылку, и Вы будете получать новые порции ее прямо на свой почтовый электронный ящик. |
Системные требования и горячие клавиши AutoCAD — СтройМетПроект
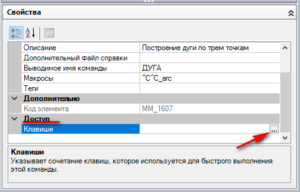
» Самоучитель » Обучение AutoCAD » Системные требования и горячие клавиши AutoCAD
Для Автокад системные требования очень важно знать. Ведь от этого зависит ваша производительность. Самая правильная и достоверная информация касательно требований компьютера к данной графической программе находить наоф. сайте Autodesk, где можно выбрать нужную версию Автокада и посмотреть требования от самого производителя данного ПО.
Какой выбрать компьютер для AutoCAD?
Скажу сразу, ноутбук для моделирования и визуализации идея плохая. Однозначно лучше ПК. Принципиально важен процессор, RAM, видеокарта.
По поводу системных требований к компьютеру. Я не буду вам давать конкретные модели! В магазине можно подобрать аналоги:
- Процессор Core i 7 (желательно с возможностью разгона процессора).
- Оперативной памяти минимум 16 Гб, а лучше 32 Гб. (64 Гб — не надо!)
- карта любая игровая, минимум 1 Гб, лучше 2 Гб.
- Жесткий диск SSD на 240 Гб (на него надо устанавливать графические программы).
- Монитор чем больше, тем лучше. Фирма BenQ по качеству и цене нормальная.
Остальные комплектующие следует подбирать в соответствии с вышеуказанными!
В качестве примера рассмотрим требования, предъявляемые к двум последним версиям программы (AutoCAD 2014 и AutoCAD 2015):
Компьютер для Автокад 2015 следует подбирать, основываясь на информации, представленной ниже:
Подведем итоги. Чтобы правильно выбрать компьютер для Автокада, достаточно ознакомиться с системными требованиями. Для различных версий программы всегда можно посмотреть достоверную информацию на официальном сайте Autodesk.
Этот урок по Автокаду для чайников расскажет о горячих клавишах Автокад. Родными настройками программы предусмотрено великое множество сочетаний полезных и не очень горячих клавиш. Дабы не засорять Ваш мозг лишней информацией о том, как настроить все горячие клавиши в Автокаде, опишу наиболее популярные и нужные на мой взгляд горячие клавиши Автокад.
От F1 до F12:
F1 Вызов браузера справочной системы Справка AutoCAD (клавиша F1)(если в момент нажатия F1 курсор мыши наведен на какой либо инструмент на панели инструментов или ленте то справка выводится конкретно для этого инструмента (рис . 1). Так же для локализации поиска можно воспользоваться поисковиком, расположенным в правой части строки заголовка .
F2 Вызов текстовое окна (информация о процессе работы и построенных объектах)
F3 Включить / отключить объектную привязку
F4 Включить / отключить 3D привязку
F5 Переключение между изометрическими плоскостями (циклическая)
F6 Разрешить / запретить динамическую ПСК
F7 Отобразить / скрыть сетку
F8 Ортогональное ограничение построения и перемещения (0˚ и 90˚)
F9 Включить / отключить шаговую привязку
F10 Включить/отключить режим полярного отслеживание
F11 Включить/отключить режим отслеживания объектной привязки
F12 Включить/отключить режим динамического ввода.
Теперь рассмотрим команды (горячие клавиши Автокад), касающиеся вывода на экран полезных палитр и панелей:
CTRL+0 Скрыть/показать все панели и лену (очистить экран)
CTRL+1 Скрыть/показать палитры «Свойства»
CTRL+2 Скрыть/показать окно центра управления
CTRL+3 Скрыть/показать инструментальную палитру
CTRL+4 Скрыть/показать диспетчера подшивок
CTRL+6 Скрыть/показать диспетчера подключения к БД
CTRL+7 Скрыть/показать диспетчера наборов пометок
CTRL+8 Скрыть/показать быстрый калькулятор
Команды и горячие клавиши AutoCAD работы с буфером обмена:
CTRL+X Вырезание выделенных объектов в буфер обмена
CTRL+C Копирование выделенных объектов в буфер обмена
CTRL+SHIFT+C Копирование выделенных объектов в буфер обмена с базовой точкой
CTRL+V Вставка данных из буфера обмена
CTRL+SHIFT+ V Вставка данных из буфера обмена единым блоком
Команды и горячие клавиши Автокад работы с файлами (стандартные Windows):
CTRL+N Создание нового чертежа
CTRL+O Открытие существующего файла чертежа
CTRL+S Сохранение текущего чертежа
CTRL+SHIFT+S Сохранить как
CTRL+P Вывод текущего чертежа на печать
CTRL+Q Закрыть программу
CTRL+Z Отмена самой последней операции
CTRL+Y Отмена последней операции «Отменить»
Источник данного материала:
http://autocad-specialist.ru
