Работа с формами в программе 1С
Настраиваем управляемый командный интерфейс программы 1С Бухгалтерия 8 ред. 3.0
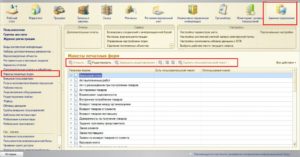
Оглавление
При чтении предыдущей статьи Управляемый командный интерфейс программы 1С Бухгалтерия 8 ред. 3.0 – первое знакомство вы, вероятно, обратили внимание, что мы нигде не говорили о специальных интерфейсах для того или иного пользователя. Не говорили, так как их просто нет в программе 1С Бухгалтерия 8 редакция 3.0.
Скорее всего, это вызовет удивление у пользователей программы 1С Бухгалтерия 8 редакция 2.0. Ведь в ней есть такие интерфейсы.
- Бухгалтерский.
- УСН.
- НДФЛ предпринимателя.
- Административный.
- Полный.
Это так. Ну и, что? Что нам давали эти интерфейсы. Допустим, в бухгалтерии есть кроме главного бухгалтера еще два бухгалтера. Один занимается только банковскими и кассовыми операциями, а другой ведет учет основных средств.
В этом случае надо было приглашать программиста, чтобы он разработал специализированные интерфейсы для каждого из этих пользователей. Только специалист, хорошо знающий конфигурацию, может создать и грамотно описать новые роли и права.
Разумеется, такие изменения возможны лишь при снятии конфигурации с поддержки.
Напротив, в программе 1С Бухгалтерия 8 ред. 3.0 пользователь может самостоятельно или с помощью более подготовленного коллеги сформировать нужный для своей работы командный интерфейс. Давайте на некоторых примерах рассмотрим, как это делается.
1. Командный интерфейс это управляемый интерфейс 1С
Командный интерфейс в программе 1С Бухгалтерия 8 ред. 3.0 является управляемым интерфейсом. Это означает, что пользователь может самостоятельно управлять им непосредственно в режиме 1С Предприятие. Да, именно пользователь, а не только программист в режиме Конфигуратор.
Для этого на панели системных команд, в главном меню есть пункт «Вид», который открывает доступ к командам редактирования панелей управляемого интерфейса.
Пояснения требуют лишь две команды.
- Панель разделов. Включает и отключает отображение панели разделов на командном интерфейсе.
- Панель навигации и действий. Включает и отключает отображение панели навигации и панели действий на командном интерфейсе.
2. Создать интерфейс для расчетчика
Создание и настройку интерфейса рассмотрим на простом примере. Допустим, что нашему пользователю нужны для работы только два раздела: «Банк и касса» и «Сотрудники и зарплата». Удалить ненужные ему разделы можно в форме, которая вызывается по команде «ИНФОРМАЦИОННАЯ ПАНЕЛЬ Главное меню Вид Настройка панели разделов».
С помощью кнопки «Удалить» удалите не нужные нашему пользователю разделы. Оставьте только «Банк и касса» и «Сотрудники и зарплата». После сохранения изменений (кнопка ОК) получим следующий вид интерфейса.
Обратите внимание на реквизит «Показывать» в форме «Настройка панели разделов». Он позволяет отображать разделы не только в виде картинок с текстом. Например, их можно отразить только текстом, как на рисунке.Эта возможность может оказаться очень полезной тем пользователям, которые работают с маленькими экранами.
3. Настроить интерфейс для кассира
Настроим интерфейс для кассира, который занимается только кассовыми операциями. Будем считать, что администратор уже создал пользователя «Кассир» и предоставил ему соответствующие права.
Прежде отметим, одну важную особенность, которую необходимо учитывать при формировании собственных интерфейсов.
При любом новом запуске программы она всегда автоматом открывается на разделе «Рабочий стол».
Можно полностью отключить режим отображения панели разделов или оставить в нем только один раздел, например, «Банк и касса». Или вы могли завершить работу, например, в разделе «Покупки и продажи». Неважно. При любом новом запуске программы всегда актуализируется «Рабочий стол». Его удалить невозможно.
Таким образом, если нам требуется только один раздел бухгалтерского учета, например, «Банк и касса», то отразить только его на панели разделов не получится. Вместе с ним будет отображаться и раздел «Рабочий стол». В нашем случае это показ не нужных кассиру ссылок.
Поступим следующим образом. Активизируйте «Рабочий стол». Обратите внимание, что на его панели навигации есть командная ссылка «Кассовые документы». Давайте отредактируем панели навигации и действий для раздела «Рабочий стол».
Для редактирования панели навигации выполните команду «ИНФОРМАЦИОННАЯ ПАНЕЛЬ Главное меню Вид Настройка панели навигации».
Манипулируя кнопками «Добавить», «Добавить все», «Удалить» и «Удалить все», оставьте в правом окне только навигационную команду «Кассовые документы».Теперь отредактируем панель действий раздела рабочий стол. Для этого выполните команду «ИНФОРМАЦИОННАЯ ПАНЕЛЬ Главное меню Вид Настройка панели действий».
Манипулируя кнопками «Добавить», «Добавить все», «Удалить» и «Удалить все», оставьте в правом окне только команды, очерченные красными прямоугольниками.
Мы предположили, что наша организация не занимается розничными продажами. Поэтому документ «Отчет о розничных продаж» кассиру не нужен. Мы также предположили, что кассиру не нужны стандартные бухгалтерские отчеты. Поэтому мы их тоже удалили с панели действий.
По команде «ИНФОРМАЦИОННАЯ ПАНЕЛЬ Главное меню Вид Панель разделов» отключите отображение панели разделов. Завершите работу с программой и вновь откройте ее от имени кассира. Вот так будет выглядеть его интерфейс.
Ничего лишнего! Только необходимые кассиру документы и два отчета. При необходимости список кассовых документов он может открыть, кликая по навигационной команде «Кассовые документы». Она расположена на навигационной панели.
4. Интерфейс программы 1С Бухгалтерия 7.7
Разработчики 1С прекрасно понимают, что, как бы хорош не был новый интерфейс, но многие из нас живут по принципу: лучшее – враг хорошего. Так при переходе с программы 1С Бухгалтерия 7.7 частенько можно услышать. Я ничего не понимаю в новом интерфейсе, мне некогда разбираться с ним, у меня срочная работа.
Такие пользователи в несколько кликов могут установить у себе в программе 1С:Бухгалтерия 8 ред. 3.0 так полюбившийся им семерочный интерфейс. Выглядит он, как показано на рисунке.
Внешне он, конечно, отличается от оригинального семерочного интерфейса. Но структурно все то же самое.
Включить семерочный интерфейс, можно только в том случае, если в программе для открытия форм объектов установлен режим «В закладках». Он устанавливается в форме «Параметры», которая вызывается по команде «Панель системных команд Главное меню Сервис Параметры».Затем на панели разделов активизируйте раздел «Администрирование» и щелкните в панели действий по ссылке «Настройка программы».
В открывшейся в рабочей области форме «Настройка программы» перейдите на закладку «Интерфейс» и активизируйте радио кнопку «Интерфейс, аналогичный 1С:Бухгалтерия 7.7».
Все. Сохраните результат, нажав на кнопку ОК. Работайте с привычным вам семерочным интерфейсом. В тоже время не забывайте в демонстрационной базе находить время, чтобы освоить оригинальный интерфейс. Когда вы привыкните к родному интерфейсу программы 1С:Бухгалтерия 8 ред. 3.0, то очень быстро можете его восстановить.
Для этого на панели разделов щелкните по ссылке «Сервис». В панели навигации щелкните по ссылке «Настройка программы». Активизируйте закладку «Интерфейс» и укажите «Стандартный интерфейс 1С:Бухгалтерия 8». Ну и, конечно, ОК.
6. Управление формами объектов
Программа 1С Бухгалтерия 8 ред. 3.0 предоставляет пользователю не только возможность управления командным интерфейсом. В ней можно управлять и формами отдельных объектов.
Это формы журналов (списков) документов, формы самих документов и справочники. Для управления этими формами в правом верхнем углу открытой в рабочей области формы есть кнопка «Все действия».
А в ней команда «Изменить форму».
Конечно, у программиста больше возможностей при создании форм объектов. И тем не менее, давайте рассмотрим один простой пример.
Первоначально форма документа «Счет на оплату покупателям» выглядит так, как показано на рисунке.
А теперь предположим, что наша организация занимается только оказанием услуг. Следовательно, реквизиты «Склад» и «Адрес доставки» нам не нужны. В табличной части нам также не нужны закладки «Товары» и «Возвратная номенклатура». Чтобы избавиться от них, нажмите на кнопку «Все действия» и выберете пункт «Изменить форму».
Если нужная нам ветка не раскрыта, то кликните по крестику. Он в кружке слева от ветки. Затем снимите флаги с тех реквизитов и страниц, которые нам не нужны.Таким же образом можно видоизменить и командную панель формы документы. Давайте сделаем следующие изменения. Прежде раскройте ветку «Командная панель».
- Кнопка «Провести закрыть». Сейчас на ней отображается только текст. В форме «Настройка формы» на ветке «Командная панель» выделите ветку «Провести и закрыть». В окне справа, реквизиту Отображение» присвойте значение «Картинка и текст».
- Кнопки «Записать» и «Структура подчиненности». Для этих кнопок реквизиту Отображение» также присвойте значение «Картинка и текст».
- Рамка вокруг шапок. Для красоты и наглядности левую и правую шапки можно очертить рамкой.
В конечном итоге получим следующую форму для документа «Счет на оплату покупателю».
Для осторожных пользователей хочется отметить следующее.
Внимание. Не бойтесь экспериментировать с настройками форм объектов. Они не изменяют учетного содержимого информационной базы.
Конечно, лучше тренироваться на демонстрационной базе. Но, если в рабочей базе при настройке какой-то формы вам что-то не понравилось, то нет необходимости последовательно восстанавливать первоначальное состояние формы.
Для этого на форме объекта выполните команду «Все действия Изменить форму». Откроется уже известная нам «Настройка формы». В ней выполните команду «Все действия Установить стандартные настройки».
7. Информирование об ошибках
Программа 1С Бухгалтерия 8 ред. 3.0 контролирует заполнение обязательных реквизитов. Впрочем, это делали и предыдущие редакции. Но в отличие от предыдущих редакций диагностические сообщения 1С Бухгалтерия 8 редакции 3.0 стали более информативными. Они показывает, в каком реквизите и, какая содержится ошибка.
Например, начинающие пользователи часто совершают такую ошибку. Они пытаются заполнять реквизиты документов не путем подбора из соответствующих справочников, а вручную забивают нужные значения.
На рисунке показано, что пользователь вручную в реквизите «Контрагент» вбил ООО «Заря». Такого контрагента программа 1С Бухгалтерия ред. 2.0 не нашла в справочнике «Контрагенты».
Поэтому при записи документа она сообщили об ошибке, как показано на рисунке.
Но, если пользователь не проходил обучение, если он не знает, что большая часть реквизитов заполняется путем подбора из соответствующих справочников, то подобное сообщение у него кроме недоумения ничего не вызовет.А вот, как реагирует на такую же ошибку программа 1С Бухгалтерия ред. 3.0.
Здесь уже программа не просто говорит, что введенное значение некорректно. Она сообщат, что данное значение не найдено. Где не найдено, легко догадаться, если нажать на кнопку «Выбрать из списка».
В формах, где очень много обязательных реквизитов, всегда есть вероятность пропустить заполнение некоторых из них. В этом случае программа выдаст также информативные сообщения. При этом она будет показывать, где вы забыли заполнить реквизит.
Перемещаться от ошибке к ошибке можно двумя способами. Либо используя навигационные стрелки в диагностическом сообщении, либо кликая по ссылкам в панели сообщений.
Вот, пожалуй, и все. Надеюсь, что управляемый командный интерфейс программы 1С Бухгалтерия 8 ред. 3.0 не будет камнем преткновения при освоении этой программы. Он действительно более удобен, но необходимо затратить чуть-чуть своего драгоценного времени для его освоения.
Управляемый командный интерфейс программы 1С Бухгалтерия 8 ред. 3.0 – первое знакомство.
В.Д. Ильюков
26.11.2012 г.
наверх
Работа с формами в программе 1С
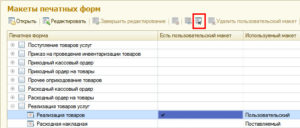
Никому не секрет, что, хоть в наше время всё большее количество компаний переходят на электронный документооборот, старая поговорка «Без бумажки ты…» не теряет своей актуальности.
Так сложилось, что проверяющие органы почему-то интересуют в первую очередь бумажные документы.
Поэтому, если вы активно пользуетесь для финансового контроля программой 1С:Бухгалтерия или Предприятие, важно знать, как распечатать электронный документ, созданный при помощи программы.
Печатные формы в 1С позволяют трансформировать электронный документ в печатный вариант.
Для этого разработчик предусмотрел отличный инструмент — Конструктор печати. С его помощью можно создавать документы, в которых можно указывать любые нужные вам данные, а не только несколько стандартных форм.
Особенно это касается тех документов, которые не имеют строго регламентированного вида, менять который ни в коем случае нельзя.
Сюда, в частности, можно отнести акт выполненных работ, некоторые накладные или платёжки.В этом руководстве предлагаем разобраться с возможностями Конструктора печати, рассмотрим, какие могут быть виды печатных форм и чем они между собой отличаются. Также мы покажем на примере, как выводить созданную форму на печать.
Виды печатных форм
Для начала стоит разобраться, что, вообще, представляет собой печатная форма в 1С 8. Это шаблон электронной таблицы 1С (наподобие Excel), в котором указанные некоторые переменные строки, заполняемые данными из программы при оформлении документа.
Печатные формы бывают двух видов:
- Внутренние (встроенные). Они хранятся в конфигурации программы, поэтому лучше их не менять, так как потом могут возникнуть проблемы при обновлении.
- Внешние — хранящиеся отдельно от настроек программы. И их помощью можно создавать и подготавливать для печати документ практически любой сложности, не влияя на конфигурацию программы 1С 8.
Как выбрать уже подготовленные макеты? После того как вы проводите операцию прихода или расхода, например, выписываете акт выполненных работ, для распечатки документы вы нажимаете кнопку «Печать».
В списке отображается список форм для печати, которые уже заполнены введёнными данными о совершённой операции и вашей компании.
Нажав нужный вам вид документа, вы открываете окно предварительного просмотра, чтобы можно было убедиться в правильности заполненных данных. Кнопка печати выводит документ на принтер.
Разобравшись с основами, давайте выясним, где хранятся все ваши печатные формы. Перейдём к следующему вопросу.
Где хранятся печатные формы
Просмотреть встроенные печатные формы можно как в режиме конфигуратора, так и в обычном режиме предприятия. В первом случае нужно при запуске программы нажать соответствующую кнопку в стартовом окне.
Вы увидите меню программы, найти ветку «РеализацияТоваровУслуг», в которой содержится пункт «Макеты». В нём зачастую содержатся только два пункта — «Накладная» и «Акт». Где же тогда все остальные, ведь список гораздо более обширен? Они просто прячутся в другом месте.
Нужно отрыть ветку «Общие» — «Общие макеты», в ней и хранятся практически все макеты.
Во втором случае нужно перейти в раздел меню «Администрирование» — «Печатные формы, отчёты и обработки» — «Макеты печатных форм». В нём будут отображаться все макеты документов. Примечательно, что в этом же меню их можно и отредактировать.Что касается внешних форм, то их сначала нужно либо создать через режим конфигуратора, либо скачав готовый файл, а затем подключить в меню «Администрирование» — «Печатные формы, отчёты и обработки» — «Дополнительные отчёты и обработки». Об этом расскажем несколько позже.
Создание простой формы через встроенный Конструктор печати
Такая печатная форма не подразумевает возможность глубокого редактирования, поскольку это повлечёт за собой изменение конфигурации программы, а также в дальнейшем сложности при её обновлении. Тем не менее, если вас полностью устраивает стандартная форма либо вы хотите углубляться в тонкости создания внешней формы, это способ вам полностью подойдёт.
- Первым делом запуститесь в режим Конфигуратора, найдите нужный вам документ, например, РеализацияТоваровУслуг, в свойствах документа перейдите в Действия — Конструкторы — Конструктор печати.
- При запросе варианта работы выберите «Обычные формы».
- Дайте название новому макету, например, «Печать счёта».
- Выберите те реквизиты, которые вы бы хотели видеть в шапке документа. Причём их нужно выбирать в том порядке, в котором они будут отображаться. Для выбора вам нужно выделить курсором пункт в левой колонке и нажать стрелочку посреди экрана, чтобы реквизит отобразился в правой колонке.
- Отметьте реквизиты для отображения в табличной части. Выбор реквизитов происходит по тому же принципу, что и в предыдущем пункте.
- Таким же образом выберите реквизиты нижней части документа.
- На заключительном этапе создания выберите, хотите ли вы печатать сразу же без предварительного просмотра, нужна ли защита таблицы, после чего подтвердите создание формы кнопкой ОК.
Создание внешней печатной формы
Формы, создаваемые через Конструктор печати, можно сравнить с визуальным программным редактором, когда вы не вводите весь код вручную, а лишь составляете его из предложенных элементов.
Внешняя же форма представляет собой файл с записанным вручную программным кодом, в котором описана процедура вывода данных на экран.
Именно это и позволяет редактировать печатную форму, как угодно, задавая абсолютно любые данные в любой последовательности.
Дополнительное преимущество заключается в том, что, даже если вы не разбираетесь или просто не хотите разбираться в тонкостях программирования 1С 8, можно доверить эту процедуру профессионалам. Они смогут подготовить для вас нужную форму, предоставят вам её в виде готового файла, который вы лишь активируете несколькими нажатиями кнопки.
Теперь подробнее о самой процедуре. Рассмотрим на примере создания макета «Счёт» для документа «Реализация (акты, накладные)».
- Откройте программу 1С 8 в режиме Конфигуратора.
- Нажмите Файл — Новый — Внешняя обработка, придумайте его название (оно не должно включать пробелы), затем нажмите кнопку Действия — Открыть модуль объекта.
- В открывшемся поле для ввода введите следующий код (жёлтым цветом выделены значения, которые можно изменить на свои):
Функция СведенияОВнешнейОбработке() ЭкспортПараметрыРегистрации = Новый Структура;МассивНазначений = Новый Массив;МассивНазначений.Добавить(«Документ.РеализацияТоваровУслуг»); //Указываем документ, к которому делаем внешнюю печ. формуПараметрыРегистрации.
Вставить(«Вид», «ПечатнаяФорма»); //может быть — ПечатнаяФорма, ЗаполнениеОбъекта, ДополнительныйОтчет, СозданиеСвязанныхОбъектов…ПараметрыРегистрации.Вставить(«Назначение», МассивНазначений);ПараметрыРегистрации.
Вставить(«Наименование», «Заказ для реализации товаров»); //имя под которым обработка будет зарегестрирована в справочнике внешних обработокПараметрыРегистрации.Вставить(«БезопасныйРежим», ЛОЖЬ);ПараметрыРегистрации.Вставить(«Версия», «1.0»);ПараметрыРегистрации.
Вставить(«Информация», «Эта форма для печати была создана в качестве образца»);ТаблицаКоманд = ПолучитьТаблицуКоманд();ДобавитьКоманду(ТаблицаКоманд, «Внешний заказ», «ВнешнийЗаказ», «ВызовСерверногоМетода», Истина, «ПечатьMXL»);ПараметрыРегистрации.
Вставить(«Команды», ТаблицаКоманд);Возврат ПараметрыРегистрации;КонецФункции // СведенияОВнешнейОбработке()Функция ПолучитьТаблицуКоманд()Команды = Новый ТаблицаЗначений;Команды.Колонки.Добавить(«Представление», Новый ОписаниеТипов(«Строка»));//как будет выглядеть описание печ.формы для пользователяКоманды.Колонки.
Добавить(«Идентификатор», Новый ОписаниеТипов(«Строка»)); //имя макета печ.формыКоманды.Колонки.Добавить(«Использование», Новый ОписаниеТипов(«Строка»)); //ВызовСерверногоМетодаКоманды.Колонки.Добавить(«ПоказыватьОповещение», Новый ОписаниеТипов(«Булево»));Команды.Колонки.
Добавить(«Модификатор», Новый ОписаниеТипов(«Строка»));Возврат Команды;КонецФункцииПроцедура ДобавитьКоманду(ТаблицаКоманд, Представление, Идентификатор, Использование, ПоказыватьОповещение = Ложь, Модификатор = «»)НоваяКоманда = ТаблицаКоманд.Добавить();НоваяКоманда.Представление = Представление;НоваяКоманда.Идентификатор = Идентификатор;НоваяКоманда.Использование = Использование;НоваяКоманда.ПоказыватьОповещение = ПоказыватьОповещение;НоваяКоманда.Модификатор = Модификатор;
КонецПроцедуры
- Сохраните макет для печати в виде файла в любую папку на жёстком диске, назовите его соответствующим образом.
Вставьте в этот же документ процедуру запуска печати из меню программы (выделенные жёлтым цветом команды должны совпадать со строкой):
ДобавитьКоманду(ТаблицаКоманд, «Внешний заказ», «ВнешнийЗаказ»):Процедура Печать(МассивОбъектов, КоллекцияПечатныхФорм, ОбъектыПечати, ПараметрыВывода) ЭкспортУправлениеПечатью.ВывестиТабличныйДокументВКоллекцию(КоллекцияПечатныхФорм,«Внешнийзаказ»,«Внешний заказ»,СформироватьПечатнуюФорму(МассивОбъектов[0], ОбъектыПечати);
КонецПроцедуры // Печать()
- Вставьте макет заполнения печатной формы, кликнув по названию внешней формы в левом нижнем углу и выбрав «Макеты» — «Добавить» — «Табличный документ», дайте ему название. После этого заполните электронную таблицу нужными данными. Например:
- Заказ на товар № [НомерРеализации] от [ДатаРеализации] — клик правой кнопкой мыши — Свойства — Макет — Заполнение — Шаблон.
- Создайте столбцы, которые должны отображаться в вашем документе.
- Выделите введённые ячейки, нажмите Таблица — Имена — Назначить имя — введите название «Шапка».
- Скопируйте строку с заголовками таблицы, выделите их, кликните правой кнопкой мыши — Свойства — Макет — Заполнение — Параметр.
- Выделите строку, назовите её, к примеру, «СтрокаТЧ».
- Создайте подвал: пропишите Итого, ячейку, в которой должна отображаться итоговая сумма, назовите СуммаИтого, в свойствах выберите «Параметры».
- Укажите ответственного, в свойствах ячейки для вывода фамилии укажите «Параметры».
- Выделите нижние строки и дайте диапазону наименование «Подвал».
- Теперь в окне ввода пропишите функцию формирования печатной формы:
Функция СформироватьПечатнуюФорму(СсылкаНаДокумент, ОбъектыПечати)ТабличныйДокумент = Новый ТабличныйДокумент;ТабличныйДокумент.ИмяПараметровПечати = «ПАРАМЕТРЫ_ПЕЧАТИ_СчетНаОплатуВРТУ»;МакетОбработки = ПолучитьМакет(«СчетНаОплатуВнешний»);//заполняем шапкуОбластьШапка = МакетОбработки.ПолучитьОбласть(«Шапка»);ОбластьШапка.
Параметры.НомерДокумента = СсылкаНаДокумент.Номер;ОбластьШапка.Параметры.ДатаДокумента = СсылкаНаДокумент.Дата;ОбластьШапка.Параметры.НазваниеОрганизации = СсылкаНаДокумент.Организация.Наименование;//выводим шапку в табличный документТабличныйДокумент.Вывести(ОбластьШапка);//заполняем строки ТЧОбластьСтроки = МакетОбработки.
ПолучитьОбласть(«СтрокаТЧ»);Для Каждого ТекущаяСтрока Из СсылкаНаДокумент.Товары ЦиклЗаполнитьЗначенияСвойств(ОбластьСтроки.Параметры, ТекущаяСтрока);ТабличныйДокумент.Вывести(ОбластьСтроки);КонецЦикла;//заполняем подвалОбластьПодвал = МакетОбработки.ПолучитьОбласть(«Подвал»);ОбластьПодвал.Параметры.
КоличествоИтог = СсылкаНаДокумент.Товары.Итог(«Количество»);ОбластьПодвал.Параметры.СуммаИтог = СсылкаНаДокумент.Товары.Итог(«Сумма»);ОбластьПодвал.Параметры.ИмяОтветственного = СсылкаНаДокумент.Менеджер.Наименование;//выводим подвал в табличный документТабличныйДокумент.Вывести(ОбластьПодвал);ТабличныйДокумент.АвтоМасштаб = Истина;Возврат ТабличныйДокумент;
КонецФункции
- Сохраните изменения в документе.
- Теперь нужно активировать созданную форму. Для этого:
- Перейдите в «Администрирование» — «Печатные формы, отчёты и обработки» — «Дополнительные отчёты и обработки».
- Нажмите кнопку «Создать», выберите в проводнике файл внешней формы, подтвердите ввод кнопкой «Записать и закрыть».
- Для проверки перейдите в Продажи — Реализация (акты, накладные), нажмите кнопку «Печать», выберите свою форму и проверьте правильность заполнения.
- Распечатайте документ при потребности.
Заключение
Документы в 1С – зарегистрированная информация о событии на предприятии, имеющем экономический смысл и выражение.
Примерами являются: выписка банка, поступление основных средств, реализация, списание материалов. Каждый Документ в 1С призван отражать определённый вид событий.
Записи, относящиеся к разным событиям, различаются по структуре, свойствам, наполнению.
Документы в 1С: состав и проведение
У каждого документа есть экранная форма и, как правило, бумажная форма в виде таблицы. Бумажная форма позволяет печатать Документы.
Правила проведения определяются параметрами встроенного языка 1С.
Язык программирования диктует, как Документы в 1С будут записываться, вести себя на экране, формировать печатную форму. Всю структуру описывают метаданные.
Роль метаданных в формировании структуры документов
Метаданные в 1С описывают всю структуру базы данных. Получить метаданные в 1С можно через функционал объекта «Метаданные». Описание структуры метаданных полностью раскрыто в главном меню Конфигуратора. Через Метаданные в 1С можно получить информацию обо всех реквизитах Документа.
Реквизиты и журналы
Каждому виду документа соответствует неограниченное количество его реквизитов. Обязательные черты любого документа в 1С:
- Многострочная часть и шапка имеют неограниченное число реквизитов;
- У каждого документа есть экранный диалог – форма на экране;
- Обязательна настройка общих характеристик: номер, длина, уникальность, дата и т.п.;
- У документа есть шапка и табличная часть;
- Табличная часть состоит из однотипных строк с информацией;
- Каждому документу присуща своя дополнительная информация.
Отличия Документов от Констант, Справочников и Перечислений
Документы и Константы хранят значения, но Документ – это информация о хозяйственном событии, Константа – неизменный параметр метаданных. У константы нет печатной формы.
Документы и Справочники имеют список реквизитов и печатные формы, но Справочник содержит нормативно-справочную информацию, а Документы – актуальные данные о свершившихся фактах.
Документы и Перечисления хранят список значений, но Перечисления содержат значения, заданные разработчиком в Конфигураторе. Их, в отличие от Документов, нельзя редактировать. У Перечислений нет печатной формы.
Экранные формы Документов
Чтобы найти Документы в 1С, нужно выйти в соответствующий Журнал. На экране появятся все записи журнала, содержащие заранее установленные реквизиты. К примеру, в Кадровых документах системы, можно увидеть все записи о Приеме на работу, Увольнении, Отпусках и Внутреннем перемещении.
Отбор возможен по дате, виду документа, автору документа, номеру в системе. Если установить интервал экранного выведения записей, то пользователь увидит только позиции за указанный временной период. Колонки журнала настраиваются в Конфигураторе. Отбор можно установить как программно, так и вручную.
Можно использовать функционал закладок.
Создание, проведение и удаление Документа
Методы создания Документа в 1С:
- Создать Документ в 1С можно через меню, выбрав в подменю соответствующую позицию;
- Можно создавать записи в открытой форме журнала путём копирования;
- Сделать новый Документ можно на основании другого введённого в систему.
Таким образом, существует 3 способа введения нового документа: создание, копирование, ввод на основании.
Проведение Документа происходит автоматически, если правильно заполнены все обязательные поля формы.
Для удаления нужно пометить Документ в программе, а затем удалить позиции встроенной обработкой в монопольном доступе.
Печать Документа в системе
Распечатать можно только те Документы, которые имеют печатную форму. Заказать печатную форму можно для любого документа. Печатные формы формируются с помощью встроенного языка 1С. Печатная форма – отчёт, созданный на основании сведений о хозяйственных операциях. Печатную форму Документа в 1С можно также настраивать.
Похожее
Распечатать статью
Документы и работа с ними в 1:с «Предприятие»
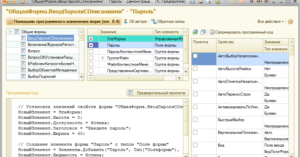
МИНИСТЕРСТВООБРАЗОВАНИЯ И НАУКИ РОССИИ
федеральноегосударственное бюджетное образовательноеучреждение высшего профессиональногообразования
«Самарскийгосударственный университет»
Факультетэкономики и управления
Реферат
Выполниластудентка
2курса 23201.50 группы
СидоренкоАнна
Преподаватель
КлиментьеваС.В.
Самара
2014
Оглавление
Введение 3
Назначение документов 4
Сравнение документов с другими объектами 9
Работа с документами 11
Заключение 13
Список используемой литературы 14
Введение
Внастоящее время широкое развитиеполучили системы автоматизациипредприятий, занимающихся различнымивидами учета. На рынке нашей страны вдостаточно большом объеме представленысистемы, работающие с базами данных.
Однако зачастую небольшие предприятияработают по своей внутренней специфике,и с небольшими базами данных.
Для такоготипа предприятий фирмой «1С» разработанасистема «1С: Предприятие», котораяпредставляет собой интерпретатор ирабочий конфигуратор (программу), безкоторого работа системы невозможна -аналог языка BASIC.
Система«1С: Предприятие» предназначена длярешения широкого спектра задачавтоматизации учета и управления,стоящих перед современными предприятиями.
«1С: Предприятие» представляет собойсистему прикладных решений, построенныхпо единым принципам, на единойтехнологической платформе.
Программныйпродукт система «1С: Предприятие» можетбыть адаптирована к любым особенностямучета на любом специализированномпредприятии
Всистеме «1С: Предприятие» возможен«Обмен файлами»:
Средства импорта и экспорта информации через, файлы формата DBF и XML позволяют организовать обмен данными с любыми системами.
Сохранение печатных форм в форматах Microsoft Excel и HTML.
Управлять работой других программ, используя встроенный язык, например, формировать отчеты и графики в Microsoft Excel.
Получать доступ к данным «1С: Предприятия» из других программ.
Вставлять в документы и отчеты объекты, созданные другими программами, например, размещать в отчетах рисунки и графики.
Вреферате будет рассмотрен вопрос о том,что такое документы в программе 1С:Предприятие, и как с ними работать.
Назначение документов
Документыпредназначены для хранения основнойинформации обо всех событиях, происходящихна предприятии, и, разумеется, имеющихсмысл с точки зрения экономики. Припомощи документов отражаются и платежис расчетного счета, и операции по кассе,и кадровые перемещения, и движения поскладу, и прочие подобные события.
Впроцессе конфигурирования настраиваетсяпроизвольное количество видов документов.
Типичными примерами видов документовявляются такие документы, как «Платежноепоручение», «Счет», «Приходная накладная»,«Расходная накладная», «Накладная навнутреннее перемещение», «Приходныйкассовый ордер» и так далее.
Каждый виддокумента предназначен для отражениясвоего типа событий. Это определяет егоструктуру и свойства, которые описываютсяв конфигурации.
Документыиграют центральную роль для основныхмеханизмов, реализуемых компонентамисистемы. В системе 1С: Предприятиедокумент является основной учетнойединицей. Каждый документ содержитинформацию о конкретной хозяйственнойоперации и характеризуется своимномером, датой и временем.
Дата и время- наиболее важные характеристикидокументов, так как позволяют устанавливатьстрогую временную последовательностьсовершения операций. Все документы (внезависимости от вида) образуют единуюпоследовательность.
Фактически, этапоследовательность отражаетпоследовательность событий — так, какони происходили реально.
Внутри датыпоследовательность документовопределяется их временем, при этом времядокумента является не столько средствомотражения реального (астрономического)времени ввода документа, сколькосредством, позволяющим четко упорядочитьдокументы внутри одной даты.Данные,вводимые в документ (реквизиты документа),обычно содержат информацию о происшедшемсобытии: например, в накладной — информациюо том, с какого склада, каких товаров исколько отгружено; в приказе о приемена работу — информацию о сотруднике,оклад, другие сведения.
Кроме собственнозаписи, для документа весьма важнымсвойством является его проведение. Припроведении документ может отразитьзафиксированное им событие в механизмах,реализуемых компонентами.
Например,если установлена компонента «Бухгалтерскийучет», документ может записатьбухгалтерскую операцию, отразив в видепроводок в бухгалтерском учете информацию,содержащуюся в документе. Составдокумента
Дляпользователя содержимое документапредставляется в экранной формедокумента:
Табличнаячасть выглядит как обычная таблица, гдестолбцы — реквизиты табличной частидокумента. При создании документа вконфигураторе можно визуально настроитьвид формы, размещение реквизитов иопределить в свойствах формы, будет лиотображаться панель инструментов, можнобудет пользователю ли изменять размерформы и т.п.
Такжеу документа обычно есть одна или несколькобумажных форм — Таблиц. С помощью Таблицдокумент печатается на бумаге. Поведениедокумента определяется с помощьювстроенного языка 1С. На языке записывается,что документ делает в системе, как онформирует бумажный бланк и как он себяведет на экране.
Документобычно имеет печатную форму. Печатнаяформа полностью формируется средствамивстроенного языка 1С, что придает большуюгибкость программе. Это одна из причиношеломляющего успеха системы 1С:Предприятие.
Печатная форма документа- это фактически отчет, формируемыйобычно из формы открытого документа исодержащий сведения из этого документа.
Чтобы научиться формировать печатныеформы, вам нужно изучить главу Отчеты(объект «Таблица»).Удокумента может быть несколько шаблоновпечатных форм. Средствами встроенногоязыка (метод Исходная Таблица) задаетсятот шаблон печатной формы, который будетиспользоваться.
Шаблоныпечатных форм (таблицы) могут быть общие.Это дает возможность использовать одиншаблон для печати нескольких видовдокументов. Т.е. общая таблица являетсяглобальной для конфигурации и можетбыть использована в любом модуле.Примером из типовой конфигурации можетявляться шаблон печатной формы «Отчето движении документа», который используетсяразными модулями конфигурации
Некоторыедокументы могут проводиться. С точкизрения пользователя, «провести»документ означает «пустить его вдело».
С точки зрения программиста,при проведении документа сработаетмодуль проведения документа (процедураОбработка Проведения). Именно тамопределяются все действия, выполняемыепри проведении документа.
Например, припроведении документа «Приказ о приемена работу» сработает модуль этогодокумента, который в справочник Сотрудникидобавит нового сотрудника.
Каждыйвид документа может иметь неограниченноеколичество реквизитов в шапке и вмногострочной части. Для документасоздается форма ввода — экранный диалог.При настройке для документа задаютсятакже общие характеристики: длина номерадокумента, условия поддержки уникальностиномеров и другие. Все документыхарактеризуются номером, датой ивременем.
Термин«шапка» — достаточно условный и можетотноситься не только к реквизитамдокумента, которые физически находятсяв верхней части бумажного бланкадокумента.
Поэтому, в наиболее общемслучае, реквизитом заголовочной частибудет считаться любой реквизит, которыйвстречается в документе только одинраз. Табличная часть документа представляетсобой список однотипных строк синформацией.Например, в уже упоминавшемсясчете на оплату табличная часть — этоперечень товаров или услуг, подлежащихоплате.
Помимо наименований, табличнаячасть документа может содержать такжеразнообразную дополнительную информацию— стоимость товаров или услуг, количество,объем, вес и многое другое. В большинствеслучаев табличная часть используетсядля формирования общей суммы документа.Структура документа в системе 1С:Предприятие может содержать толькоодну табличную часть.
Приразработке документов в Конфигуратореможет быть создано необходимое количествообщих реквизитов документов.
Такиереквизиты, будучи созданными один раз,становятся доступными для всех документов:общие реквизиты можно размещать в формахдокументов, к значениям общих реквизитовможно обращаться из встроенного языкасистемы 1С: Предприятие.
Работая ссистемой 1С: Предприятие, пользовательможет выполнять отбор документов вжурналах по значениям общих реквизитовдокументов.
Вседокументы хранятся в журналах. Журналдокументов — это электронный аналогобычной бумажной папки. На экране журналвыглядит как таблица, строки которойявляются документами.
Например, выможете создать журнал Приказы кадровые,который будет включать документы «Приказо приеме на работу», «Приказ об увольнении»,«Кадровое перемещение». С этим журналомбудет работать пользователь-кадровик.
Или можно создать отдельный журнал длябанковских документов, куда войдутдокументы «Платежное поручение» и др.
Журналыдокументов предназначены для просмотрадокументов. Каждый вид документа можетбыть отнесен к определенному журналу.Сам журнал документов не добавляетновых данных в систему, а служит толькокак средство просмотра списка документоводного или нескольких видов.
Длядокументов разных видов можно указыватьодин журнал, что позволяет произвольнымобразом группировать документы вжурналах. Назначенный документам журналможно менять. Например, может быть созданжурнал «Складские документы», которыйбудет содержать все приходные накладныеи накладные на внутреннее перемещение.Назначенный документам журнал можноменять.
Дляжурнала могут быть определены графыжурнала, для удобства просмотра реквизитовразличных видов документов, отнесенныхк данному журналу. Для журнала можетбыть описано несколько форм еговизуального представления.
Дляработы с документами могут использоватьсяспециально созданные общие журналы. От«обычных» журналов документов ихотличает возможность отбора документовпо значению, указанному пользователем.
Журналыв системе 1С могут быть трех видов:Обычный, Общий и Дополнительный. Обычныйжурнал предназначен для хранениядокументов определенных видов. Документтакже может быть включен в дополнительныйжурнал, при этом документ будетзарегистрирован сразу в двух журналах.Дополнительных журналов может бытьнесколько. Общий журнал показываетдокументы всех видов.
Ужурнала документов есть экранная форма,где можно настраивать отображаемыеколонки. Можно создавать дополнительныеколонки, которые будут отображатьинформацию из документов. Например, вжурнале Приказы Кадровые удобно сразувидеть, к какому сотруднику относитсякаждый документ, для этого создаетсяГрафа журнала Сотрудник
