Проверка телефона на наличие вирусов с помощью компьютера
Проверка телефона на наличие вирусов с помощью компьютера
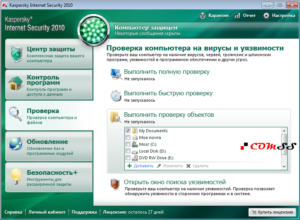
Если вы думаете о том, как проверить телефон на вирусы через компьютер и сомневаетесь в надёжности этого метода, то можете отбросить все сомнения.
Такое сканирование достаточно эффективно, так как база вирусных сигнатур в антивирусе на компьютере постоянно обновляется, добавляя в свой архив данные о новых вредоносных кодах.
К тому же вы сможете не только просканировать смартфон, но и очистить его от спрятанных вирусов.
Можно достаточно эффективно сканировать телефон на вирусы с помощью компьютера
Давайте перейдём непосредственно к основной части нашего сегодняшнего обсуждения. Итак, прежде всего нам нужно будет определиться, какого типа ваш телефон. Наиболее популярными сегодня являются смартфоны под управлением следующих операционных систем: Android, iOS, Windows Phone, Symbian.
Так как iOS и Windows Phone позиционируются как закрытые ОС, то, следовательно, вирус на них не может работать (даже при его наличии) и проверять на наличие вредоносных данных нет смысла.
Совсем другие дела обстоят с оставшимися операционками, которые большего всего подвержены вирусным атакам в силу открытости своей системы.
Где можно «подцепить» вирус?
Как вам известно, Андроид занимает большую часть рынка мобильных телефонов и смартфонов. Это не удивительно, так как систему может использовать практически любой производитель мобильной техники.
Но ради такой возможности компании Google пришлось заплатить немалую цену — открытая операционная система.
Такое же дело обстоит и Symbian, несмотря на то, что ОС установлена практически только на устройствах Nokia.
Что значит открытая операционка? Это значит, что вы имеете полный доступ не только к обычным папкам на устройстве (роль проводника), но и к системным службам.А если этот доступ имеете вы, значит, вредоносный код тем более может проникнуть в систему. Следует также понимать, что вирус может нанести вред смартфону не только проникнув в системные директории.
Он способен сделать то же самое, если вы скачаете не с того ресурса даже простую картинку в папку на флешке Images.
А где собственно можно заполучить вирус на смартфон? Естественно, в интернете. Но это ещё половина беды: вредоносный код или программа может попасть вам через стандартный магазин приложений Play Market. Однако, стоит отметить, что атаке подвергаются те пользователи, которые невнимательно смотрят на загружаемый продукт.
Например, можно скачать игру от какого-то неизвестного разработчика с сомнительным уровнем доверия (судя по отзывам на странице приложения). Но вы должны понимать, что скачивать её нельзя. Это может привести к неприятным последствиям.
При работе в Play Market нужно быть просто чуточку внимательным и тогда никакие беды с вирусными программами вам не страшны.
С интернетом всё намного сложнее, ведь контролировать каждый сайт и загрузку практически невозможно. Тут ваш смартфон подвержен риску так же, как и персональный компьютер.
Особенно не рекомендуется скачивать игры и приложения со сторонних ресурсов (пользуйтесь только Play Market). Следовательно, рекомендуется установить антивирусное программное обеспечение на телефон.Но что делать, если вредоносный код уже пустил корни и возможности скачать такое ПО в Плей Маркете у вас нет? Тогда вам нужно будет просканировать смартфон на вирусы через компьютер.
Проверка с помощью компьютера смартфонов Android и Symbian
Всё что вам потребуется для работы, это сам смартфон и кабель для подключения через порт USB. Он поставляется в комплекте с телефоном и, зачастую это шнур зарядки без блока питания (блок для подключения к розетке). Итак, ваши действия:
- Подключите смартфон к компьютеру и выберите тип подключения «Режим накопителя» (название может разниться).
- Откройте Антивирус на компьютере и найдите «Выборочное сканирование», то есть чтобы вы могли сами выбрать папку, которая пройдёт упомянутую процедуру.
- Теперь нужно выбрать папки смартфона и дождаться окончания сканирования.
- После этого Антивирус может предложить некоторые варианты решения (например, удалить вирус или очистить). Тут важно посмотреть какие файлы и папки заражены вредоносным кодом. Потому что если программа не сможет очистить эти коды, то вам придётся вручную найти эти файлы и удалить.
- После удаления и лечения проведите процедуру сканирования ещё раз. Если вирусов больше нет, то дело сделано.
Подводим итоги
Как проверить телефон Android на вирусы через компьютер (ПК) или ноутбук — советы
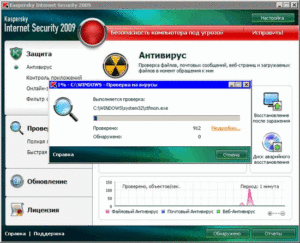
Давайте посмотрим каким образом можно проверить и удалить вирусы на Android через компьютер и антивирусную программу на нем. Подобная штука нужна, если вы не уверены, что ваш антивирус на телефоне работает корректно или сам вирус не дает установить антивирус на него.
Данная статья подходит для всех брендов, выпускающих телефоны на Android 9/8/7/6: Samsung, HTC, Lenovo, LG, Sony, ZTE, Huawei, Meizu, Fly, Alcatel, Xiaomi, Nokia и прочие. Мы не несем ответственности за ваши действия.
Поиск и удаление троянских программ
Наиболее распространенным типом вирусов на устройстве Андроид являются шпионские приложения, которые в народе называют «троянами». Они анонимно собирают сведения о владельце планшета или смартфона (почтовые адреса, данные банковских карт, пароли и т.п.) и выполняют их последующую пересылку на определенный сервер.
Главным признаком наличия троянской программы считается снижение быстродействия гаджета (это особенно заметно на слабых девайсах) и повышенный расход трафика в интернете.
Для удаления трояна с устройства Андроид используем такие шаги:
- На гаджете включаем отладку по USB. Данная функция находится в разделе «Для разработчиков». В некоторых моделях этот раздел скрытый. Чтобы его сделать видимым, необходимо перейти в меню «О телефоне» и 5 – 6 раз нажать по номеру сборки.
- Подключаем девайс к компьютеру при помощи USB кабеля. В настройках коммутации выбираем способ «Media Transfer Protocol (MTP)». В устаревших версиях системы Андроид данный режим может называться «Режим накопителя».
- Если все выполнено правильно, на ПК в меню «Устройства и диски» отобразится новое хранилище. Теперь следует запустить на компьютере антивирусную программу.
- Например, при использовании антивируса ESET Smart Security, открываем в настройках программы меню «Сканирование ПК», затем «Съемные носители».
- Нажимаем «Все диски», тем самым начинаем проверку.
- Если будут обнаружены вредоносные объекты, то удаляем их.
Увеличить
Увеличить
Увеличить
Увеличить
Читайте Как проверить Android на шпионские программы
Avast
Данный антивирус стал одним из наиболее популярных в мире. Существует платная и бесплатная версии. Чтобы сканировать Андроид устройство через ПК, вполне достаточно функционала бесплатной версии.
Инструкция для антивируса Аваст:
- Открываем антивирусную программу. В левом меню нажимаем на раздел «Защита». Затем выбираем «Антивирус».
- Отобразится окно, где пользователю будет предложено несколько способов сканирования. Выбираем «Другое сканирование».
- Для запуска сканирования смартфона или планшета, который по USB кабелю подключен к компьютеру, указываем «Сканирование USB/DVD». Аваст запустит автоматически процедуру сканирования всех гаджетов, подключенных к компьютеру через интерфейс USB, в том числе и устройств Андроид.
- После завершения сканирования опасные объекты будут помещены в «Карантин» или удалены. Отобразится список с потенциально опасными объектами, где пользователь сможет решить, что делать с ними (ничего не делать, отправить в «Карантин», удалить).
Увеличить
Увеличить
Увеличить
Если на гаджете имеется какая-либо защита, то данный способ может не сработать. Аваст просто не сможет получить доступ к девайсу.
Запустить сканирование можно и таким способом:
- Находим в «Проводнике» необходимое устройство. Оно может отображаться в виде отдельного съемного носителя (к примеру, «Диск F»). По нему щелкаем правой кнопкой мыши.
- В контекстном меню выбираем способ «Сканировать». С надписью рядом должен быть значок Аваст.
Увеличить
В Avast есть возможность проводить автоматическое сканирование всех подключаемых носителей по USB. Возможно, на гаджете может быть обнаружен вирус уже на этом этапе, без запуска дополнительного сканирования.
Читайте Подключение Android к компьютеру по USB как флешку
Kaspersky Anti-Virus
Данный софт является одним из самых мощных антивирусных ПО. Сейчас доступна бесплатная версия, которая имеет урезанный функционал – Kaspersky Free. Совершенно не важно, используется бесплатная или платная версия, в них имеется весь функционал для сканирования Андроид устройств.
Настраиваем процесс сканирования по следующей инструкции:
- Запускаем пользовательский интерфейс антивирусной программы. Там выбираем пункт «Проверка».
- В левом меню нажимаем на «Проверка внешних устройств». Выбираем в центральной части окна букву, которой обозначается ваш гаджет во время подключения к компьютеру.
- Нажимаем «Запустить проверку».
- Процесс проверки займет некоторое время. После ее завершения будет продемонстрирован список с потенциальными и обнаруженными угрозами. С помощью специальных кнопок можно от опасных элементов избавиться.
Увеличить
Увеличить
Аналогично с Аваст, сканирование можно запустить, не открывая в антивирусной программе пользовательский интерфейс. Просто находим устройство в «Проводнике», которое необходимо просканировать, нажимаем на него правой кнопкой мыши и выбираем «Сканировать». Рядом со строкой должна быть иконка Kaspersky.
Увеличить
Malwarebytes
Данная специальная утилита используется для обнаружения рекламного, шпионского и иного вредоносного ПО. Хотя Malwarebytes не такая популярная, как антивирусы, но отличается своей эффективностью.
Читайте На Android выскакивает реклама — как убрать и заблокировать
Инструкция по работе с утилитой:
- Скачиваем, устанавливаем и запускаем программу. В пользовательском интерфейсе выбираем раздел «Проверка», который располагается в левом меню.
- В меню, где необходимо выбрать тип проверки, указываем «Выборочная».
- Нажимаем на кнопку «Настроить сканирование».
- Сначала нужно сделать настройку объектов проверки слева в окне. Там рекомендуется установить галочки для всех пунктов, кроме «Проверка на наличие руткитов».
- Отмечаем в правой части окна галочкой девайс, который необходимо проверить. Он обозначается буквой как обычная флешкой. Довольно редко отображается наименование модели гаджета.
- Нажимаем «Запустить проверку».
- После завершения проверки отобразится список файлов, которые утилита отнесла к потенциально опасным. Из данного списка их можно перенести в «Карантин», а уже оттуда полностью удалить.
Увеличить
Увеличить
Сканирование можно запустить из «Проводника», аналогично с рассмотренными выше антивирусами.
Увеличить
Защитник Windows
Данная антивирусная программа по умолчанию есть во всех современных версиях Виндовс. В ее новой версии доступен функционал по поиску и борьбе со многими известными вирусами.
Теперь рассмотрим, как при помощи стандартного Защитника выполнить проверку гаджета Андроид на вирусы:
- Открываем Защитник. В Виндовс 10 это выполняется при помощи системной поисковой строки (вызывается щелчком по иконке лупы). В новых редакциях системы Защитник называется «Центр безопасности Виндовс».
- Теперь нажимаем на любую иконку с щитом.
- Нажимаем по строке «Расширенная проверка».
- Маркер устанавливаем на «Настраиваемое сканирование».
- Выбираем «Выполнить сканирование сейчас».
- Отобразится «Проводник», в котором указываем искомый гаджет и нажимаем «ОК».
- Ожидаем осуществления проверки. После ее окончания можно все найденные вирусы удалить или поместить в «Карантин». Некоторые обнаруженные элементы нельзя удалить из-за особенностей системы Андроид.
Увеличить
Увеличить
Увеличить
Увеличить
Андроид устройство вполне реально просканировать только при помощи возможностей компьютера, но существует вероятность, что результат будет неточным. Лучше применять антивирус, который разработан специально для мобильных гаджетов.
Читайте При подключении USB ноутбук выключается
Очистка мобильного устройства от баннеров и вирусов
Данный вид вредоносного ПО на планшеты и смартфоны устанавливается в виде отдельных приложений и может привести к отображению на экране рекламных баннеров.
Они мешают владельцу нормально использовать девайс и вызывают периодические зависания и сильные торможения.
На устройство Андроид такой вирус может попасть со сторонних сайтов, так как на Плей Маркет все размещенные программы проверяются встроенным сканером Bouncer.
При демонстрации на экране рекламных баннеров необходимо обследовать раздел «Приложения». Если там будет обнаружен подозрительный софт, то его следует удалить полностью.
Увеличить
Если вредоносный объект не удаляется, а после перезагрузки устройства отображается снова, то для решения проблемы можно задействовать программу Android Commander.
С ее помощью открывается доступ к внешнему и внутреннему хранилищу гаджета и можно через компьютер вручную удалить зараженную программу.
Для нормальной работы утилиты потребуются права Суперпользователя, которые можно получить при помощи Kingo Root:
- Устанавливаем утилиту на ПК.
- К компьютеру подключаем гаджет и активируем отладку по USB.
- Теперь запускаем Kingo Root. Отобразится окно, где нажимаем на Root, чтобы запустить процедуру рутирования.
Увеличить
После открытия профиля Суперпользователя, переходим к лечению девайса:
- Коммутируем гаджет с компьютером, а потом сканируем его внутреннюю и внешнюю память имеющимся антивирусом.
- Если положительного результата проверка не дала, то инсталлируем и запускаем софт Android Commander.
- Находим папку, где располагается вирус, после чего удаляем ее полностью с устройства. Важно проверить содержимое каталога Data. Именно в нем могут располагаться остаточные файлы вируса.
Увеличить
Когда вирус будет определен и удален через ПК, гаджет возвратит себе прежнее быстродействие. Для защиты девайса от такого заражения, в настройках в разделе «Безопасность» нужно убрать галочку против пункта «Неизвестные источники». Установка приложений из сторонних сайтов будет запрещена.
Увеличить
Общие правила по защите планшета или смартфона от вирусов
Следующие советы помогут защитить ваше устройство Андроид от вирусов в будущем:
- Следите, какую информацию вам предлагают на сайтах и в письмах.
- Используйте антивирус.
- Не получайте рут права.
- При выборе приложения обращайте внимание на количество скачиваний и на отзывы.
- Скачивайте приложения только из Плей Маркет.
Если на вашем мобильном устройстве нет антивируса, то стоит его установить для регулярной проверки гаджета на вирусы.
Как андроид проверить на вирусы? 4 способа проверить андроид телефон на вирусы
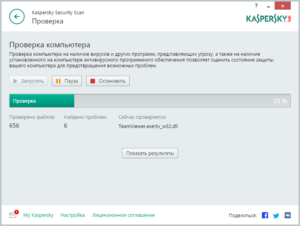
Александр Мойсеенко / :11.04.2018 / Последнее обновление: 27.08.2018
Ежегодно для ОС Android растет число вредоносных приложений и файлов. А мошенники и хакеры, придумывают более изощренные способы похищения денег и личной информации с телефона. Поэтому важно подготовится и знать, как андроид проверить на вирусы.
Различают четыре метода диагностирования мобильного устройства на наличие вирусов:
- Мобильными антивирусами.
- При помощи компьютера.
- Онлайн проверка.
- Google Play Protect.
Способ 1: Мобильные антивирусы
Проверка мобильными антивирусами – наиболее простой метод, доступный каждому владельцу Android телефона или планшета и не требующий наличие ПК.
Для проверки используются Android-приложения, работающие по тому же принципу, что и на настольных версиях ОС.
Мобильные антивирусы позволяют выявлять и удалять установленные приложения с вредоносным кодом, сообщить об имеющихся уязвимостях, не желательных действиях или файлах.
Инструкция для проверки:
- Скачать и установить антивирусное приложение. Для этого следует перейти по ссылке https://androfon.ru/antivirus-android, где собраны популярные и востребованные антивирусные утилиты. Либо перейти в магазин приложений Google Play и указать в поиске «антивирус».
- Запустить антивирусную программу и провести сканирование угроз.
Для этого понадобится обновить сигнатуры – базу данных.
- При необходимости настроить утилиту для углубленного анализа. Это увеличит продолжительность сканирования, но повысит вероятность обнаружения угроз.
- Дождаться окончание проверки, принять решение, в случае обнаружения вирусов: удалить, вылечить, поместить в карантин и т.д.
Важно!
Для надежности рекомендуется установить и провести сканирование андроид телефона несколькими антивирусами.
Перед установкой новой утилиты, необходимо удалить предыдущую программу, что бы избежать конфликтов в системе.
Большинство антивирусов распространяются по платной лицензии, при этом разработчики часто предоставляют пробную версию на 1-4 недели бесплатно. Не стоит пренебрегать пробной лицензии, так как это позволит воспользоваться всеми преимуществами антивируса.
Перед установкой антивируса, желательно посетить независимую организацию AV-TEST, специализирующуюся на тестировании программ безопасности.
При скачивании антивирусной программы через Google Play, стоит сопоставить название утилиты и разработчика. Часто злоумышленники загружают поддельные приложения с похожим названием.Ниже представлен обзор и сравнение популярных антивирусных приложений.
Способ 2: При помощи компьютера
Метод аналогичен предыдущему, только вместо мобильного антивируса, для проверки андроид телефона на вирусы используется настольная версия, предназначенная для ПК. Диагностика такого типа позволяет выявить скрытые угрозы, упущенные мобильной версией. Обнаружить нежелательные файлы, а так же проверить программы, скачанные не из официальных магазинов приложений.
Инструкция, как проверить телефон андроид на вирусы через компьютер:
- Требуется подключить устройство к компьютеру, где установлена антивирусная программа. В ином случае требуется скачать и установить утилиту. Для этого использовать только официальные ресурсы.
- В настройках подключения телефона, указать МТР (Media Transfer Protocol). Это нужно что бы отобразить память устройства в виде съемных дисков.
Часто система Android предлагает выбрать тип подключения, в момент сопряжения устройства с ПК. Если это не произошло, требуется активировать пункт вручную. Обычно это делается в пункте «память», раздела настроек, иногда в пункте «для разработчиков». Что бы попасть в последний, требуется 7 раз нажать на номер сборки в пункте «о телефоне».
- После отображения внутренней и/или внешней памяти, необходимо поочередно провести сканирование. Для этого подсветить диск, нажать правую кнопку мыши и выбрать, в контекстном меню пункт, связанный со сканированием.
- Дождаться окончание операции и удалить найденные вредоносные файлы.
Способ 3: Онлайн проверка
Многие пользователи предпочитают скачивать программы со сторонних или пиратских магазинов приложений. Часто это приводит к установке вируса, под видом нормальной программы.
Поэтому перед установкой рационально проверить файл облачным антивирусом или онлайн сканером. Сервис проанализирует содержимое установочного apk-файла и сверит данные с известными вирусными базами.
Подобные сервисы придутся весьма кстати пользователям с отсутствующим доступом к компьютеру или при отсутствии желания связываться с мобильными антивирусами.
Инструкция для онлайн проверки:
- Находим сервис для проверки. В качестве примера воспользуемся бесплатной службой virustotal.
- Скачиваем понравившееся приложение. Для примера используем один из антивирусов нашего каталога – G Data Internet Security Light, доступного по ссылке. https://androfon.
ru/antivirus-android/g-data-internet-security-light
- На страничке virustotal, вкладка «файл», указываем расположение установочного приложения. Это действие доступно как с ПК, так и с мобильного устройства.
- Если файл превышает объем 128 МБ, следует указать прямую ссылку на приложение, в соседней вкладке «URL-адресс».
- Дожидаемся результатов анализа, убеждаемся, что приложение безопасное, после чего производим установку на мобильное устройство.
Способ 4: Google Play Protect
ОС Android располагает встроенной защитой от вредоносных программ – Google Play Protect. Это пассивный антивирус, качество которого оставляет желать лучшего, что подтверждают результаты AV-Test. При этом система регулярно улучшается, а вместе с этим и польза.
Защита Google Play Protect работает в фоновом режиме. При наличии интернета, раз в сутки проверяются установленные приложения. Аналогичная проверка выполняется в момент установки программы через Google Play. Если обнаружится вредоносный код, установка прекратится. На практике такое встречается редко или не бывает вообще.
Для использования Google Play Protect, достаточно добавить в мобильное устройство аккаунт Google. После чего перейти в магазин приложений. Вызвать скрытую панель слева и выбрать пункт «Play защита». В новом окне появится информация о текущем состоянии устройства.
Вирусы и вредоносные файлы требуется немедленно удалять, а чтобы их обнаружить необходимо систематически проводить проверку андроид устройства на вирусы и вредоносное ПО.
Своевременное обнаружение и принятие соответствующих мер, позволят предотвратить утечку личной информации, сберечь средства на мобильном и банковском счету.
Если вирусы присутствуют в системных приложениях и не поддаются удалению, обязательно обратитесь к продавцу или в сервисный центр, для решения проблемы.
Статья была Вам полезной?
Поставьте оценку — поддержите проект!
Загрузка…
Как проверить телефон на вирусы через компьютер: рекомендации

Сейчас уже мало кто может представить себе мобильное устройство без возможности выхода с него в интернет. И эту функцию смартфонов смело можно назвать одной из самых важных и нужных – ведь мы можем получать любую нужную нам информацию, находясь при этом где угодно.
И конечно, никто из нас не хотел бы поймать вирус на свой телефон, однако, такое случается довольно часто. Если вы заметили какие-либо неполадки в системе вашего смартфона, необходимо немедленно проверить его на наличие вирусов, так как вредоносные программы могут серьезно навредить вашему устройству.
Этапы проверки телефона
Телефон при подключении к ПК может определяться как съёмное устройство. В этом случае просканируйте его установленным на компьютере антивирусом как съёмный жесткий диск или флэш-карту. Для правильной работы телефона включите в настройках отладку по USB, а именно:
- Зайдите в раздел «Разработка» (может называться «Параметры разработчика»);
- Отметьте справа «Отладка по USB».
Если данного раздела нет, то сделайте следующее:
- Зайдите в настройки, откройте раздел «О телефоне»
- Нажмите на пункт «Номер сборки» несколько раз. После необходимого количества нажатий должно появиться сообщение, что включён режим разработчика. Включайте отладку и подсоединяйте мобильный телефон к ПК. Если представится возможность выбрать режим работы (это высветится на экране мобильного), нажмите «Включить USB-накопитель». В «Моем компьютере» должно появиться два съемных диска – SD-карта (если она есть в телефоне) и, собственно, память телефона. Далее запустите проверку вашей антивирусной программой.
Следует отметить, что если ваш телефон относительно старый, то он подсоединится к компьютеру как внешний диск — и никаких проблем здесь быть не должно. Современные же мобильные телефоны система определяет как медиа-устройства и проверить на компьютере их нельзя – они подключаются для зарядки или для переноса файлов.
В этом случае вам придется скачивать антивирусную программу непосредственно на ваш мобильный телефон. И конечно, лучше отдавать предпочтение проверенным программам известных разработчиков, таким как Kaspersky или Dr. Web.
Еще одной проблемой может стать то, что вредоносную программу для Android компьютерный антивирус может просто-напросто не обнаружить. Об этом ниже.
Проверяем на вирусы Android
Признаки заражения Android вирусами:
- Блокировка экрана смартфона;
- Быстрый расход интернет-трафика;
- Появление неизвестных программ;
- Исчезновение денег со счетов;
- Быстрый расход батареи;
- Появление баннеров с требованием перевести куда-либо денежные средства;
- Снижение производительности устройства;
- Ограниченный доступ к данным.
Как уже было сказано, проверка Android через компьютер может оказаться неэффективной. Это не зависит оттого, насколько заражен ваш телефон и какой антивирус установлен на вашем ПК. Дело в том, что у антивирусных программ для компьютера нет доступа к приложениям Android.
К тому же, в базах антивирусов, которые используются для ноутбуков и компьютеров, обычно нет информации о мобильных вредоносных программах. Но, если возникнет необходимость, вы можете проверить своё устройство Android на наличие вирусов, которые характерны именно для Windows. Заразить телефон такими вирусами возможно при подключении его к компьютеру.
Проверка на вирусы iOS
Операционная система iOS имеет мощную защиту и считается самой неуязвимой для вредоносных программ. Но риск заражения вирусами всё-таки есть, и это несмотря на то, что iTunes и App Store являются отличными защитниками «яблочных» устройств. Да и интернет-мошенники, как известно, не останавливаются ни перед чем.
Главные признаки заражения вирусами IOS:
- Слишком активная работа устройства;
- Быстрый разряд батареи;
- Торможение системы;
- Появление на экране сообщений со странными ссылками и обозначениями.
Чтобы проверить устройство на вирусы через компьютер или ноутбук, сделайте следующее:
- Подключите телефон к ПК при помощи USB;
- Запустите антивирусную программу после того, как компьютер обнаружит телефон;
- Зайдите в параметры проверки и выберете дисковый раздел телефона;
- Ожидайте окончания проверки, отчета об обнаруженных вирусах и предложенных вариантах решения проблемы.
Однако, лучшим выбором для проверки IOS на вирусы и для устранения уязвимостей будет антивирусная программа, загруженная в устройство непосредственно с App Store.
Подводя итоги, хотелось бы сказать, что всё же самый верный и надёжный способ уберечь свой мобильный телефон от вредоносных программ – это, в первую очередь, соблюдение всех правил безопасности. Доверяйте только официальным приложениям, не заходите на неизвестные подозрительные сайты и не скачивайте взломанные игры. Это поможет вам защитить своё устройство и без всяких антивирусных ПО.
Как проверить телефон на вирусы при помощи мобильного приложения и компьютера
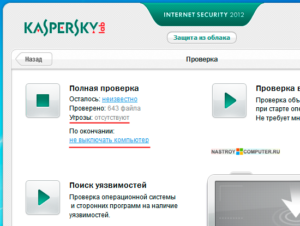
Мобильные устройства значительно упростили человеку процедуру доступа в интернет. С любого планшета или телефона можно выйти в сеть и послушать музыку, посмотреть фильм, прочитать свежие новости.
Операционная система для управления гаджетами эволюционировала, стала сложнее, функциональнее и злоумышленники воспользовались этим, создав вирусы для телефона.
Они воруют личные данные, могут следить за действиями пользователя, поэтому от них следует незамедлительно избавляться.
Действия вредоносных программ на мобильном схожи с поведением на персональном компьютере: замедляется работы системы, начинают появляться рекламные объявления там, где их быть не должно, расходуется дополнительный интернет-трафик, перестают работать некоторые приложения. Проверка телефона на вирусы должна проводиться специальными программами, которые способны найти подозрительный javascript-файл или apk-файл. Существует несколько вариантов, как проверить ваш гаджет:
- Использование мобильных приложений. Крупные разработчики антивирусного ПО создали мобильные версии свои программ. Некоторые из них платные, другие имеют одноразовые пробные версии, к примеру, Касперский, Dr.Web, Avast и т.д. Они работаю со всеми операционными системами (Android, iOS, мобильный Виндовс), их нужно просто запустить на вашем телефоне для проверки.
- Лечение через персональный компьютер или ноутбук. Программы для защиты компьютера могут проверять отельные съемные носители, к примеру, флешку, Cd-диск, архивы или телефон. Для этого необходимо подключить гаджет через провод к ПК и проверить его через антивирус.
- Сервисы для проверки онлайн. Некоторые ресурсы предлагают проверить ваш телефон на вирусы без установки программы, просто вы указываете необходимый файл, который вызывает у вас подозрение, и они его сканируют. Существенный минус в том, что на смартфоне очень много файлов и найти зараженный вы не сможете быстро.
Развитие и популярность телефонов привели к появлению троянов, червей и вредоносных javascript-сценариев. Ранее злоумышленники не могли красть личные данные, коды доступа, но с приближением операционных систем по функционалу к Windows, открыло «двери» для проникновения вирусов. Существует два основных типа превентивной защиты вашего гаджета от вредителей:
- Антивирусная программа. Большинство телефонов не имеют предустановленной защиты и пользователю приходится покупать или искать специализированное ПО. Как правило, такие программы обеспечивают комплексную защиту вашего устройства от всех видов вредоносных действий в автоматическом режиме: черви, трояны, rootkit, кража данных. Среди самых популярных вариантов выделяют продукцию Kaspersky, Dr.Web, Avast. Вам нужно просто установить приложение на телефон, запустить его, и оно будет постоянно сканировать новые и старые файлы, ограничивая активность зараженных или подозрительных файлов.
- Брандмауэр (файервол). Это часть защиты не обнаруживает уже имеющиеся вирусы, главная задача – не допустить их проникновения на устройство. В паре с антивирусом брандмауэр обеспечивает максимальную защиту телефона.
Вредоносное ПО поражает современные устройства, найти червя на старом кнопочном аппарате нельзя.
Разработаны вирусы с целью кражи ваших личных данных, поэтому их основная задача – внедриться в ОС, замаскироваться и действовать незаметно для пользователя.
Ранее страдали от атак только мобильные на Андроид, но сейчас есть угроза и для владельцев продукции Apple. Если вирус попал в ядро системы и телефон отказывается функционировать, то остается только проверить его через компьютер.
Через установленную антивирусную программу
Если вы заботитесь о безопасности вашего компьютера, то у вас должна стоять программа для защиты от вредоносного ПО. Ее же можно использовать для очистки телефона от вирусов.
Чтобы проверить гаджет, вам понадобится USB шнур для подключения и выставить режим «съемный накопитель (как флешка). Тогда удастся запустить проверку и просканировать файлы мобильного.
Для корректной работы нужно выставить режим отладки по ЮСБ:
- Откройте настройки телефона.
- Запустите раздел «для разработчиков», он еще может называться «параметры разработчика» или «разработка».
- Активируйте пункт «Отладка по USB».
Некоторые модели телефонов не имеют такого раздела, его нужно будет дополнительно активировать. Это root режим, который по мнению создателей мобильного, не нужен рядовому пользователю, поэтому его скрыли. Открыть режим разработчика можно следующим образом:
- Откройте настройки и нажмите «О телефоне».
- Пролистайте до строки «Номер сборки».
- Нажмите на него подряд 5-6 раз.
- Появится уведомление о том, сколько раз еще нужно нажать.
- После необходимого количества кликов активируется режим разработчика.
Далее активируйте режим накопителя, чтобы телефон определился компьютером, как 2 диска (основная память и SD-карта, если она есть).
Далее вам нужно просто щелкнуть правой кнопкой, выбрать из списка проверку или сканирование при помощи того программного обеспечения, которое у вас установлено.
Антивирус способен проверить все данные на вашем мобильном, определить потенциально опасные и вредоносные файлы.
С помощью утилиты Windows Defender
Компьютеры, которые работают на ОС Виндовс, имеют специальную утилиту для защиты от вирусов. Она идет в комплекте с установщиком и выполняет функции стандартного антивируса. При подключении телефона вышеописанным способом, чтобы он определялся как съемный накопитель. Далее алгоритм действий такой:
- Подключите через шнур USB ваш гаджет.
- Перед проверкой рекомендуется из браузера, которым вы пользуетесь, удалить весь КЭШ памяти. Это проводится через вкладку «Приложения» в параметрах телефона.
- Откройте проводник, нажмите на диск, который соответствует подключенному мобильному, правой кнопкой.
- Появится контекстное меню, выберите пункт «Просканировать».
- Можно запустить проверку из области уведомлений в левом нижнем углу. Кликните по значку «Windows Defender» и запустите «Особое сканирование». Затем укажите диск, который соответствует вашему телефону.
Вредоносное ПО часто ведет себя скрытно и не «ломает» работу гаджета полностью. Это позволяет выполнить проверку при помощи специального приложения для телефона. Крупные разработчики антивирусов выпустили утилиты для установки на мобильный.
Существуют бесплатные урезанные версии, которые даются на время или имеют не полный функционал. Можно купить полноценный антивирус со всеми функциями. Он защищает телефон в реальном времени, помогает проверить файлы при подозрении на заражение.
Телефон на платформе Java
Таких аппаратов осталось крайне мало, если же вы владелец такого мобильного, то распространенным вариантом заражения становится проникновения Java-приложения.
Ваш телефон пытается отправить странные СМС при запуске приложений, делает несанкционированные телефонные звонки, после которых со счета снимаются деньги.
Структура системы Java очень простая, поэтому специальных антивирусов для нее нет. Удаление подозрительного файла проводится вручную.
Устройство с операционной системой на платформе Symbian
Эта операционная система активно использовалась для первых смартфонов вплоть до 2010 года. На ее место пришел более эффективный, быстродейственный и многофункциональный Android OS. Сейчас нет поддержки или дальнейшей разработки Symbian. Если же у вас старый аппарат на этой операционной системе, то проверить, защитить свой аппарат можно при помощи следующих программ:
- Defenx Mobile Security. Это целый комплект программ, который защищает ваш смартфон от вредоносного кода: анти-спам, анти-кражи, анти-вирус.
- Dr. Web Antivirus. Мобильная версия известного антивируса. На данный момент считается самым сильным для этой ОС, сертифицирован министерством обороны РФ.
- Kaspersky. Приложение разработано специально для коммутаторов. Обеспечивает защиту от всех видов вредоносных активностей.
Смартфон на базе Android
Длительное время вирусов для операционной системы Андроид не существовало, но повсеместная популяризация ОС привлекла хакеров.
Распространенным явлением стало проникновение троянов, которые добавляют в игры, браузер, приложения дополнительные рекламные объявления, перенаправляют на сторонние сайты.
В приложении от Гугл «Маркет» есть много вариантов мобильных приложений для защиты вашего телефона. Вы можете выбрать любое из них, чтобы проверить на наличие вирусов:
- Kaspersky;
- Dr.Web;
- Avast;
- Mobile Security;
- Norton Security.
Эти варианты доступны для бесплатного скачивания. Вы проводите установку приложения на устройство и запускаете его. Дальше программы выполняет полное сканирование телефона, определяет опасные файлы и отправляет их в карантин.
Далее вы можете вручную проверить все названия, выбрать те, которые нужно сразу удалить, какие попытаться вылечить, а какие вернуть в папку (если они попали сюда случайно).
Рекомендуется оставлять антивирусы в режиме защиты в реальном времени.
Проверить телефон на вредоносные файлы можно при помощи приложений, которые представлены в Play Market или через компьютер.
Вариантов программ много, но некоторые из них считаются лучшими, обладают максимальной эффективностью. Пользователи оставляют оценки утилитам, что становится основой для составления ТОП 5 популярных антивирусных программ.
Ниже описаны варианты приложений, которые пользуются спросом среди владельцев мобильных телефонов.
Программы с широким функционалом, включает возможность стирать данные или блокировать утерянный аппарат, определяет локацию устройства, имеют функцию блокировку смс-сообщений, звонков.В приложении встроена система родительского контроля, компонент шифрования. Программа не имеет возможности сохранять данные в облачном хранилище или на SD-карте.
Антивирус регулярно обновляется и может противостоять 99% из 100 известных вредоносных файлов, которые не созданы не ранее 4 недель назад.
Kaspersky Internet Security
Версия для Андроид распространяется через приложение «Маркет» в двух вариантах: платная и бесплатная версия. Лаконичный стиль дизайна интуитивно понятен человеку. Затраты ресурсов при поиске, выполнении защиты минимальны. Пробная версия предоставляется на первые 30 дней после установки, открыты все функции:
- веб-фильтр;
- антивирусный сканер, монитор;
- функция блокировки доступа к личным данным, проверка sms;
- черный список нежелательных контактов.
После окончания пробного периода некоторые функции станут недоступны, проверить на вирусы можно только при ручном запуске. К минусам относится отсутствие сканирования трафика данных, защищенности беспроводной сети. Нет возможности заблокировать доступ к конкретным приложениям. К плюсам относится широкий спектр настроек защиты, надежность бренда, которая ценится среди пользователей.
Avast Mobile Security
Распространяется утилита на платной и бесплатной основе. Простой, понятный интерфейс, при первом запуске будут требовать принять лицензионное соглашение и сразу же запуститься сканирование файлов. Спектр функций Avast Mobile Security следующий:
- вею-экран;
- оптимизация сситемы;
- брандмауэр для контроля трафика, сетевого соединения;
- антивирусный монитор, сканер;
- антивор;
- геофесинг;
- блокировка контактов;
- разрешения для доступа к приложениям;
- советник по безопасности.
Программа выполняется резервное копирование смс, личных контактов, звонков, чтобы избежать потери данных.
Платная версия отличается тем, что может выполнить неограниченное количество блокирования приложений, удаляет нежелательную рекламу, открывает возможность удаленного управления, устранение проблем безопасности и восстановление.
Есть функция для сохранения в облачном хранилище медиафайлов. Некоторые дополнения к программе придется загружать отдельно, что снижает немного комфорт пользования.
Утилиту можно скачать в магазине Гугл (Play Market), на протяжении 2 недель пользователь может опробовать функционал бесплатно. Далее необходимо оплачивать 1.49 доллара ежемесячной подписки, она откроет доступ ко всем модулям. Главным минусом Bitdefender Mobile Security является невозможность проверить устройство без подключения к интернету.
Антивирус оснащен защитой от воров, которая отслеживает местоположение гаджет при краже, отправляет владельцу смс с координатами. Ощутимым плюсом программы является экономный режим, которые не создает дополнительную нагрузку на батарею. Антивирус практически не потребляет оперативную память, поэтому смартфон не будет «тормозить», владелец будет полноценно пользоваться гаджетом.
ESET Mobile Security
Мобильный вариант известно антивируса распространяется бесплатно, но есть и платный (Premium) вариант. Интерфейс простой, понятный, есть меню настроек защиты. Первые 30 дней пользователь получается доступ к Premium-версии бесплатно. Среди функций программы выделяют следующие:
- монитор и сканер против вирусов;
- антифишинг;
- антивор;
- защита СИМ-карты.
После окончания бесплатного доступа вы по-прежнему можете проверить систему и отправить зараженные файлы в карантин, функция антивор, зашиты симки. Это доступное и хорошее решение, которое полностью справляется с задачей защиты устройства. Среди минусов отмечают только отсутствие защиты личных данных, проверки сетевого соединения и входящего интернет-трафика.
