Простые приёмы установки и удаления приложений в Стим
Удаление Steam: Удалите Steam Навсегда
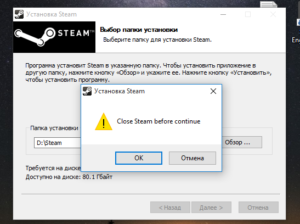
Что такое Steam
Скачать утилиту для удаления Steam
Удалить Steam вручную
Получить проффесиональную тех поддержку
Читать комментарии
Описание угрозы
Название угрозы
Имя исполняемого файла:
Тип угрозы:
Поражаемые ОС:
Steam
(*.*)
Badware
Win32 (Windows XP, Windows Vista, Windows Seven, Windows 8)
Steam копирует свои файл(ы) на ваш жёсткий диск. Типичное имя файла (*.*). Потом он создаёт ключ автозагрузки в реестре с именем Steam и значением (*.*). Вы также можете найти его в списке процессов с именем (*.*) или Steam.
Если у вас есть дополнительные вопросы касательно Steam, пожалуйста, заполните эту форму и мы вскоре свяжемся с вами.
Скачать утилиту для удаления
Скачайте эту программу и удалите Steam and (*.*) (закачка начнется автоматически):
* SpyHunter был разработан американской компанией EnigmaSoftware и способен удалить удалить Steam в автоматическом режиме. Программа тестировалась на Windows XP, Windows Vista, Windows 7 и Windows 8.
Функции
Удаляет все файлы, созданные Steam.
Удаляет все записи реестра, созданные Steam.
Программа способна защищать файлы и настройки от вредоносного кода.
Программа может исправить проблемы с браузером и защищает настройки браузера.
Удаление гарантированно — если не справился SpyHunter предоставляется бесплатная поддержка.
Антивирусная поддержка в режиме 24/7 входит в комплект поставки.
Скачайте утилиту для удаления Steam от российской компании Security Stronghold
Если вы не уверены какие файлы удалять, используйте нашу программу Утилиту для удаления Steam.. Утилита для удаления Steam найдет и полностью удалит Steam и все проблемы связанные с вирусом Steam.
Быстрая, легкая в использовании утилита для удаления Steam защитит ваш компьютер от угрозы Steam которая вредит вашему компьютеру и нарушает вашу частную жизнь. Утилита для удаления Steam сканирует ваши жесткие диски и реестр и удаляет любое проявление Steam. Обычное антивирусное ПО бессильно против вредоносных таких программ, как Steam.
Скачать эту упрощенное средство удаления специально разработанное для решения проблем с Steam и (*.*) (закачка начнется автоматически):
Наша служба поддержки готова решить вашу проблему с Steam и удалить Steam прямо сейчас!
Оставьте подробное описание вашей проблемы с Steam в разделе Техническая поддержка. Наша служба поддержки свяжется с вами и предоставит вам пошаговое решение проблемы с Steam. Пожалуйста, опишите вашу проблему как можно точнее. Это поможет нам предоставит вам наиболее эффективный метод удаления Steam.
Как удалить Steam вручную
Эта проблема может быть решена вручную, путём удаления ключей реестра и файлов связанных с Steam, удалением его из списка автозагрузки и де-регистрацией всех связанных DLL файлов. Кроме того, отсутствующие DLL файлы должны быть восстановлены из дистрибутива ОС если они были повреждены Steam.
Чтобы избавиться от Steam, вам необходимо:
1. Завершить следующие процессы и удалить соответствующие файлы:
no information
Предупреждение: вам необходимо удалить только файлы, контольные суммы которых, находятся в списке вредоносных. В вашей системе могут быть нужные файлы с такими же именами. Мы рекомендуем использовать Утилиту для удаления Steam для безопасного решения проблемы.
2. Удалите следующие папки:
no information
3. Удалите следующие ключи и\или значения ключей реестра:
no information
Предупреждение: Если указаны значения ключей реестра, вы должны удалить только указанные значения и оставить сами ключи нетронутыми. Мы рекомендуем использовать Утилиту для удаления Steam для безопасного решения проблемы.
Как предотвратить заражение рекламным ПО? Мы рекомендуем использовать Adguard:
4. Сбросить настройки браузеров
Steam иногда может влиять на настройки вашего браузера, например подменять поиск и домашнюю страницу.
Мы рекомендуем вам использовать бесплатную функцию «Сбросить настройки браузеров» в «Инструментах» в программе Stronghold AntiMalware для сброса настроек всех браузеров разом.
Учтите, что перед этим вам надо удалить все файлы, папки и ключи реестра принадлежащие Steam. Для сброса настроек браузеров вручную используйте данную инструкцию:
Для Internet Explorer
- Если вы используете Windows XP, кликните Пуск, и Открыть. Введите следующее в поле Открыть без кавычек и нажмите Enter: «inetcpl.cpl».
- Если вы используете Windows 7 или Windows Vista, кликните Пуск. Введите следующее в поле Искать без кавычек и нажмите Enter: «inetcpl.cpl».
- Выберите вкладку Дополнительно
- Под Сброс параметров браузера Internet Explorer, кликните Сброс. И нажмите Сброс ещё раз в открывшемся окне.
- Выберите галочку Удалить личные настройки для удаления истории, восстановления поиска и домашней страницы.
- После того как Internet Explorer завершит сброс, кликните Закрыть в диалоговом окне.
Предупреждение: В случае если это не сработает используйте бесплатную опцию Сбросить настройки браузеров в Инструменты в программе Stronghold AntiMalware.
Для Google Chrome
- Найдите папку установки Google Chrome по адресу: C:\Users\»имя пользователя»\AppData\Local\Google\Chrome\Application\User Data.
- В папке User Data, найдите файл Default и переименуйте его в DefaultBackup.
- Запустите Google Chrome и будет создан новый файл Default.
- Настройки Google Chrome сброшены
Предупреждение: В случае если это не сработает используйте бесплатную опцию Сбросить настройки браузеров в Инструменты в программе Stronghold AntiMalware.
Для Mozilla Firefox
- Откройте Firefox
- В меню выберите Помощь >Информация для решения проблем.
- Кликните кнопку Сбросить Firefox.
- После того, как Firefox завершит, он покажет окно и создаст папку на рабочем столе. Нажмите Завершить.
Предупреждение: Так вы потеряте выши пароли! Рекомендуем использовать бесплатную опцию Сбросить настройки браузеров в Инструменты в программе Stronghold AntiMalware.
Информация предоставлена: Aleksei Abalmasov
Problem in focus: zlob trojan
Следующее описаниее: Stickies »
« Вернуться в каталог
Источник: https://www.securitystronghold.com/ru/gates/steam.html
Как удалить игру из Steam полностью с компьютера
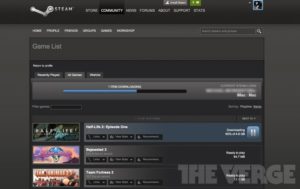
Сегодня, наверное, нет ни одного человека, у которого бы не было компьютера и интернета. Конечно, многие из пользователей любят играть в компьютерные игры. Но очень часто возникает проблема, когда человек не знает, во что поиграть, а времени на поиски мало. В этот момент на помощь приходит Steam.
Что это такое?
Steam — это программа, в которой можно хранить установленные игры. Конечно, многие из вас спросят о том, зачем где-то держать свои компьтерные игрушки, когда можно закинуть их все в одну папку и дальше радоваться жизни.
Ответ прост: Steam одновременно является и интернет-магазином игр, при этом в продаже есть только виртуальные варианты, диск там купить невозможно. Конечно, это довольно удобно: купив игру, вы точно будете знать, что она не потеряется.
Кроме того, с данной программой очень удобно играть в кооперативе.
Несомненно, в Steam можно покупать компьютерные игры. Ко всему прочему, в него можно добавлять и уже установленные на ваш компьютер игрушки. Теперь вам не нужно думать, что вы потеряете или повредите диск. Потребуется всего лишь запомнить свой логин и пароль. Устанавливаете Steam на любой компьютер, авторизуетесь со своего аккаунта — и все игры, которые у вас имеются, вновь доступны.
Огромным преимуществом Steam является то, что в нем можно сделать предзаказ, посмотреть игры, которые скоро поступят в продажу, и даже купить игрушки, которые еще находятся на стадии разработки.
Популярность «Стима» дала хороший толчок разработчикам инди-игр, ведь для них выпуск маленькой игры на физическом носителе — это довольно рискованный шаг.
Со Steam данные компьютерные развлечения теперь могут получить оценку пользователей.
Как установить игру в Steam, понятно всем и каждому. Этот процесс не требует особых навыков и знаний. Вам достаточно добавить в библиотеку установленную ранее на компьютер игру или же скачать и дождаться установки новой, приобретенной в Steam. После завершения процесса вы сможете наслаждаться любимым занятием.Иначе обстоят дела с удалением. У многих пользователей часто возникает вопрос, как удалить игру из Steam. Почему он появляется? Дело в том, что процесс удаления в этом случае несколько отличается от обычного «стирания» программы, установленной на компьютер.
Проблема возникает из-за того, что игры буквально «привязываются» к пользовательскому аккаунту. В этом, конечно, их огромный плюс, но в этом же есть и минус. Вроде бы игры уже нет на компьютере (точнее, она удалена из «Стима»), а место она все еще занимает.
Сейчас мы поговорим о том, как удалить игру из Steam полностью.
Трудности удаления
Конечно же, когда компьютерная игрушка надоест, от нее необходимо избавиться, дабы освободить пространство на жестком диске. Особенно актуальна данная проблема для старых компьютеров, где свободного места мало.
Пользователи, которые когда-либо прибегали к помощи «Стима», задавались хотя бы раз вопросом, как удалить игру из Steam. С первого взгляда кажется, что ничего сложного в этом нет, но на деле все не так просто.
Как уже говорилось ранее, все игры, которые были куплены/подарены/скачаны в Steam, привязываются к аккаунту пользователя. Конечно же, игр в данном клиенте много, а места на все не хватит. Поэтому, наигравшись в одну, хочется избавиться от нее и поставить новую. Для того чтобы узнать ответ на вопрос о том, как удалить игру из Steam с компьютера, читайте далее.
Для начала вам могут понадобиться программы, с помощью которых вы можете осуществить очистку реестра комьютера. Подойдет абсолютно любая — какая вам удобнее всего, такой и пользуйтесь. После того как необходимая утилита будет установлена, можно приступать к удалению.
Steam и библиотека
В программе Steam есть так называемая библиотека игр. В ней хранятся все установленные через данную программу компьютерные игрушки. Прежде чем приступать к очистке места на компьютере, необходимо знать, как удалить игру из Steam-библиотеки. Только после этого можно будет вести разговор об удалении с компьютера.
Для того чтобы удалить игру из библиотеки, вам потребуется новый аккаунт, который не имеет никакого отношения к играм и сообществам.
Это сделано для того, чтобы украденные профили пользователи не могли очистить от купленных и установленных игрушек. После этого вам нужно будет написать в техническую поддержку. Самостоятельно удалить игру из Steam-библиотеки у вас не получится.
Не думайте, что данный процесс завершится быстро. Вы можете ожидать результата и несколько недель, и месяц.После того как вы отправите запрос, вам необходимо будет подождать определенное время (сколько именно — до сих пор не известно), после чего вам придет письмо с просьбой подтвердить удаление игры из библиотеки. После этого можно приступать к удалению.
Конечно, если вы добавили сторонюю игру, то, зайдя в библиотеку игр, вы можете выделить необходимую для удаления игрушку, нажать правой кнопкой мыши на нее и выбрать «удалить». После этого она исчезнет из библиотеки. Если этого не произошло, то перезапустите Steam.
Окончательное удаление
Так как удалить игру из Steam? Когда из библиотеки она удалена, можете избавиться от нее путем очищения реестра с помощью специальных программ. Конечно, если вы хотите удалить все игры, то можете попробовать удалить сам Steam, после чего очистить компьютер от оставшихся скрытых файлов. Идея, честно говоря, не самая лучшая.
Если вы задались вопросом, как удалить игру из Steam навсегда, то можем дать вам один совет: прежде чем покупать игры, хорошенько подумайте, надо ли вам это.
Дело в том, что купленные/подаренные/активированные с помощью ключей игры невозможно удалить полностью самостоятельно.
В этом случае весь процесс сводится к написанию запроса в техническую поддержку с просьбой удалить какую-либо игру с определенного аккаунта. С бесплатными компьютерными игрушками, как правило, не возникает проблем.
Итак, сегодня мы разобрались с тем, как удалить игру из Steam. Наш вам маленький совет: окончательно удалять их с аккаунта не надо. Может быть, вам когда-нибудь захочется поиграть в то, что вы купили, а потом стерли. Со «Стимом» вы легко сможете загрузить эту игрушку и заново пройти ее.
Источник: http://fb.ru/article/163772/kak-udalit-igru-iz-steam-polnostyu-s-kompyutera
Четыре утилиты для оптимизации клиента Steam
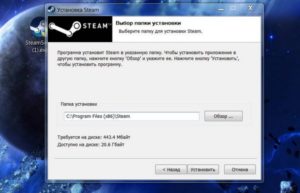
За последние десять лет Steam прошёл долгий путь от «DRM для Half-Life 2» до неофициального лидера популярнейшей игровой платформы.
Для многих игроков он стал незаменимым способом взаимодействия с их библиотекой ПК игр и общения с друзьями, но даже при таком заметном росте от навязчивого ПО до незаменимого, Steam не сумел избавиться от множества проблем. К счастью, ПК игроки всегда найдут выход.
Здесь я собрал несколько лучших способов выжать максимум из клиента Steam, от управления переносом огромных объёмов данных до упрощения всё время расширяющимися библиотеками.
Если вы решили собрать новый ПК и желаете сберечь время, не тратя его на повторное скачивание всей своей библиотеки Steam, вам следует научиться делать бэкап своих игр.
В Steam специально для этого есть встроенная утилита, но она неудобна и работает не быстрее улитки. Самый быстрый и лёгкий способ сделать резервное копирование игр – бесплатная программа Steam Mover.
Простейшая утилита, в один клик перемещающая игры из одной указанной папки Steam в другую.
Самая крутая фишка Steam Mover: перекидывать игру с HDD на SDD, что существенно сокращает время загрузки в процессе игры. Когда же она вам надоедает – перемещаете обратно. В играх с объемом больше 30 Гб экономия времени просто невероятная. Вот как пользоваться программой:Для начала нужно найти обе библиотеки Steam, между которыми будут проводиться трансферы, и убедиться, что они вписаны в соответствующие поля. Затем кликаете на игре, которую хотите перенести – внизу станет активной стрелка. Клик на неё, и ждите, пока закончится трансфер. Легче лёгкого.
SteamSpy – вебсайт, собирающий данные для вывода статистики, утверждает, что на среднестатистической учётной записи Steam всего одиннадцать игр. Проблемы возникают при попытке пробраться через каталог из полутысячи с лишним наименований в поисках одной конкретной игры.
Есть возможность добавить к каждой игре свои собственные метки, но этот процесс требует как минимум четырех кликов.
Помножьте это на количество игр в вашей библиотеке и… не радует, да? Хвала небесам, что существует Depressurizer, шерстящий вашу библиотеку и ускоряющий процесс расставления меток.
Скачиваете и распаковываете, запускаете приложение. Оно попробует найти Steam в ожидаемых им каталогах, но может и не обнаружить. Убедитесь, что указали точное его местонахождение. Depressurizer просканирует вашу библиотеку и выведет на экран упорядоченный список.
Самый простой способ присвоения категории – кликнуть на выпадающее меню Tools, затем Auto-Cat All и By Genre. Программа импортирует информацию из Steam, создавая жанровые категории в библиотеке и присваивая их каждой игре.
Вы можете добавлять свои категории или перемещать игры из одной в другую, если недовольны результатом автоматического процесса. Если же вас всё устраивает, жмите File, а затем Save Profile.Для того чтобы эти категории появились в Steam, клиенту может понадобиться перезапуск.
После настройки библиотеки можете поиграться с её внешним видом. Пара способов для этого встроена в сам Steam, но их легко не заметить. Всего в пару кликов вы можете навести немного лоска или просто поменять формат отображения библиотеки.
Для рескина Steam существует более одного способа. Малоизвестная функция, полностью меняющая внешний вид и ощущения от клиента, заставляющая вспомнить золотые годы Winamp. Если вам лень искать самому, я уже составил список лучших скинов для Steam, которые только смог найти. Инструкции по замене там же по ссылке.
Хотите погрузиться в творческий экстаз? К вашим услугам Steam Customizer, простой инструмент, позволяющий выбрать цветовую палитру и рисунок для создания собственной шкурки. В руках талантливого человека программа может творить чудеса – к примеру, вот такое оформление на тему Minecraft.
Если у вас времени в избытке, а желание к самовыражению не знает границ, ознакомьтесь с гайдом пользователя Ciuvaz. Внимание, в нём сто одна страница! Пролистав его, я узрел своё будущее, прошлое и целиком времяпространство. Плюс немного аниме. Удачи вам.
Чистка
Когда бы вы ни устанавливали новую игру из Steam, он перед этим инсталлирует все необходимые для её работы программы.
То есть, каждая игра сопровождается пачкой установочных файлов, которые сами по себе много места не занимают, но, если у вас двадцать и более игр, то это уже заметно.
Steam Cleaner просматривает эти файлы (а также в GoG, Origin и Uplay) и удаляет их, если в них нет нужды.Просто скачиваете и запускаете приложение, оно автоматически ищет подобные файлы. Для удаления кликните на мусорной корзине.
Отображение панели URL-адреса
В Настройках Steam в одноимённом выпадающем меню скрывается пара полезных штуковин, способных уберечь от головной боли. Во-первых, это скрытая по умолчанию панель URL-адреса. Для минимизации дизайна Steam прячет ссылки в магазине, сообществе и профиле.
Бывает, что нужно поделиться конкретной ссылкой с товарищем, чтобы не заставлять его рыться в каталогах, и включенная URL-панель в этом сильно помогает. Копировать, вставить, расслабиться. Для этого всего лишь нужно включить соответствующую галочку в Интерфейсе.
Скачивание во время игры
По умолчанию Steam останавливает все текущие загрузки, как только вы запускаете игру. Это имеет смысл, если вы рубитесь во что-нибудь соревновательное в онлайне, где низкий пинг в приоритете. Но вдруг вы волк-одиночка с мощным компьютером? Зачем останавливать закачку, когда вы ухаживаете за кукурузой в Stardew Valley? Ставьте галочку на странице настроек Загрузка.
Смена домашней страницы
По умолчанию это google.com, что полезно только в том случае, если вы постоянно что-то ищете в сети, пользуясь для этого клиентом Steam. Но вдруг вы хотите оставаться в курсе последних новостей? Тогда установите домашней страницей genapilot.
ru или любимый форум. Если вы фанатик платформы Steam: смело ставьте в адрес домашней страницы steam.tools и наслаждайтесь бесконечной стеной эмодзи, упорядоченных по цвету, яркости, цене и всему прочему.
Любой каприз по вашему выбору, только вбейте в строку нужную ссылку.
Источник: https://genapilot.ru/best-utilities-to-optimize-steam-client
Как удаляются ненужные игры в Windows
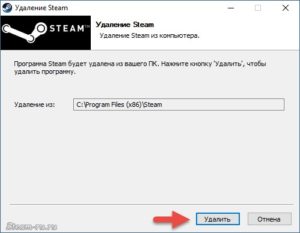
Каждый завзятый геймер, да и просто обычный пользователь, иногда любящий окунуться с головой в виртуальные игровые миры, должен обязательно уметь удалять игру с компьютера. Да так, чтоб не осталось от неё в операционной системе ни единого следа.
А иначе, в отсутствие этого навыка, придётся им весьма туго. Только представьте. Вот пройдена любимая RPG и вдоль, и поперёк: и за Палладина, и за Мага, и за… ещё бог весть кого. Уже хочется чего-то новенького.
И ставится это новенькое размером, эдак, на 20-30Гб, а то и более (ну, например, та же Grand Theft Auto V за 50Гб). А старенькое-то что? Никуда не делось. Так себе и пребывает в ОС. А объём-то винчестера не безразмерный, в смысле, как и всё в этом тленном мире, имеет границы и предел.
И повторяется эта операция многократно (ведь игр же много, и все весьма интересных!) — поставил игрульку, поиграл и ещё одну поставил, и ещё…
В итоге системный раздел — диск С — «набит» до отказа (по умолчанию большинство игр устанавливается именно на него), что аж бедной Windows негде «развернуться». ПК начинает жутко тормозить, жаловаться и ругаться, отображая на дисплее сообщения типа «Так, мол, и так, не могу существовать и нормально функционировать без свободного дискового пространства».
Также вся эта печальная история может случиться и из-за игр, которые просто-напросто не понравились. (Ну, если не пришлись по душе, спрашивается, чего их хранить на диске?)
Что же сделать, чтобы избавиться от этой проблемы? Ничего особенного! Просто удалить игру с компьютера, а потом ещё одну и т.д. И пользователю хорошо, и машине «легче дышать».
Стандартная деинсталляция
Игра отличная, не только потому, что увлекательна и красочна, но и потому, что беспрепятственно удаляется из Windows. Факт! То есть разработчики предусмотрели в ней удобный механизм деинсталляции. Всё, что требуется от пользователя, как максимум, так это задействовать штатные функции ОС.
Способ №1: активация деинсталлятора в меню «Пуск»
1. Нажмите иконку «Пуск» (иконка системного меню в нижнем левом углу) или клавишу «Win».
2. В панели меню, в левом блоке, кликните «Все программы».
3. Откройте папку с ненужной игрой.
4. Найдите в списке элементов, которые она содержит, деинсталлятор. Он может называться по-разному: «uninstall», «деинсталлировать», «удалить».
5. Кликните по его имени один раз левой кнопкой мышки. А затем внимательно следуйте инструкциям в открывшемся окне. Дождитесь завершения процедуры очистки. Она длится недолго, в среднем от 20-30 секунд до 3 минут.
Если по каким-то причинам вы не сможете найти в меню «Пуск» папку игры, воспользуйтесь системной функцией «Удаление программы»:
1. Откройте окно «Пуск» и зайдите в «Панель управления».
2. Выберите «Удаление программы» в списке опций «Настройка параметров компьютера».
3. Поищите в списке установленного ПО игру, которую нужно убрать с компа.
4. Если таковая обнаружится, кликните по ней правой кнопкой мыши. А потом в мини-меню активируйте команду «Удалить».
5. В окне деинсталлятора сделайте всё так, как он «просит». Возможно, вам придётся выбрать элементы удаления и сделать дополнительные настройки. Хотя в 90 случаев из 100 перед очисткой запрашивается лишь подтверждение операции (вы уверены… ?) и её запуск («Далее», «OK»).
Этот вариант возможен лишь в том случае, если в инсталляционном меню игры есть соответствующая опция. Её наличие очень легко проверить.1. Откройте окно установки, используя один из нижеприведённых вариантов (в зависимости от того, как и где сохранена игра):
- вставьте диск с инсталлятором в DVD-привод;
- создайте виртуальный диск с образа .iso, .mds, .mdf (с которого устанавливали);
- запустите файл с «Autorun» из папки скачанной игры.
2. Активируйте очистку (нажмите пункт меню «Удалить»).
После этих действий установочный модуль автоматически задействует необходимые функции системы и благополучно очистит винчестер от своих папок и файлов.
Использование специальных утилит
Безусловно, удалять игру штатными средствами Windows — правильно и корректно. Однако не всегда это удобно, в особенности, если пользователь — новичок. К тому же, встроенный деинсталлятор не всегда выполняет очистку качественно. То есть после процедуры удаления всё равно в папках и реестре остаются какие-то элементы.
Чтобы избежать этих проблем, а также, чтобы сэкономить время, поручите очистку системы специальным программам-деинсталляторам. Они справятся с этой задачей гарантировано на все 100%. Файлы и ключи «игрушки» исчезнут из Windows навсегда.
Выбирайте одно из нижеприведённых популярных решений и действуйте.
Uninstall Tooll
Выполняет деинсталляцию в три раза быстрей, чем встроенная системная утилита. Поддерживает пакетное удаление приложений.
Soft Organizer
Обладает понятным, простым управлением: активация очистки в два клика мышкой. Скрупулёзно выполняет деинсталляцию, не оставляя каких-либо «следов» игры на диске.
Revo Uninstaller
Один из самых популярных «удаляльщиков». Распространяется в двух версиях: Free — бесплатная, Pro — платная. Начисто вычищает все файловые директории и ветки реестра.
Как пользоваться программами?
Алгоритм очистки утилитами-деинсталляторами прост и практически идентичен применительно к любому из приведённых решений:
- Запустите программу-помощник.
- Выберите в списке ПО, имеющегося в системе, игру, которую нужно убрать из ПК. Выделите её кликом мышки.
- Нажмите в панели управления кнопку «Удалить» или «Деинсталлировать».
- Выполните инструкции встроенного деинсталлятора игры (его окно откроется сразу же после запуска очистки).
- По завершении процедуры запустите проверку системы (она автоматически стартует, вам только останется подтвердить действие). Утилита просканирует реестр и директории диска на наличие оставшихся элементов приложения после удаления.
- Очистите все найденные ключи в реестре и файлы, папки в директориях.
Что делать, если игра не удаляется?
Если никакие из вышеперечисленных способов не помогают осуществить удаление или игры нет ни в меню «Пуск», ни в списке установленного ПО (настройка «Удаления программы»), либо отсутствует/не работает деинсталлятор игры — в общем не удаляется игра, — выполните следующие действия:
Еще советуем почитать:Что делать, если не удаляются файлы с диска С?
1. Перезагрузите Windows в безопасном режиме: удерживайте «F8» в ходе перезапуска, чтобы открыть меню выбора режима.
2. Остановите активные процессы игры:
- откройте Диспетчер задач Windows (комбинация клавиш «Ctrl+Shift+Esc»);
- кликните по вкладке «Процессы»;
- найдите в списке элемент (в его имени может использоваться название игры);
- кликните по нему правой кнопкой;
- выберите в меню «Завершить процесс».
Примечание. Если запущенных процессов нет, приступайте к следующему этапу очистки.
3. Если неизвестно месторасположение игры (т.е. неизвестно, в какой папке и на каком диске она находится), просмотрите свойства ярлыка, предназначенного для запуска:
- кликните правой кнопкой по нему;
- в контекстном меню нажмите «Свойства»;
- перепишите или запомните путь, указанный в поле «Объект», на вкладке «Ярлык» (это и будет местонахождение приложения на диске).
4. Удалите папку с игрой:
- откройте директорию, где находится папка (путь из свойств ярлыка);
- перетащите папку в корзину.
Внимание! Если файлы из папки «не захотят» удаляться, используйте специальную утилиту Unlocker либо её аналог: запустите её → кликните правой кнопкой по файлу → выберите в контекстном меню «Unlocker».
5. Выполните поиск оставшихся на диске элементов:
- нажмите «Win+E»;
- в поле «Поиск» (вверху справа) введите название игры;
- нажмите «Enter»;
- удалите все найденные файлы и папки штатными средствами системы («Корзина», контекстное меню).
Совет! Дополнительно выполните поиск по запросу «Save» или «Saves», чтобы отыскать «сохранёнки» игры.
6. Очистите реестр:
- нажмите одновременно «Win+R»;
- введите — regedit (+ Enter);
- в редакторе нажмите «Ctrl+F»;
- в строчке поиска напечатайте имя игры;
- кликните «Найти далее… »;
- удалите найденный ключ: клик правой кнопкой → Удалить;
- продолжайте поиск (клавиша «F3»);
- просканируйте весь реестр.
Как удалить игру в библиотеке Steam?
(на примере игры Dota 2)
Клиенты онлайн-игр от сервиса Steam и, в частности, Dota 2, посредством перекидывания папки и файлов в корзину полностью удалить нельзя. После очередного запуска системы, приложение Steam обратится к своим записям (ключам) в реестре и другим оставшимся элементам (библиотекам), а затем начнёт загружать недостающие элементы игры, удалённые ранее.
В данном случае очистку диска от клиента необходимо выполнять, непосредственно находясь в браузере сервиса Steam, или библиотеке:
1. Запустите браузер.
2. Если игра открыта, выйдите из неё: в браузере нажмите иконку «Выход» (вверху справа) → подтвердите действие (кликните кнопку «Выйти»).
3. Слева, в списке, кликните правой кнопкой по игре, от которой нужно избавиться.
4. В контекстном меню активируйте «Удалить содержимое… ».
5. Подтвердите своё намерение деинсталлировать приложение.
6. По завершении очистки игра навсегда будет удалена из ОС.
Как избавиться от игр, встроенных в Windows?
Шахматы, карточные пасьянсы, Сапёр, Солитер, Паук и прочие игры, которые устанавливаются вместе с ОС по умолчанию, удаляются немного по-другому, в отличие от игр, проинсталлированных пользователям. А точнее, не удаляются, а отключаются (деактивируются).
Чтобы убрать встроенные игры, последовательно выполните следующие операции:
1. Откройте «Пуск», затем — «Панель управления».
2. Кликните «Удаление программы».
3. В разделе «Программы и компоненты» выберите в вертикальном меню «Включение и отключение… ».
4. В списке компонентов уберите флажок возле объекта «Игры».
Если необходимо часть игр оставить, а часть отключить, снимите флажок непосредственно с них, а директорию «Игры» оставьте включенной.
5. Нажмите «OK». Подождите немного, пока настройка вступит в силу.
Приятного пользования ПК! И не храните в его памяти ничего лишнего!
Источник: http://izbavsa.ru/tehnika/kak-udalyayutsya-nenuzhnye-igry-windows
