Прошивка и перепрошивка флеш-накопителя
Как прошить USB флешку

USB флешки сейчас прочно вошли в нашу жизнь как недорогое и в то же время достаточно надёжное средство хранения данных. Стоимость гигабайта объема у флешек довольно низка, а удобство работы с ним (в сочетании с малым размером, весом и стойкостью к вибрациям и температурным воздействиям) дают флешкам такую популярность.Флешка
Но, как и с любым технически сложным устройством, с флешкой тоже случаются различные неприятности, начиная от сбоев файловой системы или разрушения микропрограммы, заканчивая физическими поломками (как правило разъема).
Из-за низкой стоимости самого устройства, ремонт может быть не оправдан и накопитель отправляется на помойку. Или даже не на помойку, а валяется где-нибудь на полке или в ящике стола.
А между тем, многие неисправности устройства можно попытаться решить самостоятельно с достаточно высокой долей вероятности успеха.
Если флешка вдруг перестала определяться как том запоминающего устройства или скорость чтения с флешки или записи на флешку очень сильно упала, а также если постоянно возникают ошибки файловой системы, флешку можно попытаться перепрошить. Популярные одно время китайские флешки на огромные объемы, файлы на которые записываются, но не считываются обратно тоже можно вылечить!
Сама процедура перепрошивки заключается в обновлении микрокода контроллера USB, но при этом можно выполнить целый ряд полезных действий:
- Исключение “плохих” блоков из объема памяти.
Флешка при этом немного потеряет в объеме (на объем исключённых блоков), но её стабильная работа вернётся.
- Восстановление истинного объема накопителя. Это исправляет проблему, когда флешка прошита на бОльший объём, чем на ней установлены чипы памяти.
Тогда данные просто циклически перезаписываются, что делает невозможным прочесть объёмные файлы, записанные ранее.
- Разделение флешки на разделы (также создание виртуальных CD-ROM разделов), дополнительных разделов, монтируемых в режиме чтения и т.д.
- Изменение идентификационных данных (VID, PID, Serial number). Как определить серийный номер флешки.
Итак, если вы решились на перепрошивку, запомните одну простую вещь:
Перепрошивка фатальна для данных, хранящихся на чипах памяти. Никакой гарантии восстановления данных (как и того, что флешка после перепрошивки заработает) никто дать не может.
Продолжаем.
Определяем модель чипа контроллера
Самый надёжный способ – открыть корпус флешки и прочитать модель чипа контрллера (небольшой чип, как правило квадратной формы, окруженный ножками со всех сторон). Чипы памяти чаще всего прямоугольные, окруженные ножками только с двух сторон:Чип флешки
Переписываем себе всю информацию с чипа: Phison (марка) и PS2251-60-5 (серия). Эти данные нам пригодятся для поиска подходящей прошивки. Неправильно подобранная прошивка может навсегда “убить” флешку, поэтому нужно быть внимательным.
Если разобрать флешку не представляется возможным (например, не испортив корпус), то можно воспользоваться программами, для определения чипа флешки софтварным методом. Этот способ менее надёжен, но тем не менее достаточно популярен. Лично я пользуюсь программой ChipGenius 4.00, но подойдёт и любая другая со схожими функциями:Определение чипа флешкиТакже, как показано на скрине, можно вытащить VID и PID флешки. Это соответственно Vendor Identifier и Product Identifier.
Ищем прошивку для флешки
Где ищем? Как водится, в Интернете. В частности, достаточно хороший ресурс – flashboot.ru, раздел “Файлы” для поиска по модели контроллера или iFlash для поиска по базе VID/PID:Поиск по VID PID
Поиск по VID/PID даёт очень много результатов, нужно отобрать те варианты, что наиболее полно описывают нашу флешку (модель, объем и т.д.).Поиск по модели контроллера
Поиск по модели контроллера находит ничуть не меньше прошивок, нужно уже пробовать различные варианты, потому что с первого раза может и не получиться даже той прошивкой, которая предназначена для этого чипа.
Прошивка флешки
Общий вид программ для прошивки флешек приблизительно одинаков. Вытаскиваем и вставляем флешку (предварительно убедимся, что никакие другие флешки не воткнуты – так будет проще и безопаснее).
Когда флешка появится в одном из полей программы, нажимаем кнопку Start (для начала прошивки) или, если хотим покопаться в детальных настройках (в частности создать дополнительный раздел и т.д.
), то нажимаем кнопку Setting.Начинаем прошивку
Процесс прошивки может занимать довольно продолжительное время, поскольку проводятся тесты блоков на пригодности чтения/записи, удаляются “плохие” блоки, переформатируется всё пространство памяти и т.д. Но когда процесс будет окончен, можно проверить флешку уже в самой системе.Прошивка завершена
Обычно я это делают так: форматирую стандартными средствами Windows (кстати, отформатировать флешку можно и в файловую систему NTFS – более защищённую и надёжную).
Затем заливаю на флешку большой файл и оцениваю скорость записи. Затем этот файл копирую в другой каталог на логическом диске, опять же, оценивая скорость чтения.
Если характеристики флешки устраивают – можно ей смело пользоваться.
Попутно, дабы защититься от вирусов autorun, сразу создать для них ловушку.
Поздравляю! Мы только что отремонтировали накопитель!
Друзья! Вступайте в нашу группу , чтобы не пропустить новые статьи! Хотите сказать спасибо? Ставьте , делайте репост! Это лучшая награда для меня от вас! Так я узнаю о том, что статьи подобного рода вам интересны и пишу чаще и с большим энтузиазмом!
Также, подписывайтесь на наш канал в ! выкладываются весьма регулярно и будет здорово увидеть что-то одним из первых!
Прошивка планшета на Android без компьютера

Сегодня доля мобильных устройств, работающих на операционной системе Android, достигает 80%.
Они привлекают покупателей своей невысокой стоимостью, так как Android устанавливается даже на самые бюджетные модели, а также возможностью настроить всё на свой вкус и даже при желании поменять прошивку.
Именно о последнем и будет сегодняшний материал. Мы ответим на вопрос, как прошить планшет без компьютера через флешку.
Многие пользователи спустя время после приобретения гаджета задумываются о новой модели с бóльшими функциональными возможностями
Несмотря на то, что производители планшетов не приветствуют самостоятельную перепрошивку, помимо официальной возможности с применением компьютера, народные умельцы разработали несколько способов, как без него можно обойтись: через пользовательский рекавери или при помощи специального мобильного приложения. Давайте подробнее рассмотрим, как прошить Android-планшет без компьютера: выясним, что для этого понадобится, а также сам процесс прошивки.
Загрузка необходимых файлов
Для того чтобы процесс прошивки вашего планшета был успешным, нужно запастись необходимыми для этого файлами. Что вам нужно предварительно загрузить?
- Прошивка. Наверняка этот пункт не нуждается в объяснении. Обычно без компьютера можно прошить лишь пользовательскую прошивку, так как официальные шьются через компьютер. Если вы точно не знаете, какая прошивка вам нужна, но уверены, что стандартная работает не так, как вы хотите, почитайте специализированные форумы, например, 4PDA или другие, и обратите внимание на отзывы владельцев такого же планшета, как у вас. Также можно ознакомиться с рейтингом популярных прошивок для своего устройства. На худой конец, скачайте и проверьте на деле несколько вариантов.
- Программа для получения рута. Без неё вы просто не сможете завершить все необходимые шаги, ведь на определённом этапе предполагается значительное вмешательство в систему, которое возможно лишь при наличии прав суперпользователя. Наиболее популярным приложением для получения рута является KingRoot, позволяющий завершить процедуру буквально несколькими нажатиями. Скачать приложение можно внизу страницы.
- Пользовательский рекавери. Абсолютно каждое устройство оснащается специальным режимом рекавери, с помощью которого можно выполнить сброс настроек, очистить кэш и некоторые другие операции. Но рекавери, установленные по умолчанию, довольно ограничены в своих возможностях, поэтому были разработаны пользовательские. На данный момент наиболее популярными являются TWRP Recovery и CWM Recovery. Первый имеет интерфейс, заточенный под использование на сенсорном экране, а второй очень сильно похож на дефолтный, только с большим набором функций. В последнее время намечается тенденция приоритетного использования TWRP. Скачать их можно либо через специальные приложения в автоматическом режиме, либо же вручную на специализированных сайтах. Главное условие — совместимость именно с вашей моделью планшета.
- Приложение для установки рекавери. Самыми популярными являются Flashify или ROM Manager. Предпочтительнее пользоваться первым, так как программа имеет более понятный интерфейс, а также регулярно обновляется.
Чтобы воспользоваться всем софтом, переместите файлы в корень карты памяти. Программы должны иметь расширение APK, рекавери — IMG, а прошивки — ZIP.
Получение рут-прав
Самый простой способ получения рут-прав без компьютера — воспользоваться специальной утилитой для Android. Самой популярной и при этом наиболее совместимой с большей частью устройств программой является KingRoot.
- В самом начале разрешите установку из неизвестных источников, чтобы была возможность установить программу не с Play Маркета: Настройки — Безопасность и установите галочку на «Неизвестные источники».
- Установите программу KingRoot и запустите её.
- В главном окне программы нажмите большую синюю кнопку посреди экрана.
- Дождитесь окончания процедуры и перезагрузите устройство.
В редких случаях программа может быть несовместимой с вашей моделью устройства, поэтому придётся воспользоваться другим вариантом, например, Baidu Root либо 360 Root, принцип работы которых совершенно идентичен.
Cамой популярной утилитой для получения рут прав является KingRoot
Установка стороннего рекавери
Получив рут права, можно приступать к установке кастомного рекавери. Воспользуйтесь одной из двух наиболее популярных программ: Flashify или ROM Manager. Остановимся на каждой из них подробнее.
Flashify
- Загрузите установочный файл apk через мобильный браузер своего устройства и установите приложение, при первом запуске предоставьте ему Root-права.
- В главном меню программы вы увидите две кладки: «Прошивка» и «Восстановление».
По умолчанию активна первая. Выберите пункт «Образ Recovery», в открывшемся меню можно либо загрузить интересующие вас рекавери, либо же установить уже сохранённый на карту памяти файл.
В окне выберите пункт «Образ Recovery» или Image Recovery
- Если вы ещё не скачали файл пользовательского Recovery, выберите «Загрузить TWRP» или «Загрузить CWM», после чего вам будет предложены доступные версии для вашей модели устройства. Тапните по соответствующему пункту, после чего автоматически начнётся скачивание. При установке вручную нажмите «Выбрать файл» и через проводник найдите образ Recovery.
- По окончании загрузки или подтверждения выбранного образа, выполните установку, после чего можно будет автоматически загрузится в новый режим восстановления.
ROM Manager
Поскольку программа является полурусифицированной и не обновлялась уже несколько лет, будьте внимательны к тому, что именно вы нажимаете, особенно если не владеете английским языком.
- Установите программу и запустите её.
- В главном меню нажмите Recovery Setup — Install or update Recovery и выберите нужный вам рекавери.
- Далее программа определит модель вашего устройства. Если она сделала это корректно, подтвердите выбор и нажмите на кнопку установки recovery. Сразу же начнётся загрузка. При стабильном и быстром соединении файл будет скачан за несколько секунд.
- Предоставьте утилите права суперпользователя, чтобы она смогла выполнить установку. Через несколько секунд вы увидите уведомление об успешном завершении.
Подготовив всё, пора переходить непосредственно к прошивке аппарата. Рассмотрим процедуру с использованием нескольких видов рекавери.
Следуйте инструкции, когда устанавливаете утилиту
Прошивка через CWM Recovery
Сразу хотим обратить внимание, что перемещение между пунктами происходит нажатием кнопок громкости, а выбор — кнопкой питания.
- Переведите аппарат в режим восстановления. Для этого нужно зажать определённую комбинацию кнопок планшета. Они могут отличаться зависимо от модели:
- повышение громкости + кнопка питания;
- понижение громкости + кнопка питания;
- одна из кнопок громкости + кнопка питания + механическая кнопка «Домой»;
- обе кнопки громкости + кнопка питания.
- Первым делом выполните полный сброс установок планшета. Для этого перейдите в wipe data/factory reset — Yes — Wipe all user data, после чего вернитесь в главное меню.
- Перейдите в пункт install zip — choose zip from /sdcard и выберите файл с прошивкой, заранее сохранённый на карту памяти. Подтвердите запрос командой Yes — Install.
- После окончания процесса прошивки вернитесь в главное меню и перезагрузите планшет через команду reboot system now.
Внимание! Первое включение будет происходить довольно долго.
Прошивка через TWRP Recovery
В этом рекавери выбор пунктов происходит нажатием на экран, а подтверждение операций — свайпом внизу экрана.
- Перейдите в режим восстановления (смотрите предыдущий пункт).
- Перейдите в пункт Очистка — Дополнительно и отметьте все пункты, кроме карты памяти. Проведите по полоске в нижней части экрана, чтобы удалить все записанные на планшет данные. После этого не пытайтесь перезагрузиться, так как ничего не выйдет, поскольку систему вы попросту удалили.
- Нажмите на кнопку в виде домика, чтобы перейти в основное меню Recovery.
- Нажмите «Установка», чтобы перейти в меню выбора файлов прошивки. Поскольку необходимые данные хранятся на карте памяти, нажмите на кнопку «Выбор памяти», отыщите файл прошивки, нажмите на него и подтвердите операцию свайпом в нижней части экрана.
- По окончании процесса, вы увидите оповещение о его успешном завершении. После этого нажмите кнопку «Перезагрузка». Учтите, что первый запуск системы может занять до 10 минут.
Вовремя сделанный бэкап может сохранить вам нервы и избавить от лишней головной боли если вы «запороли» систему при прошивке
или другой операции.
Прошивка через ROM Manager
При помощи этого приложения ваше общение с режимом рекавери сводится к минимуму, так как в основном вы работаете через удобный графический интерфейс. В нужный момент времени вам нужно будет лишь подтвердить запуск режима восстановления для продолжения процедуры. Поскольку все подготовительные работы завершены, можно приступать к прошивке.
- Запустите приложение, в его меню перейдите к пункту «Установить ROM с SD карты», найдите файл с прошивкой, и нажмите на него.
- Чтобы очистить данные, хранящиеся на вашем устройстве, активируйте пункт «Удалить данные и кэш».
- Подтвердите запуск процесса, нажав «Перезагрузка и установка», после чего тапните OK для запуска планшета в режиме Recovery.
Заключение
Прошивка и перепрошивка флеш-накопителя
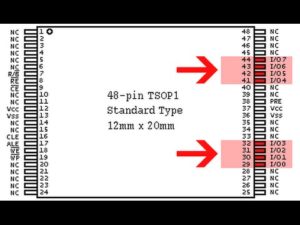
К «болезням» флешек (когда они отказываются работать) приводит множество факторов. В этой публикации нас будут интересовать не они (причины), а способы возврата гаджетов к полноценному функционированию — как прошить или перепрошить флешку.
Выполнить прошивку либо перепрошивку флешки несложно.
Форматирование флешки
Основной целью использования флешки является запись данных. Данные же (совместно с флешью) имеют самое разнообразное назначение — от простого хранения до загрузки ОС (даже проверка отпечатков пальцев).
Архитектура и система записи
Важно также для темы нашей статьи понимать её составляющие компоненты:
- Физическое соединение с ПК осуществляется с помощью интерфейса USB (иногда это микроUSB);
- Контроллер;
- Чип памяти;
- Осциллятор сигнала для USB-шины.
Для записи используется (в зависимости от размера) система FAT (16, 32 или ex). При ёмкости свыше 64 ГБ — exFAT или NTFS. Если использование гаджета становится проблематичным (ошибки чтения-записи) — его нужно форматнуть или перепрошить.
Средствами Windows
Если система допускает к форматированию флешки, то с него и нужно начать восстановление. Виндовс обладает для этого своей утилитой.
Для этого нужно:
- Подсоединить флешку;
- В разделе «Мой компьютер» найти отражающий её значок, правой мышью ударить по нему, в появившемся окне команд выбрать «Форматировать», после чего отдать предпочтение одной из файловых систем: NTFS или FAT (не изменяя больше ничего).
Система NTFS или FAT
NTFS является более поздней — Виндовс 95 и 98 с ней не работают. А уже начиная с Windows 2000 — содержат и NTFS, и FAT. В силу крайней распространённости в стране осей (операционных систем, сленг) Windows флеш-накопители приобретаются уже с ФАТ-форматом.
ВАЖНО. FAT-формат не разграничивает права доступа к данным и не запишет файл, превышающий четыре гигабайта (даже при наличии резерва), — придётся резать на части или выбирать формат NTFS.
Такая функция по умолчанию в XP недоступна. Для её активации после подсоединения накопителя к ПК нужно открыть меню «Свойства ваша флешка» на вкладке «Оборудование». В нём на закладке «Политика» установить чекбокс на пункте «Оптимизировать для выполнения», подтвердить нажатием «ОК». После этого откроется доступность форматирования в NTFS (появится выбор системы).
Сторонние утилиты
Форматировать флешку можно и другими спецутилитами, к примеру, HP USB Disk. Если не получилось — стоит попробовать низкоуровневым форматированием HDD Low. Есть ещё приложение HDD Regenerator, восстанавливающее жёсткие диски. Подойдёт и к флешкам. Оно ставит заплатки на сбойные сектора (делает их закрытыми для записи), плюс с её помощью можно реставрировать данные.
Перепрошивка флешки
Если же форматирование накопителя недоступно (программа ОС сообщает об ошибках и спецутилиты не дают результата), то для возврата его к жизни понадобится прошивка флешки, вернее, прошивка контроллера флешки.
Правильное название того, что обычно называют прошивкой — микропрограмма, состоящая из микрокода контроллера и служебных данных на микросхемах. Микрокод закладывается в устройство при изготовлении на заводе. А вот служебка переписывается часто во время эксплуатации.
Программный ремонт (повторяя заводские действия) включает в себя очистку, тестирование памяти, составление новых таблиц трансляции и их записывание в служебные поля, — именно это является «низкоуровневым форматированием».Утилиты для таких работ имеют строгую специализацию по моделям контроллеров. Поэтому ремонтнику нужно найти ту, которая соответствует конкретному экземпляру (ведь варианты микросхем могут меняться от партии к партии!) — терпеливо перебирая даже не один десяток.
Определяем марку (вид)
Перед тем как прошить флешку нужно определить для неё значения VID, PID. По ним мы узнаем модель, а по ней — найдём технологический софт для ремонта.Для определения модели проще всего было бы посмотреть на маркировку после вскрытия корпуса. Более щадящим будет использование программных методов.
Для нахождения кодов VID (идентифицирующего изготовителя) и PID (для идентификации продукта), распознающих любую USB-флешку, используют спецсофт. Для одного из устройств нам поможет (для примера) программа Flash Drive Information Extractor (есть множество и других).
После установки приложения и запуска файла GetFlashInfo.exe нажимаем «Получить данные». Получим примерный отчёт:
По полученным значениям для VID и PID, подставленным в окне базу данных определяется контроллер и программа (UTILS) для прошивки флешки:
С таким же контроллером в списке будут присутствовать и другие устройства. Из них выбирается более похожее (интуитивно). Теперь находим утилиту — в поиске вбиваем найденное название. Если на этом сайте искомое обнаружено не будет, то можно погуглить или обратиться к другим источникам. Даже если название будет немного отличаться — ничего страшного — должно получиться.
Выбираем ОС для техноутилит
Технологические утилиты лучше работают под Windows XP — производственники более консервативны и не гонятся за модой. Кроме того, в силу того, что будет требоваться установка драйверов и прочие «опасные» действия — нужно обладание правами администратора.
Перепрошиваем найденной программой
Накопитель отключаем, запускаем исполняющий exe-файл скачанной и распакованной утилиты (в данном случае MPTool.exe).
ВАЖНО. Стоит поискать в архиве текстовый файл «прочти меня» (readme.txt) — он может содержать полезные сведения. В нём может быть инструкция или гиперссылка на источник с ней. Английский текст переводите гугл-переводчиком.
После запуска приложения присоединяем флешку к ПК — в окне программы появляется о ней информация. По нажатию клавиши «Старт» начинается перепрошивка. Процесс отражается жёлтой полосой.
По окончании — на зелёном фоне одной из ячеек отразится ободряющий текст — ОК.
Сразу появляется предложение ОС отформатировать диск. Если нужный драйвер у вас установлен, то всё получится. Если нет — то нужно отсоединить/присоединить гаджет. Тогда драйвер установится автоматически и флешка появиться в проводнике — можно форматировать.
С другой утилитой действия могут немного отличаться, но не настолько критично, чтобы с этим не справиться.
Общие советы
Производители стали выкладывать в общий доступ программное обеспечение для ремонта флешки.
Для скачивания нужного в конкретном случае — в разделе техподдержки указывается модель (иногда дополнительно серийный номер).
В ряде случаев серийник запрашивается самим софтом (с проверкой через интернет). Не лишней будет проверка подлинности программой SerialCheck, так как подделки окружают нас всюду.
Практически любые модели можно будет оживить с помощью фирменных программ. Плюс возможность отыскать сходный случай на форумах. Прошивка контроллера китайской флешки ничем не отличается за исключением их меньшей ёмкости по сравнению с заявленной. Неремонтируемым может быть флешка с неопознанной маркой контроллера.К сложным случаям относятся флешки SanDisk. Это связано с корпоративной политикой. Компания сама осуществляет полный цикл производства — от разработки нестандартных решений до продажи. Ремонтное программное обеспечение для них отсутствует. Если же утилиту подобрать не удаётся — не мучьтесь и воспользуйтесь ведром.
Профилактика флешки
Как мы уже поняли — лучше не доводить флешку до необходимости ремонта. Вот некоторые рекомендации для сведения к минимуму нежелательных последствий:
- Оберегание от температурных колебаний, от влияния воды, агрессивных сред, механических воздействий, рентгеновских излучений, электромагнитных полей. Аккуратность вставки/извлечения;
- Заполнение флешки «под завязку» её файловая система может быть повреждена. Опасный симптом при записи — замедление и зависание;
- Проводите проверку флешки средствами ОС, делайте дефрагментацию;
- Не используйте флешку в качестве единственного экземпляра данных (представьте, что у вас есть только один ключ от квартиры);
- Придерживайтесь процедуры безопасного извлечения флешки;
- Во избежание статических разрядов не касайтесь контактов флешки пальцами, предметами из металлов, избегайте соприкосновения с прочей синтетикой;
- При странном поведении флешки не спешите лечить её низкоуровневыми программами. Сначала скопируйте важные файла на другой носитель, а затем начинайте ремонт.
Теперь вы знаете как прошить USB-флеш-накопитель и сможете самостоятельно разобраться в этом вопросе. Пусть ваши флешки долго живут.
Оставляйте свои комментарии.
Программы для прошивки флешек. Обзор лучших программ для ремонта флешек

Флешки в виде съемных накопителей довольно часто подвержены негативному физическому и программному воздействию, вследствие чего на самих носителях информации могут возникать неустранимые ошибки (в том числе и связанные с неправильной работой микроконтроллеров).
Механические повреждения рассматривать не будем, а больше сосредоточимся на ошибках программных, которые устраняются довольно просто. Для этого можно применять либо средства операционной системы, либо программы для прошивки флешек.
Насколько это целесообразно и какие результаты может дать задействование таких приложений, попробуем разобраться.
Почему требуются программы для прошивки флешек?
По всей видимости, ни для кого не является секретом, что иногда при вставке флешки или съемной карты памяти в соответствующий порт или кард-ридер система выдает сообщение о том, что устройство не распознано.
К флешке в лучшем случае получить доступ можно, но иногда она может быть доступна только для просмотра содержимого без возможности редактирования. Не менее часто можно встретить и проблемы, касающиеся неправильного форматирования, которые особенно часто проявляются при работе с картами памяти.
В этой ситуации система сообщает не о том, что какое-то устройство защищено от записи, а констатирует, что оно просто не подключено.
Наконец, иногда может наблюдаться такая проблема: на съемном накопителе просто «слетают» микроконтроллеры. В этом случае ситуация может усугубляться тем, что на самих носителях установлена блокировка.
Что делать, если доступ к съемному носителю открыт, но операционная система его не воспринимает? В этом случае помогут программы для прошивки флешек.
Некоторые из них рассчитаны на модели только определенных производителей, другие подразумевают многоцелевое использование, вне зависимости от типа флешки или съемной карты памяти.
Обзор программ для прошивки флешек: наиболее востребованные утилиты
Таким образом, становится понятно, что выбирать программное обеспечение необходимо, что называется, с умом. Но какому именно приложению отдать предпочтение? Программ для прошивки флешек сейчас в том же Интернете можно найти очень много. В первую очередь следует посетить хотя быть сайт производителя устройства.
Вполне возможно, что именно на таком ресурсе и найдется какая-нибудь подходящая программа, тем более что почти все производители выкладывают такие приложения в свободном доступе. Некоторые утилиты, как уже говорилось выше, могут быть использованы не только для какой-то одной линейки оборудования, но и для других моделей.
Однако, по мнению большинства экспертов и авторитетных интернет-изданий, наиболее популярными приложениями являются следующие:
- D-Soft Flash Doctor.
- JetFlash Recovery Tool (в том числе онлайн-версия).
- Flash Memory «Тулкит».
- Kingston Format Utility.
- Hertman Partition Recovery.
- Storage Format Tool.
- HDD LLFT (Low Level Format Tool).
Самые популярные аналоги Paint для Mac
Конечно, рассмотреть все их особенности, преимущества и недостатки не получится, поэтому остановимся кратко на самых значимых.
Что предпринять перед восстановлением?
Но перед тем как предпринимать какие-то действия, связанные с восстановлением работоспособности съемных устройств, рассмотрим, какие операции необходимо выполнить для достижения максимально положительного эффекта.
Чтобы долго не искать программы для прошивки флешек, которые подходят непосредственно к вашей модели устройства, рекомендуется воспользоваться специальными средствами, позволяющими определить типы микроконтроллеров.
Оптимальным вариантом считается небольшое приложение под названием ChipGenius.
После его запуска по устройству можно получить исчерпывающую информацию, в которой будут представлены идентификаторы контроллеров PID и VID. Именно по ним и можно задавать поиск необходимой утилиты.
Но по большому счету, например, если вам нужна программа для прошивки флешки Transcend, можно сразу перейти на сайт производителя и скачать нужный инструмент именно оттуда, поскольку абсолютно все выложенные утилиты работают и со всеми выпускаемыми моделями.Но в этом случае необходимо обратить внимание на то, что большинство утилит такого класса изначально ориентированы на восстановление работы контроллеров именно путем установки прошивки, что в некотором смысле сродни полному или низкоуровневому форматированию с уничтожением всех данных, которые были записаны на накопителе.
Стандартное форматирование
Если нужного приложения под рукой нет, а из Интернета по каким-либо причинам скачать его тоже не представляется возможным, в случае распознавания флешки операционной системой можно воспользоваться и средствами Windows. Для этого в большинстве случаев применяется стандартное форматирование (быстрое или полное).
Доступ к такому инструменту можно получить непосредственно через меню ПКМ в «Проводнике».
Но очень часто это эффекта не дает, а сами операционные системы выдают сообщение о том, что устройство недоступно или выполнить форматирование невозможно (такая ситуация большей частью наблюдается со съемными картами памяти, несмотря на то что в системе в виде съемного устройства они видны). Что делать в этом случае?
Восстановление прошивки
А вот тут как раз и придется применять именно загрузку и переустановку самой прошивки контроллера. Предположим, что пользователю требуется программа для прошивки флешки Generic.
По ранее определенным идентификаторам даже в Рунете можно найти нужную прошивку. На таких сайтах в поле поиска вводятся нужные значения, после чего в результатах будет предложено на выбор несколько вариантов программного обеспечения.
Теперь остается только загрузить нужную утилиту и перепрошить подключенное устройство.
Примечание: если флешка по каким-либо причинам в системе не определяется, попробуйте вставить ее в соответствующий USB-порт при выключенном компьютере, а только потом произведите загрузку операционной системы и старт программы.
Практическое использование узконаправленных утилит
Наконец перейдем непосредственно к рассмотрению некоторых программ, представленных в списке выше.
Большой популярностью пользуются устройства Trancsend, поэтому начнем с утилиты JetFlash Recovery Tool для Windows 10 и ниже. Сразу обратите внимание на то, что это только общее название приложения.
В принципе, можно воспользоваться онлайн-версией такого ПО. Использовать приложение довольно просто.
Программа для прошивки флешки Transcend содержит всего два варианта действий по восстановлению работы устройства: с удалением существующей информации или без этого. Выберите то, что требуется, и активируйте старт процесса форматирования. Этот апплет, кстати, можно использовать и для работы с носителями ADATA, для которых собственные программы найти бывает довольно сложно.
Если у вас имеется флешка Silicon Power, для таких устройств тоже можно найти утилиты восстановления от самого производителя (SP Recovery Tool Utility). И тут все просто. Преимущество этой программы состоит в том, что она самостоятельно определяет параметры накопителя, а затем загружает из интернета наиболее подходящую прошивку и устанавливает ее без явного участия пользователя.
Что касается программы для прошивки флешки Kingston Format Utility, в ней нужно всего лишь выбрать подключенное устройство и тип файловой системы, которая будет использована при форматировании. Увы, оставить записанные на носителе данные не получится. Зато после приведения флешки в рабочее состояние можно воспользоваться утилитами наподобие R-Studio и попытаться восстановить файлы.
Универсальные приложения
Что касается программ такого направления, для начала воспользуйтесь приложением D-Soft Flash Doctor, которое подходит для всех типов съемных носителей. В нем можно задать проверку устройства на ошибки, восстановить прошивку из образа (или предварительно создать его), произвести форматирование носителя и т. д.
Одной из самых интересных также является программа Flash Memory Toolkit, которая работает по тем же принципам. Ее, вне всяких сомнений, можно отнести к классу «все-в-одном».
Тут имеются инструментальные наборы для определения идентификаторов устройств, выполнения форматирования разных типов, средства диагностики неполадок и ошибок и многое другое.
Кроме того, утилита Flash Memory Toolkit идеально подходит и для восстановления файлов с поврежденных флешек без необходимости использования специализированных программ.И именно это приложение многие называют чуть ли не самым лучшим среди всех известных.
Что делать, если ничего не помогает?
Но предположим, что по каким-то причинам восстановить работоспособность флешки не получилось. В этом случае наиболее действенным решением оказывается применение специализированных утилит для выполнения низкоуровневого форматирования. Самыми известными среди всех программ являются HDD LLFT и Storage FT.
Их преимущество состоит в том, что они способны запросто определять поврежденные устройства даже в тех случаях, когда операционные системы их не видят. Соответственно, в 99 процентах случаев из 100 восстановить флешку за счет использования таких приложений можно легко и просто.
Но, опять же, следует учесть, что вся информация на накопителе будет уничтожена, поэтому, если есть такая возможность, лучше заранее создать образ.
Выводы
Подводя итоги, можно отметить, что изначально, конечно же, лучше отдавать предпочтение именно утилитам, выпускаемым самими производителями съемных накопителей.
А вот использовать универсальные программы целесообразно, если вы являетесь обладателем какого-то специфичного устройства, для которого «родных» программ нет.
И тут вариантов два: либо применять их вместе с приложениями для поиска и восстановления файлов в паре, либо отдать предпочтение цельным программным пакетам с расширенными возможностями по восстановлению информации после перепрошивки или форматирования.
Источник
Выполняем перепрошивку USB флешки

Существует множество факторов, которые приводят к тому, что флешки отказываются работать. В данной статье мы рассмотрим не причины, а способы возврата изделий к полноценному функционированию. Для этого мы изучим процесс, как прошить флешку с использованием специальных утилит.
Как правильно прошить usb флешку?
Недоступна функция форматирования USB накопителя, софт операционки сигнализирует про ошибки, а специальные утилиты не дают нужного результата? Возвратить функционирование изделия можно путем прошивки флешки, а если говорить вернее, то прошивки контроллера флешки.
Обычно прошивкой называют микропрограмму, которая состоит из служебной информации на микросхемах и микрокода контроллера. Данный микрокод закладывается в изделие во время изготовления гаджета на заводе. Служебка может переписывать много раз при эксплуатации.
Выполнение программного ремонта (повторяя заводские действия) состоит в следующем:
- Очистка.
- Тестирование памяти.
- Процесс составления новых таблиц трансляции, их последующая запись в служебные поля.
Все вышеперечисленные действия являются «низкоуровневым форматированием».
Для подобных работ утилиты по моделям контроллеров имеют строгую специализацию. Из-за этого, ремонтнику требуется отыскать соответствующую для конкретного экземпляра. Варианты микросхемы могут изменяться в разных партия. В некоторых случаях приходится перебирать не одни десяток вариантов.
Определение вида (марки)
Перед тем, как будет осуществлена прошивка флешки, требуется для нее определить значения PID, VID. С их помощью можно узнать модель, по которой будет определена технологическая программа для ремонта. Чтобы определить модель, проще всего посмотреть после вскрытия корпуса на маркировку. Более щадящий способ заключается в применении программных методов.
Используется спецсофт, распознающий любую флешку USB, чтобы найти идентификатор изготовителя (код VID) и идентификатор продукта (код PID). Для примера возьмем программу Flash Drive Information Extractor (имеется множество иного софта).
После процесса установки приложения запускаем файл GetFlashInfo.exe. Затем кликаем на «Получить данные» и пользователю будет предоставлен отчет с интересующими кодами.
По полученным данным VID и PID, определяем контроллер и софт (UTILS) в базе данных iFlash, чтобы была выполнена прошивка контроллера флешки.
С подобным контроллером в списке будут представлены и иные устройства. Из них интуитивно выбираются более похожие. Теперь нужно найти утилиту, в поисковике вводим найденное название. Если на ресурсе искомое не обнаружено, можно обратиться к другим источникам или погуглить. В случае, если немного будет отличаться название, все должно получиться.
Выбираем операционку для техноутилит
Лучше всего технологические утилиты работают под Виндовс ХР. Производственники являются более консервативными и за модой не гонятся. В работе необходимо устанавливать драйверы и выполнять прочие «опасные» действия. Поэтому нужно иметь права администратора.
Как прошивается флешка найденной программой?
Вначале отключаем накопитель, после чего запускаем файл exe скачанного и распакованного софта (в нашем примере MPTool.exe).
В архиве нужно поискать текстовый файл readmi.txt (прочти меня). В нем могут содержаться полезные данные, инструкция или ссылка на источник с ней. Гугл-переводчиком можно перевести английский текст.
Когда приложение запущено, к ПК присоединяем флешку. В программном окне будет продемонстрирована информация о ней. После нажатия кнопки «Старт», будет начат процесс перепрошивки флешки, который отражается желтой полосой.
Когда перепрошивка завершится, на зеленом фоне в одной из ячеек будет отображен одобряющий текст – ОК.
Сразу операционкой будет предложено отформатировать диск. Если на компьютере установлен нужный драйвер, то все сможет получиться. Если драйвер отсутствует, то требуется отсоединить/присоединить накопитель. Тогда необходимый драйвер будет установлен автоматически, флешка отобразится в проводнике, после чего можно запускать форматирование.
С другими утилитами действия могут отличаться, но не так критично, чтобы пользователь не мог справиться с процессом.
Установка прошивки на Андроид с карты памяти: шаг за шагом

Частой проблемой пользователей операционной системы Андроид является тот факт, что они не знают и не умеют самостоятельно устанавливать прошивки на свои устройства. Именно по этой причине сегодня мы поговорим о том, как установить прошивку на Андроид с SD карты.
Процедура прошивки
Многие из пользователей операционной системы Андроид сталкивались с проблемой, когда прошивку нужно было устанавливать на устройства с помощью карты памяти. Сделать это с первого раза не всегда оказывается просто.
А, кроме того, нужны дополнительные программы, которые помогут в правильных настройках.
Так, вам может помочь ClockworkMod Recovery – очень мощная пиратская версия одноименного приложения (официальная заводская способна создавать лишь резервные копии и устанавливать официальные обновления). Суть работы утилиты в том, что она способна:
- восстанавливать системные данные;
- создавать резервные копии любых документов и файлов;
- устанавливать прошивки;
- загружать и организовывать работу дополнительных ядер устройства.
Скачать ClockworkMod Recovery можно бесплатно и фактически с любого стороннего сайта, посвященного контенту для операционной системы Андроид. Интересно, что ClockworkMod Recovery устанавливается в специальный подраздел внутренней памяти смартфона или планшета. Оно может выручить своего владельца в некоторых очень сложных ситуациях.
Ниже представлен полный перечень самых важных способностей данного программного обеспечения.
- Установка кастомных неофициальных прошивок и дополнительных ядер.
- Организация работы заводских обновлений любой системы любого устройства
- Возможность установки дополнений и исправлений ошибок.
- Отладка подключения смартфона или планшета к персональному компьютеру в режиме съемного носителя при помощи кабеля USB.
- Настройка подключения смартфона или планшета к персональному компьютеру для облегчения работы с программой ADB при использовании USB кабеля.
- Создание полных резервных копий имеющихся прошивок или отдельных их частей (самой системы, отдельных настроек или некоторых приложений).
- Восстановление устройства при помощи использования созданной ранее резервной копии.
- Возможность организации сброса параметров устройства до заводских настроек, очистки кеша, далвик-кеша и статистических данных батареи.
- Создание определенных разделов в памяти самой карты и непосредственная работа с ними.
Интересно, что технология установки прошивок с карты памяти при помощи данного приложения выглядит достаточно просто и занимает буквально пару минут. Выглядит она следующим образом. Далее мы поговорим о том, как прошить Андроид или дадим инструкцию о том, как прошить телефон при помощи SD карты.
- Для начала нужно скачать необходимую прошивку и сохранить ее в корневом каталоге карты памяти.
- После чего необходимо зайти в меню ClockworkMod Recovery. Для этого на выключенном смартфоне или планшете просто зажмите кнопки регулировки громкости и включения питания.
- Далее найдите пункт «Wipe data/factory reset». Кстати, все навигационные действия в данном меню осуществляются при помощи кнопок громкости и кнопки «назад».
- После этого необходимо найти скачанный раздел, который пишет меню как «Install zip from sdcard». В нем выбирайте «Choose zip from sdcard».
- Далее просто укажите нужную вам прошивку, просто выбрав ее из списка.
Ожидайте окончания установки и помните, что телефон или планшет после ее окончания включатся самостоятельно.
В случае неудачной прошивки
Как правило, можно выделить сразу несколько причин, по которым мог произойти сбой в установке прошивки. Прежде всего – это аварийное завершение обновления.
Оно возникает в ситуациях, когда смартфон был слишком рано отключен от компьютера, извлечена карта памяти с данными прошивки или разрядился аккумулятор устройства. Вторая причина – это некорректная версия обновления.
Кроме прочего большое значение на процесс установки могут оказать и ошибки самих пользователей, которые они допускают при работе.
Если ошибки в работе, нетипичные для Андроид возникают после загрузки обновления через ClockworkMod Recovery, то исправить их можно, если просто повторить обновление.- Для этого снова запустите Recovery-меню (не забывайте о кнопках громкости и питания).
- Далее в настройках вам нужно будет найти пункт «Backup and restore». Он позволит просто восстановить смартфон или планшет и вернет их к сохраненному ранее состоянию. Если же никогда ранее вы не делали резервных копий системы, то бэкап вам не поможет. Тут стоит воспользоваться пунктом «Wipe data/factory reset». Он запустит полный сброс всех настроек до состояния заводских. В этом разделе воспользуйтесь пунктом «cache», просто выбрав функцию «wipe cache partition».
- Далее снова нужно установить операционную систему, воспользовавшись пунктом «install zip from sdcard». После чего в памяти карты просто выбираете нужную прошивку и дожидаетесь окончания установки.
Помните, что повторить эту пошаговую установку прошивки можно и через флешку при правильных настройках для этой карточки. Если все будет установлено верно, то система не будет отказываться работать корректно такой перепрошивкой.
«Как устанавливать прошивку с карты»
Из следующего видео вы узнаете много интересного.
Загрузка …
