Программы, позволяющие надёжно зашифровать файлы и папки
Программы для шифрования и защиты файлов

Каждый пользователь имеет какие-то свои конфиденциальные данные и он не хотел бы, чтобы эти данные увидели другие пользователи. По сути неважно, что это за файлы, главное, что это личная информация, которая должна быть недоступной остальным. В этом нелегком деле пользователю помогут программы для шифрования и защиты файлов, о которых мы расскажем ниже.
У некоторых программ имеются интегрированные инструменты защиты документов с помощью паролей, например Microsoft Office и WinRAR. Но минус их защиты в том, что для этих программ существует множество утилит для взлома, с помощью которых вполне реально взломать эту защиту. А если нужно скрыть фотографию, аудиозапись или видео?!
Итак, что же можно скрыть и зашифровать программами для шифрования? Обычно пользователи скрывают отдельные файлы, папки, целые логические разделы жесткого диска, переносные носители (карты памяти, флешки, внешние жесткие диски), электронную почту и многое другое.
Заметим, что скрытие и шифрование файлов — это не сложная, а достаточно легкая операция, которая сравнима по сложности с обычным редактированием текстового файла.
Anvide Lock Folder. #
Программа Anvide Lock Folder представляет собой программу для защиты файлов и папок от посторонних лиц, умеет скрывать данные как на жестких дисках, так и на съемных накопителях. После защиты папки ни один из пользователей компьютера не сможет просмотреть ее содержимое.
Для опытных пользователей имеется поддержка работы с программой из командной строки. Утилита имеет простой и понятный интерфейс, с которым разберется даже новичок, также имеет поддержку сменных обложек для настройки интерфейса по своему вкусу.
Скачать программу Anvide Lock Folder, которая распространяется абсолютно бесплатно.
Folder Lock. #
Популярная утилита Folder Lock поможет защитить вашу личную информацию на любом компьютере, умеет скрывать файлы, папки, съемные и другие носители информации. Скрытые файлы надежно защищены паролем и дополнительно шифруются, которые невозможно найти никаким из существующих способов.
В Folder Lock имеется несколько необходимых инструментов, которые в той или иной степени помогут пользователю в защите своих данных. Программа распространяется в различных редакциях (от бесплатных до платных) в зависимости от устройств (компьютеры и смартфоны), а также от операционной системы устройства.
Скачать Folder Lock без ожидания и отправки СМС можно из нашего каталога программ.
Hide Folders. #
Hide Folders — простая в использовании, но достаточно функциональная программа для шифрования и защиты файлов, которые не будут видны другим пользователям. Не требует никаких специальных знаний для работы с ней.
Утилита Hide Folders позволяет защищать папки несколькими методами по выбору и предпочтению пользователя. Доступ к защищенным данным предоставляется при вводе пароля.
Скачать программу для защиты файлов Hide Folders с необходимыми инструментами.
Wise Folder Hider. #
Wise Folder Hider — программа для легкого и быстрого скрытия персональной информации от глаз других пользователей, которая способна скрыть файлы и папки, а также съемные носители с данного рода информацией.
Примечательно то, что программа способна обеспечить двойную защиту персональных данных вводом двух паролей: первого — для входа в программу, а второго — для доступа к защищенным данным. Скрытую информацию никто не сможет найти и просмотреть, кроме вас.
Скачать программу Wise Folder Hider с двойной парольной защитой.
TrueCrypt. #
Очень популярная программа TrueCrypt надежно защитит вашу личную информацию от посторонних глаз. Защита данных осуществляется путем создания специального зашифрованного виртуального диска, на котором и будут храниться личные файлы. Кроме того, утилита поддерживает шифрование съемных носителей и даже отдельного раздела жесткого диска.
TrueCrypt умеет шифровать данные на основе одного из нескольких поддерживающихся алгоритмов. Программа имеет весь набор необходимых инструментов для надежного шифрования личных данных.
Скачать кроссплатформенную программу TrueCrypt из нашего каталога программ можно бесплатно.
Secret Disk. #
Secret Disk — еще одна программа для шифрования и защиты файлов путем создания защищенного виртуального диска, доступ к которому осуществляется вводом пароля. Хранящиеся на этом диске файлы невидимы ни для пользователей, ни для самой системы.
Очень простая программа, с помощью которой создать личное хранилище конфиденциальной информации на компьютере можно всего лишь одним кликом мыши. Имеет простой и понятный интерфейс.
Скачать бесплатную программу Secret Disk для создания защищенного места хранения персональных данных.
КриптоАРМ. #
КриптоАРМ является универсальной программой с богатым функционалом, которая предназначена для шифрования файлов и электронной подписи документов, а также позволяет работать с УЭК (Универсальной электронной картой). Поддерживает групповую обработку файлов, что значительно ускоряет процесс шифрования и подписи документов.
Программа умеет как шифровать, так и дешифровать различные файлы, подписывать документы электронной подписью, что гарантирует подлинность и авторство документов. Использование данной утилиты подразумевает хранение и передачу конфиденциальных данных по незащищенным каналам связи, а также на переносных носителях.
Скачать универсальную программу КриптоАРМ с расширенным функционалом вы можете прямо сейчас.
В дополнение к теме данной публикации хотим напомнить вам о защите и шифровании еще такого типа данных, как пароли. Уже каждый должен знать, что хранить пароли в блокноте и на каком-нибудь обрывке листочка совсем небезопасно.Для этого существуют специальные программы, называемые менеджерами паролей, среди которых стоит отметить отличную программу KeePass, Kaspersky Password Manager, а остальные вы найдете в рубрике Менеджеры паролей нашего каталога программ.
Также можно сказать пару слов о защите своих персональных данных в интернете, по этой теме вам подробно расскажет наша статья о способах и методах анонимности в сети.
В заключение, обратим ваше внимание, что программы для шифрования и защиты данных могут быть опасны из-за невнимательности самих пользователей.
Может возникнуть такая ситуация, что сам пользователь не может получить доступ к зашифрованным данным в следствии потери или забытии пароля, каких-либо проблем с операционной системой и иных ситуаций.
К применению данного рода программного обеспечения нужно подходить серьезно и внимательно.
Шифрование данных — бесплатные программы

Бесплатная программа для шифрования данных «на лету». Программа позволяет создавать виртуальный зашифрованный логический диск, хранящийся в виде файла.
И снова о безопасности личных данных… На нашем сайте Вы можете найти уже довольно много программ для защиты или ограничения доступа к определенным файлам и папкам. Каждая из них предлагает свой алгоритм работы, но все их можно условно разделить на такие группы:
В данной статье речь пойдет как раз о последнем пункте. А шифровать все мы будем при помощи мощнейшей криптографической системы TrueCrypt.
Она позволяет создать неограниченное количество виртуальных разделов, которые будут неотличимы от обычных файлов, и даже зашифровать всю Вашу операционную систему. Кроме того, в одном зашифрованном виртуальном жестком диске может храниться еще и скрытый том, доступный при вводе дополнительного ключа!
Вся прелесть TrueCrypt заключается в том, что обнаружить наличие скрытого тома в зашифрованном разделе не представляется возможным! Таким образом, мы получаем идеальный «сейф» для любых электронных документов, о наличии которого никто не может догадаться!!! Точнее, догадаться-то может, а вот подтвердить свои догадки – нет :)…
Сравнение с платным аналогом
Обычно хорошие крипто-системы стоят недешево. Примером тому может служить программа NMS for PC:
| Особенности | TrueCrypt | NMS for PC |
| Стоимость | бесплатно | от 5337,88 руб. |
| Создание зашифрованного раздела | + | + |
| Шифрование системного раздела | + | — |
| Шифрование данных на сменных носителях | + | + |
| Возможность выбора алгоритма шифрования | + | + |
| Создание скрытых томов в зашифрованных разделах | + | — |
| Шифрование с файлом-ключом или токеном | + | + |
Из сравнения видно, что TrueCrypt, несмотря на свой бесплатный статус, довольно легко обходит своего платного конкурента за счет наличия уникальных возможностей, о которых и пойдет речь ниже.
Установка и русификация TrueCrypt
Для установки программы нам перво-наперво потребуется скачать архив с ее дистрибутивом и дополнительными файлами. Открываем архив и запускаем файл инсталлятора. Нам предложат принять лицензионное соглашение и выбрать вариант установки TrueCrypt (обычный или портативный):
По умолчанию активирована обычная установка («Install») с прописыванием TrueCrypt в системный реестр. Если же Вы выберете вариант «Extract», то получите portable-версию программы, которая будет поддерживать все функции инсталлированного приложения, кроме шифрования операционной системы (что, по сути, обычно не так уж и необходимо).
Далее все по стандарту – подтверждаем предложения мастера установки и жмем «Next». В самом конце нам предложат сделать пожертвование на развитие проекта. Если у Вас не случился приступ щедрости, то проигнорируйте данное окно, нажав кнопку «Finish», тем самым завершив установку программы.
По умолчанию интерфейс TrueCrypt англоязычный, поэтому переходим ко второму пункту – русификации. Для этого Вам нужно скопировать в папку с установленной программой все файлы из папки «Русификатор», которую Вы найдете в архиве с TrueCrypt:
Файла всего два, и самый важный из них Language.ru.xml. Второй файл – это переведенное на русский язык полное руководство по возможностям TrueCrypt (его, при желании, можно и не копировать). На этом предварительная часть по установке и настройке программы подходит к концу 🙂
Нам осталось только запустить TrueCrypt и поменять язык интерфейса на русский:
Для этого заходим в меню «Settings», выбираем пункт «Language» (первый в списке) и в открывшемся окне активируем «Русский», после чего жмем «Ok».
Интерфейс программы
Интерфейс программы не очень сложный и «заточен» под работу с готовыми виртуальными разделами дисков:
Вверху расположена строка меню, в которой скрыты все функции TrueCrypt (к сожалению, размеры статьи не позволяют рассказать обо всех – рассмотрим только работу с разделами).
Ниже расположен список незанятых букв дисков, на которые можно монтировать зашифрованные виртуальные тома. В самом низу находится панель быстрого доступа к основным функциям программы.В рамках статьи мы рассмотрим принцип работы именно с панелью быстрого доступа, не вдаваясь в дебри дополнительных функций, о которых Вы сможете подробно узнать из мануала, скопированного из папки «Русификатор».
Создание зашифрованного тома TrueCrypt
Итак, приступим… Для начала работы с программой мы должны создать виртуальное хранилище для наших с Вами секретных данных. Для этого нам нужно нажать кнопку «Создать том», после чего появится новое окно мастера создания разделов, который в пошаговом режиме поможет нам настроить наше виртуальное хранилище данных:
Далее, чтобы не превращать статью в галерею скриншотов работы мастера создания томов, я опишу только пошаговый процесс настройки зашифрованного раздела, добавляя снимки только самых важных экранов.
Шаг 1. На первом экране мы выбираем, что нам нужно сделать. Здесь можно выбрать создание:
- шифрованного виртуального диска;
- запароленного реального раздела или флешки;
- зашифрованной операционной системы.
Мы решили рассмотреть вариант с виртуальным томом (чтобы не «убить» ненарочно систему :))), поэтому оставляем свой выбор на первом пункте и жмем «Далее».
Шаг 2. На втором экране нам предложат выбрать тип создаваемого виртуального тома. Здесь два варианта: обычный том и скрытый.
Обычный том будет открываться после ввода пароля, как обычный раздел жесткого диска.
Скрытый же тоже будет появляться в Проводнике, но при этом физически он будет скрыт внутри обычного тома TrueCrypt. То есть, получается эдакая «матрешка» из виртуальных жестких дисков :).
Причем, как я уже говорил выше, наличие скрытого раздела никак нельзя обнаружить, поэтому в него можно положить все самое ценное, что у Вас есть :). Кому как, а я выбираю «Скрытый том».
Шаг 3. На третьем шаге нас спросят о режиме создания тома. Доступен «обычный» режим и «прямой». Нам нужен «обычный», поскольку «прямой» подразумевает использование уже ранее созданного виртуального диска.
Шаг 4. Выбираем файл для создания в нем виртуального файлохранилища. Для этого нужно предварительно создать пустой файл любого типа (например, текстовый) в любом удобном для Вас месте, и указать программе путь к нему. TrueCrypt спросит Вас о разрешении удалить содержимое файла – соглашаемся и переходим к следующему окну:
Шаг 5. Здесь нам предлагают настроить шифрование тома. Выбирать можно из трех алгоритмов (AES, Twofish, Serpent) и их сочетаний. Определиться, какой из вариантов шифрования лучше именно для Вас, поможет встроенный тест, отображающий скорость работы каждого из них. Я выбрал самый «шустрый» – AES, однако Вы можете выбрать любой другой.Шаг 6. Теперь нам нужно указать размер нашего внешнего тома в килобайтах, мегабайтах или гигабайтах.
Шаг 7. Задаем пароль для внешнего тома. Кроме пароля Вы также можете создать дополнительный ключевой файл, который TrueCrypt будет требовать перед монтированием тома кроме ввода пароля.
Шаг 8. Последним шагом будет форматирование файла виртуального тома под одну из файловых систем (FAT 32 или NTFS). Здесь можно оставить все по умолчанию и нажать кнопку «Разметить».
Если Вы выбирали готовый файл, то TrueCrypt предупредит нас о том, что файл будет пересоздан с потерей всего его содержимого. Соглашаемся и завершаем создание виртуального шифрованного раздела.
Если Вы во втором шаге ничего не меняли, то на этом Ваша работа по созданию зашифрованного раздела будет окончена. Если же Вы выбрали создание скрытого тома, то Вам придется повторить шаги с 5 по 8 для настройки его параметров.
Здесь все так же, только есть один маленький нюанс – скрытому тому доступно не более половины размера внешнего зашифрованного тома. Остальные же параметры Вы вольны выбирать на свое усмотрение. По завершению работы перед нами откроется следующее окно:
Если Вы хотите создать еще один зашифрованный диск, тогда нажимайте «Далее». Если же одного Вам достаточно, жмите «Выход».
Подключение зашифрованных томов TrueCrypt
Теперь, когда у нас уже есть готовый образ зашифрованного раздела диска, мы можем его подключить. Для этого перейдем в основное окно программы и щелкнем кнопку «Файл» на панели быстрого доступа:
В открывшемся окне Проводника находим созданный нами ранее файл со скрытыми томами и открываем его.
Небольшое отступление с комментарием собственной глупости :). Если Вы внимательно посмотрели на предыдущий скриншот, то могли увидеть презабавнейший пример человеческой глупости, в народе называемый просто – «палево» :).
Не… ну где Вы видели текстовый файл размером в 4 ГИГАБАЙТА!!! О_о. Естественно, файл был создан просто в тестовых целях, однако, если бы кто-то захотел заполучить мои личные данные, то такой файл его бы насторожил в первую очередь!Поэтому не создавайте слишком больших виртуальных хранилищ, а если и создаете, то маскируйте их, например, под фильмы в формате AVI…
Например, «симпатичненько» будет смотреться файл наподобие «008.avi» с размером в 2 гигабайта. Даже если злоумышленник захочет его открыть, то проигрыватель выдаст ошибку, что на практике случается довольно часто, мало ли, повредилось видео :).
Но, вернемся к нашей программе. После открытия файла с образом виртуального тома, нам нужно будет его смонтировать, чтобы поместить туда нужные нам данные. Для этого выделяем любую букву (я выбрал Y:) в списке доступных дисков и жмем кнопку «Смонтировать»:
Перед нами появится окошко для ввода пароля. Вводим пароль, который мы задавали для внешнего тома и жмем «Ok». В списке дисков возле выбранной нами буквы тома появится строка с данными по текущему разделу. Если сделать по ней двойной клик, то нужный раздел откроется в новом окне:
На открывшийся диск можно записывать любые данные, как в обычную папку. Как видите, никаких намеков на наличие скрытых разделов нет и в помине :).
Однако стоит помнить об одном ограничении – ни в коем случае не «забивайте» шифрованный диск более чем наполовину. В противном случае файлы на скрытом разделе могут быть перезаписаны и утрачены без возможности восстановления!
Как же подключить скрытый том? Ведь его нигде нет… А на то он и скрытый, что содержится внутри нашего внешнего хранилища. Для его подключения размонтируем текущий том, нажав соответствующую кнопку, а затем снова выберем тот же файл виртуального хранилища, но при монтировании укажем пароль от скрытого раздела!В строке с информацией мы увидим совершенно другие параметры, которые соответствуют настройкам, которые мы задавали для скрытого тома. Естественно, что и содержимое данного тома будет совершенно иным.
Дополнительные действия с томами TrueCrypt
Дополнительные действия с разделами осуществляются нажатиями кнопки «Операции с томами»:
Здесь мы можем:
- изменить пароль тома;
- установить другой алгоритм шифрования;
- добавить или удалить ключевые файлы;
- создать резервную копию первых килобайт виртуального тома для восстановления файловой таблицы раздела при возможном его повреждении.
Также дополнительные возможности Вы сможете обнаружить в меню «Система» (в основном функции, касающиеся шифрования системного диска), «Сервис» (служебные тесты, мастера и генераторы) и, естественно, «Настройки».
Если захотите побольше узнать о любой интересующей функции, обязательно прочитайте русскоязычное руководство по TrueCrypt.
Достоинства и недостатки программы
Плюсы:
- полная бесплатность (Open Source);
- простая система управления и создания зашифрованных томов;
- создание скрытых томов внутри зашифрованных внешних;
- возможность шифрования системного раздела и операционной системы;
- шифрование съемных носителей.
Минусы:
- нет защиты от удаления файла-хранилища.
Выводы
Если Вам есть, что скрывать на своем ПК, то делайте это хорошо! TrueCrypt позволит Вам спрятать данные так, что никто даже не догадается о том, что на ПК вообще что-то скрыто! А, даже если и догадается, то получить доступ к зашифрованной информации все равно вряд ли сможет :).
Главное, используйте пароли подлиннее да позаковыристее, и будет Вам счастье! 🙂
P.S. Разрешается свободно копировать и цитировать данную статью при условии указания открытой активной ссылки на источник и сохранения авторства Руслана Тертышного.
P.P.S. Для того, чтобы не забыть важные пароли и другую полезную информацию, рекомендую использовать специальную программу-менеджер:
https://www.bestfree.ru/soft/sys/passmanager.php
Как зашифровать файлы и папки? Шифрование диска
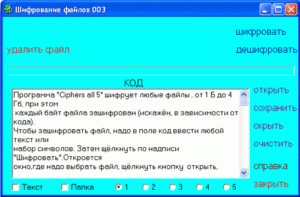
Наверное, у каждого из нас есть папки и файлы, которые хотелось бы скрыть от посторонних глаз. Тем более, когда за компьютером работаете не только вы, но и другие пользователи.
Для этого можно, конечно, поставить пароль на папку или поместить ее в архив с паролем. Но этот способ не всегда удобен, тем более для тех файлов, с которыми вы собираетесь работать. Для этого больше подойдет программа для шифрования файлов.
1. Программа для шифрования
Несмотря на большое количество платных программ (например: DriveCrypt, BestCrypt, PGPdisk), решил остановится в этом обзоре на бесплатной, возможностей которой хватит для большинства пользователей.
True Crypt
http://www.truecrypt.org/downloads
Отличная программа для шифрования данных, будь то файлы, папки и пр.
Суть работы состоит в создании файла, напоминающего образ диска (кстати, новые версии программы позволяют зашифровать даже целый раздел, например, можно зашифровать флешку и пользоваться ей, не боясь, что кто-нибудь кроме вас, сможет прочитать с нее информацию). Этот файл так просто не открыть, он зашифрован. Если вы забудете пароль от такого файла — врят ли вы когда-нибудь увидите свои файлы, которые хранились в нем…
Что еще интересного:
— вместо пароля можно использовать файл-ключ (весьма интересная опция, нет файла — нет доступа к зашифрованному диску);
— несколько алгоритмов шифрования;
— возможность создания скрытого зашифрованного диска (о его существовании будете знать только вы);
— возможность назначить кнопки для быстрого монтирования диска и его размонтирвоания (отключения).
2. Создание и шифрование диска
Прежде чем приступить к шифрованию данных, нужно создать наш диск, на который и скопируем файлы, которые нужно спрятать от посторонних глаз.
Для этого запускаем программу и нажимаем кнопку «Create Volume», т.е. приступаем к созданию нового диска.
Выбираем первый пункт «Create an encrypted file container» — создание зашифрованного файла-контейнера.
Здесь нам на выбор предлагают два варианта файла-контейнера:
1. Обычный, стандартный (тот, который будет виден всем пользователям, но открыть смогут лишь те, кто знает пароль).
2. Скрытый (Hidden). О его существовании будете знать только вы. Остальные пользователи не смогут увидеть ваш файл-контейнер.
Теперь программа попросит вас указать месторасположение вашего секретного диска. Рекомендую выбрать диск, на котором у вас больше места. Обычно такой диск D, т.к. диск C системный и на нем, обычно, установлена ОС Windows.
Важный шаг: указать алгоритм шифрования. В программе их несколько. Для обычного непосвященного пользователя скажу, что алгоритм AES, который предлагает программа по умолчанию, позволяет защитить ваши файлы очень надежно и вряд ли, кто из пользователей вашего компьютера сможет его взломать! Можно выбрать AES и нажать на далее — «NEXT».
В этом шаге вы можете выбрать размер вашего диска. Чуть ниже, под окном для ввода желаемого размера, показывется свободное место на вашем реальном жестком диске.
Пароль — несколько символов (рекомендуется не менее 5-6) без которых доступ к вашему секретному диску будет закрыт. Советую выбрать такой пароль, который вы не забудете даже через пару лет! Иначе, важная информация может стать недоступна для вас же самих.Последний шаг — указание файловой системы. Основное отличие для большинства пользователей файловой системы NTFS от файловой системы FAT в том, что в NTFS можно размещать файлы, размером более 4гб. Если у вас будет довольно «большой» размер секретного диска — рекомендую выбрать файловую систему NTFS.
После выбора — нажимаете кнопку FORMAT и ждете несколько секунд.
Спустя некоторое время, программа вам сообщит, что был успешно создан зашифрованный файл-контейнер и вы можете приступать к работе с ним! Отлично…
3. Работа с зашифрованным диском
Механизм достаточно простой: выбирайте какой файл-контейнер хотите подключить, затем вводите пароль к нему — если все «OK» — то у вас в системе появляется новый диск и вы можете работать с ним как если бы это был реальный HDD.
Рассмотрим более подробно.
Щелкаете правой кнопкой по букве диска, которую хотите присвоить вашему файл-контейнеру, в выпадающем меню выбираете «Select File and Mount» — выбрать файл и присоединить его для дальнейшей работы.
Далее программа попросит Вас ввести пароль для доступа к зашифрованным данным.
Если пароль был верно указан, вы увидите, что файл-контейнер был открыт для работы.
Если зайти в «мой компьютер» — то вы сразу заметите новый жесткий диск (в моем случае это диск H).
После того, как вы поработали с диском, его нужно закрыть, чтобы другие не могли им воспользоваться. Для этого нужно нажать всего одну кнопку — «Dismount All» . После этого, все секретные диски будут отключены, и для доступа к ним нужно вновь ввести пароль.
PS
Кстати, если не секрет, кто какими подобными программами пользуется? Иногда, есть потребность спрятать десяток файлов на рабочих компьютерах…
Программы, позволяющие надёжно зашифровать файлы и папки

Современный человек уже не способен представить свою жизнь без гаджетов (компьютеров, сотовых телефонов, планшетов и пр.).
Такая техника позволяет не только разнообразить досуг, но и способствует быстрому нахождению ответов на множество интересующих вопросов.
Кроме этого, информационные технологии позволяют совершать даже финансовые операции без необходимости посещения отделений банков. Однако такие расширенные возможности становятся возможными только при условии введения конфиденциальной информации.
ТОП программ для шифрования файлов и папок.
Пользователю приходится вводить логины, адреса электронной почты и, безусловно, пароли. Если кто-то, имеющий криминальные наклонности, завладеет такой информацией, пользователю придётся столкнуться с печальными последствиями.
Вряд ли кто-то спокойно сможет отнестись к потере персональных данных.
По этой причине у многих возникают серьёзные опасения, а порой и паника на фоне отсутствия ответа на «глобальный» для их понимания вопрос, как защитить свои данные, не допустить кражи конфиденциальной информации.
Назначение программ для шифрования
Специалисты IT-технологий разрабатывают всевозможное программное обеспечение, направленное на улучшение и ускорение производительности работы пользователей, расширение возможностей, в том числе и на защиту данных.
На фоне имеющейся потребности программисты разработали уникальный продукт в виде программ для шифрования файлов и папок.
Такие программы интересуют не только частных пользователей, но и экономистов, бухгалтеров, юристов и прочих исполнителей, оперирующих в процессе выполнения профессиональной деятельности важной информацией, доступ к которой ограничен и ознакомиться с которой даже при наличии неимоверного желания не имеют права все желающие.
Хранить в открытом доступе конфиденциальную информацию опрометчиво, поскольку компьютерная техника или мобильное устройство может по роковой случайности оказаться в посторонних руках.Войти в систему с мошенническими намерениями несложно, к тому же некоторые пользователи по незнанию упускают факт, что считывать информацию можно не только там, где она была размещена изначально, а и в других местах. После удаления папок, файлов, посещения интернет-ресурсов, на которых могли вводиться пароли, на компьютере могут сохраняться данные в хранилище временных файлов.
Чтобы не стать «лёгкой добычей» для компьютерных мошенников, полезно ознакомиться с рекомендациями, как защитить свои персональные данные, какие программы для шифрования конфиденциальных данных являются лучшими.
Лучшие программы
На протяжении многих лет лидирующие позиции удерживала программа TrueCrypt, обеспечивающая шифрование информации, папок на компьютере. В настоящий момент она продолжает использоваться пользователями, но назвать её лучшим продуктом уже нельзя. Помимо этого, этот IT-проект в настоящий момент уже закрыт.
Печалиться по этому поводу или испытывать тревогу не нужно, поскольку отличным преемником программы TrueCrypt стал новый продукт VeraCrypt, сопровождающийся исходным открытым кодом.
При разработке VeraCrypt за основу был взят код TrueCrypt, который подвергли доработке, усовершенствованию, благодаря этому качество шифрования значительно улучшилось.
В частности, наблюдается значительное улучшение генерирования ключа из пароля. Также пользователи, стремящиеся зашифровать не только отдельные документы, а полностью жёсткий диск, могут с лёгкостью осуществить такие манипуляции. При этом программисты внедрили совершенно иной режим шифрования жёстких дисков. В частности, вместо CBC используется теперь XTS.
Такое изменение обеспечивает при шифровании добавление номера сектора и внутрисегментное смещение. Поспешим обратить ваше внимание на то, что даже эта усовершенствованная программа VeraCrypt не находится вне конкуренции.
В настоящий момент имеется возможность скачать и начать работать с одной из нескольких программ, действие которых направлено на шифрование данных.
Если вам хочется запретить доступ всем посторонним лицам к папкам и файлам на компьютере и съёмных носителях, тогда можно воспользоваться отличной программой Anvide Lock Folder. Эта маленькая программка сопровождается понятным интерфейсом, поэтому совершенно не нужно иметь какие-то особые знания.
Однако это маленькое «чудо», действительно, ограничивает доступ ко всему тому, на что вы наложите запрет, подвергнете шифрованию. В качестве преимущества программы Anvide Lock Folder выступает возможность пользователя изменять интерфейс, подстраивая его под собственные предпочтения.Также привлекает эта программка пользователей и тем, что является бесплатной.
Популярностью сопровождается и такая утилита, как Folder Lock. Она позволяет также успешно шифровать данные, но в качестве бонуса пользователи получают возможность не только шифровать, но и скрывать от внимания сторонних лиц папки. Скрытые файлы с паролем вдвойне защищены от кражи.
К сожалению, некоторые пользователи могут столкнуться с тем, что скачать утилиту Folder Lock бесплатно не удаётся. Действительно, в зависимости от операционной системы компьютера, на который планируется скачать и начать активно использовать Folder Lock, в сети предлагается и бесплатная, и платная версия утилиты.
Кстати, эта программка отлично справляется с задачами по шифрованию не только на компьютерной технике, но и на смартфонах.
Аналогичными возможностями и характеристиками обладает утилита Hide Folders, сопровождаемая инструментами, с которыми легко разберётся любой пользователь, не имеющий специальных технических знаний. Доступ к зашифрованным папкам получают только те, кто правильно вводит установленные ранее пароли.
Wise Folder Hider – программа, обеспечивающая лёгкое и быстрое шифрование файлов, папок на жёстком диске, съёмных носителях. При этом эта утилита способна обеспечить двойную защиту. Программа требует введение пароля первоначально для запуска, а затем для доступа к зашифрованным папкам или документам.
Хорошим вариантом для обеспечения надёжной защиты конфиденциальной информации является программа Secret Disk. Такое название она получила не просто так. Используя такую утилиту, пользователь создаёт виртуальный диск, к которому получить доступ может только обладатель пароля. В результате эта программа позволяет создать надёжное хранилище разнообразной информации.
Многие продвинутые пользователи предпочитают работать с программой КриптоАРМ по причине её расширенного функционала. КриптоАРМ позволяет шифровать не каждую отдельную папку, а запускать групповую обработку, обеспечивающую ускорение процесса шифрования. Помимо этого, программка КриптоАРМ позволяет осуществлять:
- дешифровку папок и документов;
- наложение электронной подписи.
Непосвящённых постараемся ввести в курс, что существует целая наука (криптография), направленная на поиск и совершенствование методов обеспечения конфиденциальности, аутентификации, целостности данных.
Конечно, каждому пользователю нет необходимости погружаться в неё с головой, но при этом полезно всё-таки знать, что в сети легко найти верных «помощников», обеспечивающих надёжную защиту персональных данных, а также способных легко создавать эффективные пароли.
Защита папок и файлов: обзор инструментов для скрытия секретных данных

Проблема защиты конфиденциальных данных при работе за компьютером всегда остается актуальной. Можно с уверенностью утверждать, что у большинства пользователей имеется информация, которой бы они не хотели делиться с остальными.
Это может быть как важная финансовая или деловая документация, так и сведения личного характера.
В любом случае, если вы не позаботитесь о безопасности этих данных заранее, то вполне возможно, что они совершенно случайно или в результате целенаправленных действий могут попасть на глаза кому не следует.
Особенно часто это бывает тогда, когда за вашим компьютером работают несколько человек или он остается включенным без присмотра. Поэтому мы хотим вас познакомить с самыми доступными методами решения этой задачи как встроенными средствами Windows, так и с помощью специальных программ.
Шифрование файлов и папок средствами EFS
Самый простой способ предотвратить несанкционированный доступ к своим данным – воспользоваться встроенным в систему инструментом шифрования EFS (Encrypting File System). Он обеспечивает «прозрачную» работу с зашифрованными файлами и папками, т. е. вам не потребуется производить никаких дополнительных действий с ними.
Для активации EFS необходимо в свойствах файла или каталога установить соответствующий флажок. Все содержимое зашифрованного каталога будет засекречено, причем любой файл или папка, добавленные в него позже, тоже станут защищенными от постороннего доступа.
Таким образом можно надежно укрыть свои данные от остальных пользователей вашего компьютера.
BitLocker и Applocker
Функция BitLocker, доступная в «старших» версиях Windows 7/Vista, позволяет защитить данные путем полного шифрования винчестера, причем ее можно использовать как на системном, так и обычном томе.
Опция BitLocker To Go поможет сохранить в секрете информацию, находящуюся на переносных устройствах, например внешних жестких дисках или USB-накопителях.
Включение BitLocker производится посредством соответствующего инструмента в Панели управления.Applocker – это функция Windows 7, которая предназначена для ограничения запуска определенных приложений. Управление ею осуществляется с помощью групповых политик и рассчитано на опытных пользователей и администраторов.
Free Hide Folder | www.cleanersoft.com/hidefolder
Бесплатная программа для скрытия папок от посторонних глаз. Имеет размер меньше 1 МБ и работает во всех версиях Windows. Использование утилиты не вызывает никаких затруднений – необходимо только указать в главном окне папки, которые вы хотите скрыть, и нажать кнопку Hide Folder.
При запуске Free Hide Folder в первый раз вас попросят ввести пароль, предохраняющий от изменения настроек и демонстрации ваших секретных каталогов. Таким образом можно скрыть неограниченное количество папок и содержащихся в них файлов.
Кроме этого, утилита позволяет создать резервные копии ваших данных.
Folder Lock | www.newsoftwares.net/folderlock
Folder Lock предназначена для шифрования файлов и папок. Программа содержит в себе целый комплекс инструментов, которые служат для соблюдения секретности, и обладает необычным интерфейсом в виде банковского сейфа.
Для сохранения ваших данных утилита создает специальные зашифрованные хранилища, называемые Lockers. Туда можно поместить сколько угодно файлов и папок и защитить их паролем.
Folder Lock также умеет ограничивать доступ к USB-накопителю или CD, обладает скрытым режимом работы, отслеживает попытки взлома.
Easy File Locker | www.xoslab.com
Easy File Locker работает в Windows 2000/XP/Vista и может похвастаться миниатюрным размером – всего 300 КБ. Она позволяет защитить конфиденциальные файлы и папки таким образом, что посторонним не удастся их открыть, читать, изменять, перемещать и копировать.
Такие файлы/папки будут невидимы для всех пользователей и программ, причем даже при загрузке в безопасном режиме.
Добавить данные можно с помощью стандартного диалога выбора файлов или просто перетащив их в главное окно программы, после чего появится диалог с указанием пароля и опций секретности.
My Lockbox | fspro.net/my-lockbox
My Lockbox служит для скрытия и защиты паролем папок на вашем диске и может быть инсталлирована на любую версию Windows, в том числе и 64-битную.
Еще на стадии установки программы вас попросят указать расположение защищаемых каталогов и ввести пароль, а после окончания инсталляции доступ к ним уже будет ограничен.
Управление защищенными папками осуществляется в My Lockbox Control Panel, открываемом с помощью ярлыка в главном меню системы или по горячей клавише. Базовая функциональность предоставляется бесплатно, однако существует и более продвинутая Pro-версия за деньги.
WinMend Folder Hidden – бесплатная утилита для защиты файлов и папок. Умеет быстро и безопасно скрывать данные как на локальных, так и сменных носителях.
При этом доступ к зашифрованной информации нельзя будет получить из другой операционной системы и даже при подключении жесткого диска к другому компьютеру. В настройках программы указываются папки и файлы, которые необходимо защитить, и задается пароль.
Утилита обладает многоязычным интерфейсом и позволяет менять вид с помощью цветовых схем оформления.
TrueCrypt | www.truecrypt.org
Эта программа является open source-продуктом и доступна для Windows 7/Vista/XP, а также Mac OS X и Linux. Она позволяет создавать специальное зашифрованное пространство, которое отображается в системе как отдельный логический диск.
С помощью TrueCrypt также можно полностью шифровать раздел винчестера или USB-накопитель.
Отличительными особенностями утилиты являются надежные алгоритмы шифрования, механизм двойного скрытия (на случай, если вы вынуждены выдать пароль под принуждением), переносимость, шифрование системных разделов, поддержка горячих клавиш для монтирования зашифрованных дисков и т. д.
Лучшие бесплатные программы для шифрования файлов и папок

Категория ~ Безопасность – Игорь (Администратор)
Шифрование — это процесс кодирования информации таким образом, что она не может быть доступной другим людям, если они не имеют необходимый ключ для декодирования. Шифрование, как правило, используется для защиты важных документов, но это также хороший способ остановить людей, которые пытаются украсть ваши личные данные.
Основные категории утилит шифрования
Зачем использовать категории? Чтобы разбить огромное множество программ шифрования информации на более простые и понятные наборы программ, т.е. структурировать. Данная статья ограничивается набором утилит для шифрования файлов и папок.
- Утилиты шифрования файлов и папок — эти утилиты рассматриваются в данной статье. Эти утилиты шифрования работают напрямую с файлами и папками, в отличие от утилит, которые осуществляют шифрование и хранение файлов в томах (архивах, то есть в контейнерах файлов). Данные утилиты шифрования могут работать в режиме «по требованию» или в режиме «на лету».
- Утилиты шифрования виртуальных дисков. Такие утилиты работают по средствам создания томов (зашифрованных контейнеров/архивов), которые представляются в файловой системе в качестве виртуальных дисков, имеющих свою букву, например, «L:». Эти диски могут содержать как файлы, так и папки. Файловая система компьютера может читать, писать и создавать документы в режиме реального времени, т.е. в открытом виде. Такие утилиты работают в режиме «на лету».
- Full-drive утилиты шифрования — шифруют все устройства хранения данных, например, сами жесткие диски, разделы диска и USB устройства. Некоторые из утилит в этой категории также могут зашифровать диск, на котором установлена операционная система.
- Клиентские утилиты шифрования в «облаке»: новая категория утилит шифрования. Эти утилиты шифрования файлов используются до загрузки или синхронизации с «облаком». Файлы находятся в зашифрованном виде при передаче и во время хранения в «облаке». Утилиты шифрования в «облаке» используют различные формы виртуализации, чтобы представить доступ к исходному тексту на стороне клиента. При этом вся работа происходит в режиме «на лету».
Предостережения
- Операционные системы порочны: эхо ваших личных данных — файлы подкачки, временные файлы, файлы режима энергосбережения («сна системы»), удаленные файлы, артефакты браузеров, и т.д. — скорее всего, останутся на любом компьютере, который вы используете для доступа к данным. Это нетривиальная задача — выделить это эхо ваших личных данных. Если вам необходима защита данных жесткого диска во время их перемещения или поступления извне, то это достаточно сложная задача. Например, когда вы осуществляете создание зашифрованного архива файлов или разархивирование такого архива, то, соответственно, оригинальные версии файлов или копии оригинальных файлов из этого архива остаются на жестком диске. Они так же могут остаться в местах хранилища временных файлов (ака папки Temp и т.д.). И получается, что задача удаления этих оригинальных версий становится задачей не простого удаления этих файлов по средствам команды «удалить».
- Тот факт, что программа шифрования «работает» не означает, что она является безопасной. Новые утилиты шифрования часто появляются после того, как «кто-то» прочитает прикладную криптографию, выберет алгоритм и возьмется за разработку. Может быть даже «кто-то» использует проверенный опенсурс код. Реализует пользовательский интерфейс. Убедится в том, что она работает. И подумает, что на этом все закончено. Но, это не так. Такая программа наверняка наполнена фатальными багами. «Функциональность не означает качество, и никакое бета-тестирование не раскроет проблемы безопасности. Большинство продуктов представляют собой красивое слово 'соблюдается'. Они используют алгоритмы криптографии, но сами не являются безопасными.» (Вольный перевод) — Брюс Шнайер, из Security Pitfalls in Cryptography. (исходная фраза: «Functionality does not equal quality, and no amount of beta testing will ever reveal a security flaw. Too many products are merely buzzword compliant; they use secure cryptography, but they are not secure.»).
- Использование шифрования — не является достаточным для обеспечения безопасности ваших данных. Существует множество способов обойти защиту, поэтому если ваши данные «очень секретные», то необходимо так же задумываться и о других путях защиты. Как «старт» для дополнительных поисков можно использовать статью риски использования криптографического ПО.
Обзор программ шифрования файлов и папок
TrueCrypt когда-то был самой лучшей программой в этой категории. И до сих пор является одной из лучших, но уже не соответствует данной категории, так как базируется на работе по средствам виртуальных дисков.
Большинство, если не все программы, описанные ниже, подвергают пользователя неочевидным угрозам, которые описаны выше в пункте №1 из списка предостережений. TrueCrypt, который базируется на работе с разделами, а не на работе с файлами и папками — не подвергает пользователей этой уязвимости.
Sophos Free Encryption — больше не доступна.
AxCrypt обеспечивает безопасное AES-128 шифрование отдельных файлов с помощью паролей, и, по желанию, файлов-ключей, которые в свою очередь AxCrypt может генерировать для вас. Использование удивительно просто. Чтобы зашифровать файл или файлы в папке, просто щелкните правой кнопкой мыши на файле или папке, и выберите пункт «шифрование».
Двойной щелчок на зашифрованном файле позволяет редактировать или просматривать его с программой на ваш выбор (необходимо будет ввести пароль). Закрытие открытого файла автоматически заново зашифрует файл. Так же поддерживаются саморасшифровывающиеся файлы, что позволяет избавиться от необходимости установки AxCrypt для расшифровки.
Примечание: Программа установщик AxCrypt на данный момент использует стороннюю программу Open Candy. Это не является жесткой необходимостью — у вас всегда есть возможность отказаться от нежелательного ПО.
«Если вы нуждаетесь в простом пакетном установщике Windows (ака .msi), например, для развертывания групповой политики, или если вы по какой-либо другой причине хотите инсталлятор, который является полностью свободным от кода OpenCandy, пожалуйста, зарегистрируйтесь и залогиньтесь «. ~ С сайта AxCrypt.
AES Cryptэто простая программа, которая добавляет пункт контекстного меню в общее контекстное меню файловой системы. У программы нет оконного режима, которое есть у большинства программ. Т.е. работа ведется только через контекстное меню.
Вы просто щелкаете правой кнопкой мыши на файле, который вам необходимо зашифровать или расшифровать, выбираете пункт AES Crypt, вводите свой пароль в небольшом диалоговом окне. И новый зашифрованный или расшифрованный файл появится рядом. В случае, показанном на картинке (осуществляем шифрование), имя нового зашифрованного файла будет Bootstrap.kdbx.aes.
Так как исходный файл не удаляется, AES Crypt лучше всего использовать в ситуациях, когда вам нужно этот файл загрузить куда-нибудь, отправить по электронной почте или иным способом переместить в зашифрованном виде.
Если же вы хотите, чтобы никто не смог получить доступ к незашифрованной версии файла, то вам необходимо его безопасно стереть.Информацию по безопасному удалению данных можно найти в «Лучшие бесплатные утилиты для безопасного удаления данных».
Сопутствующие продукты и ссылки
Сопутствующие продукты:
- dsCrypt предназначен для работы с одним или несколькими файлами. dsCrypt основывается на AES/Rijndael алгоритме шифрования файлов. Имеет простой drag&drop интерфейс (т.е. позволяет просто перетаскивать файлы). Программа имеет крошечный размер, проста в использовании и использует проверенные методы шифрования. Однако, ее будущее зависит от одного автора Dariusz Stanislawek, и будет ли он развивать программу — не известно.
Альтернативные продукты:
- SafeHouse Explorer является простой, бесплатной программой, которая достаточно мало весит, что позволяет ее с легкостью использовать на USB накопителях. Так же вы можете найти хорошо подготовленные видео материалы и руководство пользователя на их веб-сайте.
- Rohos Mini Drive это портативная (portable) программа, которая создает скрытый, зашифрованный раздел на USB накопителе.
- FreeOTFE (из обзора утилит шифрования виртуальных дисков) является программой для осуществления шифрования диска «на лету». Она может быть адаптирована для портативного (portable) использования.
- FreeOTFE Explorer является более простым вариантом FreeOTFE. Она не требует прав администратора.
- Pismo File Mount Audit Package является расширением файловой системы, которое обеспечивает доступ к специальным зашифрованным файлам (через контекстное меню проводника Windows), в свою очередь которые предоставляют доступ к зашифрованным папкам. Приложения могут писать прямо в эти папки, что позволяет гарантировать, что текстовые копии оригинального документа не останутся на жестком диске.
- 7-Zip это мощная утилита для создания архивов файлов, которая обеспечивает 256-битное AES шифрование для *.7z и *.zip форматов. Однако, программа Pismo более лучшее решение, поскольку оно позволяет избежать проблемы хранения незашифрованных версий файлов.
AxCrypt
| Интеграция с контекстным меню проводника Windows. AxCrypt позволяет так же легко открывать, редактировать и сохранять зашифрованные файлы, как если бы вы работали с незашифрованными файлами. Используйте этот продукт, если вам необходимо часто работать с шифрованными файлами. |
| Программа использует Open Candy (устанавливается в комплекте дополнительного стороннего программного обеспечения). Если хотите, то можете и не устанавливать его, но тогда надо регистрироваться на сайте. |
Перейти на страницу загрузки AxCrypt
AES Crypt
| Быстрая установка. Всегда работает. Удобен в использовании. Доступен непосредственно из файловой системы (Проводник; File Explorer в Windows 8). Быстрый. |
Перейти на страницу загрузки AES Crypt
Рубрики:
- безопасность
- папка
- файл
- шифрование
