Программы для восстановления файлов на Ubuntu
Восстановление удаленных файлов Linux
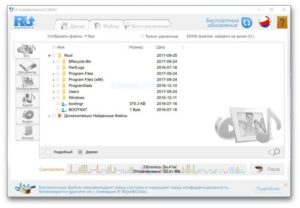
Краткое описание: В этой статье показано, как восстановить удаленные файлы в Linux с помощью инструмента командной строки Test Disk. Это простой в использовании инструмент, который практически любой может использовать для восстановления потерянных файлов в Ubuntu или других дистрибутивах Linux.
Вы когда-нибудь получали это ужасное чувство? То, которое вы получаете, когда понимаете, что вы случайно удалили файлы, и это даже не в корзину? Часто ему сразу предшествует отказ: я знаю, что у меня есть другая копия.
Но не переживайте все этапы горя, не волнуйтесь. И помните, что вы не одиноки; рано или поздно все это делают.
Кстати, вы знаете чем отличается USB 2.0 от USB 3.0? Мы уже писали об этом. Перейти можно по ссылке выше.
Но после фразы «Не волнуйся», вы счётчик: «Я просто удалил единственную копию моего резюме!» и что делать?
Нет, не волнуйтесь все ваши файлы на месте. Все, что случилось, это то, что файл был сбит с списка. Пока вы не проводите установку крупным программ и других файлов на диске, он абсолютно все еще существует.
Фактически, в зависимости от размера файла и свободного пространства на вашем диске удаленные файлы могут сохраняться бесконечно, даже если вы делаете перезапись и форматирование на диске.Восстановление удаленных файлов Linux можно совершить через командную строку, про этот способ мы и расскажем.
Как восстановить удаленные файлы в Linux
«Да, хорошо», вы говорите: «Я успокоюсь, зная, что мой файл «существует » в каком-то абстрактном смысле.
Но насколько я заинтересован, если я не могу открыть, отредактировать или распечатать его, он не существует в каком-либо практическом смысле.
То, что действительно помогло бы, было бы способом восстановления тех файлов которые были удалены с диска. И тот, который не требует лаборатории ИТ-экспертизы.
На самом деле, не волнуйтесь — вам не нужна лаборатория для восстановления удаленных файлов. Кроме того, если вы можете пройти мимо примитивного графического интерфейса, на самом деле это легко сделать! Я покажу вам, как использовать TestDisk для восстановления удаленных файлов.
Как восстановить удаленные файлы в Linux с помощью TestDisk
Позвольте мне привести упрощенный пример: я взял чистый флеш-диск, добавив несколько файлов, а затем удалил один.
Теперь у моей системы есть функция, которая будет напрямую удалять файлы со съемных носителей, обходя «корзину» вообще; то есть, если я выберу «правый» щелчок по файлу, а затем выберите «удалить».
Он по-прежнему представляет предупреждение, но один раз нажмите кнопку «Да», и файл исчез навсегда. Или похоже.
Но на этот раз я не понял этого ужасного чувства. И нет, не потому, что это приготовленный сценарий. Я знал, что все, что мне нужно было сделать, это открыть терминал типа «testdisk» и нажать «enter».
Когда я впервые это сделал, у меня был один из моих «моментов Linux».
Потому что, если у вас его нет — и я не … это говорит вам, как это получить! Просто введите «sudo apt install testdisk» и нажмите Enter, и вы получите его примерно через 10 секунд.
Шаг 1
Восстановление удаленных файлов Linux очень быстрым. Сначала вам нужно установить TestDisk. Большинство дистрибутивов Linux уже имеют этот инструмент в своем официальном репозитории. В Ubuntu и других дистрибутивах Linux на базе Ubuntu, таких как Linux Mint, элементарная ОС и т. Д., Вы можете использовать приведенную ниже команду для установки TestDisk:
sudo apt install testdisk
Пользователи Arch Linux могут установить его из AUR. Вы можете загрузить его для других дистрибутивов Linux по ссылке ниже:
Хотя я использую Ubuntu в этом уроке, это не значит, что восстановить только удаленные файлы в Ubuntu Linux. Инструкции, представленные здесь, также работают и для других дистрибутивов.
Шаг 2
Запустите TestDisk в терминале, используя следующую команду:
TestDisk
Шаг 3
Когда вы откроете его, вы увидите что-то похожее на это. Потерпи! Интерфейс на самом деле прост, но вам нужно внимательно прочитать текст. Используйте клавиши со стрелками для навигации и «введите», чтобы выбрать.
Экраны с дополнительными командами расскажут вам об этом. Также обратите внимание, что TestDisk 7.0 имеет тенденцию выделять следующий разумный шаг. Это почти всегда правильно, но читайте экран, так как он не может читать ваши мысли. В любом случае, когда он хочет, чтобы вы создали файл журнала, побалуйте его. Это собирается вытащить тебя из ямы.
Шаг 4
Теперь, в этот момент, если вам повезет, вы должны увидеть свой диск. И вы можете перейти к последним шагам. Но давайте предположим, что вы этого не сделали, у вас есть, скажем, машина с несколькими загрузками. В этом случае владельцы могут размываться, и Testdisk нуждается в вашем разрешении открыть их. Вы увидите что-то вроде этого:
Выберите «sudo» и введите свой пароль. Нажмите «ввести» и «введите» еще раз на следующем экране, чтобы создать другой файл журнала.
Шаг 5
На этот раз Testdisk отобразит все ваши диски. Клавиша со стрелкой к соответствующему диску и нажмите enter.
Шаг 6
Testdisk снова выбрал правильную настройку. Это имеет смысл, поскольку простое запоминающее устройство редко разделяется. Снова нажмите enter:
Шаг 7
Мы прошли основные пункты, если говорить про Восстановление удаленных файлов Linux. И, наконец, мы должны немного подумать.
Если вы читаете первый экран, и я готов поспорить, что вы этого не сделали, эта программа предназначена не только для восстановления удаленных файлов. Это мощная дисковая утилита.
Но если мы помним, что мы пытаемся сделать выбор, это довольно очевидно: мы не пытаемся исправить диск, мы пытаемся восстановить файл. Выберите «Дополнительно» и нажмите «Ввод».
Шаг 8
В нижней части страницы выберите «Undelete» и приготовьтесь увидеть ваш файл!
Шаг 9
Testdisk будет проверять файлы и создавать список удаленных файлов, выделенных красным цветом. Стрелка вниз и внимательно прочитайте варианты внизу.
Шаг 10
Опять же, имейте в виду, что Testdisk — это многофункциональный инструмент. Большинство из этих вариантов относятся к группам файлов; мы только хотим, чтобы наш файл который был удален вернулся! Так что нажмите «c».
Как вы можете видеть на табло, мы выиграли со счетом 1: 0. После нажатия «c» есть варианты, где вы можете захотеть восстановить файл, но по умолчанию используется ваша домашняя папка. И снова это, как правило, самое лучшее. Навигация в Testdisk немного сложнее, а перетаскивание после того, как факт — легкий ветерок.
Вот и все! Восстановление удаленных файлов Linux завершено. Сейчас можете узнать про общие советы при восстановлении файлов. Там будут ответы на многие вопросы касательно этой темы.
Несколько советов по восстановлению удаленных файлов в Linux с помощью TestDisk
Во-первых, если вы окажетесь где-то, чего не хотите, нажмите «q» для выхода. Это не закроет программу, вместо этого она будет действовать как кнопка «назад» в программе с полномасштабным графическим интерфейсом и вернет вам страницу. И так же, как повторение кнопки «назад», в конечном итоге приведет вас к началу.
Во-вторых, как и в любом случае, чем меньше отвлекает, тем легче найти то, что вы ищете. Другими словами, физически отсоединить все остальные накопители. В графически простых средах простота — ваш друг.
Наконец, Testdisk также может помочь вам восстановить файлы, которые стали недоступными по другим причинам. Фактически, именно поэтому я начал использовать программу в первую очередь.
Я пытался сохранить файлы с поврежденного диска, который нельзя было сделать для загрузки. Обычно это просто вопрос о том, чтобы удалить упомянутый диск, подключив его к USB-адаптеру.Затем вы можете подключить его на другом ПК и скопировать файлы, когда захотите.
Но что, если диск отформатирован в LVM? Это была моя проблема, потому что установленный LVM-накопитель не похож на обычную ОС Linux. Ни один из обычных файлов не появляется, и охота вокруг просто не помогает. Это, помимо прочего, связано с тем, что большинство файловых менеджеров Linux больше не могут читать файловые системы ext.2.
Тем не менее, после нескольких ложных запусков, я смог найти и сохранить недостающие файлы.
Обратите внимание, однако, что последовательность шагов здесь будет немного отличаться, вам может потребоваться использовать «анализ» для Testdisk, чтобы понять дисковод, и вам может потребоваться немного подтолкнуть, чтобы найти «домашнюю» папку как только сделаете.
Кроме того, файлы, которые вы ищете, не будут отображаться красным цветом, поскольку они никогда не были удалены в первую очередь. Но как только вы их найдете, процедура копирования в основном такая же.
С Testdisk и немного удачи, вы никогда не потеряете свои файлы и видео снова, так как вы всегда можете восстановить удаленные файлы в Linux.
Это руководство является инструкцией для новичков в мире дистрибутивов на базе всем известного ядра. Надеемся, что для вас Восстановление удаленных файлов Linux было быстрым.
Выводы
Восстановление удаленных файлов Linux является очень быстрым и понятным. Даже начинающий пользователь Linux сможет разобраться, с помощью нашего руководства. Если статья была для вас полезной то, делитесь ею на своих страницах в социальных сетях , , , ВКонтакте и . Это нам очень поможет. Давайте развивать наше сообщество вместе.
Также, если у вас остались вопросы по теме «Восстановление удаленных файлов Linux» — пишите их в форму комментариев.
, пожалуйста, выделите фрагмент текста и нажмите Ctrl+Enter.
Утилиты для восстановления потерянных данных в Linux

Библиотека сайта rus-linux.net
-> MyLDP -> Тематический каталог -> Файловые системы Linux
В.Костромин
На днях, в ходе небольшой ревизии содержимого своего сайта я наткнулся на перевод статьи «10 способов восстановления удаленных файлов в linux», исходный вариант которой датирован 21 июня 2007 года.
Перечитав статью и попытавшись пройти по приведенным в ней ссылкам, я обнаружил, что некоторые ссылки вообще не работают (сайты разработчиков в сети пропали), а некоторые из упомянутых в статье утилит давно не обновляются и не поддерживаются.
Возникла идея посмотреть, какие же средства восстановления случайно удаленных файлов существуют на настоящий момент. Полагаю, что интерес к средствам такого рода за прошедшие годы не пропал.
Ведь начинающие пользователи Линукс (как, впрочем, и других операционных систем) часто попадают в ситуацию, когда по ошибке, вызванной неопытностью, удаляют какие-то файлы и тут же спохватываются, что удалили не то, что хотели. А может быть и вообще не хотели что-то удалять.
В Windows в таких случаях спасает Корзина. Впрочем, говорят, что в некоторых дистрибутивах Линукс (например, в Ubuntu) тоже есть Корзина. Проверить это утверждение на данный момент я не могу, поскольку не имею под рукой компьютера с Ubuntu.
Но не Убунтой единой жив линуксоид, так что я занялся поиском в Интернет сведений о средствах восстановления случайно удаленных файлов для Linux.
Кроме случаев ошибочного удаления данных возможны ситуации, когда оказывается испорчен носитель, появились поврежденные сектора на диске, поцарапан CD и так далее. В таких ситуациях тоже бывают нужны средства восстановления данных.Сразу хочу предупредить, что все изложенное ниже мной лично не проверялось и основано только на сведениях, опубликованных на сайтах разработчиков или в статьях с описаниями соответствующих продуктов. Ну и, конечно, в статье рассматриваются только свободно распространяемые продукты. Если вас интересуют платные (проприетарные) продукты, вы без труда найдете их сами.
Итак, вот список утилит для восстановления потерянных данных, которые мне удалось разыскать (данные актуальны по состоянию на 10 ноября 2010 года).
- unrm — небольшая консольная утилита, которая при некоторых условиях, может восстановить почти 99% удаленных данных (похожа на утилиту undelete в DOS). Перед её использованием внимательно прочитайте файл FAQ и желательно Linux Ext2fs Undeletion Mini-HOWTO.Применение:
unrm [-b (no block padding)][-e (every block)][-f fstype][-vW] device [block…] - giis (gET iT i sAY) — средство восстановления файлов для файловых систем Ext2/Ext3. После установки могут быть восстановлены текущие файлы и новые созданные файлы в /root и /home. Утилита позволяет пользователям восстановить все удалённые файлы, восстанавливать файлы, принадлежащие указанному пользователю, выводить (dump) данные из местанахождения файлов и восстанавливать файлы определённого типа, например, текстовые или MP3. Имеется также анализатор, помогающий пользователям во время восстановления.
- ddrescue (в Ubuntu эта утилита называется gddrescue) Эта утилита копирует данные из файла или с аппаратного устройства, содержащего данные, в другое место, предпринимая при этом попытки исправить все имеющиеся ошибки чтения. Основные операции ddrescue выполняет в автоматическом режиме, заполняя параллельно файл протокола. Если имеется две или более копий поврежденных файлов, ddrescue способна полностью восстановить файл, устранив все ошибки.
ddrescue устанавливает размер буфера ввода/вывода равным размеру сектора, так что ее можно использовать для посекторного восстановления данных с устройств. - TestDisk — это мощная бесплатная программа для восстановления данных! Она была разработана в первую очередь, как инструмент восстановления утраченных разделов и/или восстановлениязагрузочной способности дисков, если эта проблема вызвана програмно, вирусами или ошибками человека (такими, как случайное удаление Таблицы Разделов). Восстановить Таблицы Разделов TestDisk-ом очень легко.Но TestDisk может также восстанавливать удаленные файлы на файловых системах FAT, NTFS и ext2; копировать файлы с удалённых FAT, NTFS и ext2/ext3/ext4 разделов. (Смотрите статью В.Симон, «Testdisk — восстановление таблицы разделов диска»).
- Foremost — консольная программа, позволяющая искать файлы на дисках или их образах по hex-данным, характерным заголовкам и окончаниям.Программа прочёсывает файлы на предмет совпадения заранее определённых hex-кодов (сигнатур), соответствующих наиболее распространённым форматам файлов. После чего экстрагирует их из диска/образа и складывает в каталог, вместе с подробным отчётом о том, чего, сколько и откуда было восстановлено.Типы файлов, которые foremost может сразу восстановить: jpg, gif, png, bmp, avi, exe, mpg, wav, riff, wmv, mov, pdf, ole, doc, zip, rar, htm, cpp. Есть возможность добавлять свои форматы (в конфигурационном файле /etc/foremost.conf), о которых программа не знает.
Статьи: «Восстановление удаленных файлов при помощи foremost»,»Восстановление удалённых файлов в ОС Linux». - R-Linux является бесплатной программой для восстановления файловых систем Ext2/Ext3/Ext4 FS, используемых в Linux и некоторых Unix-системах. Используемая в R-Linux Технология Сканирования и удобный в установке параметров интерфейс программы дают пользователю абсолютный контроль над процессом восстановления данных. R-Linux позволяет скопировать информацию и создать образ целого диска или его части, а уже затем работать с файлом образа, сохраненным на другом носителе, как с оригинальным диском. R-Linux производит поиск файлов известных типов, используя типовые характеристики их структур, что позволяет пользователю искать и восстановить файлы с устройств, где файловая система неизвестна, — HD, CD, DVD, дискет, USB дисков, ZIP дисков и устройств флеш-памяти (Compact Flash Card, Memory Sticks). Однако, в программе отсутствует возможность восстановления данных по сети, а также функциональность по реконструкции дисковых массивов и восстановления с них данных.
- DMDE — DM Disk Editor and Data Recovery Software. Программа для редактирования дисков и восстановления данных. В бесплатной версии доступны все функции дискового редактора, управления разделами и восстановления файлов, за исключением возможности группового восстановления файлов и каталогов; полная версия позволяет восстанавливать группы файлов и директории с сохранением структуры каталогов.
- PhotoRec — это утилита, входящая в состав пакета TestDisk. Предназначена для восстановления испорченных файлов с карт памяти цифровых фотоаппаратов (CompactFlash, Secure Digital, SmartMedia, Memory Stick, Microdrive, MMC), USB flash-дисков, жестких дисков и CD/DVD. Восстанавливает файлы большинства распространенных графических форматов, включая JPEG, аудио-файлы, включая MP3, файлы документов в форматах Microsoft Office, PDF и HTML, а также архивы, включая ZIP. Может работать с файловыми системами ext2, ext3, FAT, NTFS и HFS+, причем способна восстановить графические файлы даже в том случае, когда файловая система повреждена или отформатирована.
Может работать под операционными систмами Linux, DOS, Windows, FreeBSD, NetBSD, OpenBSD, Mac OS X и SunOS - Mondo Rescue. Основное назначение этой программы — создание резервных копий данных. Она может создавать резервные копии на магнитных лентах, CD, на удаленных носителях по NFS или в виде ISO-образов на локальных дисках. Но в случае повреждения данных программа позволяет восстановить их полностью или частично, даже если ваш жесткий диск недоступен обычными средствами.
Mondo запускается на всех основных дистрибутивах Linux, поддерживает LVM, RAID, ext2, ext3, JFS, XFS, ReiserFS, VFAT и другие файловые системы.Может восстанавливать геометрию диска, обеспечивать миграцию данных на RAID-массивы, проверять целостность файловой системы компьютера. Кроме того, позволяет проводить реструктуризацию диска, уменьшать/увеличивать разделы, переназначать устройства, добавлять жесткие диски. - Safecopy — инструмент для восстановления данных, который пытается извлечь данные из доступных, но проблематичных носителей (с поврежденными секторами). В качестве источника данных могут выступать внешние устройства (такие как CD, DVD и Blu-ray) и разделы жеских дисков. Программа обладает тем преимуществом, что продолжает работу даже тогда, когда другие средства прекращают ее из-за ошибок ввода/вывода.Обычные средства копирования, такие как cat, cp или dd не позволяют создать образ диска или съемного носителя, если произошел сбой при чтении какого-то сектора.
- The Sleuth Kit (TSK) — набор программ (fls, icat, ffind, ifind, mmls, fsstat, etc.) для проведения криминалистического анализа файловых систем. TSK — совокупность UNIX инструментальных средств командной строки, которые могут анализировать файловые системы NTFS, FAT, FFS, EXT2FS, и EXT3FS. TSK читает и обрабатывает структуры файловой системы самостоятельно, поэтому не требуется поддержка файловой системы операционной системой.
Статьи: Восстановление спрятанных или потерянных данных. - Scalpel — это средство быстрого восстановления файлов. Уникальность данного ПО заключается в том, что оно не зависит от файловой системы. Программа ищет по базе данных начало и конец файлов известных форматов и пытается найти их на диске. Поэтому восстановление возможно как с FATx, NTFS, ext2/3, так и с «голых» (raw) разделов.
Статьи: Восстановление удаленных файлов с помощью Scalpel
Кроме перечисленных в некоторых статьях упоминаются также утилиты Magicrescue и ntfsundelete из пакета ntfstools.
Этот список может вам очень пригодиться, если вы попадете в ситуацию, когда требуется восстановить данные с поврежденного носителя.
И желательно освоить хотя бы некоторые из этих инструментов до того, как возникнет острая необходимость в их применении.
Для этого имеет смысл протестировать их на искусственных примерах удаления файлов, как это сделано в одной из заметок, приведенных в списке источников.
В заключение несколько советов, может быть тривиальных, но зато безусловно полезных, относительно того, как попытаться избежать попадания в неприятную ситуацию, когда требуется применение перечисленных выше средств.
Во-первых, можно сделать так, чтобы случайно удалить файл или каталог было сложнее. Для этого сделайте так, чтобы вместо команды rm вызывалась команда rm -i.
Сделать это можно с помощью команды alias следующим образом: alias rm=»rm -i»Тогда перед выполнением удаления вам будет задан дополнительный вопрос, действительно ли вы этого хотите.
Второй совет: делайте резервные копии своих данных как можно чаще, каждый день или даже каждый час. Если следовать этому совету, то в самом плохом случае вы потеряете только те результаты своей работы, которые получили в течение последнего часа. Да и процедуры восстановления данных в таком случае выполнить будет гораздо проще.
Автоматизировать выполнение этих процедур можно с помощью cron-а и утилиты rsync, организовав периодическое копирование важных файлов и каталогов на другой диск или раздел. А можно использовать упомянутую выше утилиту Mondo Rescue.
Кстати, вы освоите ее применение, что может оказаться полезным в случае возникновения необходимости восстановления данных в чрезвычайной ситуации.
И третье: прежде чем приступать к попыткам восстановления удаленных файлов, сделайте копию раздела, в котором находились эти файлы, и работайте с ней, а не с исходным разделом.
Если в процессе восстановления вы снова ошибетесь, то сможете начать все с начала. Если же работать с исходным разделом, можно испортить данные безвозвратно.Сделать копию раздела можно с помощью команды dd (о применении этой команды вы можете прочитать в статье А.Дмитриева «dd: Команда, которая не похожа на другие»).
Нелишне напомнить также, что существуют специальные дистрибутивы Linux, запускающиеся с CD или других съмных носителей и содержащие наботы утилит администрирования, в том числе и инструменты восстановления данных. В качестве примера таких дистрибутивов можно упомянуть SystemRescue CD и Trinity Rescue Kit.
Я полагаю, что приведенный выше список через некоторое время тоже устареет, как это случилось с перечнем, приведенным в статье, упомянутой в начале этой заметки. Зато появятся новые средства, может быть более совершенные.
Чтобы быть в курсе, заглядывайте иногда на сайт «Каталог программного обеспечения для Linux», а еще лучше — помогайте поддерживать этот каталог в актуальном состоянии.
Тогда в любой нештатной или штатной ситуации вы или другой пользователь Linux сможет найти необходимые средства и инструменты для решения своих проблем.
Источники и другие статьи на ту же тему
Дополнение от 11.01.2014: получил сегодня письмо от одного из посетителей сайта, который пишет, что нашел очень интересную статью на тему восстановления удаленных файлов — читайте: «Восстановление удаленных файлов на ext3/ext4»
Если вам понравилась статья, поделитесь ею с друзьями:
Как восстановить удаленные файлы на Linux
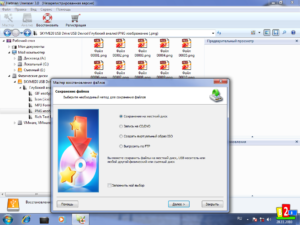
Восстановление удаленных данных реально до тех пор, пока вы не перезапишете на их место другую информацию.
Это актуально для любых носителей, поэтому в Mint и других сборках Linux или Windows возврат стертых файлов производится по одной схеме, отличаются лишь инструменты.
Ниже вы найдете инструкцию по работе с некоторыми программами, которые отлично умеют восстанавливать удаленные данные на Linux.
Восстановление через Photorec
Утилита Photorec, как следует из названия, создавалась специально для поиска удаленных фотографий. Однако со временем приложение превратилось в мощную программу, которая находит и возвращает из небытия файлы разных форматов.
Единственное условие успешного восстановления удаленных данных – на их место не должно быть ничего записано. Поэтому сразу после пропажи файлов необходимо перестать работать с диском, с которого они были удалены.
Копирование новых файлов, изменение пароля – ничего этого делать не стоит.
Программа Photorec распространяется бесплатно в составе пакета TestDisk, регистрационного ключа не требует. Чтобы её установить на Linux Mint или другую версию, откройте терминал и выполните команду «sudo apt-get install testdisk». Для запуска программы используйте команду «sudo photorec».
- После старта приложения для восстановления удаленных из системы файлов введите пароль пользователя, установленный на Linux Mint. Введя пароль, вы увидите все подключенные диски, который определились в системе. Если пароля нет, то ничего вводить не надо, подключенные носители сразу отобразятся. Используя стрелки на клавиатуре, выберите раздел, на котором хранились стертые данные, и нажмите Enter.
- В следующем окне вы можете сразу запустить поиск или немного настроить критерии, отфильтровав файлы, которые не нужно восстанавливать. Если вы сразу запустите поиск удаленных их системы данных, то потом будете долго разбирать файловый «мусор». Photorec может найти то, о чем пользователь давно забыл, так что лучше немного ограничить программу. Выделите пункт «File Opt» (используйте для перемещения стрелку вправо) и нажмите Enter.
- По умолчанию выделены все типы файлов. Но чтобы не перегружать систему лишней работой, снимите все отметки, нажав клавишу «S». Затем выделяйте стрелками те форматы данных, которые нужно восстановить, и нажимайте на пробел, чтобы поставить отметку.
- Затем вернитесь в предыдущее окно. Выделите формат FAT32 и запустите поиск кнопкой «Search».
- Оставьте выделение на пункте «Other».
- Выберите режим поиска данных. Если выбрать «Free», то Photorec будет искать только удаленные файлы на пустом пространстве. Если же выбрать режим «Whole», то программа будет сканировать всю поверхность, что даст возможность восстановить файлы, которые так давно удалены из системы, что пользователь о них забыл.
- Последний шаг – выбор директории, в которую будут сохраняться данные, найденные программой. Для старта сканирования нажмите клавишу «C» в английской раскладке.
Главное правило восстановления – никогда не сохраняйте файлы на тот раздел, с которого они были удалены. Лучше используйте съемный носитель, когда восстановление будет завершено, просто перенесете данные обратно в систему.
Все данные, которые Photorec удастся найти и восстановить, будут лежать в папке, которую вы указали на последнем шаге.
Имена файлов изменятся, поэтому какое-то время придется потратить на разбор данных, но это не так критично, как пропажа важной информации.
Использование программы Scalpel
Photorec – не единственная программа для Линукс, которая умеет восстанавливать стертые файлы. Её плюс в том, что она работает быстро, лишь один раз требует ввести пароль пользователя и одинаково хорошо возвращает данные на Linux Mint, Ubuntu или Windows.
Вместо Photorec можно использовать программу Scalpel, которая вообще не требует ввода пароля и отличается даже большей функциональностью, чем предоставляет приложение из пакета TestDisk. Для установки утилиты введите в терминале команду «sudo apt-get install scalpel».
Чтобы утилита начала искать файлы, нужно изменить её конфигурационный файл. Открывается он командой «sudo nano /etc/scalpel/scalpel.conf». Внутри файла конфигурации нужно указать, данные какого типа нужно восстановить. Например, для восстановления файла PDF нужно прописать:
- pdf y 5000000%PDF %EOFx0d REVERSE.
- pdf y 5000000%PDF %EOFx0a REVERSE.
Сканирование раздела запускается командой «scalpel /dev/sda1 -o output», где «/dev/sda1» – том, на котором хранились файлы в Linux Mint до удаления, а «o output» – директория для сохранения восстановленных данных.
Программы для восстановления файлов на Ubuntu
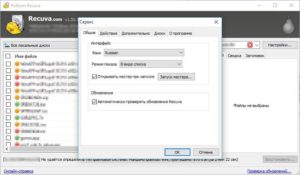
Иногда мы сожалеем о поспешно принятых нами решениях. Касается это и удаления файлов. Тем более что мы можем стереть их и вовсе без принятия решения, случайно. В Windows для такого случая есть корзина.
Убунту не обладает этим инструментом, однако пользователь может другими способами восстановить утерянные данные, иногда даже в существенно большем объёме.
Главное, в нужный момент знать, как восстановить удалённые файлы в Ubuntu.
Благодаря функционалу программного обеспечения можно восстановить файлы на Ubuntu.
Восстановление
Если случилось так, что вы удалили не тот документ, видео или целую папку, то восстанавливать это необходимо немедленно, сразу как только вы это осознали. Вам непонятно, к чему такая поспешность? Узнаете чуть позже, а пока нам надо очень быстро вернуть обратно потерянные файлы. Помогут в этом различные утилиты.
GParted
Не самая эффективная из всех программ по восстановлению данных. Но прибегнуть к ней смогут многие, так как она часто устанавливается на Ubuntu и проста в управлении. Установить её также очень легко:
sudo apt-get install gparted
Запускаем GParted с расширенными правами:
sudo gparted
Находим раздел диска, с которого была удалена важная информация, открываем его.
Теперь кликаем по кнопке «Устройство» в верхнем меню и выбираем «Попробовать восстановить данные».
Вероятность успеха операции не так уж велика. Однако если вы сделали это вскоре после очистки нужного файла, есть возможность вернуть всё назад.
TestDisk уже больше подходит для того, чтобы заниматься восстановлением удалённых файлов на Ubuntu. Утилита обладает широким функционалом, и эта процедура — лишь одно из действий. Управляется всё через текстовый интерфейс, что, конечно, не очень удобно для новичков.
Сначала устанавливаем TestDisk:
sudo apt install testdisk
Запускаем программу:
sudo testdisk
- Выбираем [Create] из трёх возможных вариантов и жмём Ввод.
- Выбираем диск, с которого и нужно восстановить удалённые файлы.
- Выбираем таблицу разделов. Как видим, здесь их несколько, последние (Mac, Xbox, Sun) не очень нам подходят. Чаще всего это
- Выбираем пункт Advanced в следующем окне.
- Теперь выбираем раздел и кнопку list внизу.
- Нам выведутся все файлы, которые были удалены за последнее время, причём даже с названием и датой удаления.
- При помощи кнопки «C» мы можем скопировать файлы, которые хотим восстановить.
Эта утилита позволяет быстро восстановить конкретный файл, причём обладать серьёзными знаниями, даже знанием команд, не требуется. Однако не всегда есть возможность восстановить отображаемые там файлы, если они были перезаписаны.
PhotoRec
PhotoRec чуть более, чем полностью специализируется на восстановлении файлов. С этой программой нельзя, как с предыдущей, выборочно восстанавливать нужные документы.
Однако при помощи неё можно вернуть назад практически всё что угодно, даже информацию с повреждённых секторов, поскольку PhotoRec смотрит на исходные данные, не обращая внимания на сведения, предоставляемые файловой системой.
Устанавливаем программу:
sudo apt install photorec
Запускаем:
sudo photorec
- Вновь выбираем диск, с которым будем работать.
- Открываем нужный диск, а затем в следующем окне файловую систему. В случае с Убунту это будет первый вариант.
- Выберите способ сканирования. Всего их два: весь раздел либо только неразмеченное пространство. Нас будет интересовать весь раздел.
- После в том же окне выбираем папку, куда сохранится весь результат сканирования.
- Ждём завершения процесса.
PhotoRec обычно восстанавливает сразу кучу различного хлама. Причём хлам этот часто без наименования, поэтому сложно найти именно то, что нужно вам. Однако же, как правило, пользователи получают доступ к важным удалённым файлам при помощи этой утилиты.
Safecopy
Это не такой мощный инструмент, но пользоваться им ещё проще. Программа не восстанавливает данные подобным методом. Она просто копирует файлы с повреждённых носителей на целые. В таком ключе её удобно использовать с нерабочими флешками или съёмными дисками. Вообще, спектр возможностей Safecopy довольно широк, и восстановление файлов явно не самая сильная её сторона.
Загружаем утилиту на компьютер:
sudo apt install safecopy
Переносим данные с повреждённого носителя:
sudo safecopy /dev/sda /home/
При помощи этой команды мы перенесём данные с раздела dev/sda в home. Способ подходит скорее не тем, кто случайно что-то стёр, а тем, чьи файлы повреждены.
Safecopy
Scalpel
А вот эта программа уже навряд ли уступит всем предыдущим. По заверениям некоторых пользователей и разработчиков она, вообще, является одной из самых мощных в своём роде и позволяет вернуть обратно информацию, которая была удалена давно и перезаписана. Для некоторых это будет последняя надежда. Программа есть не только на системах Linux, но и на Виндовс.
Устанавливаем Scalpel:
sudo apt-get install scalpel
Открываем конфигурационный файл утилиты:
sudo gedit /etc/scalpel/scalpel.conf
Вместо gedit можно использовать nano, если этот редактор стоит у вас по умолчанию.
Теперь здесь нужно найти строку, которая содержит формат того файла, который мы ищем. Например, это png. Находим png и удаляем решётку (#) в начале строки. Это действие называется «раскомментировать».
Сохраняем файл и закрываем редактор.
Запускаем команду для поиска утраченных данных:
sudo scalpel /dev/sda1 -o /home/png/
sda1 — раздел, в котором мы ищем, home/png — раздел, куда всё будет скопировано.
Процесс запустился. Занять он может несколько часов. По завершении откройте Nautilus и с помощью него ту папку, в которую сохранялись файлы. Там вы, скорее всего, найдёте ещё больше мусора, чем после PhotoRec, но среди него и нужные вам файлы.
Немного теории
Так почему же делать всё необходимо так быстро? Причина заключается в том, что, когда мы удаляем какой-то файл, в какой бы системе это ни выполнялось, мы удаляем только подобие ссылки на него. При помощи такой ссылки к нему обращаются программы, получая доступ к тому, что находится на жёстком диске.
Однако каждый раз удалять файл по просьбе пользователя с HDD будет очень неудобно и затратно в плане времени и энергии. Гораздо проще пометить эту область на диске как ненужную и перезаписать, когда потребуется новое место.
Поэтому чем быстрее мы всё делаем, тем меньше шансов, что область эта уже была перезаписана.
Программы, которые были приведены выше, реализуют разные способы извлечения стёртой информации. Последняя, если верить пользователям, используется даже спецслужбами. Им, кстати, вообще не составит труда «вернуть с того света» любые данные при помощи остаточного магнитного следа на диске. Но для этого обычно требуется специальная дорогостоящая аппаратура, а не просто утилита.Если вы столкнулись с проблемой утери важных файлов, не стоит сразу же отчаиваться. Большое количество различного софта позволяет вернуть назад требуемую информацию после случайного удаления. В любом случае действуйте с важными документами на компьютере аккуратно: делайте копии, думайте, прежде чем удалять. Хотя, конечно, это и так всем известно.
1. Safecopy
Safecopy — это довольно простой инструмент для восстановления данных, который просто копирует данные из одного места в другое. Утилита, как таковая, не восстанавливает отдельные файлы. Она просто позволяет скопировать данные из поврежденного устройства на нормальное.
Разница между этой утилитой и другими программами копирования в том, что Safecopy не завершается при обнаружении каких-либо ошибок, будь то плохая операция чтения или поврежденный сектор. У нее есть множество дополнительных опций для настройки, а также возможность создания образа файловой системы из поврежденного носителя. Данные восстанавливаются тщательно и быстро, насколько это возможно.
Утилиту можно установить из официальных репозиториев вашего дистрибутива. Пользователи Ubuntu могут воспользоваться такой командой:
sudo apt install safecopy
Здесь вы не восстановите удаленные файлы, но вы можете скопировать поврежденные данные. Например, для видео несколько повреждений не играют большой роли. Для запуска восстановления файлов в linux с раздела /dev/sda1 выполните:
sudo safecopy /dev/sda1 /home/files/
Все файлы, которые удастся скопировать будут в /home/files/.
2. TestDisk
TestDisk — это очень мощный инструмент для восстановления данных. Он не пытается скопировать данные из поврежденного устройства, а позволяет исправить ошибки и проблемы на уровне разделов, которые могут мешать работе с вашими данными.
Утилита может восстанавливать потерянные разделы, исправлять таблицу разделов GPT и MBR, делать резервные копии дисков, восстанавливать загрузочные записи, а главное восстанавливать удаленные файлы с файловых систем NTFS, FAT, exFAT и файловых систем семейства Ext. Также вы можете копировать файлы даже с удаленных разделов для тех же файловых систем.
Способ работы утилиты очень сильно отличается в зависимости от нужного действия. Здесь вас ждет псевдографический мастер, который проведет вас через все шаги. Установить testdisk можно так же само из официальных репозиториев. В Ubuntu используйте для этого команду:
sudo apt install testdisk
Поскольку тема нашей статьи — восстановление файлов linux, рассмотрим как это делается с помощью этой утилиты. Запустите программу:
sudo testdisk
На первом шаге мастера выберите Create New Log:
Дальше выберите диск, с которым будем работать:
Выберите таблицу разделов на диске:
Для работы с файловой системой выберите пункт Advanced:
Далее выберите раздел, затем команду list:
Тут вы увидите все файлы, которые есть на этом разделе. Удаленные, но подлежащие восстановлению файлы будут помечены красным.Работать с этой утилитой удобнее, чем с Photorec, потому что здесь вы можете выбрать только один нужный файл, а не восстанавливать сразу кучу мусора. Чтобы скопировать файл просто выберите его, нажмите c и выберите папку для сохранения. Правда, вы же понимаете, что для восстановления нужно, чтобы файлы были не перезаписаны, где-то чуть перезапишется и все.
3. PhotoRec
Наша последняя программа ориентирована в первую очередь на поиск и восстановление удаленных видео, фото, документов и архивов. Можно сказать, что это программа восстановления удаленных файлов linux.
Преимущество PhotoRec заключается в том, что она полностью игнорирует файловую систему и смотрит на сырые данные, а это значит, что она все равно будет работать, даже если файловая система повреждена или переформатирована, но только в быстром режиме, там где стираются лишь заголовки.
Во избежание каких-либо проблем, здесь используется доступ только для чтения, этого вполне достаточно для восстановления данных. Но как я говорил раньше, вам нужно остановить все операции записи, как только вы поняли, что нужно восстановить файл. В противном случае нужные данные могут быть перезаписаны чем-то новым и вы уже не сможете их восстановить.
В утилиты есть несколько настроек. Вы можете указать расширения файлов, которые нужно найти, размер, дату изменения и так далее. Установить программу можно так же как и TestDisk — из официальных репозиториев.
Например, в Ubuntu выполните:
sudo apt install photorec
Что касается использования, то тут похожий на testdisk интерактивный интерфейс. Запустите утилиту командой:
photorec
Выберите диск, с которым нужно работать:
Выберите раздел:
Выберите файловую систему:
Выберите способ сканирования (неразмеченное пространство/весь раздел) Затем выберите папку для сохранения результата:
Дождитесь завершения процесса:
Программа восстановит много файлов, и скорее всего больше чем вам нужно. Причем главная ее проблема в том, что имена файлов не сохраняются и вам придется еще поискать, чтобы найти есть ли там то что нужно.
Linux: восстановление удаленных файлов с жесткого диска и флешки
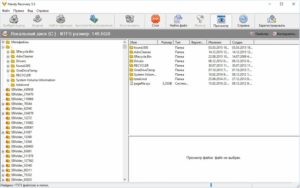
Такая операция, как восстановление удаленных файлов в Linux, требуется редко. Но для того, чтобы в неподходящий момент не остаться без важных данных, следует заранее быть готовыми и уметь быстро принять необходимые меры.
Восстановление удаленных фалов Linux
Существуют 2 варианта восстановления данных в системе Линукс – непосредственно с жесткого диска системы и с флешки.
Восстановление данных жесткого диска Linux
Файловые системы, используемые во всех ОС, не только в Unix-подобных, организованы таким образом, что не дают удаленному файлу пропасть бесследно. То есть, если файл был создан и находился на жестком диске, значит, он занимал некоторое пространство и был внесен в список ссылок среди других объектов.
Когда пользователь его удаляет, ссылка на файл дезактивируется, давая понять файловой системе, что занятое пространство можно пометить как неразменное. На самом же деле, удаленный объект до сих пор существует и располагается на тех кластерах, на которых он и был. Его полное стирание наступит только после перезаписи его следа иными данными.
Из чего следует вывод, что пока пространство, где находился файл, нетронуто, его можно восстановить. Соответственно после обнаружения пропажи данных, нужно незамедлительно прекратить все записывающие процессы (скачивание файлов, создание документов, обновления системы и программ, установка ПО) и заняться его восстановлением.
Восстановление данных с флешки Linux
Так как в Linux «Корзина» работает слегка иначе, чем в Windows, первым делом следует ее проверить. Удаленные обычным методом файлы, без очистки корзины после этого, хранятся именно там. Для восстановления достаточно подключить накопитель, зайти в корзину и восстановить объект.
Но если данные стерты из обоих источников, придется прибегнуть к встроенному или стороннему программному обеспечению для восстановления. Перед этим советуется сделать резервную копию раздела, на котором находился файл.
Для этого необходимо следовать инструкции ниже, с оговоркой на то, что для создания копии необходимо количество свободного пространства жесткого диска, равное объему флешки.
В случае неудачи в попытках восстановить данные на самом накопителе, можно будет обратиться к более опытному мастеру, предоставив ему виртуальную копию раздела.
Внимание! Не рекомендуется применять данный метод по отношению к жесткому диску, так как неправильное взаимодействие с утилитой может затереть сектора с удаленным файлом.- Откройте «Терминал» и введите команду sudo fdisk -l , нажмите Enter и введите пароль суперпользователя.
- Найдите среди дисков флешку и запомните ее маркировку.
- Вбейте команду sudo dd if=/dev/имя раздела без цифры of=/home/имя пользователя/copy.img , нажмите Enter.
- Копия раздела с названием copy.img будет сохранена в «Домашней папке».
Программы для восстановления файлов в Linux
Самый простой и очевидный выход – пойти в специализированный сервис по восстановлению данных. Но есть огромный минус – цена. Процедура извлечения стоит очень дорого, а насколько сложным был этот процесс, никто не расскажет.
Также гарантии на возвращение всех объектов нет, тем более оборудование, которое может восстановить файл после нескольких перезаписей, поставляется только спецслужбам.
Так что, прежде чем отчаиваться, следует попробовать провернуть операцию своими силами.
Восстановление файлов Linux с GParted
Самая распространенная программа для работы с разделами в Linux. Однако не со всеми дистрибутивами она идет в комплекте. Не самый надежный помощник в подобных операциях, но попробовать ее, как вариант, стоит.
- Если GParted не установлен по умолчанию, его можно «доставить». Для этого запустите терминал и впишите команду sudo apt install gparted, на вопрос о согласии на загрузку просто нажмите Enter. Затем sudo apt install gpart, подтвердите установку.
- Запустите программу и введите пароль суперпользователя.
- Выберите необходимый диск справа вверху.
- Нажмите «Устройство – Попробовать восстановить данные».
- Подтвердите начало операции нажатием на «Ок».
Восстановление файлов с Scalpel
Scalpel Linux – небольшой инструмент, специализирующийся на восстановлении удаленных файлов с EXT4 разделов и других файловых систем.
Он имеет в своем арсенале базу данных по типам ФС и о форматах данных, что делает его универсальным.
Ведь во время сканирования он сверяет остатки записей на жестком диске или флешке с собственным списком, и при обнаружении совпадений приступает к восстановлению удаленных файлов Linux.
Установка и использование просты:
- В терминале ввести команду sudo apt install scalpel.
- Перед использованием нужно выполнить команду sudo gedit /etc/scalpel/scalpel.conf
- И раскомментировать необходимые типы данных, удалив «#» перед ними. Например, для поиска формата MPG.
- После настройки вписать терминале scalpel /dev/имя раздела/ -o restore и нажать Enter. Подсмотреть имя раздела можно все в том же GParted.
- По окончании процедуры все найденные данные будут лежать в папке restore в директории /home.
Более наглядно процесс можно увидеть здесь:
Восстановление данных Ubuntu с TestDisk
TestDisk также может помочь в восстановлении файлов из-под Linux, но несколько иначе. Дело в том, что данный софт нацелен не на извлечение данных с накопителей, а для тестирования и восстановления работоспособности созданных на них разделов.
Также существует программа в Ubuntu – PhotoRec. В первую очередь ее функционал рассчитан на восстановление файлов мультимедийных форматов и архивов. Данное ПО полностью игнорирует ошибки, отсутствие или форматирование файловой системы, тем самым без проблем сканируя данные.
Теперь же она поставляется совместно с TestDisk, и из-за такого объединения усилий конечная утилита считается лучшей среди программ для восстановления файлов Ubuntu. Чтобы избежать проблем по неопытности пользователя, во время основных настроек и манипуляций, утилита использует подход «все в системе только для чтения».
Определяя ошибки информации, TestDisk может воссоздать потерянные разделы в различных ФС, таких как, например, FAT, NTFS и EXT4.
Даже если раздел ранее был удален, найдя его следы, программа сможет исправить зависимости, не позволяющие корректно обращаться к файлу. Программа доступна в официальном репозитории Canonical.
Для того чтобы приступить к восстановлению данных с жесткого диска Ubuntu, нужно выполнить инструкцию:
- Установите ПО командой sudo apt install testdisk.
- Так как программа функционирует в терминале, введите команду sudo testdisk.
- При помощи стрелочек на клавиатуре выберите раздел Create.
- Далее диск, с которым будут проводиться манипуляции.
- Теперь предполагаемую файловую систему.
- Перейдите в раздел Advance.
- Выберите среди найденных разделов нужный.
- Удаленные файлы, которые можно восстановить, будут помечены красным цветом. Выберите нужный объект и нажмите клавишу «C», чтобы восстановить.
- Укажите раздел, например, «Документы», именно туда будет происходить копирование.
- Подтвердите выбор директории нажатием клавиши «C».
Восстановление данных Линукс с Safecopy
Safecopy – простой инструмент для взаимодействия с разделами и данными. Он не помогает в восстановлении данных с флешки Ubuntu, однако сможет скопировать объекты с поврежденного носителя на здоровый. Ее преимущество состоит в полном игнорировании возникающих при считывании и копировании фалов ошибок. Что может лучшим образом сказаться на попытке сохранить мультимедийные файлы.
Пара битый байт мало чем сможет навредить фотографии или видеозаписи, да и текстовый документ, скорее всего, нужно будет просто немного подправить. Но вот работа с архивами, особенно если они под паролем, может быть нарушена.
Для работы с программой нужно:
- Установить ее командой sudo apt install safecopy
- Запустить работу Safecopy командой sudo safecopy /dev/имя раздела /home/restore/.
- Все найденные данные будут скопированы в «Домашнюю директорию» в папку restore.
Как удалить файл на Ubuntu
Для того чтобы удалить файл в Ubuntu, есть много способов. Но также все зависит от того системный файл это или пользовательский. Понять это просто. Все, что находится до директории /home, – системные файлы, внутри же нее – пользовательские.
Внимание! Пример команд терминала приведен в домашней директории, но работает везде. Относиться к удалению системных файлов следует очень осторожно, иначе можно фатально нарушить работоспособность операционной системы.
Варианты удаления пользовательского файла:
- Щелкнуть по файлу правой кнопкой мыши и нажать «Переместить в корзину», после чего зайти в корзину и очистить ее.
- Щелкнуть левой кнопкой мыши по файлу, тем самым, выделив его, после чего нажать комбинацию клавиш Shift+Delete и ответить на запрос об удалении утвердительно (так объект удаляется навсегда, в обход корзины).
- Открыть терминал и ввести команду rm /home/имя пользователя/filename (filename — имя файла).
- Для удаления всех объектов, имеющих в названии определенное слово, нужно к команде добавить звездочку rm /home/имя пользователя/filename*.
Варианты удаления системного файла:
- Запустить файловый менеджер командой sudo nautilus . Найти нужный документ и щелкнуть по нему левой кнопкой мыши для выделения, затем зажать комбинацию Shift+Delete.
- Открыть терминал и вписать команду sudo rm /etc/filename.
- Для удаления всех документов с подобным словом – sudo rm /etc/filename*.
Заключение
Как видно, восстановление удаленных файлов в Linux не такое уж сложное дело. С правильным подходом и малой долей аккуратности можно без труда решить данную задачу. Да и программ для этого дела хватает.
