Проброс портов — для чего он нужен, и как его сделать?
Перенаправление, проброс или переадресация портов на роутере. Инструкция, общие принципы и понятия
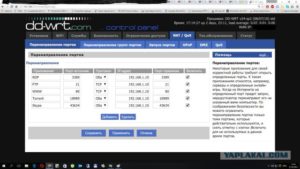
Поможем настроить!
| ▪ видеонаблюдение через интернет; ▪ доступ к ресурсам домашней ЛВС; ▪ удалённый доступ; ▪ общий доступ к локально-вычислительным ресурсам сети;▪ проброс портов (port forwarding). |
Port Forwarding — это технология, которая позволяет подключаться (обращаться) через Интернет к компьютеру расположенному во внутренней локальной сети т.е за маршрутизатором, использующим NAT (NAPT). Доступ осуществляется при помощи перенаправления трафика, только определенных портов с внешнего (WAN) IP-адреса маршрутизатора на (LAN) IP-адрес выбранного компьютера, сервера, хранилища данных, камер видеонаблюдения в локальной сети.
Такое перенаправление нужно если Вы:
| ▪ используете пиринговые сети: ▪ желаете развернуть на локальном компьютере, у себя дома сервер под разные задачи, с доступом к нему через Интернет; ▪ позволит удалённо просматривать видео с камер , что в данный момент происходит у Вас в офисе; ▪ желаете, имея домашнюю локальную сеть, воспользоваться ресурсами (документы, фотографии, музыка, видеонаблюдение и.т.п), которые физически расположены далеко от Вас;▪ домохозяйка, и нет возможности постоянно присутствовать в детской комнате, — есть возможность наблюдать за ребёнком через смартфон, планшет, монитор. |
Создание правила. Основные параметры
Когда зашли в настройки роутера, вам нужно найти секцию перенаправления портов, которая в разных роутерах может называться по-разному:
| ▪ Перенаправление Портов / Port Forwarding;▪ Виртуальные серверы / Virtual Servers;▪ Настройка серверов / [SUA] Server Setup;▪ Приложения / Applications. |
Для всех моделей роутеров, принцип одинаковый!
Последовательность действий:
| ▪ Обычно вам предлагается ввести произвольное «название» правила;▪ Потом IP — локальный IP-адрес нашего компьютера, сервера, устройства на который надо пробросить;▪ Прописываем порт или диапазон — номера портов, которые нужно перенаправить;▪ Протокол — практически всегда вам нужен TCP (в некоторых старых роутерах выбора вообще нет) |
Большинство коммутационного оборудования, предоставляющего доступ в интернет (неважно, через DSL, телевизионный кабель или LTE), обычно, уже оборудованы встроенным firewall. Он обеспечивает защиту вашей системы, потому что «извне» ваш компьютер больше не виден как отдельное устройство.
Это возможно благодаря так называемой технике NAT (Network Address Translation).
С ее помощью все компьютеры, принтеры, смартфоны или дополнительные приборы, подключенные к «домашней сети», имеют один общий интернет-адрес, но при работе между собой у каждого из них есть свой собственный адрес, который не виден «снаружи».
Пробрасываем сразу несколько портов.
| ▪ Роутеры умеют каждым правилом перенаправлять только один порт.▪ Современные роутеры позволяют перенаправлять сразу диапазон портов, и предлагают вам указать первый (Start) и последний (End) порт диапазона.▪ Некоторые роутеры позволяют при перенаправлении «сдвигать» номер порта, и предлагают | ввести внешний (Public) порт (роутера) и внутренний (Private) порт (компьютера). В результате в передаваемых компьютеру пакетах порт назначения изменяется на другой, например: с 80 порта на 82. Это означает, что приходящие пакеты на порт 80 будут перенаправляться на порт 82 заданного IP локального ПК, сервера, камеры, устройства. |
Проброс порта на примере роутера D-Link.
Теперь проверяем, правильно ли Мы всё сделали, на примере видеорегистратора: в адресной строке Internet Explorer пишем внешний IP-адрес нашей сети (в данном случае, — это адрес моей сети) http://92.162.178.295:82, и обязательно в конце после двоеточия, ставим порт на который «повесили» регистратор.
Статический адрес
Присваиваем компьютеру или устройству, на который будет пробрасываться порт, — обязательно статический IP. Так же возможно привязать по MAC-адресу.
| ▪ Если через некоторое время обнаружилось, что порт снова стал недоступен, то еще раз проверьте локальный IP адрес компьютера на который перенаправлен порт. ▪ Если он у Вас присваивается динамически, то вполне мог измениться, например при перезагрузке компьютера, и соответственно ваше правило в роутере уже не будет перенаправляет траффик на нужный IP в сети. Для этого и присваивается статический IP, чтобы адрес не изменялся! |
Проброс портов и настройка на роутерах Asus, D-Link, Keenetic, Zuxel
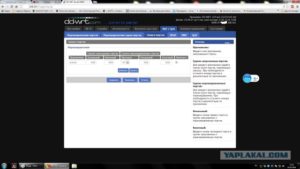
Проброс портов, переадресация порта, открытие портов — эти понятия, встречаемые в компьютерной литературе, являются в какой-то мере синонимами.
В общем это означает открыть доступ снаружи (обычно из интернета) к ПО, установленному на компьютере пользователя. Находящийся за роутером, межсетевым экраном, антивирусом компьютер не получает запросов на соединение из сети.
Они блокируются вышеуказанными программами как несущие потенциальную опасность.
В то же время есть ряд программ, для работы которых нужен доступ из сети. Самым очевидным примером может быть веб-сервер. Для того чтобы к нему могли подсоединиться, у него должен быть открыт восьмидесятый порт (http).
И если с антивирусом или фаерволом вы, почитав инструкции, сами разберетесь, что нужно нажать, чтобы правильно настроить проброс портов, то с роутерами ситуация другая.
Одни роутеры при первом включении просто закроют все (в том числе и доступ к сети), у других не предусмотрен русский интерфейс, а в третьих просто сложно разобраться новичку.
Тем не менее проброс портов на роутере — достаточно простая ситуация, и, открыв один, другие нужные открывают уже по аналогии. Чуть ниже выясним, как открыть порт в нескольких моделях роутеров, представленных на сегодняшнем рынке, а сейчас разберем общий случай.
Настройка проброса портов в общем случае выглядит следующим образом:
- Какая-то программа из сети, попытавшись соединиться с компьютером пользователя, встречает закрытый порт.
- Пользователь узнает, что для работы этой программы нужно открывать порт.
- Он идет на веб-интерфейс роутера, и если знает как, открывает порт.
- При следующей попытке соединения программа получает ответ, настраивается взаимная связь между компьютерами.
Кроме вышеуказанного веб-сервера иллюстрацией такого соединения может послужить сеть DC.
Вот так выглядит стандартная сеть DC или torrent-tracker. В центре мы имеем сервер, который устраивает начальное подключение, но потом машины общаются, минуя его. Для соединения компьютер получает запрос из сети, в отличие от обычного серфинга, когда страницы открываются по запросу от пользователя.
Итак, как будет выглядеть для пользователей роутеров данной фирмы проброс портов? Asus эту функцию называет, как и большинство брендов, переадресацией портов. Для примера разберем модель RT-N66U. Настройки переадресации находятся на соответствующей странице, которая, в свою очередь, скрывается в блоке «Интернет».
Переходим на страницу. Тут есть информация о том, что можно настроить, предупреждение о 80 и 21 портах, и сами настройки. В среднем блоке включаем функцию, как на картинке выше, и переходим к списку в нижнюю часть окна.Тут заполняем (слева направо): имя службы (это для вашего удобства); диапазон портов (можно указать и один); локальный адрес (IP машины, на которую нужно пропускать запросы); локальный порт (можно не настраивать, чтобы не путаться); протокол (если не уверены, ставим, как на картинке).
После заполнения всех полей добавляем новое правило (кнопка Add/Delete) справа от заполненной строки. Все, теперь роутер будет пропускать запросы на указанный порт из внешней сети.
Zyxel
Проброс портов Keenetic от компании Zyxel выглядит примерно так же, только веб-интерфейс этого роутера более компактен, и выбор разных настроек находится слева в основном меню.
Все подменю скрываются в основном меню, а на странице представлены только блоки.
Из основного меню переходим в раздел «Домашняя сеть», затем — в «Серверы».
Дальше включаем «Перенаправление портов», как на картинке, а в нижней части вводим свои данные: «Сервис» — «Другой», затем номер или диапазон портов, «IP-адрес» — вводим адрес машины, для которой настраиваем проброс, «Описание» — заполняем для себя, и в поле «Доступ» — так же, как на картинке. Чуть ниже справа жмем «Добавить».
Новые модели Zyxel
Проброс портов Zyxel Keenetic первого поколения, вне зависимости от модели, настраивается одинаково, он изображен выше. Для более новых поколений это окно будет выглядеть немного иначе. Войдя в веб-интерфейс, жмем на значок щита, и в появившемся окне выбираем «Добавить правило».
В открывшемся окне нам нужно ввести интерфейс, его можно посмотреть в других окнах (обычно PPPoE) настроек. Порт, протокол и IP вводим в соответствующие поля (подчеркнуто), затем жмем на «Сохранить».
Проброс портов Zyxel Keenetic Giga, Giga II и ожидаемых III будет повторять уже описанные схемы, поэтому подробно останавливаться на этом не станем, а перейдем к настройкам следующих устройств, а именно роутеров D-Link.
D-Link Dir-100, -300, -615, -620
Расписывать настройки для каждого из перечисленных девайсов мы не будем, они идентичны, поэтому ограничимся одной моделью. Основное визуальное различие этих моделей — отсутствие USB, поэтому, если имеется D-Link без USB другой модели, особых сложностей быть не должно.
Проброс портов Dir-615 настраивается в несколько шагов. В верхнем меню переходим в раздел Advanced, затем в меню слева — Virtual Server, у некоторых моделей нужное окно может скрываться под кнопкой Port Forwarding.
Настройки надо производить для каждого протокола отдельно, поэтому у данных роутеров правила удваиваются.
Для открытия каждого порта нам нужно заполнить две графы. Первая графа слева направо: Name — имя соединения (для вас), выбираем Application name, затем номер порта. Traffic Type — выставляем на выбор (но в другом правиле выберем оставшийся), в последней графе — Always.
Нижняя графа касается собственно порта, выставляем слева направо: Name — проставляем IP компьютера, для которого производим настройку. Следующее поле — Computer name. Порт оставляем тот же, что и выше. Traffic Type пропускаем, и в последнее поле вводим Allow All — разрешаем подключаться к данному порту на внутренней машине всем в интернете.
Следующее правило пишем аналогично, меняем только поле Traffic Type. Второе правило открывает для подключения тот же порт, но уже по другому протоколу. Другие порты открываем аналогично, заполняя на каждый по два правила.
Проброс портов D-Link NRU осуществляется также на основе виртуальных серверов, но за счет дополнительного функционала веб-интефейс их выглядит несколько иначе.
Раздел «Виртуальные серверы» тут находится в блоке «Межсетевой экран». Нажимаем «добавить» и в новом окне заполняем: «Шаблон» — можно оставить Custom, интерфейс, как правило, Wan, протокол — уже можно выбрать оба.
Внешний, внутренний порт — ставим одинаковый четыре раза, чтобы не путаться, и внутренний IP — пишем номер машины во внутренней сети. Когда нужно открыть диапазон портов, они пишутся как порт начальный и конечный. Тогда диапазон повторяется дважды — начальный диапазон портов и конечный диапазон портов.Затем жмем кнопку «Изменить». Окно закрывается, а в предыдущем появится новое правило.
Немного о фиксации
Если вы не делали этого раньше, теперь самое время включить фиксацию IP для стабильной работы функции «проброс портов». D-Link, как и другие бренды, рассмотренные в статье, позволяет не фиксировать адреса, но переадресация приписывается на конкретный постоянный адрес, поэтому фиксация является необходимой.
Кроме функции, описанной в статье, фиксация сможет слегка ускорить внутреннюю сеть, но как ее настраивать, лучше смотреть в инструкции именно к вашему девайсу. Обычно для этого требуется всего пару кликов в окне, посвященном настройкам домашней сети, присвоению адресов компьютерам и устройствам, которые впоследствии будут выходить в сеть при помощи роутера.
Заключение
Если вы используете роутер дома, неважно, какой фирмы, то для работы с торрентами и осло-сетями, кроме настройки антивирусов и служебного ПО на машине, потребуется открыть порт на самом роутере. В большинстве случаев это действие называют «проброс портов» — запрос из внешней сети конкретного порта на конкретной машине.
Активным пользователям торрентов также знакомо понятие «белый IP». Именно такой адрес, но в домашних условиях на домашнем роутере, нужно создать этому пользователю, а то, что мы рассмотрели все современные модели, должно в этом помочь.
Кто-то может поинтересоваться, зачем все это, если браузер нормально качает. Он сам дает запрос на соединение, и файл приходит только в ответе. Торенты иногда отвечают на запросы, а не только спрашивают.
Как открыть порты на роутере Keenetik Giga? Что такое «форвардинг» и для чего он бывает нужен?
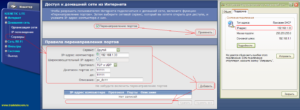
Приветствую читателя! Сегодня мы продолжим разбираться с настройками роутера далее. Материал статьи пригодится тем, кто впервые настраивает свой домашний игровой сервер, или организует иной доступ в свою домашнюю сеть для пользователей из сети Интернет.
Чтобы организовать такой доступ — вы должны иметь подключение к интернету через статический IP адрес — только в этом случае у вас все будет работать нормально. Что такое сетевые порты уже было рассказано. Нам осталось только узнать — для чего их иногда нужно пробрасывать на маршрутизаторе и как. Сегодня вы узнаете:
В качестве испытуемого сегодня будет маршрутизатор от Zyxel семейства Keenetic. Устройства этой фирмы имеют надежную аппаратную часть, достаточно производительны. Прошивка регулярно обновляется; последняя версия имеет очень удобный но еще пока непривычный интерфейс.
Что такое проброс портов на роутере и для чего он бывает нужен?
Представим, что мы хотим решить проблему с доступом к нашей с компьютерной сети, например дома или в небольшой фирме.
В сети три компьютера, один ноутбук и какой-нибудь очень важный компьютер, например — 1сбухгалтерия. Так же имеется маршрутизатор, который объединяет эти устройства в сеть. И через него мы имеем выход в интернет .
Компьютеры домашней сети «видят» друг друга и подключаются к 1с бухгалтерии без всяких проблем.
Теперь представим себе ситуацию, что один из сотрудников уезжает в командировку, в которой он планирует работать в программе «1с бухгалтерия» через ноутбук. Он — торговый агент; ему нужно забивать заказы и заключать договора.
Конечно, это можно сделать по приезду, но заказы нужно в тот же день доставлять покупателю.
Но, все дело в том, что домашняя сеть защищена от попыток входа в нее извне и за ее пределами нельзя будет работать в 1с бухгалтерии с ноутбука.
Как быть? В таких ситуациях и нужен так называемый проброс портов.
Сделав определенные настройки на маршрутизаторе мы можем организовать доступ к определенному приложению по определенному номеру порта из сети интернет.
На практике это выглядит так: сидя в поезде подлкючил к ноутбуку 3g модем, зашел в программу и сделал необходимую работу. Выключил нотубук. А сделанный заказ будет обработан другими сотрудниками в срок.
По такому же принципу организуется подключения сотрудников работающих в другом районе или регионе. Так организуется подключение к игровым серверам. Решили ребята сделать у себя на районе такой сервер- пожалуйста, но нужно организовать к нему доступ самых разных игроков. Все это можно осуществить благодаря «форвардингу» или открытию портов.
Как открыть порт на своем маршрутизаторе
Все делается очень просто и быстро, важно только понимать, для какой программы вы открываете порты. Каждая программа работает по своим отдельным портам. Для 1с к примеру бывает достаточно открыть какой-нибудь один порт. Для FTP сервера нужно открывать порт под № 21 и еще дополнительно диапазон портов — это необходимо для его правильной работы.
Еще нужно хорошо узнать меню своего роутера, где что находиться. Лучше, когда ваш маршрутизатор подороже и посовременнее, потому как у таких более широкий функционал, их «мозги» лучше заточены для серьезных нагрузок, по быстродействию и безопасности. Хорошо, когда прошивка таких устройств регулярно обновляется в автоматическом режиме. Ну и конечно, легче, когда меню на русском языке.
Если ваше устройство достаточно старо — не огорчайтесь, его тоже можно настраивать, просто разбираться придется чуть подольше с меню, если оно на английском языке. Если понимаешь что и зачем делаешь — никаких трудностей не возникнет даже с таким меню. Для начала нужно зайти в настройки маршрутизатора:
Затем нам нужно убедится, что у нас имеется внесенный в настройки наш статический IP адрес. Они выданы провайдером. Если записи еще не сделаны — делаем. Для этого заходим в настройки подключения к интернету:Сохраняем сделанные записи. Теперь нам нужно убедится, что в маршрутизаторе задан правильный диапазон IP-адресов для нашей внутренней сети. Это так называемые «серые»адреса, они могут присваиваться роутером автоматически (с помощью сервера DHCP) или вручную.
Зависит от модели, но чаще всего указывается диапазон внутренних адресов например 192.168.0.2 — 192.168.0.254 . Адрес под номером 1 уже присвоен роутеру и является шлюзом для остальных компьютеров. Нужно, чтобы все компьютеры сети имели в своих настройках записанный статический внутренний адрес
Это проверили. Теперь нужно выбрать компьютер нашей сети, к которому будем открывать доступ. В нашем примере это компьютер с «1с бухгалтерия», к которому планируется подключатся в командировке. Нужно найти его в списке. В роутере обычно спискок компьтеров можно найти через меню «LAN» или «Список устройств» Естественно, компьютер должен быть подключен:
В нашем примере «1с бухгалтерия» установлен на компьютере старшего товароведа, который имеет адрес 192.168.0.29. Мы будем открывать порт к этому компьютеру, поэтому и нужен его адрес. Далее, начинаем проброс. Зависит от модели, чаще всего этот пункт меню называется «Виртуальный сервер» или «Переадресация», «Forvarding»:
Опять же, в меню роутера данные настройки могут быть в виде таблицы; вы просто заполняете строки и сохраняете настройки. У меня чуть по другому это выглядит.
Итак, нам ужно указать внутренний адрес компьютера к которому будет подключения и номер порта нужной программы. Можно открывать один или несколько, один за другим. Номер может быть любым, лишь бы уже не был занят .
1С обычно использует порты 8080 или 80. Мы зададим произвольный — 1378:Итак у нас получилось: 192.168.0.29 порт 1378, протокол TCP порт 1378, 1с бухгалтерия. Примерно так будет выглядеть ваша строка настроек, если у вас таблица. В случае нужды можно выбрать другой протокол (UDP) или сделать на всякий случай настройки по обоим протоколам. Тут все зависит от программы, которая через порт будет работать.
Сохраняем настройки и перезагружаем наш маршрутизатор. Теперь, если в адресную строку браузера вбить из Интернета адрес выданный провайдером и наш номер порта: https://77.47.453.107:1378/(имяпубликации1с) то наш браузер откроет программу:
Открываем диапазон портов на роутере для FTP-сервера (пассивное подключение)
Разумеется, в случае с 1с нужно делать массу других настроек, чтобы это все заработало. Мы продолжим, рассказав как открыть диапазон портов на примере FTP — сервера.
Предположим, что у нас настроен уже такой сервер, чтобы пользователи могли обмениваться файлами — фото, музыкой и видео. Для начала определимся с номерами портов.
Номера портов — это хорошо известный номер 21 — по нему идет обмен.
Еще для работы пользователей FTP необходим диапазон портов, по ним будут они подключаться. Его задает программа, которая реализует и управляет ftp-сервером. Если у нас он реализован через IIS, то динамический диапазон портов смотрим в «Поддержке брандмауэра FTP:
Если FTP реализован с помощью сторонней программы, то нужный нам диапазон указан там:
Все что нам остается это на роутере выбрать компьютер на котором установлен сервер FTP, (занести его адрес), затем сначала открыть 21 порт а потом и нужный нам диапазон:
Обычно при задании диапазона портов мы используем два поля — в одном указываем начало, а в другом конец диапазона. Но в старых моделях для задания диапазона возможно использование одного поля. В этом случае диапазон задаем через двоеточие. Например, 5500:10000. Все просто.
После всех настроек у вас должно получиться как-то так:
Таким образом мы открыли доступ к нужному компьютеру указав его IP адрес и к программам, которые «слушают» определенные порты. Удачи!
Как сделать проброс портов на роутере: для чего нужен и настройка
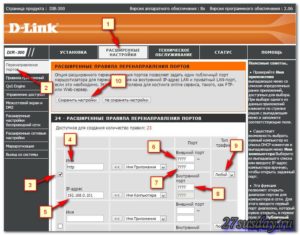
Иногда возникает необходимость доступа извне к устройству, которое расположено в локальной сети. Например, если это IP-видеокамера или сервер используемый для игр, возможно, требуется использовать удаленное управление каким либо из компьютеров. Таких устройств может быть достаточно много в локальной сети. В этой статье разберемся, как осуществляется доступ с помощью проброса портов.
О пробросе портов
Локальная сеть (LAN) организована таким образом, что у устройств, находящихся в ней есть доступ во внешнуюю сеть (WAN), в то время как из глобальной сети получить доступ в локальную не получится.
Зачастую требуется открыть доступ к устройствам, находящимся в локальной сети. Например, если у вас есть FTP сервер и нужно, чтобы знакомые могли к нему подключаться, скачивать и обновлять файлы.
Для того, чтобы получить доступ к файлам, хранящимся на нем, требуется открыть порты.
В этом случае сделать так, чтобы пакеты пришедшие на 21 порт роутера (стандартный порт FTP) перенаправлялись на 21 порт компьютера, находящегося в локальной сети, на котором запущен FTP сервер.Не обязательно, чтобы номер открытого порта на роутере был таким же, как и на сервере.
После перенаправления портов, TCP и (или) UDP пакеты, пришедшие на заданный порт роутера, будут перенаправлены на нужный порт устройства, находящегося в локальной сети. Для этого нужно, чтобы IP-адрес роутера был белый (статический внешний IP-адрес). О белых и серых IP адресах будет рассказано ниже.
Вот еще пример — есть несколько видеокамер в локальной сети, у каждой из них свой IP-адрес. С помощью программы удаленного управления можно подключаться к устройствам по определенному порту. камеры могут быть установлены в локальной сети одного объекта. Если мы хотим получить доступ к ним через интернет, это можно организовать с помощью проброса портов.
При всем этом следует обратить особое внимание на безопасность. Ведь открыв к ресурсам локальной сети через интернет, ими могут попытаться воспользоваться злоумышленники.
Теперь разберемся по пунктам как это все должно быть устроено, на что следует обратить внимание.
Внешний IP-адрес
IP-адрес может быть:
- Внешний статический IP-адрес, который закреплен за вашим роутером. Обычно выдается провайдером за дополнительную плату, в некоторых случаях предоставляется за дополнительную абонентскую плату.
- Внутрисетевой статический. В этом случае к вам подключиться можно только внутри сети провайдера. Извне этот IP-адрес не будет виден.
- Внешний динамический. Этот вариант часто встречается, если вы выходите в интернет через 3G/4G роутер. Вам выдается IP адрес из свободных, но через какое-то время он может измениться, например, после перезагрузки роутера.
- Внутрисетевой динамический. IP-адрес не будет виден из интернета, так же он может измениться со временем.
Для того чтобы извне подключаться к вашей локальной сети, должен быть у нее настроен внешний статический IP-адрес. Конечно, можно использовать и динамический, но в случае его изменения, все перестанет работать. Про IP-адрес можно уточнить у интернет-провайдера.
Внешние IP-адреса называются белыми, в то время как внутренние, к которым нет возможности получить доступ из глобальной сети – серыми.
Узнать свой IP-адрес можно с помощью разных сервисов, например, 2ip.ru, myip.ru, myip.com.
Безопасность
Так как в случае проброса портов будет открыт доступ к устройствам, находящимся внутри вашей локальной сети, особое внимание следует уделить безопасности:
- Для подключения к устройству должен использоваться надежный пароль;
- Если передается конфиденциальная информация, то она должна быть в шифрованном виде.
Особое внимание следует уделить при передаче удаленного доступа к компьютеру.
В этом случае злоумышленник может:
- Установить на компьютер свои программы;
- Перенастроить локальную сеть;
- Отслеживать и влиять на обмен данными по локальной сети.
Подключение
Перед настройкой проброса портов, следует подключиться к роутеру. У роутера обычно по умолчанию IP-адрес 192.168.0.1 или 192.168.1.1. Логин по умолчанию admin, а пароль может быть тоже admin, иногда 1234. Настройки роутера по умолчанию указываются на наклейке с тыльной стороны.
Вводим адрес роутера в браузере. На рисунке фото выше это 192.168.1.1, на запрос имени пользователя и пароля – заполняем соответствующие поля. После этого попадаем в главное меню роутера.
Установка статических адресов
У оборудования, к которому надо дать доступ из внешней сети, могут быть адреса в локальной сети:
- Статические, то есть заданные вручную на каждом устройстве;
- Динамические, раздаваемые DHCP сервером из пулла адресов.
При использовании DHCP сервера, если у устройств заданы статические IP-адреса, следует проследить, чтобы они не были из диапазона раздаваемых динамически. Это для того, чтобы новое устройство, подключенное к сети, случайно не получило такой же IP-адрес.
Если же IP-адрес получен динамически, то следует его закрепить за устройством по MAC адресу. Это делается в настройках DHCP сервера. На рисунке ниже показан пример резервирования адреса. После резервирования, следует перезагрузить маршрутизатор.
Настройка проброса портов
После того, как все подготовили, можно настроить проброс портов на роутере. Это осуществляется путем заполнения таблицы, в которой указаны:
- Порт роутера;
- IP устройства;
- Порт устройства.
Роутер будет проверять все входящие пакеты. IP-пакеты пришедшие на указанный порт роутера будут перенаправлены на выставленный порт устройства.
В настройках переадресации добваляем новый виртуальный сервер.
Запись настраивается следующим образом:
- Порт сервиса – это как раз тот порт, по которому будут подключаться из интернета;
- Внутренний порт – это порт устройства, к которому надо открыть доступ;
- IP-адрес – это адрес устройства в локальной сети
- Протокол – тут можно выбрать протокол TCP или UDP. Можно выбрать “ВСЕ”, тогда будут перенаправляться оба протокола.
- Состояние – здесь выбираем “включено”. При не надобности, можно отключить проброс, не удаляя запись.
Пункт “стандартный порт сервиса” предназначен только для того, чтобы упростить выбор портов. При выборе нужного сервиса, их номера просто подставятся в поля “порт сервиса” и “внутренний порт”. Ниже будут рассмотрены основные сервисы.
После того как все настройки выполнены, следует их сохранить.
Номера портов
Следует обратить внимание, что номера портов могут задаваться в диапазоне от 0 до 65536.
На компьютере эти порты делятся на следующие группы :
- Системные (от 0 до 1023);
- Пользовательские (от 1024 до 49151);
- Динамические (от 49152 до 65535).
Если для проброса портов вам нужно выбрать любой порт, который будет открыт на роутере, то без особой необходимости желательно не использовать системный диапазон. Лучше всего в таком случае открывать порты на роутере из динамического диапазона.
Стандартные сервисы
Для организации доступа к сервисам, некоторые роутеры помогают правильно выбрать номер порта автоматически. Таким образом, можно сделать так, что при обращении к порту FTP из интернета, обращение переадресовывалось на FTP сервис, запущенный на одном из локальных компьютеров. Рассмотрим основные:
| Сервис | Порт | Пояснение |
| DNS | 53 | Преобразование символьного наименования в IP-адрес |
| FTP | 21 | Хранение и передача файлов |
| GOPHTER | 70 | Хранение и передача документов |
| HTTP | 80 | Получение информации с сайтов |
| NNTP | 119 | Сервер новостей |
| POP3 | 110 | Получение почты |
| PPTP | 1723 | Защищенное соединение |
| SMTP | 25 | Прием и передача почты |
| SOCK | 1080 | Передача минуя межсетевой экран |
| TELNET | 23 | Управление в текстовом виде |
Брандмауэр
После настройки проброса портов на роутере все должно работать.
Но то же делать, если все равно не удается подключиться? В таком случае следует проверить настройки антивируса и брандмауэра Windows на компьютере, к которому осуществляется подключение.
Возможно они считают подключения подозрительными и не дают доступ. В этом случае в брандмауэре следует прописать правило, разрешающее подключение к заданному порту.
В настройки брандмауэра проще всего попасть двумя способами:
- Записываем в строке поиска “Брандмауэр Защитника Windows”. После ввода первых нескольких букв, находится нужное приложение.
- Выполнить “firewall.cpl”. Для этого надо одновременно нажать комбинации клавиш +, в поле поле открыть записываем команду и нажимаем “OK”.
В дополнительных параметрах выбрать правила для входящих подключений. Там создаем новое правило. Рассмотрим это подробно.
Здесь показано основное окно настроек брандмауэра . Выбираем дополнительные параметры.
Два раза щелкаем мышью по пункту “Правила для входящих подключений”. После этого в правой колонке, которая называется “Действия” жмем на “Создать правило…”.
Выбираем тип правила “Для порта” и жмем далее.
Выбираем необходимый протокол. В большинстве случаев это TCP. Указываем локальный порт, для которого мы ранее настраивали проброс порта на маршрутизаторе. Можно задавать сразу несколько портов через запятую или диапазон через “-“.
С точки зрения безопасности, тут важно выбирать не все локальные порты, а именно указать нужный.
Выбираем “Разрешить подключение”.
Указываем галочками профили.
Пишем свое имя для правила. Желательно выбрать такое имя, чтобы потом было легко его найти, в случае если решити отключить это правило или видоизменить. Можно для себя оставить пометку в виде описания, чтобы потом было легче разобраться для чего это правило было создано.
После того как параметры были настроены, жмем кнопку “Готово”. Созданное правило автоматически добавится в список правил для входящих подключений и активизируется. При необходимости его можно редактировать, отключить или удалить.
Отключение брандмауэра
В основном меню брандмауэра имеется пункт “Включение и отключение брандмауэра Защитника Windows”.
Выбрав этот пункт, можно отключить брандмауэр. Но это делать не рекомендуется, разве что для проверки того, что именно брандмауэр влияет на то, что не удается открыть порт.
После проверки не забудьте включить брандмауэр.
Проброс портов на роутере

Добрый день уважаемые читатели блога Pomkomp.ru Столкнулся тут с задачкой, как через интернет осуществить подключение к удаленному компьютеру используя роутер. Фактически задачка не из сложных, и зная ip адрес довольно просто можно настроить удаленное подключение.
Но о том, как это сделать мы поговорим в другой статье, а здесь постараемся разобраться какие настройки необходимо произвести, а также для чего и каким образом осуществляется проброс портов на роутере (port forwarding) или более русским языком перенаправление портов.
Фактически проброс портов – это соотнесение порта на роутере с портом на компьютере из локальной сети.
Я не стану тут погружаться в терминологию и описание всех механизмов, а просто попробую доступным языком рассказать, как пробросить порты для разных видов беспроводных устройств. Но для начала предлагаю ознакомиться с инструкцией, как настроить роутер своими руками, чтобы понять каким образом осуществляется вход во внутренние настройки маршрутизатора.
Перенаправление определенного порта можно настроить только для одного удаленного компьютера, но никак не для двух или трех одновременно.
Разновидностей беспроводных маршрутизаторов огромное множество, но принцип работы со всеми практически одинаков, и для того, чтобы было более понятно я расскажу о наиболее популярных на данный момент.
Ой, прошу прощения, совсем забыл. Перед тем как приступить к описанию, стоит упомянуть еще одну деталь. Для корректной работы удаленного доступа нам необходимо задать фиксированный ip адрес компьютеру, к которому мы собираемся подключаться из вне, иначе при периодическом включении и выключении устройства, роутер может каждый раз выдавать новый адрес, что в нашем случае недопустимо.Итак, начнем по порядку от самых популярных моделей к наименее популярным на мой взгляд.
Проброс портов на роутере TP-Link
В одной из статей своего блога я уже рассказал о том, как настроить роутер TP-Link. Собственно из этой статьи можно почерпнуть информацию о том, каким образом войти во внутренние настройки маршрутизатора.
Для того чтобы перенаправить порт достаточно в левой части визуального интерфейса выбрать вкладку «Переадресация»-«Виртуальные серверы», а далее нажать кнопку «Добавить новую».
После чего откроется дополнительное окно, в котором необходимо заполнить пустые поля.
Порт сервиса – собственно это тот самый порт, благодаря которому мы сможем подключиться к устройству из вне.
Внутренний порт – это порт нашего домашнего сетевого сервиса. Значение прописываем такое же, как и выше.
IP-адрес – как я описывал ране у вас должен быть зафиксирован айпишник, вот его и вписываем в это поле.
Остальные поля оставляем без изменений, так как это уже более серьезная настройка, в которой у нас нет необходимости, и нажимаем кнопку «Сохранить».
Как пробросить порты на роутере ASUS
Для роутеров фирмы ASUS все также довольно просто. Достаточно зайти во внутренние настройки, о том как это сделать я описал в статье как настроить роутер ASUS. Далее в левой части экрана выбираем пункт меню «Интернет» и открываем вкладку «Переадресация портов». Перед вами откроется основная панель настроек в которой и будем производить перенаправление.
Имя службы – любое название для дальнейшей идентификации
Диапазон портов – в данном поле возможно указать либо диапазон (например 10200:10300), либо отдельные 10200, 10201
Локальный IP адрес – ранее зафиксированный адрес
Локальный порт – здесь вписываем номер, если в поле «диапазон портов» мы указали какой-то конкретный, если мы прописали 10200:10300, то данное поле оставляем пустым
Протокол – тип соединения (в большинстве случаев стоит указывать именно TCP)
Когда все поля заполнены, нажимаем кнопку «Плюс» тем самым завершаем добавление правила и для сохранения настроек нажимаем кнопку «Применить».
Проброс портов на роутере D-Link
Для того, чтобы настроить перенаправление портов сначала необходимо войти в интерфейс роутера и внизу выбирать пункт «Расширенные настройки», а далее в разделе «Межсетевой экран» выбирать «Виртуальные серверы». Для лучшей наглядности смотрите рисунок ниже.
После того как откроется новая страница в нижней части экрана нажимаем кнопку «Добавить» и попадаем на страницу настроек виртуального сервера.
На рисунке выше вы можете видеть несколько полей для заполнения, давайте подробнее разберемся, что значит каждое из них.
Шаблон – данное поле это раскрывающийся список в котором можно выбрать уже готовый шаблон настроек, но я рекомендую оставить значение «Custom», чтобы все настройки произвести самому и правильно.
Имя – как и в случае с настройкой ASUS, этот пункт позволяет идентифицировать именно ваши настройки
Интерфейс – привязка виртуального сервера (фактически это значение можно не трогать)
Протокол – вид протокола, с которым будет работать сервер
Внешний порт (начальный)/ Внутренний порт (начальный) – номер порта через который будет осуществляться подключение
Внешний порт (конченый)/ Внутренний порт (конченый) – при необходимости создания диапазонов это поле также стоит заполнить
Внутренний IP – адрес через который будет осуществляться подключение
Удаленный IP – это поле оставляем пустым
Для сохранения шаблона достаточно нажать кнопку «Система» в верхней части экрана, а затем «Сохранить».
Многие пользователи могут не увидеть здесь своего привычного интерфейса. Дело в том, что новые модели выпускаются уже с обновленной внутренней микропрограммой, на основе которой я и привожу свое описание. Для того чтобы обновить прошивку на своем роутере я предлагаю ознакомиться с подробной инструкцией описанной здесь.
Как открыть порты на роутере: настройка, все о пробросах
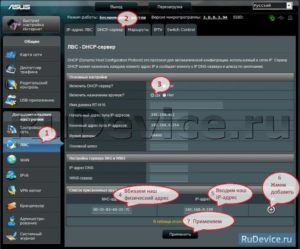
В данном обзоре будет рассмотрено следующее: как открыть порты на роутере и что обязательно надо выполнить перед этим, а также, зачем все это нужно.
Роутер DIR-300 D-Link
Допустим, из сети Интернет на роутер поступает пакет, адресованный на определенный порт (к примеру, 8080). Такой пакет по умолчанию – будет игнорироваться. Если же необходимо, чтобы он был направлен на один из ПК локальной сети – выполняют проброс порта, или «открывают порт».
Перед тем, как открывать порт, необходимый той или иной программе для ее работы, можно проверить: а вдруг порт уже открыт? Идем на сайт «2ip.ru» прямо с компьютера локальной сети. В адресной строке, добавляем: «/check-port/». И проверяем требуемый порт:
Сайт 2ip.ru
А вот выполнив определенные манипуляции в настройках роутера, можно сделать так, что порт – будет открыт. Только, при этом нужно указывать IP целевого компьютера (поэтому, все ПК, для которых выполняется проброс портов на роутере – необходимо внести в «область резервации IP»).
Важно знать: открыть порт с определенным значением – можно не более, чем для одного ПК в локальной сети. То есть, нельзя открыть один порт для двух или более компьютеров.
Типичные значения портов
Информация в сетях – передается пакетами. Каждый пакет несет в себе адрес получателя и значение порта (пару «адрес: порт»). Если на стороне получателя требуемый порт – закрыт, пакет попросту игнорируется и исчезает из сети.
Порты обычно используют следующие:
- 20 и 21 – порты ftp-сервера
- 22 – порт защищенной оболочки управления SSH
- 80 – порт http-сервера (нужен сайт «в общем доступе» – откройте восьмидесятый порт)
- 8080 – порт службы кэширования web (сложно сказать, что это)
В некоторых программах (например, в клиент-сервере DC++), можно прямо в настройках указывать значение порта. То есть, понятия «порт по умолчанию» в этих программах нет. Однако, значение порта – должно быть из определенного диапазона (что очень желательно).
Допустим, в локальной сети есть ПК с ftp-сервером. Также допустим, что пользователь – знает IPадрес, который назначен ему провайдером. Данный ftp-сервер можно сделать доступным из внешней сети. Для чего, выполняют открытие портов на роутере (20-го и 21-го). Маршрут входящих пакетов – станет выглядеть так:
Маршрут пакета, направленного к ftp-серверу
Если то, зачем нужен «проброс портов», в общих чертах понятно – переходим к следующей главе.
Алгоритм работы проброса в роутере
Получив входящий пакет, роутер «смотрит» значение порта, на который этот пакет адресован. Внутри роутера хранится список вида «порт – > локальный адрес: порт», причем список задает сам пользователь.
Согласно заданному списку, поведение роутера – должно быть следующим:
- Если данного значения порта нет в списке – пакет «теряется»
- Если есть – то значение IP-адреса в заголовке пакета будет заменено (на IP целевого компьютера), и пакет будет отправлен в локальную сеть
А настройка портов роутера – это и есть создание списка. В каждой строке надо указывать 3 элемента: значение порта, прописанного в заголовке пакета; IP-адрес локального ПК, которому этот пакет надо направить; новое значение порта (обычно, его оставляют тем же).
Пример. Для компьютера с установленным сервером http (и локальным IP, равным 192.168.0.112), строка списка – должна содержать значения: «80 -> 192.168.0.112: 80». Здесь все должно быть понятно.
«Резервация» локальных IP
В роутере включен сервер DHCP, который меняет IP-адреса локальных устройств (к примеру, раз в 3 часа или чаще). Чтобы пробросить порт на ПК с определенным IP, необходимо IP «закрепить» за данным компьютером.
Открытие порта на роутере – не должно оставаться «временным». Есть метод решения – выключить DHCP. Мы поступим иначе, настроив для требуемых ПК «резервацию» IP-адресов.
В web-интерфейсе роутеров TP-Link, например, резервацию настраивать сложно. Требуется знать MAC-адрес целевого компьютера (его сетевой карточки). В Windows это можно найти, перейдя к «Состоянию» соединения (открыв вкладку «Поддержка» и нажав на «Подробности»).
В интерфейсе настройки, на вкладке «DHCP» -> «Address Reservation», нажимают кнопку «Add New»:
Вкладка резервации адресов
Появится новая вкладка. Укажем MAC-адрес целевого ПК (а также IP, за ним «закрепляемый»):Резервация адреса за локальным ПК
Делаем «Status» – «Enabled», жмем «Save».
Важно знать, что «резервировать IP» придется за каждым ПК, на который мы будем пробрасывать порт (хотя бы один).
В роутерах D-Link – то же самое выполнить проще. Идем к вкладке «Setup» –> «LAN Setup»:
Настройка локальной сети (LAN)
Видим блок «DHCP Client List» (здесь – все ПК локальной сети). Запоминаем имя «Host Name», дальше в блоке внизу – выбираем из списка требуемое. Нажимаем на кнопку «
