Как настроить ТТК роутер
Как настроить D-Link DIR-300 для ТТК
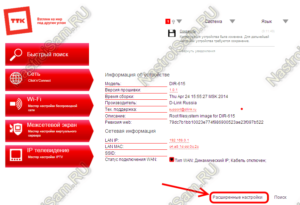
Провайдер ТТК занимается предоставление услуг связи для отдельных клиентов, компаний и операторов. Владеет организацией РЖД. В наличие у оператора имеются собственные магистральные линии, для обеспечения высокоскоростного доступа клиентов к интернету.
Пользователи, выбирая интернет от ТТК, получают бесплатный монтаж до квартиры и настройку ПК с Windows
Настроить интернет ТТК через маршрутизатор придется самостоятельно. Служба поддержки не выполняет конфигурацию подключения, используя роутеры.
Роутер D-Link пользуют популярность из-за невысокой цены. Модель DIR-300 стала культовой у небольших организаций и домашних пользователей. Роутер отличает низкая стоимость, наличие WiFi и легкая настройка.
Определить аппаратную модификацию роутера поможет наклейка, расположенная на устройстве
Как подключить DIR-300?
В коробке с роутером пользователь найдет: устройство, блок питания, патч-корд и документацию. Подключение маршрутизатора не вызывает проблем, но приведем схему:
- К разъему Internet или WAN подключается кабель, заведенный в квартиру монтажниками оператора.
- К портам LAN 1-4 подсоединяются компьютеры и ТВ-приставки. Для настройки один порт соединяют входящим в комплект патч-кордом с ПК.
- Оставшийся разъем предназначен для блока питания.
Настройка роутера D Link DIR 300 ТТК начинается с подключения устройства к компьютеру
Выполнив соединения, удостоверьте, что параметры сети установлены в автоматический режим. Для этого:
- Откройте из панели управления центр сетевой настройки.
- Перейдите в раздел параметров адаптера.
- Вызовите свойства для элемента «Подключение по локальной сети».
- Выберите протокол TCP/IP.
Установите автоматическое получение всех параметров.
Совет. Если были неудачные попытки настроить роутер, то потребуется нажать кнопку Reset при включенном устройстве и удерживать 30-60 секунд. Это приведет к восстановлению заводских установок. Определить, что сброс выполнен поможет мигающий индикатор питания на передней панели.
Смена прошивки
Старая версия ПО маршрутизатора не позволяет подключить интернет ТТК. Необходимо выполнить обновление с сайта производителя.
Прошивка выполняется в следующем порядке:
- Загрузка обновлений с сайта. Для этого потребуется зайти на ftp.dlink.ru, выбрать подходящую модель и скачать файл с расширением bin из подкаталога Firmware.
- Соединение роутера с ПК и включение оборудования.
- Запуск настройки маршрутизатора.
- Обновление прошивки.
Несовместимая с оборудованием прошивка приведет к утрате работоспособности. Проверяйте загружаемые версии ПО перед установкой.
Меню настроек открывается в браузере. Для этого в адресной строке вбиваем 192.168.0.1 и вводим данные авторизации. По умолчанию оба поля заполняются значением admin. Роутер иногда предлагает сменить авторизационные данные перед изменением параметров. Укажите и собственный пароль и запишите информацию в надежном месте.
Разные релизы прошивок отличаются внешним видом
Обновление в прошивке 1.3.x происходит из меню «Настроить вручную», а в 1.4.x через расширенные настройки.
Переходим в раздел «Система» и жмем на ссылку «Обновление ПО», откроется окно для загрузки файла. Выбираем скаченный файл .bin и запускаем прошивку. Подключение к роутеру пропадет на 1-3 минуты, затем устройство перезапустится с обновленным ПО и откроет меню конфигурации.Важно! Обновлять прошивку на купленных в последние 1-2 года роутерах необязательно, так как настройка интернета ТТК происходит без проблем.
Создание подключения ТТК в роутере
Дальнейшая настройка возможно при отсутствии подключения с ПК. Это одна из ошибок пользователей. Роутер самостоятельно устанавливает соединение, после того настройка ТТК подключения выполнена.
Рассмотрим, как настроить ТТК соединение:
рис.1. Заходим в конфигурацию роутера через браузер и переходим в раздел расширенных конфигурации
рис.2. Открываем раздел WAN и удаляем не нужные соединения.
рис.3. Создаем новое соединение, нажав внизу на «Добавить
- Указываем параметры соединения. В поле «Имя пользователя» вводим логин и чуть ниже вбиваем 2 раза пароль. Значение MTU ставим 1480 или 1472. IP адрес ТТК выделяет автоматом, нижние параметры трогать не надо.
- Применяем изменения и подтверждаем сохранение. Через 20-30 секунд устройство подключится к интернету.
Конфигурирование WiFi сети и других параметров
WiFi – незаменим для пользователей мобильных устройств. Безопасное использование беспроводных сетей требует изменения параметров роутера.
рис.1. Настроить WiFi поможет мастер, доступ к которому находится в главном меню
- Запустив настройку, увидим выбор возможных конфигураций. Оставляем параметры без изменений и открываем следующий пункт для указания названия точки (SSID). Допускается в поле вводить любое слово или несколько.
рис.2. Последний этап включает указание режима защиты и ключа для подключения
Маршрутизатор поддерживает подключение разных типов устройств: Smart TV, игровых приставок и т.д. Достаточно подсоединить оборудование к свободному порту LAN или настроить соединение по WiFi.
Как подключить к интернету и пошагово настроить маршрутизатор D-Link DIR-300 для ТТК
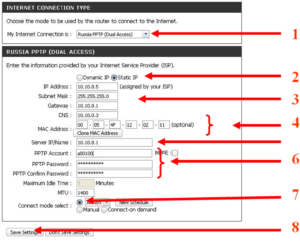
Маршрутизаторы d-link распространены среди пользователей, благодаря своей цене и неприхотливости в обслуживании. Достаточно настроить роутер один раз и о нем можно забыть на долгое время, разве что стоит обновлять прошивку время от времени. В этой статье будет рассказано о том, как подключить и настроить Wi-Fi маршрутизатор D-Link DIR-300 для работы с провайдером ТТК и как прошить его.
Подготовка к настройке
Первым делом необходимо подготовить компьютер к настройке, ведь ее лучше всего проводить через кабель. Настройка через беспроводную сеть возможна, но при таком способе часто возникают ошибки, к тому же, прошить по вайфаю устройство не получится.
Заходим в центр управления сетями и общим доступом, в нем нужно перейти к изменению параметров адаптера. Откроется окно, в котором будут отображены все доступные подключения, здесь следует найти активное и щелкнуть по нему правой кнопкой мыши, после чего выбрать «Свойства» во всплывшем меню.
Откроется окно параметров подключения, здесь следует найти протокол версии ipv4 и перейти к его свойствам.
Нужно удостовериться, что все параметры роутер получает автоматически, если это не так, то необходимо переключить режим на тот, который изображен на картинке. Если маршрутизатор не новый, то стоит сбросить все настройки до заводских.
Это позволит пользователю избежать проблем со вспоминанием пароля, а также с тем, что какая-то настройка не будет изменена, из-за чего интернет не заработает.
Для сброса следует нажать и удерживать некоторое время Reset, который находится рядом с портами на задней части роутера.
Теперь можно заходить в окно настроек, для этого следует запустить любой браузер и ввести в командной строке 192.168.0.1, после чего появится окно авторизации, в которое следует ввести логин/пароль — admin/admin.
В верхней части окна пользователь может увидеть название модели и версию прошивки. Ее стоит запомнить. Теперь нужно пройти на официальный сайт производителя и проверить, нет ли в наличии обновлений. Прошивки для всех роутеров можно найти по адресу ftp://ftp.dlink.ru/pub/Router/, здесь есть несколько маршрутизаторов с похожими названиями.Это происходит из-за того, что есть несколько аппаратных ревизий одной модели, свою ревизию можно посмотреть на нижней части роутера, на наклейке в строке rev. Теперь выбираем в списке свой роутер и заходим посмотреть последнюю версию прошивки для него, если она новее, чем установленная, то ее нужно скачать и распаковать.
Вход в настройки и прошивка
О том, как попасть в главное меню роутера было рассказано в предыдущем разделе. В случае, если в прошивке нет необходимости, то этот раздел можно пропустить и сразу переходить к следующему, если же версия прошивки устарела, то необходима настройка.
Первый пункт в цепочке может отличаться, все зависит от того, насколько старая прошивка установлена в данный момент. Итак, для начала нужно зайти в «Настроить вручную» или же в «Расширенные настройки», после этого действия не отличаются, нужно кликнуть Система, а потом обновление ПО.
Откроется окно, в котором нужно указать путь до прошивки, а потом нажать на обновить.
После этого останется подождать некоторое время, в ходе обновления, маршрутизатор может выключаться, перезагружаться и выдавать ошибки, не стоит совершать с ним никаких действий до окончания процесса или пока не пройдет 15 минут.
Настраиваем подключение ТТК
Для начала следует разорвать подключение на компьютере, больше оно не понадобится. После этого, в роутере нужно нажать на расширенные настройки, оттуда перейти в сеть, а после выбрать wan.
Web интерфейс – что это такое
Здесь потребуется указать тип соединения ppoe, потом написать имя сети, оно может быть любым, дальше ввести логин и пароль, выданные провайдером, остальное можно оставить без изменений.
Конфигурирование WiFi
Для начала следует зайти в настройки, нажать на настроить вручную, wifi, а оттуда перейти к настройкам безопасности. Здесь следует задать тип шифрования wpa2psk, а потом ввести пароль.
На предыдущей вкладке можно задать имя своей беспроводной сети, чтобы не путать ее с другими.
Что делать, если интернет не работает
Может быть несколько причин того, почему интернет перестал работать.
- Проблемы на стороне провайдера. В этом случае стоит позвонить в техподдержку и узнать, нет ли проблем или перебоев на линии, если нет, то нужно проверить оставшиеся пункты.
- Повреждение каналов связи. Вполне возможно, что был перебит или перетерт кабель в помещении пользователя, на площадке или на чердаке, однако, в этом случае, стоит проверить лишь свой кабель внутри квартиры, если повреждений нет, то стоит проверить настройки оборудования, а потом звонить провайдеру.
- Неисправность оборудования пользователя. Для начала, можно просто воткнуть кабель в компьютер и посмотреть, будет работать интернет или нет, если он заработал, а через маршрутизатор не работает, то это либо неправильные настройки, либо сбой оборудования.
- Некорректные параметры компьютера или маршрутизатора. Сначала стоит также проверить настройки подключения на компьютере. Возможно, там было что-то изменено и теперь они не получаются автоматически, а заданы фиксировано. В этом случае стоит вернуть все так, как было. После этого можно проверить настройки роутера, возможно они сбились или что-то изменилось в параметрах, но это можно узнать только у провайдера.
Настройка роутера D-Link DIR-300 ТТК
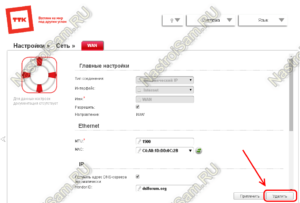
06.10.2014 D-Link | ТТК
В данной пошаговой инструкции подробно описано, как настроить Wi-Fi роутер D-Link DIR-300 (NRU) для работы с Интернет-провайдером ТТК. При этом, дана информация по настройке для регионов ТТК Северо-Запад, Чита, Север, Сибирь и Урал.
Инструкция в равной степени подойдет для беспроводных маршрутизаторов DIR-300 различных модификаций:
- D-Link DIR-300 C1, D1
- DIR-300 NRU B5, B6 и B7
- И других.
Сам процесс настройки навряд ли займет у вас более 20 минут: я постарался описать все максимально подробно и понятно. Если у вас роутер D-Link DIR-300 с новой прошивкой 2.5.
x, а интерфейс выглядит так, как ниже, то для настройки вы можете использовать вот эту инструкцию: Настройка DIR-300 с новой прошивкой (для ТТК должен подходить способ описанный для Ростелеком, кроме регионов ТТК Север и Сибирь).
Как подключить роутер для настройки
Первый пункт — правильно подключить Wi-Fi роутер для последующей настройки, даже здесь бывают ошибки, хотя это очень просто.
На обратной стороне маршрутизатора присутствует 5 портов, один из которых обозначен Internet — именно к нему следует подключить кабель Интернет ТТК.
А один из портов LAN на роутере соедините кабелем с разъемом сетевой карты компьютера или ноутбука.
Настройку можно провести и по беспроводному соединению (есть пара нюансов), но я рекомендую проводное, особенно если вы — начинающий пользователь.Помимо этого, вне зависимости от того, в каком регионе вы подключены к провайдеру ТТК, если для выхода в Интернет вы запускаете какое-либо подключение на компьютере (для региона Сибирь не актуально), то при настройке отключите его.
И не запускайте его после того, как роутер будет настроен — он сам будет устанавливать соединение и Интернет станет доступным на всех устройствах (а если вы продолжите его запускать, то увидите либо сообщение об ошибке, либо интернет будет только на одном компьютере).
Также может пригодиться инструкция о том, как поставить автоматическое получение IP и DNS (обычно оно и так включено, но если возникнут проблемы со входом в настройки роутера, вернитесь к этому пункту).
Настройка Интернета ТТК на DIR-300
После того, как все подключено как требуется, пришло время зайти в настройки D-Link DIR-300, для этого:
- Запустите ваш любимый браузер
- Введите в адресную строку 192.168.0.1
- На запрос логина и пароля введите admin в оба поля.
Если после этого вас снова «выбросит» на ввод логина и пароля, скорее всего, они были изменены (на всякий случай, взгляните на наклейку с обратной стороны роутера, там есть информация для входа). В этом случае хорошей идеей будет сбросить роутер на заводские настройки (на включенном устройстве нажмите и удерживайте кнопку Reset).
Вы должны увидеть главную страницу веб-интерфейса настроек Wi-Fi роутера с основной информацией о прошивке устройства, статусе соединения и т.п.
Если у вас ТТК Сибирь (Ярославль) и для выхода в Интернет вы просто запускаете браузер на компьютере, то подключение вам настраивать не нужно — можете сразу перейти к разделу про настройку Wi-Fi сети. Для остальных пользователей порядок действий будет следующим.
Внизу страницы настроек нажмите пункт «Расширенные настройки» (если у вас интерфейс на английском языке, русский можно включить вверху), а затем в пункте «Сеть» нажмите WAN.
На открывшейся странице со списком подключений нажмите кнопку «Добавить», после чего заполните параметры следующим образом:
Для ТТК Северо-Запад (Санкт-Петербург и др.) и ТТК Чита
- Тип соединения — PPPoE
- Имя пользователя — ваш логин для Интернета ТТК
- Пароль и подтверждение пароля — ваш пароль от Интернета
Для ТТК Север
- Тип соединения — PPTP + Динамический IP
- Имя пользователя и пароль — логин и пароль от Интернета
- Адрес VPN-сервера — local
Остальные настройки менять не требуется, нажмите «Сохранить». После этого, вы вернетесь на страницу со списком соединений, вверху которой будет привлекающий внимание индикатор, по которому следует нажать и снова нажать «Сохранить», чтобы настройки не сбросились.
Если вы не ошиблись, а Интернет-подключение на самом компьютере отключено, то обновив страницу вы увидите, что вновь созданное подключение приобрело статус «Соединено» — это значит, что Интернет ТТК работает и роутер подключился. Теперь можно настроить беспроводную сеть.
Настройка беспроводной Wi-Fi сети, установка пароля
Последний шаг настройки D-Link DIR-300 для ТТК, как, впрочем, и для любого другого провайдера — задать имя беспроводной сети и поставить пароль на Wi-Fi.
Для этого вернитесь на страницу расширенных настроек роутера и в «Wi-Fi» выберите «Основные настройки».
Здесь следует задать SSID или имя сети, по которому при подключении вы сможете отличать ее от остальных в радиусе приема. Сохраните настройки.
После этого в том же пункте выберите «Настройки безопасности». Здесь следует задать следующие параметры:
- Сетевая аутентификация — WPA2-PSK
- Ключ шифрования PSK — ваш пароль, не менее 8 символов, не используйте русские буквы
Сохраните настройки, а потом еще раз сохраните их вверху, там, где уведомление. Настройка роутера завершена, и вы можете подключаться к Интернету ТТК с телефона, планшета или ноутбука по Wi-Fi.
Возможные проблемы при настройке Wi-Fi роутера
Настройка роутера в сети ТТК. Установка параметров соединения Wi-Fi
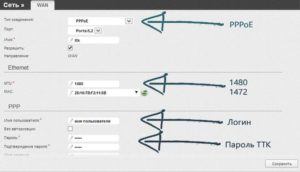
ТрансТелеКом (ТТК) — крупный провайдер, предоставляющий доступ в Интернет почти для двух миллионов абонентов. Сеть подключается по протоколу PPPoE. На аппаратном уровне в качестве технологии соединения в большинстве случаев используется FTTB. Параллельно работает ADSL-сеть, соединяющая многоквартирные дома, которые ещё не были переведены на Ethernet.
Подключение Интернета ТТК без роутера
Так как соединение с компанией ТТК выполняется через обычный кабель UTP, вы сможете подключить Интернет даже при отсутствии дополнительного сетевого оборудования. Персональные компьютеры и ноутбуки в большинстве случаев имеют вход Ethernet, который подходит для прямого подключения кабеля провайдера. Вставьте коннектор кабеля в разъём на сетевой карте ПК.
Настройка подключения зависит от операционной системы, под управлением которой работает устройство. Для компьютеров на Windows откройте панель управления. Если в меню «Пуск» не получается найти соответствующий пункт, выполните поиск по названию. Откройте центр управления сетями. В центральной части окна найдите ссылку, отвечающую за установку нового соединения.
Важно! Подключение без дополнительного оборудования возможно только при использовании FTTB. Для технологии ADSL потребуется модем, даже если вы будете пользоваться Интернетом ТрансТелеКом только на одном компьютере.
В открывшемся окне кликните на первый пункт и нажмите кнопку «Далее». Система предложит выбрать протокол соединения. Если пункта «PPPoE» нет в списке, установите галочку в нижней части окна. На странице настройки укажите следующие параметры:
- Имя пользователя;
- Пароль;
- Имя подключения.
Данные для заполнения двух первых полей можно найти в договоре с компанией ТТК. В последнем текстовом поле укажите любое удобное название. При необходимости отметьте флажок в нижней части формы. Активация этой опции позволит использовать Интернет на других учётных записях Windows. Нажмите «Подключить» и дождитесь установки связи с сервером ТрансТелеКом.
Установка и подключение Wi-Fi маршрутизатора
Выберите оптимальное место для установки оборудования. Желательно, чтобы оно находилось в центре квартиры, обеспечивая равномерное покрытие помещения сигналом сети Wi-Fi.
Не размещайте роутер возле других приборов, работающих на частоте 2.4 ГГц. Рекомендуется закрепить устройство как можно выше на стене, направив антенны вертикально.
Такое расположение поможет улучшить приём Wi-Fi в помещении.
Подключите кабель ТрансТелеКом ко входу «WAN/Internet». При правильном соединении коннектор RJ-45 издаст щелчок и надёжно зафиксируется в разъёме.
Аналогичную операцию выполните для оставшихся входов, имеющих маркировку «LAN». Через них подключаются домашние устройства, которые выходят в Интернет через кабель UTP.Не забудьте включить блок питания роутера в розетку переменного тока. Для загрузки устройства потребуется несколько секунд.
Обратите внимание! Wi-Fi роутер можно приобрести у компании ТТК. Также доступны варианты покупки с рассрочкой платежа на 12 и 36 месяцев.
Настройка сети в веб-интерфейсе роутера
Прежде всего, уточните данные, используемые для входа в панель управления маршрутизатором. Вам понадобятся:
- IP-адрес веб-интерфейса;
- Логин;
- Стандартный пароль.
Зачастую их можно найти на самом устройстве, повернув его нижней стороной. Также можно проверить инструкцию или поискать вкладыш с нужной информацией в комплекте поставки. Открыть веб-интерфейс можно в любом браузере. Для этого введите найденный IP в навигационной строке и перейдите на этот адрес. В окне авторизации укажите имя пользователя и пароль.
Перейдите в раздел «Сеть -> WAN», используя навигационное меню с левой стороны. Выберите вариант «PPPoE/Россия PPPoE» в первом выпадающем списке. На странице появятся новые поля для ввода данных.
Найдите ваш договор с провайдером ТрансТелеКом. В нём указан логин PPPoE и пароль, применяемый для подключения. Не перепутайте эту информацию с данными учётной записи администратора устройства, которые вы ввели ранее.
Сохраните новые параметры и перезагрузите маршрутизатор.
Совет! После настройки WAN-соединения также рекомендуется изменить параметры сети Wi-Fi. На устройствах TP-Link это действие производится через меню «Беспроводной режим».
Итак, в этой инструкции был описан порядок действий, позволяющий подключиться к интернет-провайдеру ТТК. Рассмотрены оба возможных варианта: прямое соединение с компьютером и подключение Интернета ТрансТелеКом через Wi-Fi маршрутизатор.
Для примера использовалась бюджетная модель оборудования — TP-Link TL-WR741N. Другие устройства этого производителя настраиваются по аналогичной схеме.
Алгоритм изменения параметров WAN на маршрутизаторах других производителей можно уточнить в их заводских инструкциях.
Настройка роутера ТТК
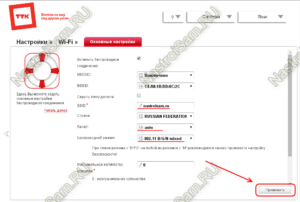
Провайдер «ТрансТелеКом» стремительно завоевывает рынок пользователей Интернета, по данным Wikipedia уже в 2016 году число абонентов приблизилось к 2 000 000.
Сегодня ТТК является одним из двух крупнейших в России интернет-провайдеров, и у всё большего числа абонентов возникает вопрос: как самостоятельно подключить роутер и настроить персональный компьютер для подключения к сети ТТК? В этой статье мы подробно рассмотрим настройку компьютера, подключение к сети через ТТК, а также решение возникающих проблем и ошибок.
Чтобы стать абонентом ТТК необходимо подать заявку на сайте компании в вашем регионе или позвонить по указанным на сайте телефонам.
Провайдер предлагает услуги связи и телевидения, в стандартный комплект подключения входит прямое соединение с персональным компьютером, но при необходимости можно использовать роутер: купленный самостоятельно или взятый в аренду у провайдера.
При покупке роутера уточняйте у оператора техподдержки ТТК в вашем регионе подходящие модели и параметры.
Подключение интернета ТТК без роутера
Подключение ТТК возможно как через роутер, так и напрямую. Если вы собираетесь использовать Интернет только на одном компьютере, вам может подойти прямое подключение через LAN-кабель. Для этого необходимо соединить кабель коннектором RJ-45 с портом Ethernet вашего компьютера, расположенным на материнской плате и обычно являющимся единственным подходящим к разъёму.
Настройка компьютера при прямом подключении ТТК без роутера будет состоять из следующих действий:
- Через меню «Пуск» или «Мой компьютер» открываем «Панель управления».
- Выбираем элемент «Центр управления сетями и общим доступом».
- Находим параметр «Создание и настройка нового подключения или сети» и кликаем по нему.
- В новом меню останавливаемся на первом предложенном варианте «Подключение к интернету».
- Далее выбираем наш способ подключения: «Высокоскоростное (с PPPoE)».
- Откроются настройки с полями для ввода:
- вводим логин и пароль из договора абонента ТТК;
- вписываем любое «Имя пользователя»;
- ставим галочку на меню «Разрешить использовать это подключение другим пользователям»;
- нажимаем «Подключить».
Прямое подключение возможно только при использовании высокоскоростных протоколов Ethernet-соединения (FTTB).
Для подключения через ADSL придётся использовать модем, это устаревшая технология соединения, поэтому к ADSL обращаются только при невозможности использования современных каналов.
Например, ADSL подойдёт, если вы живёте в новом районе или частном секторе, к которым ему не проложена сетевая магистраль.
Если использование Интернета планируется через несколько устройств (компьютеры, ноутбуки, планшеты, телефоны и так далее) или по Wi-Fi, соединение необходимо настроить через маршрутизатор (роутер).
Определим все параметры соединения
Для настройки роутера понадобится определить параметры соединения. ТТК использует протокол PPTP, для соединения с ним заранее уточняем следующие параметры:
- IP-адрес;
- адрес шлюза и сервера VPN;
- адреса DNC;
- логин и пароль абонента.
При самостоятельной настройке роутера эти данные можно получить из договора абонента ТТК, звонка в техподдержку, а также упаковки роутера, вложенного вкладыша или непосредственно корпуса оборудования.
Изменять ли MAC-адрес?
По умолчанию ТТК предоставляют доступ к Интернету через LAN-кабель для подключения к компьютеру. Использование роутера не запрещено, в некоторых регионах провайдер даже может предоставить оборудование в аренду. Но при переходе с прямого подключения на использование маршрутизатора, и при самостоятельной настройке роутера могут возникнуть проблемы.
Существует два способа их решения:
- «клонировать» MAC-адрес компьютера и присвоить его роутеру;
- позвонить в техподдержку ТТК и сообщить оператору MAC-адрес роутера, попросив вписать его на замену предыдущему.
Считается, что изменение MAC-адреса невозможно, но чаще всего оборудование считает приоритетным назначенное программно значение адреса, поэтому при необходимости его можно сделать подходящим.
Настоящий MAC-адрес устройства указан на его корпусе, на роутерах эти данные обычно расположены в нижней части или на специальной наклейке. Для смены MAC-адреса достаточно войти в веб-интерфейс роутера и вручную вписать туда необходимые данные или выбрать меню «Использовать MAC-адрес компьютера».
Как войти в веб-интерфейс роутера рассмотрим ниже.
Подключение роутера — настройка компьютера
Используя инструкцию к роутеру производим его подключение:
- втыкаем приложенный блок питания в розетку переменного тока и соединяем его с роутером;
- вставляем кабель Ethernet с коннектором RJ-45 в порт с надписью «WAN/Internet»;
- подсоединяем остальные устройства, требующие проводного подключения, к свободным портам или оставляем их незанятыми, если используем Wi-Fi.
Светодиоды на роутере начнут сигнализировать о его готовности к эксплуатации в соответствии с инструкцией.
Возможные неполадки и способы их устранения
Большинство ошибок, возникающих при использовании Интернета, вызваны неправильной настройкой подключения. Мы рассмотрим наиболее популярные из них и найдём решения проблем.
Чаще всего возникают ошибки со следующими маркерами:
- Ошибка #651.
- Ошибка #619.
- Ошибка #734.
- Ошибка #735.
Узнать какая из ошибок имеет место в вашем конкретном случае может быть сложно, маркер ошибки не всегда известен пользователю. Проблемы могут проявляться в отсутствии возможности совершить соединение с сетью или неожиданным обрывом подключения.
Устранение ошибки 651
Отсутствие соединения с сетью провайдера вызывает ошибку 651. У неё может быть множество причин от механических до программных:
- Повреждение оборудования на территории провайдера.
- Ошибки в настройке параметров подключения пользователя.
- Некорректная работа антивирусных программ.
- Обрыв кабеля в любом месте, и другое.
Поэтому для устранения ошибки 651 используется множество профилактических мер, часть из которых должны выявить причину проблемы:
- Перезагрузка компьютера пользователя.
- Удаление подключения и его пересоздание по инструкции из этой статьи.
- Отключение антивирусных и подозрительных программ.
- Перезагрузка роутера при помощи клавиши отключения питания.
- Сброс настроек роутера и повторное его подключение.
- Проверка кабеля и работоспособности портов в устройствах на территории пользователя.
Если проверки не дали результата, необходимо связаться со службой техподдержки ТТК. Сообщаем оператору обо всех проделанных операциях и уточняем наличие проблемы со стороны провайдера.
Устранение ошибки 619
Ошибка 619 чаще всего нарочно вызывается провайдером, например, при отсутствии оплаты услуг интернета со стороны пользователя. Поэтому для её решение проводим следующие шаги:
- Проверка лицевого счёта и оплата услуг связи при необходимости.
- Проверка корректности ввода логина и пароля. После нескольких ошибочных вводов провайдер может заблокировать подключение на 20-30 минут в качестве защиты от взлома.
Иногда после оплаты услуг связи возобновление подключения к Интернету необходимо ожидать в течении 24 часов, однако, обычно это занимает не более часа. Если проверки не дали результата, связывается со службой техподдержки ТТК.
Устранение ошибки 734
Ошибка 734 сигнализирует «Протокол управления PPP-связью был прерван». Для её решения необходимо проверить настройки PPPoE:
- В «Панели управления» находим «Сетевые подключения».
- Выбираем используемое подключение, кликаем правой кнопкой мышки и
- нажимаем на «Свойства».
- В открывшемся меню выбираем вкладку «Безопасность» и устанавливаем вариант «Небезопасный пароль».
- Галочка в меню «Шифрование данных» должна быть снята, подключение должно быть доступно без шифрования данных.
- Нажимаем клавишу «Ок» и подключаемся к Интернету.
Устранение ошибки 735
При неправильной настройки VPN-соединения проявляется ошибка 735. Решения может быть два:
- Удаляем и пересоздаём соединения с сетью по инструкции из этой статьи.
- В «Панели управления» в разделе «Сетевые подключения» задаём режим автоматического получения IP-адреса по протоколу TCP/IP.
Основные способы устранения ошибок
При работе с Интернетом может возникать ещё множество ошибок, но большинство из них решаемы следующими способами:
- перезагрузка роутера;
- проверка оплаты услуг Интернета;
- перезагрузка компьютера;
- обращение в техподдержку ТТК.
Помимо тонкостей в настройке роутера и компьютера, использование услуг провайдера «ТрансТелеКом» может отличаться от услуг других поставщиков интернета только тарифами и качеством. Настройка подключений и устройств по инструкции из этой статьи позволит избежать лишних сложностей и решить основные возможные ошибки.
по теме:
Быстрого Вам интернета!
Как настроить wifi роутера от ттк
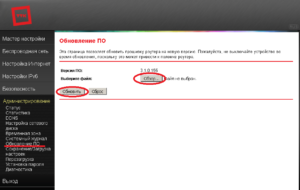
Если Вы работаете на нескольких персональных устройствах (компьютерах, ноутбуках, планшетах и т.п.), то каждому из них необходимо обеспечить доступ к сети Интернет. Или у Вас нет возможности провести провода по всей квартире. Тогда лучшим выходом из такой ситуации будет приобрести и настроить роутер ттк.
С Wi-Fi роутером Вы сможете объединить все используемые устройства (компьютер, ноутбук и др.) в единую локальную сеть и обеспечите доступ к интернету из любой точки помещения. Для этих целей можно использовать любую подходящую модель роутера, например, ZyXEL, Asus, D-Link.
Выбирайте модель исходя из своих потребностей, площади помещения в котором планируете работать и мощности роутера соответственно. По возможности выбирайте место для роутера на одинаковом расстоянии от всех комнат, чтобы обеспечить зону доступа во всех точках помещения.
В этой будет описано, как подключить и настроить роутер DIR-300 (DIR-400) для сети ттк.
Как настроить роутер ттк
Перед тем, как начинать подключать и настраивать роутер, нужно проверить, что соединение с интернетом есть (открываются страницы в браузере) и оно стабильно. Если соединение пропадает, или его вообще нет, то необходимо обратиться к провайдеру.
Если соединение работает нормально, то откройте коробку с роутером и достаньте все содержимое (роутер, кабель Ethernet, блок питания). Один разъем кабеля подключите к одному из четырех портов LAN (они расположены на задней панели роутера).
Второй разъем кабеля подключите к сетевой плате компьютера. Найдите на роутере порт WAN (отличается по цвету и над ним написано WAN) и вставьте в него Ethernet кабель, проведенный в Вашу квартиру провайдером.
Когда все подключено, можно подать питание на роутер, вставив штекер от блока питания в специальное гнездо роутера.
Описание роутера
Windows 7
Настройка ип адресса
Получение ип адреса по DHCP
При использовании сети ttk, настройка роутера выполняется при протоколе соединения «Russia PPTP». Для настройки роутера Вам необходимо запустить любой интернет браузер и набрать в адресной строке адрес роутера.
Для роутеров DIR-300 и DIR-400 ip-адрес имеет значение 192.168.0.1. Когда Вы введете адрес и нажмете на , появится окно доступа к WEB интерфейсу роутера. Для успешной авторизации необходимо только прописать в поле User Name имя – admin.
Следующее поле, куда вписывается пароль, нужно оставить пустым.
Авторизация на роутере
После успешной авторизации Вам будет доступен WEB-интерфейс роутера, и через него Вы сможете сделать все необходимые настройки. Настройки подключения располагаются во вкладке верхнего меню «Setup». Вам необходимо нажать кнопку меню «Internet Setup», и в появившемся окне выбрать опцию «Manual Internet Connection Setup».
Настройка роутера
В новом окне Вам необходимо прописать нужные адреса и свойства
- Откройте список с вариантами соединения «My Internet Connection is» и щелкните на протоколе соединения «Russia PPTP».
- Отметьте точкой «Static IP» (выбор статического адреса).
- Найдите поля «DNS», «IP Address», «Gateway», «Subnet Mask» и пропишите в них значения, полученные при подключении сети интернет.
- Найдите поле «MAC Address» и пропишите в нем MAC-адрес того компьютера, который использовался для подключения компьютера к сети интернет.
- Найдите поле «Server IP/Name» и пропишите в нем IP-адрес сервера.
- Найдите поля «PPTP Password» и «PPTP Account», и впишите в них соответственно имя пользователя и пароль. Повторите значение пароля в поле «PPTP Retype Password».
- Установите режим соединения «Connect mode select» выбрав из списка «Always-on», что означает постоянное подключение.
- Для сохранения всех введенных изменений нужно нажать на кнопку «Save Settings».
Настройка WAN
Когда Вы пропишите все эти значения, то выберите в меню роутера вкладку «Status» и потом нажмите кнопку «Device Info» (проверка соединения PPTP).
Internet online
Если Вам необходимо настроить ттк wifi роутер для возможности просмотра IP-TV и разрешения IP-TV плеера, то включите мультикаст как на рисунке ниже.
Настройка IP-TV
При настройке и подключении роутера могут возникнуть некоторые неисправности доступа к интерфейсу роутера. Для их устранения ознакомьтесь с приведенной ниже таблицей.
Решение частых проблем
Настройка D-Link DIR-300 для ТТК
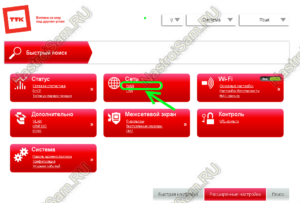
25.03.2013 настройка роутера
В этой инструкции по порядку будет изложен процесс настройки Wi-Fi роутера D-Link DIR-300 для Интернет-провайдера ТТК. Представленные настройки верны для PPPoE подключения ТТК, которые используются, например, в Санкт-Петербурге. В большинстве городов присутствия ТТК также используется PPPoE подключение, а потому проблем с настройкой маршрутизатора DIR-300 возникнуть не должно.
Данное руководство подойдет для следующих версий роутеров:
- DIR-300 A/C1
- DIR-300NRU B5 B6 и B7
Узнать аппаратную ревизию Вашего беспроводного маршрутизатора DIR-300 Вы сможете, взглянув на наклейку с обратной стороны устройства, пункт H/W ver.
Wi-Fi роутеры D-Link DIR-300 B5 и B7
Перед настройкой роутера
Прежде чем приступить к настройке D-Link DIR-300 A/C1, B5, B6 или B7, я рекомендую загрузить последнюю версию прошивки для этого роутера с официального сайта ftp.dlink.ru. Как это проделать:
- Зайдите на указанный сайт пройдите в папку pub — Router и выберите папку, соответствующую Вашей модели роутера
- Зайдите в папку Firmware и выберите ревизию роутера. Находящийся в этой папке файл с расширением .bin является последней версией прошивки для Вашего устройства. Загрузите его себе на компьютер.
Файл последней прошивки для DIR-300 B5 B6
Также необходимо убедиться в том, что параметры подключения по локальной сети на компьютере установлены правильным образом. Для этого:
- В Windows 8 и Windows 7 зайдите в «Панель управления» — «Центр управления сетями и общим доступом», слева в меню выберите пункт «Изменение параметров адаптера». В списке соединений выберите «Подключение по локальной сети», нажмите по нему правой кнопкой мыши и в появившемся контекстном меню нажмите «Свойства». В окне, которое появится будет отображен список компонентов подключения. Следует выбрать «Протокол Интернета версии 4 TCP/IPv4», и просмотреть его свойства. Для того, чтобы мы смогли настроить роутер DIR-300 или DIR-300NRU для ТТК, в параметрах должно быть установлено «Получать IP адрес автоматически» и «Подключаться к серверу DNS автоматически».
- В Window XP все то же самое, единственное, зайти в начале нужно в «Панель управления» — «Сетевые подключения».
И последний момент: если Вы приобретали б/у роутер, или уже долго и безуспешно пытались настроить его, то прежде чем продолжать, сбросьте его на заводские настройки — для этого нажмите и удерживайте чем-либо кнопку «Reset» на обратной стороне при включенном питании роутера до тех пор, пока не замигает индикатор питания. После этого отпустите кнопку и подождите около минуты, пока роутер не загрузится уже с заводскими настройками.
Подключение D-Link DIR-300 и обновление прошивки
На всякий случай, о том, как должен быть подключен роутер: кабель ТТК должен быть подключен к порту Internet роутера, а входящий в комплект поставки устройства кабель одним концом — к любому из портов LAN, другим — к порту сетевой карты компьютера или ноутбука. Включаем устройство в розетку и переходим к обновлению прошивки.
Запустите браузер (Internet Explorer, Google Chrome, Opera или какой-либо еще), в адресной строке введите 192.168.0.1 и нажмите Enter. Результатом этого действа должен стать запрос логина и пароля для входа. Стандартные заводские логин и пароль для роутеров линейки D-Link DIR-300 — admin и admin соответственно.
Вводим и обнаруживаем себя на странице настроек роутера. Возможно, Вам будет предложено внести изменения в стандартные данные авторизации. страница может выглядеть различным образом.
В этой инструкции не будут рассматриваться совсем древние выпуски роутера DIR-300, а потому исходим из предположения, что то, что Вы видите, представляет собой одну из двух картинок.
Если у Вас интерфейс, как показан слева, то для прошивки выберите «Настроить вручную», затем вкладку «Система», пункт «Обновление ПО», нажмите кнопку «Обзор» и укажите путь к файлу новой прошивки. Нажмите «Обновить» и дождитесь окончания процесса. При пропадании связи с роутером не пугайтесь, не вытаскивайте его из розетки и просто подождите.Если у Вас современный интерфейс, изображенный на картинке справа, то для прошивки нажмите «Расширенные настройки» внизу, на вкладке «Система» нажмите стрелку вправо (нарисованную там), выберите пункт «Обновление ПО», укажите путь к файлу новой прошивки, нажмите «Обновить». После чего дождитесь, когда процесс прошивки завершится. Если связь с роутером прервется — это нормально, не предпринимайте никаких действий, подождите.
По окончанию этих несложных действий, Вы снова окажетесь на странице настроек роутера. Также возможен вариант, что Вам сообщат о том, что страница не может быть отображена. В этом случае не пугайтесь, просто снова зайдите на тот же адрес 192.168.0.1.
