Правильное создание загрузочной флешки с Dr.Web
Как создать загрузочный LiveCD/DVD/USB-флешку или диск с операционной системой Windows и сервисными утилитами, не требующие установки на жесткий диск
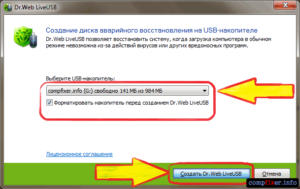
Доброго времени суток!
При различных проблемах с компьютером довольно часто приходится прибегать к специальным загрузочным LiveCD («живым» дискам).
Суть такого диска (флешки) в том, что вы можете загрузить с него полноценную операционную систему за несколько минут, не устанавливая ее на жесткий диск! К тому же, почти на большинстве таких дисках будут присутствовать полезные утилиты для восстановления ОС, просмотра и редактирования популярных документов, файлов и т.д.
Когда может понадобиться LiveCD:
- если вдруг Windows не загружается (еще хуже, если нужно срочно скопировать файлы с диска, на котором система);
- при необходимости изменения разделов диска, форматирования и пр.;
- при вирусном заражении системы;
- если не удалятся какие-то папки, файлы и др.
В этой статье покажу на примере, как создать два таких LiveCD (лучше даже сказать LiveUSB) и записать их на флешку: один с антивирусом (NOD 32 или Dr.Web), другой с Windows и сервисными утилитами. Чтобы в случае чего — быть готовым во все оружие!
♣
Как создать LiveUSB-флешку
(диск CD|DVD создается аналогично)
с Windows (Windows PE)
Windows PE — это минимальная версия операционной системы, с ограниченными службами. Обычно, используется для подготовки компьютера к установке Windows, для настройки и запуска установки ОС. Так же на ее базе создаются так называемые LiveCD/USB.
Обычно, в большинстве случаев Windows PE распространяется в ISO-образах (производителей таких образов много, как и их содержание может быть разным). Далее этот образ нужно записать на флешку или диск, и загрузиться с него.
Чуть ниже я рассмотрю каждый шаг подробно…
AOMEI PE Builder
Официальный сайт: http://www.aomeitech.com/pe-builder.html
Бесплатный инструмент, чтобы создать загрузочную ОС Windows PE на USB-носителе или CD|DVD диске. Кроме этого, хочу отметить, что в этой программе вы можете добавить свои драйвера и любые программы в процессе создания такого ISO-образа.
Скачать программу можно с официального сайта (ссылка выше). Работает во всех версиях ОС Windows: 7, 8, 10 (32|64 bits).
ВОЗМОЖНОСТИ (ЧТО БУДЕТ ВКЛЮЧЕНО В ОБРАЗ ISO):
- На данном LiveCD уже будут интегрированы «Backupper Standard» и «Partition Assistant» (от того же производителя). С помощью них вы сможете: создавать и восстанавливать резервные копии дисков, изменять, расширять, копировать, объединять разделы жесткого диска;
- Есть родная среда восстановления Windows (очень полезно, при повреждении загрузчика в ОС);
- Имеется архиватор 7z для работы с архивами;
- Есть утилита Bootice — для восстановления главных загрузочных записей;
- IrfanView — просмотр картинок и фото;
- Notepad++ — очень удобный блокнот (txt, php, inf и др. файлы можно открыть и редактировать);
- Everything — легкий и быстрый поиск файлов на диске;
- Ntpwedit — программа для редактирования и сброса паролей в Windows;
- Recuva — спец. утилита для восстановления файлов на дисках и флешках (о том, как в Recuva искать удаленные документы на диске, можете узнать здесь: https://ocomp.info/kak-vosstanovit-dokument-word.html);
- SumatraPDF — просмотр PDF, ePub, MOBI, CHM, XPS, DjVu, CBZ, CBR файлов;
- QtWeb — удобный интернет-браузер, и многое другое…
Как создать ISO c Windows PE в AOMEI PE Builder
Скачивание и установку программы опускаю (ничего сложного, всё стандартно). Далее, после запуска, появляется первый экран приветствия, сообщающий вам особенности данного ПО. Нажмите кнопку «Next» (далее).
Начало работы
Снова нужно нажать «Next», чтобы приступить к созданию загрузочного носителя.
Предупреждение
В этом шаге вы можете добавить различные файлы, программы и драйвера на свой создаваемый образ. Учтите, кстати, что AOMEI PE Builder уже по умолчанию включил многие популярные программы для работы (браузер, блокнот, утилита для восстановления файлов и т.д.).
Добавление драйверов и программ, файлов
В этом шаге вас попросят указать загрузочный носитель: CD|DVD-диск, USB-диск, или просто экспортировать и создать ISO-образ. Можете сразу выбрать то, что вам нужно, я же рассмотрю универсальный вариант, и создам ISO.
Выбор носителя. Есть возможность создания загрузочного ISO
Последний штрих: осталось дождаться, пока все файлы будут упакованы в ISO-образ. Процесс, в среднем, занимает 5-10 мин. (зависит еще от того, какие файлы вы добавили в предыдущих шагах).
Создание ISO файла
♦
Как записать полученный ISO с Windows PE на диск или флешку
Будем считать, что ISO-образ у Вас есть (либо создали сами, по инструкции выше, либо где-то загрузили готовый). Самый простой способ записать ISO на диск или флешку — воспользоваться программой UltraISO.♦
Подробное описание и ссылку на загрузку программы UltraISO вы сможете найти в этой статье: https://ocomp.info/cozdanie-zagruzochnoy-fleshki.html#_1
(в ней так же приведены и другие полезные утилиты для создания загрузочных носителей)
♦
Кратко рассмотрю, как в ней записать образ.
1) Сначала устанавливаете и запускаете программу (UltraISO).
2) Нажимаете меню Файл/открыть и указываете ваш ISO файл.
3) Для создания загрузочной флешки: нажмите Самозагрузка/Записать образ жесткого диска (для диска CD|DVD — Инструменты/записать образ CD). Скриншот ниже в помощь.
Записать образ жесткого диска
4) Далее укажите нужный носитель (например, флешку) в пункте Disk Drive, укажите метод записи — USB-HDD (для DVD — указывать ничего не нужно), и нажмите кнопку Записать/GO.
Записать диск
5) Через 5-10 мин. флешка или диск будут записаны. Можно приступить к тестированию…
♦
Как загрузиться с флешки (диска)
- Необходимо сначала настроить соответствующим образом BIOS, либо, что еще лучше, вызвать загрузочное меню (Boot Menu). Чтобы не повторяться, рекомендую ознакомиться со статьей: https://ocomp.info/goryachie-klavishi-dlya-vh-bios-boot-menu.html
- Далее из списка загрузочных устройств выбрать нашу флешку:
Пример Boot Menu — выбор загрузки с флешки
- Далее должно появиться сообщение, что начата загрузка файлов (Loading Files…).
Loading (загрузка)
- Собственно, далее должен появиться рабочий стол, как в классической Windows (такой же, как если бы она была установлена на жесткий диск). Пример показан на фото ниже. Рассматривать, как работать далее — не вижу смысла, т.к. все программы на русском языке, да и работать с ними можно также, как в обычной Windows.
После загрузки: привычный рабочий стол, так сразу и не скажешь, что Windows была загружена с флешки
♣
с антивирусом (NOD32)
Во многих образах ISO с Windows PE уже есть включенные в их состав антивирусы. Тем не менее, не могу в этой статье обойти стороной загрузочные ISO-образы от разработчиков популярных антивирусных продуктов.
Скачав такой ISO-файл с сайта разработчика и записав его на флешку (диск), Вы можете загрузиться с него и проверить свой диск и систему на наличие вирусов (в некоторых случаях, при вирусном заражении, Windows не загружается, пожалуй, только такие диски и выручают).
ПАРОЧКА РЕКОМЕНДУЕМЫХ LiveCD
1) NOD32
Сайт: https://www.esetnod32.ru/download/utilities/livecd/
Хороший LiveCD, который можно быстро записать на флешку или диск, и также быстро проверить им компьютер на вирусное ПО. Отличается своим небольшим размером и достаточно эффективным поиском разного рода вредоносного ПО. Кстати, рекомендую иметь оба диска: и с NOD32, и с Dr.Web.
2) Dr.Web (аптечка сисадмина)
Сайт: https://free.drweb.ru/aid_admin/
Бесплатный продукт для аварийного восстановления системы с CD/DVD-диска или USB-накопителя. Поможет, если рекламное ПО или вирусы повредили загрузку ОС. Такой диск поможет не только очистить ПК, но и перенести важную информацию на сменные носители.Важно! Утилита для записи работает в Windows (32/64-бит). Для загрузки с флешки — БИОС вашего компьютера должен поддерживать устройство USB-HDD (примечание: все современные версии БИОС поддерживают данный режим).
♦
Запись загрузочного ISO от антивируса NOD32
Для работы понадобиться утилита WinSetupFromUSB.
WinSetupFromUSB
Сайт: http://www.winsetupfromusb.com/
Одна из самых удобных и популярных программ для записи загрузочных флешек. Программа позволяет создавать загрузочные флешки с различными ОС Windows: 2000, XP, Vista, 7, 8, Linux ISO и т.д.
В общем, в нашем случае, она без проблем сможет создать загрузочный носитель из образа ISO с антивирусным продуктом.
После запуска программы, нужно:
- Выбрать USB-флешку;
- Далее поставить галочку напротив пункта Auto Format it with inst (все данные на флешке будут удалены!). Кстати, остальные настройки должны выставиться автоматически, см. скрин ниже;
- Затем в пункте «Linux ISO/Other Grub4Dos compatible ISO» выберите наш скачанный (созданный) образ ISO от разработчиков антивирусного ПО (я взял образ с NOD32);
- последний шаг — нажать кнопку GO, и ждать окончания записи.
Настройки записи WinSetupFromUSB
Кстати, WinSetupFromUSB переспросит еще раз вас о том, что точно ли произвести форматирование флешки и удалить все данные на ней.
Переспрашивает
Если все прошло хорошо и данные на флешку все были записаны — Вы увидите окно Job Done (работа завершена).
Флешка записана — Job Done
♦
Как загрузиться с такой флешки:
- В принципе, также как с флешки, которую мы создали в первом разделе данной статьи. Достаточно вызвать Boot Menu, затем выбрать из перечня устройств, с которых можно загрузиться, нашу флешку;
Загрузочное меню — выбор флешки
Примечание: если при загрузке образа ISO у вас появятся ошибки, возможно следует в настройках BIOS перевести Boot Mode (режим загрузки) с UEFI на Legacy (поддержку загрузки старых ОС, загрузочных образов и пр.). О настройке BIOS в картинках см. в этой статье: https://ocomp.info/nastroyka-bios-noutbuka-v-kartinkah.html#Boot
- Далее должно появиться окно GRUB4DOS (если записывали флешку в программе WinSetupFromUSB) — достаточно выбрать строку с «ESET…» и нажать Enter;
Загрузка NOD32
- Затем начнется загрузка антивирусного LiveCD: когда увидите экран приветствия, обратите внимание, что справа есть несколько режимов загрузки: графический, текстовый, тестирование памяти и пр. По умолчанию, будет загружен графический (самый оптимальный для большинства пользователей, работать в нем — всё равно, что если бы Вы загрузились в обычной Windows).
Окно приветствия ESET — выбор режима загрузки (графический, текстовый)
♣
На этом всё. Надеюсь дал боле-менее исчерпывающий ответ по поводу LiveCD.
На статью буду частенько ссылаться в своих прочих инструкциях. ☺
Удачи!
RSS (как читать Rss)
Полезный софт:
- МОНТАЖ
Отличное ПО для начала создания своих собственных видеороликов (все действия идут по шагам!). сделает даже новичок!
- Ускоритель компьютера
Программа для очистки Windows от мусора (ускоряет систему, удаляет мусор, оптимизирует реестр).
Dr Web LiveDisk для аварийного восстановления системы
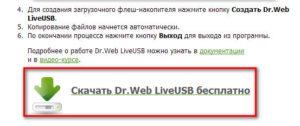
Dr.Web LiveDisk — аварийный диск для лечения и восстановления операционной системы Windows, в случае, когда загрузка компьютера проходит со сбоями, или вообще невозможна. Аварийный «живой» диск Dr.Web LiveDisk ранее назывался Dr.Web Live CD (Dr.Web Live DVD) или Dr.Web Live USB.
После загрузки загрузочного диска Dr.Web Live, выполненной с CD/DVD диска, или с загрузочной USB флешки, можно провести необходимые действия по лечению и восстановлению работы системы. Загрузка с внешнего носителя, так называемого Live CD, поможет решить проблемы, вылечить систему, даже в случае отказа загрузки Windows.
Загрузочный диск Dr.Web LiveDisk, кроме лечения и восстановления поврежденных компонентов системы, можно использовать для удаления неудаляемых файлов, для копирования важной информации на другой диск (внешний жесткий диск, флешку), если есть сомнения в возможности восстановления работы Windows, для удаления ненужных файлов и т. п.
Система аварийного восстановления Dr.Web Live Disk создана на основе операционной системы Linux.
Скачать аварийный загрузочный диск Dr.Web LiveDisk можно с официального сайта известной российской антивирусной компании Dr.Web.
скачать dr web live
На странице загрузки, в разделе «Аптечка сисадмина», выберите тип загрузочного носителя, в зависимости от комплектации вашего компьютера (отсутствия или наличия CD/DVD привода):
- «Скачать для записи на CD/DVD»
- «Скачать для записи на USB»
После нажатия на соответствующий пункт, примите условия лицензионного соглашения. Сразу после этого начнется загрузка образа диска в формате ISO для CD/DVD диска, или специального приложения Dr.Web в формате EXE для создания загрузочного USB носителя.
После записи Dr.Web LiveDisk на флешку или CD/DVD диск, у вас будет диск аварийного восстановления для лечения и восстановления системы, или для сохранения пользовательских данных, в случае невозможности восстановить нормальную работу Windows.
Запись загрузочного диска Dr.Web LiveDisk на CD/DVD диск
Для записи образа диска Dr.Web LiveDisk на CD или DVD, необходимо воспользоваться средством системы для записи дисков, которое есть в наличии в операционных системах Windows 7, Windows 8, Windows 8.1, или любой программой для записи дисков, например, Ashampoo Burning Studio, ImgBurn, CDBurnerXP и т. д.
В соответствующем приложении выберите образ Dr.Web LiveDisk CD, а затем запишите его на оптический DVD или CD диск, выбрав настройку «Записать образ».
После записи, у вас будет загрузочный диск Dr.Web LiveCD.
Создание загрузочного диска Dr.Web LiveDisk на USB флешке
Подключите флэш накопитель к компьютеру, вставив флешку в USB порт. Запустите на компьютере файл Dr.Web LiveDisk USB.
В окне «Dr.Web LiveDisk» выберите USB накопитель. Рекомендуется поставить галку в пункте «Форматировать накопитель перед созданием Dr.Web LiveDisk», для того, чтобы перед записью удалить с флешки все данные.
Далее начнется копирование файлов на загрузочную флешку Dr.Web LiveUSB.
После завершения процесса, в окне приложения вы увидите сообщение о том, что диск аварийного восстановления на USB-накопителе создан. Нажмите на кнопку «Выход».
Загрузка Dr.Web LiveDisk на компьютере
Вставьте в BIOS приоритет загрузки с USB или с привода CD/DVD, в зависимости от того, какой тип загрузочного диска от Dr.Web вы используете. Для возможности загрузки Dr.Web LiveDisk на компьютерах с UEFI необходимо включить режим Legasy.
После загрузки аварийного диска, откроется окно с выбором параметров загрузки:
- Web LiveDisk — загрузка аварийного диска Доктор Веб Лайф Диск
- Test memory (Проверка памяти) — проверка памяти с помощью утилиты Memtest86+
- Boot from first hard disk (Загрузиться с первого жесткого диска) — выход из Dr.Web LiveDisk, загрузка операционной системы с жесткого диска
Переключение между режимами осуществляется с помощью клавиш клавиатуры со стрелками.
По умолчанию, окно «живого» диска DrWeb имеет английский язык интерфейса. Для переключения на русский язык, нажмите на клавишу «F2», потом нажмите на клавишу со стрелкой «↓», а затем нажмите на клавишу «Enter».
Далее начнется настройка конфигурации, в соответствии с аппаратным обеспечением данного компьютера. Дождитесь загрузки рабочей среды Dr.Web LiveDisk.
Рабочая среда Dr.Web LiveDisk
После загрузки аварийного диска, откроется рабочий стол с утилитами, который имеет оконный графический интерфейс.
В Dr.Web LiveDisk присутствуют необходимые утилиты для решения нужных задач: антивирусный сканер Dr.Web CureIt!, инструменты для правки реестра, файловые менеджеры для копирования или удаления файлов и т. п.
Часть утилит расположена на рабочем столе, другие утилиты можно запустить из системного меню (зеленая кнопка, расположенная в левом нижнем углу окна загрузочного диска).
Проверка на вирусы в Dr.Web LiveDisk
Сразу после загрузки, автоматически запустится лечащая утилита Dr.Web CureIt! Из окна «Лицензия и обновление» можно запустить проверку компьютера на вирусы, нажав на кнопку «Продолжить», или нажать на кнопку «Выйти» для того, чтобы сначала выполнить другие задачи.
В окне антивирусного сканера Dr.Web CureIt! нажмите на кнопку «Начать проверку», или нажмите на ссылку «Выбрать объекты для проверки» для выбора дополнительных объектов.
Подробнее о работе с антивирусным сканером Dr.Web CureIt! можно прочитать здесь.
Утилиты в Dr.Web LiveDisk
В состав аварийно-восстановительного диска Dr.Web LiveDisk входят в качестве основных компонентов, следующие утилиты:
- Web CureIt — антивирусный сканер для проверки и лечения от вирусов
- Web Updater — для получения актуальных баз и модулей антивируса Доктор Веб
- Web Registry Editor — редактор реестра
В состав Доктор Веб Лайв Диск входят вспомогательные утилиты:
- Midnight Commander — консольный текстовый файловый менеджер
- Файловый менеджер PCManFM — графический файловый менеджер
- Firefox — браузер Mozilla Firefox для выхода в интернет
- Терминал среды MATE — эмулятор терминала для работы с командной консолью
Загрузочный диск имеет инструменты для изменения даты и времени, настроек сетевого подключения. В составе диска есть текстовый редактор, можно сделать снимок экрана, настроить монитор, клавиатуру.
Выводы статьи
Аварийный диск Dr.Web LiveDisk служит для лечения зараженного компьютера, для восстановления работы операционной системы Windows. Помощью «живого» диска можно сохранить пользовательские данные из системы, вышедшей из строя, которую невозможно восстановить.
Dr.Web LiveCD — подробная инструкция

Приветствую Вас дорогие читатели! Сегодня я решил написать подробную инструкцию, по работе с загрузочным диском Dr.Web LiveCD. Я расскажу, что это такое, где его скачать, как запустить и что можно сделать с этим очень полезным диском от компании Dr.Web.
Я постараюсь описать все так, что бы это было понятно обычному пользователю, ведь LiveCD от Dr.Web это средство, с помощью которого можно самостоятельно починить компьютер от большинства системных ошибок.
Что такое Dr.Web LiveCD?
Компания Dr.Web, которая известная всем своими антивирусными программами создала загрузочный диск, причем совершенно бесплатный.
На этом загрузочном диске разработчики поместили много полезных функций, но конечно же если его создавала антивирусная компания, то в первою очередь он ценный наличием антивирусной программы, которую можно запустить с загрузочного диска или флешки.
И просканировать компьютер даже не загружая операционную систему, это очень хорошо при борьбе с вирусами-вымогателями, которые полностью блокируют доступ к операционной системе. На диске есть еще не менее полезный файловый менеджер, интернет браузер Mozilla, терминал и почтовый клиент. Более подробно обо все дальше.
Где скачать Dr.Web LiveCD?
Скачать образ загрузочного диска можно на странице продукта с официального сайта. Заходим на http://www.freedrweb.com/livecd и нажимаем на ссылку “Скачать Dr.Web LiveCD”.
Откроется лицензионное соглашение, обязательно читаем и нажимаем на кнопочку “Принять лицензионное сообщение” и тут же начнется загрузка образа диска в формате .iso, сохраняем этот образ на жесткий диск.
Его размер примерно 184 Мб, а это значит, что его можно записать на CD диск, поэтому изначально приготовьте диск.
Как записать загрузочный диск, или флешку с LiveCD от Dr.Web?
Когда наш образ диска загрузится на компьютер, то нам нужно будет его записать на CD или DVD диск, это не важно. О том, как записать диск я уже писал, советую делать это программой UltraISO ее можно без проблем скачать в интернете.
После ее установки, она интегрируется в систему, и при двойном нажатии мышкой на скачанный нами образ, он сразу откроется в этой программе, останется только нажать записать и через пару минут, наш LiveCD будет готов.
Так же можно записать образ диска на флешку и загрузится с нее. Создать такую флешку, можно с помощью этой же программы, вот подробная статья Создаем загрузочную флешку Windows 7 с помощью программы UltraISO.
Как загрузится с диска Dr.Web LiveCD?
Когда наш загрузочный LiveCD готовый, можно загружать с него компьютер. Скорее всего, у вас в БИОС по умолчанию стоит сначала загрузка с жесткого диска а затем уже с DVD привода и USB носителей. Нам нужно это исправить, что бы сначала компьютер загружался с DVD или USB.
Для этого нужно войти в БИОС и сделать все, как написано в статье Как в БИОС выставить загрузку с привода или флешки. Теперь можно вставить наш диск в привод и перезагрузить компьютер, если все сделали правильно, то увидите вот такое:
Здесь выбираем первый пункт (это полный графический режим) и нажимаем “Ентер”. Если в этом режиме диск запускаться не хочет, значит выбираем второй пункт и пробуем запустить. Так же есть еще два пункта. Start Local HDD – это продолжение загрузки с жесткого диска, и Testing Memory – это проверка оперативной памяти на ошибки.
Дальше пример загрузки в полном графическом режиме.
Вот так продолжается загрузка Dr.Web LiveCD:
Немного ждем, пока не увидим полностью загрузившийся рабочий стол Dr.Web LiveCD. Там сразу появится окно сканера, но я его закрыл, что бы показать, как выглядит сам рабочий стол.
Как видите, все очень понятно, но для удобства нужно поменять язык на русский. Делаем так: нажимаем “Пуск” (зеленый паучок слева в углу) и нажимаем “Exit”. Выбираем “Select Language” затем нажимаем “Russian”.
И для возврата на рабочий стол, нажимаем “Графический режим”. Все теперь наш рабочий стол на русском. На этом загрузка Dr.Web LiveCD закончена, можно приступать к работе.
Как работать с Dr.Web LiveCD?
Как видите, загрузочный диск от Dr.Web имеет очень простой и понятный интерфейс. Но все же давайте кратко рассмотрим каждую из утилит.
Dr.Web Центр управления
Это и есть встроенный антивирусный сканер, с помощью которого, можно просканировать компьютер на наличии вирусов. Очень часто этот сканер находит даже такие вирусы, которые не позволяют загрузить операционную систему Windows, среди них и вирусы-вымогатели.
Отсюда можно с легкостью запустить сканирование компьютера, посмотреть отчеты или карантин.
Терминал
Это обычная утилита, которая позволит работать с командной строкой, и выполнить нужные нам операции.
Браузер Mozilla
Встроенный браузер, поможет Вам в поиске решения проблемы. Так же можно например посетить сайты антивирусных программ, ВКонтакте
Dr.Web LiveDisk — новая версия Dr.Web LiveCD-LiveUSB с Linux и Dr.Web Curelt! для спасения Windows. Скачать Программу для Windows!

Инновационный программный продукт Dr.Web LiveDisk является заменой устаревшего DrWeb LiveCD-LiveUSB и дает возможность создавать загрузочный диск в формате CD/DVD или использовать в качестве носителя USB-флешку.
Независимо от носителя, бесплатный автоматический антивирусный загрузочный сканер Доктор Веб Лайв СД или ЮСБ в безопасном режиме работы компьютера досконально проверит жесткий диск, оперативную память, биос, кеш-память и иные чипы, где могут прятаться вирусы и прочее вредоносное ПО, и произведет лечение.
Для начала, не дожидаясь аварийной ситуации форс-мажора, нужно бесплатно скачать Dr. Web LiveDisk для Windows XP, Vista, 7, 8, 8.1, 10 (32-бит и 64-бит), создать диск скорой компьютерной помощи, проверить и вылечить комп или ноут.
Дополнительные утилиты помогут почистить компьютер от системных проблем, некорректных изменений и ошибок реестра. Немаловажно, что Доктор Веб ЛайвДиск позволяет получить полный доступ ко всей информации на поврежденном компьютере, сохранить резервную копию важных данных на защищенный удаленный носитель или «облачный сервис» в сети Internet.
Dr. Web LiveDisk — антивирусный загрузочный диск
В случаях, когда OS Windows не грузится или находится в не рабочем состоянии вследствие поражения вирусами, буткитами, руткитами, вымогателями или иной вредоносной активностью, для восстановления компьютера потребуется одно простое средство — аварийный загрузочный диск. Когда возможностей использовать Dr.
Web Curelt! нет и нужен загрузочный диск, то стоит воспользоваться возможностью последнюю версию Dr. Web Live CD скачать бесплатно для Windows или Dr. Web Live USB скачать бесплатно по прямой ссылке с сайта https://programswindows.ru без регистрирования и SMS.
Данное программное обеспечение для восстановления работы пораженной вирусами Windows создано на основе операционки Linux и мощного противовирусного сканера DrWeb Curelt!, а также снабжено дополнительными утилитами.
Достоинства, интерфейс и интересные функциональные возможности
Последняя версия программы DrWeb LiveDisk оснащена совершенным программным движком, приятным графическим интерфейсом, понятным меню, расширенными возможностями для продвинутых пользователей и актуальными вирусными базами. Достаточно новую замену программе Dr. Web LiveCD/USB скачать бесплатно для компьютера, чтобы произвести работы по восстановлению работоспособности компьютера или ноутбука даже в самых сложных случаях.
Работать с Др. Вэб Лайф Диском можно либо в стандартном графическом интерфейсе, в расширенном режиме, либо в максимально безопасном режиме командной строки для продвинутых пользователей Unix-систем. Для обычного пользователя предпочтительным является использование графического интерфейса. При желании возможно настроить внешний вид согласно своим предпочтениям.
Тем, кто определенно решил скачать Dr. Web LiveCD-LiveUSB бесплатно на русском языке под новым названием Лайф Диск, стоит обратить внимание на такие интересные функциональные возможности, как:
- образ диска с последними антивирусными базами обновляется несколько раз в сутки,
- возможность загрузки новых антивирусных баз с официального сайта через Интернет,
- поддержка максимального количества устройств без конфликта на уровне оборудования,
- для работы не требуется загрузка основной операционной системы,
- вирусы остаются не задействованными и не попадают в оперативную память,
- возможна загрузка по сети,
- быстрая, максимальная или избирательная проверка по выбору пользователя,
- сканирование с применением «облачного» сервиса DrWeb Cloud,
- использование современных алгоритмов поиска рут-китов, бут-китов и прочих вирусов,
- резервирование информации на защищенный удаленный диск или «облачный сервис».
Как создать и пользоваться DrWeb LiveDisk
Любой обычный пользователь компьютера может без особого труда самостоятельно создать анти-вирусный самозагрузочный диск. Для этого на компьютере с OS Windows 10, 8, 7, Vista, XP (32-bit и 64-bit) нужно бесплатно скачать Dr.
Web LiveCD для Windows на русском языке и прожечь CD или DVD болванку или, используя обычный флеш-накопитель, создать Boot Rescue Disk, для чего потребуется предварительно бесплатно скачать Dr. Web LiveUSB для Windows 10, 8.1, 8, 7, Vista, XP (файловые системы FAT32, 16 и NTFS), не покидая сайт https://programswindows.ru без SMS.
Оба эти средства, на CD/DVD или USB носителях, одинаково хорошо подходят для борьбы с вирусами и воскрешения системы.
После того, как DrWeb LiveDisk создан, можно переходить к лечению от вирусов. На зараженном компьютере нажмите «Перезагрузить компьютер» со вставленной в соответствующий разъем USB-флешкой или CD/DVD-диском в дисководе. Во время загрузки компьютера зайдите в Bios, перейдите в Boot Menu и в качестве загрузочного диска выберите диск с Live Disk.В процессе загрузки не забудьте выбрать графический режим на русском языке и приступайте к работе. После старта Центра Управления можно просто нажать на «Сканер», выбрать вариант сканирования и кликнуть по кнопке «Начать проверку». Автоматическая корректировка системного реестра при его повреждении вредоносным ПО делается в меню «Лечение Реестра».
Кроме того, на загрузочном диске от Доктора Веба находится еще несколько полезных утилит.
Комплект ПО LiveDisk
Центр управления Dr. Web LiveDisk собирает в единое целое программы, которые могут помочь привести в порядок компьютер или ноутбук. Мощный антивирусник DrWeb Curelt! проведет сканирование, лечение и создаст исчерпывающие отчеты.
Карантин-менеджер работает с обезвреженными угрозами, в том числе позволяет восстановить файлы из карантина, попавшие туда при неверном срабатывании сканера.
DrWeb Updater поможет обновить антивирусные базы сканера DrWeb Curelt! Терминал потребуется для работы с командной строкой тем, кто это умеет делать.
Встроенный веб-браузер Mozilla Firefox позволит найти в Интернете решение нестандартной проблемы, например, посетив официальный сайт Доктора Веба. А чтобы настроить локальную сеть и выход в Интернет, если это не происходит автоматически, на диске находится утилита настройки сети.
Файловый менеджер позволит сохранить ценные файлы в защищенное место на другие диски или даже в «облачное хранилище» в сети Интернет.
При работе с системным реестром менеджер файлов позволяет редактировать записи реестра как текстовые файлы, а утилита DrWeb RegEdit может восстановить реестр автоматически или используя пользовательские настройки.
Утилита Sylpheed для работы с электронной почтой не обладает таким богатым функционалом, как Mozilla Thunderbird или FoxMail, но позволит отправить несколько e-mail сообщений, пока процесс восстановления нормальной работы компьютера не завершен.Ценность простого текстового редактора, когда Microsoft Word недоступен, сомнений не вызывает, и он на диске от Доктора Веба присутствует. Изменением внешнего вида графического интерфейса занимается специальная утилита изменения графического интерфейса, которая доступна из системного меню.
Важность использования постоянного антивируса
Если не откладывая бесплатно скачать Доктор Веб Лайв Сиди USB на русском языке для компьютера без регистрации и SMS, то в полное распоряжение поступает загрузочный диск для аварийного лечения системы с антивирусом и разнообразными утилитами «на борту».
Несмотря на такой серьезный инструментарий, обеспечивающий возможность полноценного лечения системы от вирусов, в целях защиты от заражения сегодня обязательно следует использовать постоянный антивирус, работающий на компьютере в режиме реального времени и использующий эффективные технологии поиска, эвристического анализа, обезвреживания и создания соответствующих вероятным угрозам экранов, в том числе с применением проактивной защиты. Рекомендуем бесплатно скачать Avast Free Antivirus, Kaspersky Free Anti-Virus, AVG AntiVirus Free, Avira Free Antivirus, Panda Free Anti Virus, 360 Total Security, Microsoft Security Essentials или любой подобный антивирус.
Скачать Dr. Web LiveDisk CD-USB бесплатно
| Обновление от: | 17.12.2018 |
| Последняя версия: | 9 |
| Синонимы: | drweb livedisc, dweb liwedisk, дрвэб лайведиск, drveb liwecd-liweusb, двеб ливе юэсби, двэб ливэ сиди |
| Операционная система: | Windows 10, 8.1, 8, 7, Vista, XP (32-bit и 64-bit) |
| Размер файла: | 756 / 750 МБ |
| Скачать бесплатно: | Dr.Web LiveDisk для записи на CD/DVD |
| Скачать бесплатно: | для записи Dr.Web LiveDisk на USB-флешку |
Бесплатные программы скачать бесплатно
Сейчас Вы находитесь на странице «Dr. Web LiveDisk — обновление Dr. Web Live CD — Live USB с Linux и Dr. Web Curelt! для Виндовс» сайта программы для Windows. Эта страница создана/существенно обновлена 17.12.2018. Спасибо, что посетили раздел Антивирусы.
Загрузочные антивирусные диски и USB

14.11.2014 лечение вирусов | программы
Большинству пользователей знакомы антивирусные диски, такие как Kaspersky Recue Disk или Dr.Web LiveDisk, однако существует большое количество альтернатив почти у каждого ведущего производителя антивирусов, о которых знают меньше.
В этом обзоре расскажу об уже упомянутых и о малознакомых российскому пользователю антивирусных загрузочных решениях и о том, как они могут быть полезны при лечении вирусов и восстановлении работоспособности компьютера. См.
также: Лучший бесплатный антивирус.
Сам по себе загрузочный диск (или USB флешка) с антивирусом может потребоваться в тех случаях, когда обычная загрузка Windows или удаление вирусов невозможны, например, если вам нужно убрать баннер с рабочего стола.
В случае загрузки с такого накопителя, антивирусное ПО имеет больше возможностей (благодаря тому, что системная ОС не загружается, а доступ к файлам не блокируется) для решения возникшей проблемы и, кроме этого, большинство из таких решений содержат дополнительные утилиты, позволяющие восстановить работу Windows вручную.
Kaspersky Rescue Disk
Бесплатный антивирусный диск Касперского — одно из самых популярных решений для удаления вирусов, баннеров с рабочего стола и другого вредоносного программного обеспечения. Помимо самого антивируса, Kaspersky Rescue Disk содержит:
- Редактор реестра, что очень полезно для исправления многих проблем с компьютером, необязательно связанных с вирусами
- Поддержку сети и браузер
- Файловый менеджер
- Поддерживается текстовый и графический интерфейс работы
Этих инструментов вполне достаточно для того, чтобы исправить если не все, то очень многие вещи, которые могут мешать нормальной работе и загрузке Windows.
Скачать Kaspersky Rescue Disk вы можете с официальной страницы http://www.kaspersky.ru/virus-scanner, загруженный ISO файл можно записать на диск или сделать загрузочную флешку (используется загрузчик GRUB4DOS, для записи на USB можно воспользоваться WinSetupFromUSB).
Dr.Web LiveDisk
Следующий по популярности загрузочный диск с антивирусным ПО на русском языке — Dr.Web LiveDisk, скачать который можно с официальной страницы http://www.freedrweb.com/livedisk/?lng=ru (для загрузки доступен файл ISO для записи на диск и файл EXE для создания загрузочной флешки с антивирусом). Сам диск содержит антивирусную утилиты Dr.Web CureIt, а также:
- Редактор реестра
- Два файловых менеджера
- Браузер Mozilla Firefox
- Терминал
Все это представлено в простом и понятном графическом интерфейсе на русском языке, который будет прост для неопытного пользователя (а опытный будет рад набору утилит, на нем содержащихся). Пожалуй, также как и предыдущий, это один из лучших антивирусных дисков для начинающих пользователей.
Автономный защитник Windows (Microsoft Windows Defender Offline)
А вот о том, что у Microsoft есть собственный антивирусный диск — Windows Defender Offline или Автономный защитник Windows, мало кто знает. Загрузить его можно с официальной страницы http://windows.microsoft.com/ru-RU/windows/what-is-windows-defender-offline.
Загружается только веб-установщик, после запуска которого вы сможете выбрать, что именно следует сделать:
- Записать антивирус на диск
- Создать USB накопитель
- Записать ISO файл
После загрузки с созданного накопителя, запускается стандартный Windows Defender, который автоматически начинает проверку системы на вирусы и другие угрозы. При попытке запустить командную строку, диспетчер задач или что-то еще каким-либо образом у меня ничего не вышло, хотя, как минимум командная строка была бы полезна.
Panda SafeDisk
У известного облачного антивируса Panda также есть свое антивирусное решение для компьютеров, которые не загружаются — SafeDisk. Использование программы состоит в нескольких простых шагах: выбрать язык, запустить проверку на вирусы (найденные угрозы удаляются автоматически). Поддерживается онлайн обновление антивирусной базы.
Скачать Panda SafeDisk, а также прочесть инструкцию по использованию на английском можно на странице http://www.pandasecurity.com/usa/homeusers/support/card/?id=80152
Bitdefender Rescue CD
Bitdefender является одним из лучших коммерческих антивирусов (см. Лучший антивирус 2014) и у разработчика также имеется бесплатное антивирусное решение для загрузки с флешки или диска — BitDefender Rescue CD. К сожалению, поддержка русского языка отсутствует, однако большинству задач по лечению вирусов на компьютере это не должно помешать.
По имеющемуся описанию, антивирусная утилита обновляется при загрузке, включает утилиты GParted, TestDisk, файловый менеджер и браузер, а также позволяет вручную выбирать, какое действие применять к найденным вирусам: удалить, вылечить или переименовать. К сожалению, мне не удалось загрузиться с образа ISO Bitdefender Rescue CD в виртуальной машине, но думаю, проблема не в нем, а именно в моей конфигурации.
Скачать образ Bitdefender Rescue CD можно с официального сайта http://download.bitdefender.com/rescue_cd/latest/, там же вы найдете утилиту Stickifier для записи загрузочного USB накопителя.
Avira Rescue System
На странице http://www.avira.com/ru/download/product/avira-rescue-system вы можете загрузить загрузочный ISO с антивирусом Avira для записи на диск или исполняемый файл для записи на флешку.
Диск построен на базе Ubuntu Linux, имеет очень приятный интерфейс и, помимо антивирусной программы, Avira Rescue System содержит файловый менеджер, редактор реестра и другие утилиты. Антивирусную базу можно обновить по Интернету.
В наличии и стандартный терминал Ubuntu, так что при необходимости вы можете установить любое приложение, которое поможет восстановить работу компьютера с помощью apt-get.
Другие загрузочные диски с антивирусами
Я описал самые простые и удобные варианты антивирусных дисков с графическим интерфейсом, не требующие оплаты, регистрации или наличия антивируса на компьютере. Однако есть и другие варианты:
- ESET SysRescue (Создается из уже установленного NOD32 или Internet Security)
- AVG Rescue CD (Только текстовый интерфейс)
- F-Secure Rescue CD (Текстовый интерфейс)
- Trend Micro Rescue Disk (Тестовый интерфейс)
- Comodo Rescue Disk (Требует обязательной загрузки определений вирусов при работе, что не всегда возможно)
- Norton Bootable Recovery Tool (нужен ключ любого антивируса от Norton)
На этом, думаю, можно закончить: итого набралось 12 дисков для спасения компьютера от вредоносных программ. Ещё одно очень интересное решение такого рода — HitmanPro Kickstart, однако это немного другая программа, о которой можно написать отдельно.
А вдруг и это будет интересно:
