Правильная вставка текста в AutoCAD
Урок 08. Работа с текстом в AutoCAD
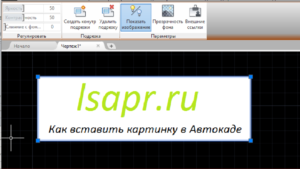
Трудно представить себе чертеж, не имеющий в себе текстовой информации, в прошлом уроке мы с вами изучили методы и команды проставления размеров. Данный урок посвящен непосредственному изучению работы с текстом.
Средства работы с текстом
Для вставки надписей в чертеж служат команды Dtext — вставка однострочного текста и Mtext — вставка многострочного текста. Для текста предусматривается возможность выбора стиля, то есть имени шрифта, размера шрифта, наклона символов относительно вертикали, поворот текста под определенным углом. Рассмотрим эти команды подробнее.
Однострочный текст ( Dtext )
Способы ввода команды:
- Набрать с клавиатуры команду Dtext .
- Вызов меню: Draw Text Single Line Text.
Команда позволяет вставлять однострочные текстовые фрагменты. После ввода команды система выдает запрос о координатах точки.
Specify start point of text or [ Justify / Style ] :
После определения начальной точки выдаются запросы на определение высоты текста, угла поворота и собственно текста:
Specify height < 20.0000 >: 25
Specify rotation angle of text :
Enter text: Пример ввода однострочного текста.
При выборе ключа Justify к тексту можно применить выравнивание:
(А ) Align — текст размещается между начальной и конечной точками, высота и ширина текста при этом вычисляются автоматически, чтобы не были нарушены пропорции;
( F ) Fit — текст размещается между начальной и конечной точками, высота текста выбирается пользователем
( С ) Center — центрирует текст относительно заданной точки;
(М ) Middle — текст центрируется по горизонтали и по вертикали относительно заданной точки;
( R ) Right — выравнивает строки текста справа;
ТL — выравнивает строка вверх и влево;
ТС — выравнивает строка вверх и по центру;
ТR — выравнивает строка вверх и вправо;
МL — выравнивает строка посередине и слева;
МС — выравнивает строка по средней точке по горизонтали и вертикали;
МR — выравнивает строка посередине и справа;
ВL — выравнивает строка вниз и влево;
ВС — выравнивает строка вниз и по центру;
ВR — выравнивает строка вниз и вправо.
( S ) Style — установить текстовый стиль.
Многострочный текст ( Mtext )
Способы ввода команды:
- Набрать с клавиатуры команду Mtext.
- Вызов меню: Draw Text Multiline Text.
- Кнопка на панели инструментов.
Команда позволяет вводить несколько абзацев текста в рамку заданной ширины. Ширину рамки можно задать мышкой. При введении текст автоматически переносится в новую строку по достижении конца рамки или при нажатии клавиши Enter.
В многострочном тексте можно задавать разное форматирования отдельных слов и символов в отличие от однострочного. Предоставляется возможность менять не только параметры шрифта, а также параметры абзацев — выравнивание, межстрочный интервал.
После ввода команды система выдает запрос на ввод координат первого угла рамки и выводит имя текущего стиля и текущую высоту шрифта:
Command: _mtext Current text style: «Standard» Text height: 25
Specify first corner:
Далее выдается запрос на ввод координат противоположного угла рамки (или Высота / Выравнивание / Межстрочный интервал / Поворот / Стиль / Ширина )Specify opposite corner or [ Height / Justify / Line spacing / Rotation / Style / Width ]
Определив положение и размер рамки, система выводит окно редактора мультитекста и панель Форматирование текста.
По умолчанию система AutoCad предлагает применить к тексту стиль «Standard» Но пользователь имеет право изменять существующие стили и создавать собственные. Для редактирования текстовых стилей пользуются командой FormatStyle, которая выводит диалоговое окно Text Style.
При создании нового стиля необходимо ввести его имя и задать необходимые параметры шрифта.
Вставка в текст специальных символов
При наборе текста можно вставлять специальные символы (знак градуса, диаметр и т.п.). С этой целью можно использовать команду Symbol контекстного меню многострочного текста. При выборе команды появляется меню, разворачивающийся пункты которого имеют следующее значение:
Degrees — вставка символа градуса, Plus / Minus – вставка символа плюс-минус, Diameter — вставка символа диаметр, Non-breaking Space – неразрывный пропуск, Other … — открывает окно таблицы символов, которые можно вставить в текст.
Для вставки в текст специальных символов используются также коды, которые начинаются двумя символами процента:
%% d — вставка символа градуса;
%% p — вставка символа плюс-минус;
%% c — вставка символа диаметр;
%%% — Вставка символа процента;
%% u — включение / отключение надчеркивания символов;
%% o — включение / отключение подчеркивание символов;
%% nnn — вставка символа с номером nnn в текущей таблице кодирования символов.
Урок по изучению команд работы с текстом закончен. В следующем уроке мы расскажем о работе со слоями в AutoCAD, их создании и редактировании.
Правильная вставка текста в AutoCAD

Построение чертежей не может обходиться без текстовой составляющей (далее может упоминаться как text). Как в принципе и практически любая работа, построение чертежей нуждается в пояснении, буквенно-цифровых обозначениях, примечаниях и т. п. Ниже пойдёт речь о том, как вставить текст в Автокаде, как провести редактуру и другие операции.
Правила работы с текстом в Автокаде.
Виды текста в Автокаде
В программе AutoCAD текст понимается как самостоятельный объект и подразделяется на два вида: «однострочный» и «многострочный». Разница между ними отражена в самом названии, а также для каждого из них используются свои команды.
Однострочный
Все манипуляции проводятся на вкладке «», панель «Аннотация».
И соответственно для создания необходимо выбрать одноимённый вариант, и далее пошагово будет предложено выполнить следующие действия:
- Выбрать стиль. Можно остановиться на стандартных стилях, которые по умолчанию предустановлены в программе, или создать собственный стиль. Для создания откройте раздел «Текстовые стили» и нажмите на кнопку «Новый», введите имя, шрифт, начертания и остальные индивидуальные параметры, которые будут характерны для вашей стилизации.
- Осуществить выравнивание. Следовательно, для того чтобы выровнять вводимый фрагмент, на командной панели кликните по кнопке «Выравнивание» и выберите один из предложенных вариантов (слева по центру, справа по центру и т. п.).
- Установить начальную точку расположения.
- Указать значения параметров «Высота» и «Угол поворота», для того чтобы повернуть текст на нужный угол.
- В завершение предлагается ввести сам текстовый фрагмент, после ввода нажмите дважды «Enter».
- Для создания новой строки нажмите кнопку ввода один раз и введите нужный текстовый фрагмент.
Многострочный
Так как многострочный text предполагает большой объём вводимых данных, для него используется встроенный текстовый редактор, который позволяет редактировать не только фразы, но также и отдельные слова и буквы.
Значимым плюсом является ещё и наличие проверки орфографии. Соответственно, в панели «Аннотация» необходимо выбрать данный вид – «многострочный».
Далее, будет предложено установить область, где будет располагаться текстовый фрагмент, высоту, стили отображения, шрифт и т. п.
Как редактировать текст в Автокаде
После подтверждения ввода (двойное нажатие «Enter») откроется окно «Текстовый редактор», который мало чем отличается от привычных для всех Word или Writer. Особое внимание стоит обратить на «Свойства» редактируемого фрагмента, вызывается окно нажатием комбинации клавиш «ctrl+1». Здесь предоставлено на выбор большое количество параметров, доступных для редактирования текста:
Раздел «Общие»:
- «Цвет»;
- «Слой»;
- «Тип линий»;
- «Масштаб типа линий»;
- «Стиль печати»;
- «Вес линий»;
- «Гиперссылка»;
- «Прозрачность»;
- «Высота».
Раздел «Text»:
- «Содержимое»;
- «Аннотативный»;
- «Выравнивание»;
- «Направление»;
- «Высота»;
- «Поворот»;
- «Интервалы».
Вопрос – ответ
«Текстовый редактор» открывает немало возможностей, предоставляя различные варианты редактирования, что позволяет коснуться таких вопросов как:
- «Как написать текст курсивом?» – откройте диалоговое окно «Стили» и в блоке «Шрифт» выберите параметр «Начертания», если выбранный шрифт позволяет применить его, в раскрывающемся списке будет строка «Курсив».
- «Как изменить размер?» – для этого используется раздел «Высота», который находится в блоке «Свойства».
- «Как сделать текст по кругу?» – для размещения text-a по кругу, используется команда «arctext».
- Для начала, соответственно, создается фигура, далее используется команда, и отмечаются точки размещения.
- В этом же окне вводится текстовое значение и, используя мышку, растягивается на нужную длину.
- «Как повернуть текст?» – кликните правой кнопкой мышки по нужной области и выберите «Повернуть», далее, используя всю ту же мышку, следует поворачивать объект на нужный вам угол. Перевернутый текст можно редактировать так же, как и обычный. Или же воспользоваться параметром «Угол поворота».
- «Как поменять цвет?» – выше уже были упомянуты параметры, вызываемые нажатием «ctrl+1», в их число входит и такой параметр, как «Цвет», с помощью которого и можно установить любой понравившийся оттенок палитры.
- «Как вставлять текст?» – как и в практически любой программе, используя комбинацию клавиш «Ctrl+C» для копирования и «Ctrl+V» для вставки.
«Что делать если не редактируется, не выравнивается и не переворачивается текст?» – потребуется сделать следующие простые действия:
- Откройте раздел «Настройки», далее «Файлы» – «Имена файлов текстового редактора, словаря и шрифтов» – «Текстовый редактор» – должно быть присвоено значение «Встроенный».
- Если нет, то в командной строке выполните команду «MTEXTED» со значением «Встроенный» и команду «PICKFIRST» со значением «1».
Полезные команды и переменные
Команды:
- «МТЕКСТ»/«МТРЕД» – для создания и редактирования многострочного объекта;
- «TXT2MTXT» – для объединения однострочных и многострочных объектов в один или несколько многострочных объектов;
- «ВЫРТЕКСТ» – изменение точки выравнивания без изменения положения;
- «МАСШТЕКСТ» – служит для увеличения или уменьшения текстовых объектов, при этом не меняя их расположения;
- «НАЙТИ» – поиск введённого текстового значения с реализацией функции «Замена»;
- «ОКНОСВ» – для открытия свойства;
- «ОРФО» – для проверки орфографии.
Переменные:
- «MIRRTEXT» – редактор способов отражения текста;
- «TEXTED» – установка пользовательского интерфейса для создания и редактирования однострочных объектов;
- «TEXTFILL» – для заполнения при печати шрифтом «TrueType»;
- «TEXTJUSTIFY» – для отображения используемого по умолчанию метода выравнивания.
Как видно из всего вышеописанного, встроенный редактор в программу Автокад позволяет работать с текстом не хуже, чем отдельные редакторы. Большое количество предлагаемых возможностей позволяет создать любой по сложности и стилю текстовый фрагмент, требуемый для работы.
Однострочный Текст в AutoCAD
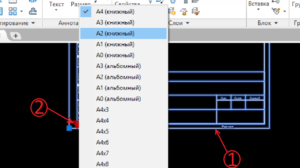
Однострочный текст (Single Line Text) в AutoCAD представляет собой самостоятельный объект, состоящий из строк символов и характеризуемый координатами точки вставки, точкой начала, углом поворота, высотой текста и стилем начертания.
Для построения однострочного текста используется команда Text, которая кроме непосредственного ввода с клавиатуры может быть вызвана кнопкойSingle Line Text (Однострочный текст), расположенной в инструментальной группе Text (Текст) вкладки Annotation (Аннотация). После одного обращения к этой команде появляется возможность вводить одну или несколько строк текста, наблюдая при этом набираемые символы на экране. После вызова команды задаются начальная точка вставки текста, высота и угол его наклона.
Command: Text
Current text style: , Text height:
Specify start point of text or [Justify/Style]: Specify height :
Specify rotation angle of text : Enter text: Enter text:
Выравнивание однострочного текста
По умолчанию текст вводится с выравниванием по левому краю. В этом случае точка вставки и точка начала текста совпадают между собой. Однако можно указать любой режим выравнивания, и независимо от того, какой из них используется, при наборе строки текст начинается в указанной перед набором точке (точке вставки).
После завершения ввода происходит выравнивание в соответствии с принятым режимом. Например, если задано выравнивание по центру (параметр Middle), то сначала текст выводится от заданной точки, а после завершения набора строка смещается так, что точка вставки оказывается посередине текста (рис. 5.23).
Всего в AutoCAD насчитываются 14 режимов выравнивания однострочного текста, плюс еще один (Left), задаваемый по умолчанию, итого – 15 (табл. 5.1). Для выбора способа выравнивания следует выполнить такую последовательность команд:
Command: Text
Current text style: «Standard» Text height: 20
Specify start point of text or [Justify/Style]: J
Enter an option [Align/Fit/Center/Middle/Right/TL/ TC/TR/ML/MC/MR/BL/ BC/BR]:
При использовании способа выравнивания Align (А) или Fit (F) строка текста помещается между двумя маркерами, определяющими длину строки. Различие между этими способами заключается в методе масштабирования текста, находящегося всегда между двумя маркерами.
Так, в режиме Align (А) текст меняет свои размеры, сохраняя при этом пропорции, т.е. изменяется пропорционально и высота, и ширина. В свою очередь, в режиме Fit (F) вписывание текста осуществляется за счет его растягивания, т.е.
в этом режиме высота текста не меняется никогда.
Стиль однострочного текста
[adsense1]Понятие стиля текста включает в себя тип шрифта и ряд его характеристик, например, таких как наклон букв относительно вертикали, наличие эффекта переворачивания, высота букв и др.
В начале сеанса работы с чертежом обычно доступен (и является текущим) только один стиль с наименованием Standard (Стандарт). Кроме того, AutoCAD запоминает высоту предыдущей надписи и предлагает ее в качестве значения по умолчанию для последующих построений (в нашем случае – 20 единиц).
Для выбора другого стиля следует выполнить такую последовательность команд:
Command: Text
Current text style: «Standard» Text height: 20
Specify start point of text or [Justify/Style]:S
Enter style name or [?] :
Enter text style(s) to list :
Создание текстового стиля в Autocad
Работа с текстовыми стилями осуществляется с помощью команды Style. При отработке этой команды вызывается одноименное диалоговое окно (рис. 5.24).
В разделе Styles (Стили) данного диалогового окна находится список стилей, имеющихся в данном чертеже, а также ряд кнопок, используемых для создания новых (New) и удаления существующих (Delete) стилей. Пользовательские стили можно изменять, удалять (если они не заданы в надписях чертежа), а также переименовывать.
В разделах Font (Шрифт) и Size (Размер) окна Text Style (Стиль текста) описываются параметры шрифта, использованные в текущем стиле: имя шрифта (Font Name), начертание (Font Style), высота букв при печати (Paper Text Height).
В разделе Effects (Эффекты) описываются различные эффекты (переворачивание, растяжение и др.). Если поменять параметры разделов Font (Шрифт) и Effects (Эффекты), то эти изменения могут быть внесены в действующий стиль с помощью кнопки Apply (Применить), расположенной в правом верхнем углу окна, которая в этом случае будет доступна.Для создания нового стиля используется кнопка New (Новый). Нажатие на эту кнопку вызывает небольшое диалоговое окно New Text Style (Новый текстовый стиль) (рис. 5.25), в котором нужно ввести имя нового стиля. По умолчанию предлагается имя style 1, а при дальнейшем создании стилей его номер будет увеличиваться.
После того как будет введено новое имя и нажата кнопка ОК, окно New Text Style (Новый текстовый стиль) закроется, а в окне Text Style (Стиль текста) только что созданный стиль станет активным и будет иметь характеристики, заимствованные из действующего до этого момента стиля. Теперь можно изменить их по своему усмотрению.
Для изменения типа шрифта следует воспользоваться (рис. 5.26) раскрывающимся списком Font Name (Имя шрифта).
Имена, слева от которых находится значок циркуля, – это имена традиционных шрифтов AutoCAD, которые хранятся в папке …AutoCAD 2010Fonts в файлах с расширением .shx. Имена, слева от которых расположены две буквы Т, – это шрифты типа True Туре, установленные в Windows. Оба приведенных типа шрифтов доступны для использования в текстовом стиле.
Если в качестве шрифта выбран один из стандартных шрифтов системы AutoCAD с расширением .shx, то становится доступным флажок Use Big Font (Использовать большой шрифт).
Данная опция меняет наименование списка Font Style на Big Font (Большой шрифт). В этом списке можно выбрать один из вариантов большого шрифта.
Большие шрифты дают возможность применения алфавитов, имеющих по несколько десятков тысяч символов (например иероглифов).Раздел Effects (Эффекты) содержит несколько опций, влияющих на стиль вычерчивания шрифтов:
- Upside down (Перевернутый текст) – переворачивает буквы вверх ногами;
- Backwards (Справа налево) — записывает буквы справа налево;
- Vertical (Вертикальный) — располагает надписи, буквы по вертикали, т.е. столбцом, хотя сами буквы располагаются обычным образом (горизонтально);
- Width Factor (Степень растяжения) — служит для растяжения или сжатия шрифтов относительно их эталонного написания (значения больше 1 растягивают символы шрифта по ширине, а значения меньше 1 – сжимают);
- Oblique Angle (Угол наклона) — задает угол наклона букв относительно вертикали, не влияя на наклон всей надписи (положительный угол наклоняет буквы в их верхней части вправо, отрицательный – влево).
В разделе Preview (Просмотр) диалогового окна Text Style (Стиль текста) находится поле просмотра, в котором можно увидеть образец начертания символов, набранных в поле, расположенном чуть ниже. Введенные символы продублируются в поле просмотра с выбранными настройками после нажатия кнопки Preview (Просмотр).
После всех выполненных изменений текстового стиля следует нажать на кнопку Apply (Применить) и закрыть диалоговое окно с помощью кнопки Close (Закрыть).
Специальные символы
В чертеж, наряду с обычным текстом, можно вставлять специальные символы (градусы, диаметры и т.д.). Для этого используются управляющие коды. Обозначение каждого управляющего символа начинается с двойного знака процента: %%.
Последовательность управляющих кодов для некоторых специальных символов приведена в табл. 5.2.
Следует отметить, что управляющие коды %%и и %%о работают как ключи. Например, если при отработке команды Text на вопрос Enter text ввести строчку
то при выводе этого текста на экран будет подчеркнуто только слово «простых».
Для вывода специальных символов можно также использовать код вида %%nnn, где nnn принимает значение от 1 до 126. Например, для вывода на экран символа & необходимо ввести код %%038.
Однострочный/многострочный текст Автокад

Бесплатный видеокурс по AutoCAD
Создай проект в AutoCAD
за 2 часа «С нуля» до печати
Курс закроет все основные вопросы,
связанные с работой в AutoCAD
На чертежах в AutoCAD постоянно используется текст в виде надписей, текстовых пояснений или буквенно-цифровых обозначений.
Поэтому в данном уроке мы поговорим о том, какие виды текста в автокаде бывают. Также поговорим, как написать текст и как редактировать текст в автокаде.
Под текстом в системе AutoCAD понимается отдельный, самостоятельный объект. Значения размеров не являются текстовыми объектами! О проставлении размеров и работе с ними мы поговорим в другом уроке.
Виды текста в AutoCAD
В системе AutoCAD предусмотрено два вида текста — однострочный и многострочный.
Это два разных разных объекта и каждый из них предусматривает использование разных команды.
Для создания текста система AutoCAD может использовать как свои собственные векторные шрифты, так и Windows-шрифты, установленные на компьютере. При этом следует иметь в виду, что работа с векторными шрифтами осуществляется быстрее, а значит, и их использование является предпочтительным. Особенно это существенно для маломощных компьютеров.
Создание и редактирование однострочного текста в AutoCAD
Перейдите на вкладку «» ➾ панель «Аннотации» ➾ «Однострочный».
Я рекомендую пользоваться набором первых букв вызова команд. Для однострочного текста — это «ДТ».
После вызова команды программа попросит Вас указать точку вставки текста. При этом в командной строке появится следующий запрос:
[ Тек.текстовый стиль:»Стандарт» Высота текста:2.5000 Аннотивный: нет
Начальная точка текста или [Выравнивание /Стиль]: ]
В первой строке этого запроса выводится информация о текущих настройках текстового стиля — название стиля и высота текста. Стили текста в автокаде будут рассматриваться в другом уроке.
Во второй строке запроса необходимо указать точку, которая будет характеризовать месторасположение текста — так называемую точку вставки текста. По умолчанию вводимый текст будет располагаться справа от этой точки. Точку можно указать, задав координаты или указав просто ЛКМ (левой кнопкой мыши).
Далее необходимо указать размер шрифта. Запрос высоты появляется в том случае, если текущий текстовый стиль имеет нулевую высоту.
В моем случае высота текста задана 2,5мм. Если у Вас появляется такое числовое поле, то введите туда значение 2.5.
Следующий шаг — это задание угла поворота текста. По умолчанию угол наклона принят равным 0, то есть никакого наклона нет и текст выводится по горизонтали.Если вы с этим согласны, то нажмите Enter, если нет — задайте свое значение угла поворота текста в автокаде.
Наконец, когда со всем этим закончите, Вам будет предложено ввести сам текст. При этом появится мигающий курсор. Введите любой текст.
Чтобы создать еще одну строку с текстом, нажмите Enter. Вы перейдете на следующую строку.
Чтобы закончить написание текста в автокаде нажмите еще раз Enter.
При создании нескольких строк с помощью однострочного текста в автокаде каждая строка текста является независимым объектом, который можно переносить и форматировать.
В этом и заключается их разница от многострочного текста, в котором весь текст, из скольких бы он строк ни состоял, воспринимается и обрабатывается как один объект.
Строки однострочного текста необязательно должны располагаться друг под другом. Вы можете их создавать в разных местах чертежа. Для этого после окончания ввода одной строки вместо нажатия Enter просто щелкните мышкой в том месте, где следует создать другую однострочную надпись.
Чтобы отредактировать однострочный текст в autocad просто произведите двойной щелчок ЛКМ по самому тексту. После этого текст станет выделен и будет активен для редактирования.
Вы сразу же сможете вводить новый текст поверх старого. Либо мышкой выделите ту часть, которую надо отредактировать.
А при нажатии ПКМ в режиме редактирования Вам станет доступно контекстное меню по работе с однострочным текстом в автокаде.
Создание и редактирование многострочного текста в AutoCAD
Под многострочным текстом в AutoCAD понимается массив текста, состоящий из нескольких строк (или даже абзацев, столбцов). И воспринимается он как единый объект.
Для многострочного текста используется встроенный в AutoCAD текстовый редактор, который позволяет форматировать не только целые фразы целиком, но также отдельные слова и буквы. В нем существует даже возможность проверки орфографии.
Для создания многострочного текста на чертеже в системе AutoCAD я использую короткую команду «МТ». Для ознакомления я покажу вам, где находятся сами кнопки вызова команд однострочного и многострочного текста в автокаде.
При создании многострочного текста в автокаде Вам будет необходимо задать прямоугольную область, в которой должен располагаться текст. Для этого потребуется сначала указать месторасположение первого угла области, а затем — второго угла (по диагонали).Обращайте внимание на командную строку! Появился запрос:
[ Текущий текстовый стиль: «Стандарт» высота текста: 2.5 Аннотативный: Нет
Первый угол: ]
Верхняя строка напоминает Вам о текущем текстовом стиле и высоте текста. Во второй строке Вы можете ввести значение координаты первого угла прямоугольной области. Я же это делаю графически, указывая точку на чертеже мышью.
Далее указываем второй угол, противоположный первому. Я это также делаю мышью. вы же можете задать с помощью координат. При использовании мыши на экране будет отображаться рамка, показывающая размеры текстовой области.
После того как Вы задали текстовую область в AutoCAD появится окно встроенного текстового редактора. На ленте инструментов AutoCAD появляется специальная вкладка «Текстовый редактор», с помощью которой можно будет задать или изменить настройки внешнего вида текста.
Работа в текстовой области абсолютно аналогична работе в любом текстовом редакторе.
По окончании ввода текста нажмите комбинацию клавиш «Ctrl»+»Enter».
Редактирование многострочного текста в AutoCAD
Чтобы приступить к редактированию многострочного текста, следует дважды щелкнуть по нему ЛКМ. В результате откроются уже знакомое нам окно ввода текста и вкладка «Текстовый редактор», с помощью которых Вы сможете произвести все необходимые правки и изменения.
Здесь также доступно контекстное меню, с помощью которого можно копировать и вырезать текст, снимать всё проделанное форматирование, объединять абзацы и прочее. Посмотрите на него сами. Тут тоже все просто.
Очень удобно редактировать параметры текста (выравнивание, угол поворота, ширину текстового блока, стиль текста и т. д.) с помощью окна «Свойства». Для начала выйдите из редактора, выделите саму текстовую область и нажмите комбинацию клавиш «Ctrl»+»1».
Импорт текста в автокаде из различных источников
Очень часто бывает необходимо внести на чертеж многострочный текст, который
уже имеется в некотором текстовом файле.
Если имеющийся текст находится в формате .txt или .rtf, то удобно импортировать текст в автокад следущим образом.
Откройте два окна (Окно AutoCAD и окно проводника с текстовым файлом) одновременно. Зажмите ЛКМ на текстовом файле и, не отпуская ее, перетащите файл в область окна AutoCAD.
Весь текст скопируется в AutoCAD.
Я же чаще всего использую буфер обмена Windows. Т.е. открываю файл любого формата, выделяю нужный мне текст и нажимаю комбинацию клавиш «Ctrl»+»C». А затем перехожу в AutoCAD, вхожу в текстовый редактор и нажимаю комбинацию клавиш «Ctrl»+»V».Если Вам не удобно нажимать данные комбинации, Вы всегда можете воспользоваться контекстным меню (вызывается нажатием правой кнопки мыши). А там уже выбирать нужный пункт «Копировать», «Вырезать» или «Вставить».
Про текст в AutoCAD можно говорить долго. Мы же пока рассмотрели только самые необходимые возможности. Про текстовый редактор в автокаде на сайте есть отдельная статья.
Что ж… Надеюсь, Вы усвоили данный материал. И теперь знаете, как создать, импортировать и копировать текст в AutoCAD. А также разобрались с понятиями «однострочный» и «многострочный» текст в автокаде.
курсы по AutoCAD:
Использование AutoCad
на 100% Для инженеров всех специальностей Пройди углубленный курс по AutoCAD.
Стань эффективнее и успешнее, чем 90% твоих коллег.
Однострочный текст в Автокад — Как написать и как редактировать

06 сентября 2018. Евгений Курицин. Категория: Текст в Автокад
Ни один чертеж Автокад не обходится без текста в виде надписей, текстовых пояснений, или буквенно-цифровых обозначений. При этом текст на чертеже Автокад должен соответствовать принятому стандарту ГОСТ 2.304-81 для всех отраслей промышленности и строительства.
В этой статье мы рассмотрим какие виды текста бывают в Автокад, а также разберем важные вопросы: «Как написать текст и как редактировать текст в Автокад?»
Под текстом в Автокад понимают отдельный самостоятельный объект.
Размеры в Автокад не являются текстовыми объектами, а содержат размерный текст над размерной линией!
Виды текста в Автокад
Автокад использует два вида текста: однострочный текст и многострочный.
Многострочный и однострочный тексты в Автокад — это два совершенно разных объекта, соответственно каждый из них обладает своими свойствами и создается отдельной командой.
Для создания текста в Автокад можно использовать собственные векторные шрифты, либо Windows шрифты установленные на компьютере, а также шрифты из других САПР. Например, шрифт из КОМПАС мы использовали на практическом видеоуроке «Рамка и основная надпись чертежа».
Примечание
Однако, если вы переносите чертеж Автокад, содержащий шрифты не системы Автокад, на другой компьютер , то другой компьютер должен содержать шрифты переносимого чертежа.
В этом уроке мы разберем один вид текста в Автокад — Однострочный текст. Создание и редактирование однострочного текста, выравнивание.
Однострочный текст в Автокад
Однострочный текст в Автокад до сих пор встречается довольно часто.
Для создания однострочного текста в Автокад используют команды Текст и ДТекст. Эти команды абсолютно одинаковы, поэтому Вы можете применять любую из них.
Наличие двух команд для однострочного текста в Автокад обусловлено развитием системы Автокад и увеличением ее функционала.
Примечание
Однострочный текст в Автокад уже многими проектировщиками применяется редко, так как разработчики рекомендуют использовать для создания однострочных надписей многострочный текст в Автокад, так как работать с ним удобнее. Тому подтверждение наличие вкладки Текстовый редактор на ленте инструментов при работе с многострочным текстом Автокад.
Создание однострочного текста в Автокад
Создать однострочный текст в Автокад можно одним из следующих способов:
- Написать в Автокад однострочный текст вы можете используя строку меню — пункт Рисование — в раскрывающемся списке выбрать строку Текст — Однострочный.
- Создать однострочный текст в Автокад можно из ленты инструментов — вкладка — группа инструментов Аннотации — кнопка Текст — Однострочный.
- Так же написать однострочный текст вы можете из ленты инструментов, но уже использовать вкладку Аннотации — в группе инструментов Текст — кнопка Однострочный текст в Автокад.
- Сделать в Автокад текст однострочный возможно, используя классическую панель инструментов Текст — кнопка Однострочный текст.
- Либо прописать наменование команды в командной строке Автокад — Текст (ДТекст).
После вызова команды Текст в Автокад в командной строке появится запрос:
Укажите начальную точку текста или [Выравнивание, Стиль]:
Взгляните на командную строку. Верхняя строка показывает нам текущие настройки однострочного текста в Автокад:
Текущий стиль текста: «ТХТ-04-5.0» | Высота текста: 5.0000 | Аннотативный: Нет | Выравнивание: сЛева
Все эти настройки текста в Автокад мы рассмотрели в тут, кроме выравнивания текста в Автокад. Выравнивание текста мы изучим в этой статье ниже.
Нам необходимо указать точку вставки текста Автокад на чертеже. Сам текст Автокад по умолчанию будет располагаться справа от точки вставки. Точку вставки текста в Автокад можно задать вводом координат в командную строку или щелчком мыши в нужном месте чертежа (обчно используют привязки).
Затем от вас потребуется указать высоту однострочного текста, если стиль текста Автокад содержит нулевую высоту, другими словами указать размер шрифта Автокад.
Укажем высоту текста Автокад 5 мм вводом значения в командную строку. Прописные буквы шрифта Автокад будут высотой 5 мм, а строчные 3,5 мм.
Если стиль текста Автокад содержит высоту текста, то шаг указания высоты однострочного текста пропускается, а требуется сразу задать угол поворота текста Автокад.
В системе Автокад задание угла поворота текста можно осуществить щелчком мышки с использованием полярной привязки.Примечание:
По умолчанию угол поворота текста в Автокад относительно оси X равен 0 градусов.
Если вас устраивает угол поворота текста в Автокад по умолчанию, то просто нажмите Enter, либо введите значение угла поворота текста в командную строку.
Далее появится мигающий курсор для ввода в Автокад однострочного текста. Напишите любой текст. Чтобы завершить написание текста в Автокад и выполнение команды Текст (ДТекст), нажмите дважды Enter.
Можно создать несколько строк однострочного текста Автокад, не завершая команду Текст. Как только вы напишите первую строку текста в Автокад, то не завершайте команду Текст, а нажмите Enter.
Мигающий курсор Автокад перейдет на вторую строку текста, напишите текст. Далее нажмите Enter и переходите на следующую строку текста Автокад и т.д.
Чтобы завершить написание нескольких строк однострочного текста в Автокад, также нажмите дважды на клавишу Enter.
Внимание
Каждая строка однострочного текста в Автокад является отдельным объектом «Однострочный текст», который можно редактировать, форматировать.
Восприятие системой Автокад каждной строки однострочного текста отдельным объектом, является отличительной особенностью однострочного текста в Автокад от многострочного.
Вы можете создать однострочную надпись в Автокад в любом месте чертежа, а не обязательно друг под другом. Просто после завершения написания строки текста Автокад, не нажимайте Enter, а щелкните мышкой в нужном месте графической зоны чертежа Автокад, где требуется создать другую однострочную надпись текста.
Редактирование однострочного текста в Автокад
Редактирование текста в Автокад идет в двух направлениях:
- Редактирование самого текста.
- Правка оформления текста в Автокад.
Редактирование самого текста Автокад
Чтобы отредактировать однострочный текст в Автокад щелкните по нему двойным щелчком мышки. Этим действием вы вызовите команду Текстред в Автокад, а однострочный текст выделится синим фоном по умолчанию и будет окружен прямоугольной рамкой, появится возможность редактирования самого текста Автокад.
Вы можете ввести новый текст в Автокад вместо старого, либо снять выделение и выделить ту часть текста (с помощью мышки или клавишь), которую в Автокад нужно отредактировать.
В режиме редактирования текста в Автокад можно нажать на правую кнопку мышки. Тем самым вы вызовите контекстное меню редактирования текста, в котором содержатся дополнительные команды редактирования текста Автокад.
Редактирование оформления однострочного текста в Автокад
Изменить оформление однострочного текста в Авткад вы можете несколькими способами:
- Задать новое оформление однострочного текста Автокад можно с помощью классической панели инструментов Стили, Текст.
- Изменить оформления однострочного текста в Автокад можно на ленте инструментов — вкладка Аннотации — группа инструментов Текст.
- Окно панель Свойства в Автокад содержит очень много свойств оформления однострочного текста, которые с его помощью можно изменить: стиль текста, выравнивание, поворот, аннотативность текста и т.д., поэтому этот инструмент является универсальным для контроля и изменения свойств объектов в Автокад.
Внимание
Перед изменением оформления текста в Автокад не забудьте сначала выделить текст.
«Однострочный текст в Автокад»
P.S.
Пройдите бесплатное профессиональное обучение Автокад основанное как на теоретических, так и практических видеоуроках Автокад. курс Автокад подходит как для начинающих пользователей, так и уже давно работающих в данной программе.
Тематика писем:
Выберите из списка AutoCAD 2D AutoCAD 3D AutoCAD Architecture Компас Inventor 3D max Revit Основы черчения Начертательная геометрия Инженерная графика Машиностроительное черчение Строительное черчение Схемы
