Правильная установка Git в среде Ubuntu Linux
Установка git Ubuntu 16.04

Система контроля версий — это незаменимая вещь при совместной разработке программного обеспечения. Такие программы позволяют отслеживать изменения в вашем исходном коде и при необходимости восстанавливать прошлое состояние.
Одной из самых популярных систем управления версиями заслуженно считается Git. Многие проекты хранят свои файлы в репозиториях Git, а сайты GitHub и Bitbucket сделали обмен исходным кодом очень простым. В этой небольшой статье будет рассмотрена установка Git Ubuntu 16.04. Мы рассмотрим два способа установки, а также начальную конфигурацию.
Установка Git с помощью пакетного менеджера
Самый простой способ установить Git Ubuntu 16.04, это использовать пакетный менеджер apt и официальные репозитории Ubuntu. Это самый быстрый и простой метод, но вы получите не самую свежую версию.
Для установки Git с помощью пакетного менеджера. сначала обновим списки пакетов из репозиториев:
sudo apt update
Затем осталось загрузить и установить программу:
sudo apt install git
После этого программа будет установлена и вы можете переходить к ее настройке.
Установка Git из исходных кодов
Более гибкий, но в то же время самый сложный способ установки Git Ubuntu 16.04 — это сборка из исходных кодов. Процесс установки займет больше времени, но вы получите больше контроля над параметрами программы, а также сможете установить самую последнюю версию.
Перед тем, как приступить нам нужно будет скачать пакеты, от которых зависит Git. Все есть в официальном репозитории, поэтому вы можете все сделать с помощью пакетного менеджера:
sudo apt-get update
$ sudo apt-get install build-essential libssl-dev libcurl4-gnutls-dev libexpat1-dev gettext unzip
Когда выберите версию, нажмите кнопку Download zip. Или же скопируйте ссылку чтобы скачать с помощью терминала. Например, на данный момент самая последняя версия — 2.10.1. Вы можете использовать адрес файла вместе с wget, чтобы скачать исходники:
wget https://github.com/git/git/archive/v2.10.1.zip -o git.zip
Распакуйте только что загруженный файл с помощью unzip и переместитесь в каталог с файлами архива:
unzip git.zip
$ cd git-*
Дальше переходим к сборке программы и ее установке:
make prefix=/usr/local all
$ sudo make prefix=/usr/local install
После того как вы установили Git таким способом, вы можете просто еще раз клонировать репозиторий и выполнить две последние команды для обновления. Для клонирования нужно знать URL репозитория. Например, для текущей ветки master, этот url будет выглядеть вот так:
https://github.com/git/git
А команда:
git clone https://github.com/git/git
Затем просто соберите новую версию git с помощью тех же команд:
cd git$ make prefix=/usr/local all
$ sudo make prefix=/usr/local install
После выполнения старая версия будет заменена новой. Причем, старые исходники сохранятся, так что в случае ошибок вы сможете восстановить старую версию. А теперь давайте рассмотрим как выполнить минимальную настройку Git, чтобы с программой можно было работать.
Настройка Git в Ubuntu
После того как установка Git Ubuntu будет завершена одним из выше перечисленных способов, вам нужно еще кое-что сделать перед тем, как вы сможете полноценно работать. Вам нужно идентифицировать себя указав имя пользователя и адрес электронной почты.
Самый простой способ это сделать — с помощью команды git config. Git использует имя пользователя и Email при каждом коммите, так что задавать их обязательно. Для этого выполните команды:
git config —global user.name «Your Name»
$ git config —global user.email «youremail@domain.com»
Вы можете посмотреть установленные параметры с помощью команды:
git config —list
user.name=Your Name
user.email=youremail@domain.com
nano ~/.gitconfig
[user]name = Your Nameemail = youremail@domain.com
Здесь можно установить много других параметров, но именно эти два самые важные, потому что если вы попытаетесь что-то сделать когда они не установлены, то увидите предупреждение:
Your name and email address were configured automatically basedon your username and hostname. Please check that they are accurate.
You can suppress this message by setting them explicitly:
$ git config —global user.name «Your Name»
$ git config —global user.email you@example.com
After doing this, you may fix the identity used for this commit with:
$ git commit —amend —reset-author
Выводы
Внешний репозиторий для git (gitosis/Ubuntu)
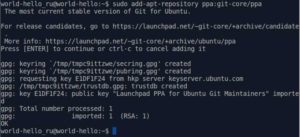
Git — это распределённая система контроля версий (Version Control System или же VCS). На первый взгляд может показаться, что её можно использовать только в применении к программированию, но это не совсем так.
Да, заниматься программированием без какой-либо системы VCS — это признак низкой квалификации. Можно провести аналогию между таким программистом и системным администратором, не делающим резервные копии своих серверов. Оба имеют работу только до первой потери данных.
Но применение VCS вообще и Git в частности гораздо шире, чем область программирования. Если что-то требует слежения за версионностью, то потенциально к нему можно использовать VCS. В качестве примера могу привести систему etckeeper, которая хранит в VCS (git, bazaar, mercurial, etc) изменения в конфигурационных файлах /etc.
При применении VCS нужно использовать здравый смысл — желательно не хранить в VCS часто изменяемые большие бинарные данные вроде видео.
Для git очень желательно использовать внешний репозиторий (можно хранить данные в локальном репозитории, находящемся в каталоге с данными, но в случае выхода из строя диска никакая версионность не спасёт).
Я использовал для этого популярный сервис GitHub. При всех достоинствах у него есть и недостатки. Если вы работаете над публичными проектами, то он бесплатен.
Но если же вы хотите иметь приватный репозиторий, к которому не будет иметь доступ любой желающий, то за это уже нужно платить.
Самый дешёвый план Micro с 5 приватными репозиториями и не слишком большим дисковым пространством (сейчас на странице заказа не указывается размер, раньше вроде было порядка 600 MB) стоит $7 в месяц.
Деньги небольшие, но если по какой-то причине нужно хранить гораздо больше данных (например, web-сайт с файлами изображений), то придётся раскошелиться.
Решение есть. Можно организовать «self-hosted git repository» используя gitosis.
Внешний репозиторий подразумевает запуск его на внешнем сервере. К сожалению, у меня нет сервера под Mac OS X, располагающемся на внешнем хостинге, поэтому я нарушу тематику блога и расскажу, как установить gitosis на Ubuntu Server 9.04. Если вам нужен именно Mac OS X, то посмотрите, например, статью «Разворачиваем сервер git на Mac OS X Leopard».
Я проводил настройку, отталкиваясь от книги «Pro Git. Professional version control». Она бесплатна и рекомендована сервисом GitHub для ознакомления с git.
Установка
Итак, начинаем. Напоминаю — я использую Ubuntu Server 9.04, но процесс практически такой же и для других версий или дистрибутивов Debian (должен сказать, что на Debian Sid я не смог добавить первый публичный ключ через gitosis-init).
Обновляем пакеты и ставим нужные пакеты. python-setuptools поставил за компанию, достаточно было бы поставить просто gitosis.
$ sudo aptitude update$ sudo aptitude install python-setuptools$ sudo aptitude install gitosis
Первые настройки я буду производить с самого сервера, где стоит gitosis. Я делаю «sudo -s», так как у меня были некоторые странности при добавлении первого ключа под обычным пользователем. Вместо /home/ctrld/.ssh/id_rsa.pub подставьте свой публичный ключ. Если вы его ещё не сгенерировали, то можете сделать это по инструкции под Linux или Mac OS X.
$ sudo -s# sudo -H -u gitosis gitosis-init < /home/ctrld/.ssh/id_rsa.pubInitialized empty Git repository in /srv/gitosis/repositories/gitosis-admin.git/Reinitialized existing Git repository in /srv/gitosis/repositories/gitosis-admin.git/
Проверяем. Если получен «ERROR:gitosis.serve.main», то всё в порядке:
$ ssh gitosis@git.host.comERROR:gitosis.serve.main:Need SSH_ORIGINAL_COMMAND in environment.Connection to git.host.com closed.
Настройка
Перед началом работы с Git на клиентской стороне очень желательно настроить окружение. Об этом можно прочитать в моей статье «Установка Git под Mac OS X».
Настройка заключается в клонировании системного репозитория gitosis-admin с настройками, их изменение, а затем возвращение их обратно.
$ mkdir ~/tmp$ cd ~/tmp$ git clone gitosis@git.host.com:gitosis-admin.git$ cd gitosis-admin
Добавляем проект, например, Notes
$ vim gitosis.conf[group writers]writable = Notesmembers = email@gmail.com
Я создал группу writers, куда будут иметь люди, работающие с проектом Notes.
Записываем изменения в конфигурации обратно на сервер.
$ git commit -am 'add project Notes and group writers'$ git push
Создание проекта
$ mkdir ~/Notes$ cd ~/Notes$ git init$ touch Readme$ git add Readme$ git commit -a -m «Initial commit»
Указание внешнего репозитория и push проекта в него:
$ git remote add origin gitosis@git.host.com:Notes.git$ git push origin masterCounting objects: 3, done.Writing objects: 100% (3/3), 214 bytes, done.Total 3 (delta 0), reused 0 (delta 0)To gitosis@git.host.com:Notes.git * [new branch] master -> master
Добавление пользователя
Для добавления пользователя нужно внести изменения в системный репозиторий, а именно добавить публичный ключ и внести пользователя в gitosis.conf.
$ cd tmp/gitosis-admin/$ git pull origin master
Я записал публичный ключ пользователя в файл ~ctrld/ole-desktop.pub. Добавляю его:
$ cp ~ctrld/ole-desktop.pub keydir/ole@ole-desktop.host.com.pub$ git add keydir/ole@ole-desktop.host.com.pub
В gitosis имя пользователя определяется по имени файла в keydir, поэтому именование зависит от администратора. Я указал псевдо-email вида ole@ole-desktop.host.com.
Добавляем нового пользователя в группу (обратите внимание на то, что пользователи разделяются пробелами, а не запятыми):
$ vim gitosis.conf[group writers]writable = Notesmembers = email@gmail.com ole@ole-desktop.host.com
Commit и push в удалённый репозиторий:
$ git commit -am 'add user ole@ole-desktop.host.com and assign him to project Notes'$ git push origin master
Проверяем под видом нового пользователя с его компьютера:
$ ssh gitosis@git.host.comERROR:gitosis.serve.main:Need SSH_ORIGINAL_COMMAND in environment.Connection to git.host.com closed.
Новый пользователь клонирует репозиторий и начинает работу с ним:
$ git clone gitosis@git.host.com:Notes.git$ cd Notes$ echo «Hello, I am ole@deskop» >> Readme$ git status# modified: Readme$ git commit -a -m «ole@desktop changes»$ git push origin master
На другой системе проверяем, внеслись ли изменения:
$ cd ~/Notes$ git pull origin master…Fast forward Readme | 1 + 1 files changed, 1 insertions(+), 0 deletions(-)$ cat ReadmeHello, I am ole@deskop
Всё работает, можно пользоваться.
Для улучшения безопасности в конфигурации sshd можно разрешить только определённых пользователей, включая gitosis (имена тоже разделяются пробелами, а не запятыми):
$ vim /etc/ssh/sshd_configAllowUsers ctrld gitosis
Если вы используете сервере sshd на нестандартном порту, то нужно прописать это в .ssh/config:
$ vim ~/.ssh/configHost git.host.com Port 2222
Git для начинающих. Часть 2. Установка Git
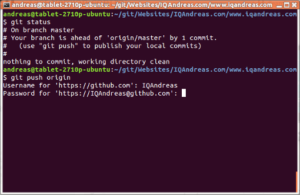
Для того, чтобы начать работать с системой контроля версий Git ее необходимо предварительно установить. Рассмотрим варианты установки этой VCS под MS Windows и Linux.
Установка Git под Windows
Для установки Git под Windows необходимо предварительно скачать дистрибутив. Для этого перейдите на страницу https://git-scm.com/
Если вы зашли из под операционной системы (ОС) Windows, главная страница сайта будет выглядеть примерно так, как показано на рисунке ниже. Для других ОС отличие будет заключаться в том, что изменится область для скачивания дистрибутива (см. правый нижний угол).
Для того чтобы скачать Git нужно нажать на кнопку Downloads for Windows, расположенную в правой части окна.
Процесс дальнейшей установки Git выглядит так.
4. Указать способ использования Git
В этом окне доступны три возможных варианта:
- Use Git from Git Bash only
Переменная PATH не модифицируется и работа с Git возможна только через специализированную оболочку, которая называется Git Bash.
- Use Git from the Windows Command Prompt
В этом случае происходит минимальная модификация переменной окружения PATH, которая позволит работать с Git через командную стоку Windows. Работа через Git Bash также возможна.
- Use Git and optional Unix tools from the Windows Command Prompt
В переменную PATH вносится значительное количество модификаций, которые позволят, в рамках командной строки Windows, использовать как Git так и утилиты Unix, которые поставляются вместе с дистрибутивом Git.
Наша рекомендация: опция Use Git from the Windows Command Prompt.
5. Настройка правил окончания строки
Существует два варианта формирования конца строки в текстовых файлах – это Windows стиль и Unix стиль. Данное окно позволяет выбрать одну из опций, определяющих правило формирования окончания строки:
- Checkout Windows-style, commit Unix-style line endings
Checkout (операция извлечения документа из хранилища и создания рабочей копии) производится в Windows стиле, а commit (операция отправки изменений в репозиторий) в Unix стиле.
- Checkout as-is, commit Unix-style line endigns
Checkout производится в том формате, в котором данные хранятся в репозитории, а commit осуществляется в Unix стиле.
- Checkout as-is, commit as-is
Checkout и commit производятся без дополительных преобразований.
Наша рекомендация: опция Checkout Windows-style, commit Unix-style line endings.
6. Выбор эмулятора терминала, который будет использован с Git Bash
Возможен выбор из двух вариантов:
- Use MinTTY (the defaul terminal of MSYS2)
Git Bash будет использовать в качестве эмулятора терминала MinTTY.
- Use Windows’ default console window
Git будет использовать Windows консоль (“cmd.exe”).
Наша рекомендация: опция Use MinTTY (the defaul terminal of MSYS2).
7. Настройка дополнительных параметров
Доступны следующие параметры:
- Enable file system caching
Включение операции кэширования при работе с файлами. Эта опция позволит значительно повысить производительность.
- Enable Git Credential Manager
Предоставляет возможность работы с защищенным хранилищем.
Активирует работу с символьными ссылками.
Наша рекомендация: опции Enable file system caching и Enable Git Credential Manager.
8. Завершение установки
После нажатия на кнопку Install будет произведена установка Git на Windows, по окончании установки пользователь получит соответствующее сообщение.
Установка Git под Linux
Для установки Git под Linux, также необходимо зайти на сайт https://git-scm.com/ и перейти в раздел Downloads. В зависимости от используемой вами версии операционной системы Linux необходимо выбрать тот или иной способ установки Git.
Debian/Ubuntu
> apt-get install git
Fedora
(Fedora 21)
> yum install git
(Fedora 22)
> dnf install git
Gentoo
> emerge —ask —verbose dev-vcs/git
Arch Linux
> pacman -S git
openSUSE
> zypper install git
Mageia
> urpmi git
FreeBSD
> pkg install git
Solaris 9/10/11 (OpenCSW)
> pkgutil -i git
Solaris 11 Express
> pkg install developer/versioning/git
OpenBSD
> pkg_add git
Alpine
> apk add git
Рекомендуем классный курс по git от GeekBrains, перейдите по ссылке и найдите в разделе “Курсы” курс “Git. Быстрый старт”. Это бесплатный видеокурс, зарегистрируйтесь и начинайте получать новые знания.
Как создать репозиторий на github, работа с github на LINUX
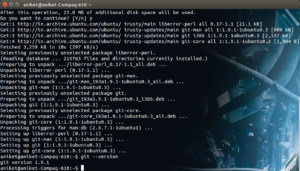
GitHub — всемирно известный сервис, предоставляющий хостинг для IT проектов, также заявляет о себе как социальной сети для разработчиков.
В статье рассмотрено как создать репозиторий на github, подключиться к нему с локального компьютера и работать с проектом. Используется Ubuntu — с github можно работать также с любой другой Unix машины или Windows.
Установка git и создание локального репозитория
Работаем от имени пользователя root. Прежде всего устанавливаем git
apt-get install git
Заходим на https://github.com и создаем пользовательский аккаунт, также создаем в графическом интерфейсе первый репозиторий (называем его test)
В консоли Ubuntu задаем имя пользователя, работающего с git и его адрес электронной почты.
git config —global user.name «valdes101»
git config —global user.email «valdes101@example.com»
Создаем локальный каталог, который будет служить репозитоирем
mkdir testrepo
переходим в каталог
cd testrepo/
Инициализируем репозиторий
git init
Initialized empty Git repository in /home/admin/IT/python/py/.git/
После выполнения команды в каталоге появляется директория .git, в которой размещаются файлы. необходимые для корректной работы пакета
Как создать репозиторий на github и подключиться к нему
После адреса сайта указываем имя пользователя, затем — через / — название репозитория, .git
git remote add origin https://github.com/valdes101/test.git
Далее пробуем передать дынные из локального репозитория в удаленный
git push -u origin master
При этом возникает ошибка:
Permission denied (publickey).
fatal: Could not read from remote repository.
Please make sure you have the correct access rights
and the repository exists.
Из ее текста следует, что не добавлен SSH ключ и подключение к удаленному репозиторию невозможно.
Сгенерируем ключ и добавим его в личном кабинете на github
ssh-keygen -t rsa -b 4096 -C «valdes101@example.com»
Generating public/private rsa key pair.
Enter file in which to save the key (/root/.ssh/id_rsa):
Вводим путь к ключу на сервере
Enter passphrase (empty for no passphrase):
Парольная фраза и ее повтор
Enter same passphrase again:
Your identification has been saved in /root/.ssh/id_rsa.
Your public key has been saved in /root/.ssh/id_rsa.pub.
The key fingerprint is:
72:d6:85:91:09:6d:61:ca:20:01:72:68:75:63:8b:9f valdes101@example.com
The key's randomart image is:
+—[RSA 4096]—-+
|..+oo=. .
o++ |
|.+ +.oo o=o |
|. . . o.. . |
| . . . . |
| E. S .
|
| + |
| |
| |
| |
+——————+
Вывод аналогичный приведенному выше будет означать, что ключ сгенерирован
Добавляем его в .ssh/id_rsa
ssh-add ~/.ssh/id_rsa
Identity added: /root/.ssh/id_rsa (rsa w/o comment)
less /root/.ssh/authorized_keys
Копируем ключ, начинающийся с ssh-rsa и вставляем его в соответствующее поле в личном кабинете на github
Выбираем «SSH and GPG keys»
Далее New SSH key (на скриншоте ключ уже добавлен)
После этого вновь пробует отправить данные
git push -u origin master
Counting objects: 3, done.
Writing objects: 100% (3/3), 216 bytes | 0 bytes/s, done.
Total 3 (delta 0), reused 0 (delta 0)
To git@github.com:valdes101/testrepo.git
* [new branch] master -> master
Branch master set up to track remote branch master from origin.
Все получилось — данные были успешно переданы в удаленный репозиторий.
Проверяем, создаем файл и добавляем в него произвольный текст (в данном случае добавлен «some text»)
mcedit FILE.txt
Добавляем измененный файл
git add FILE.txt
Файлы можно добавлять по одному, можно добавлять все сразу — команду можно выполнить вслед за предыдущей она ее продублирует
Графические клиенты git в Ubuntu/Linux
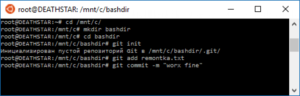
Git — это бесплатная и свободная система контроля версий. Сам по себе git — это консольный клиент что может отпугнуть ламеров и говнокодеров, но в помощь им были созданы графические клиенты в которых разберется даже обезьяна.
GitKraken
GitKraken — это кроссплатформенный, элегантный и высокоэффективный gui git клиент на Linux. Он работает на таких системах, как Linux и Mac OS X, а также Windows. Он предназначен для повышения эффективности использования Git и предоставляет следующие функции:
- Визуальное взаимодействие и подсказки;
- 100% автономность;
- Поддержка нескольких профилей;
- Поддерживает кнопки отмены и повтора функции;
- Имеет встроенные инструменты;
- Быстрый и интуитивно понятный интерфейс поиска;
- Легко адаптируется к рабочей области пользователя, а также поддерживает подмодули и Gitflow;
- Интегрируется с аккаунтами на GitHub или Bitbucket;
- Горячие клавиши и многое другое.
https://www.gitkraken.com/download
Git-Cola
Git-cola представляет из себя мощный, функциональный Git клиент для Linux, который предлагает пользователям красивый графический интерфейс git. Он написан на Python и выпущен под лицензией GPL.
Интерфейс Git-cola включает несколько инструментов для совместной работы, которые могут быть скрыты и изменены в соответствии с предпочтениями пользователей. Он также предлагает пользователям множество полезных горячих клавиш.
Вот его дополнительные возможности:
- Множество команд;
- Пользовательские настройки окна;
- Настраиваемое и изменяемое окружение;
- Языковые настройки;
- Поддержка пользовательских настроек интерфейса.
sudo apt-get install git-cola
SmartGit
SmartGit — это также кроссплатформенный, мощный, популярный клиент git gui linux, Mac OS X и Windows. Он предназначен для профессионалов, и позволяет пользователям решать повседневные проблемы, повышая свою продуктивность за счет использования эффективных рабочих процессов.
Пользователи могут использовать его с собственными репозиториями или другими хостинг-провайдерами. Он имеет следующие особенности:
Поддерживает запросов и комментариев Git;
- Поддержка SVN репозиториев;
- Имеет GIT-потоки, SSH-клиент и сравнение файлов/инструменты слияния;
- Сильно интегрирован с GitHub, BitBucket и Atlassian Stash.
Скачать http://www.syntevo.com/smartgit/download
Открыть *.sh файл текстовым редактором
Заменить
#SMARTGIT_JAVA_HOME=/usr/lib/java на SMARTGIT_JAVA_HOME=/usr/lib/jvm/java-1.6.0-openjdk/jre Последнюю строку кода $_JAVA_EXEC $_VM_PROPERTIES -Xmx${MAXIMUM_HEAP_SIZE} -Dsmartgit.vm-xmx=${MAXIMUM_HEAP_SIZE} -jar «$SMARTGIT_HOME/lib/smartgit.jar» «$@»;
Распаковать и запустить *.sh файл.
Giggle
Giggle — это бесплатный GUI-клиент для Git трекера, который использует инструменты GTK+ и работает только на Linux. Он был разработан Hackathon Imendio в январе 2007 году. В настоящее время интегрирован в дистрибутив GNOME. В основном клиенты git имеют возможность просмотра своей истории репозитория.
sudo apt-get install giggle
Gitg
Gitg – это графический интерфейс git рассчитанный в первую очередь на GNOME, позволяющий просматривать и управлять репозиторием. Он включает такие функции, как интеграция в оболочку GNOME через меню приложений, позволяет пользователям просматривать недавно используемые репозитории и историю репозитория.
Он также дает возможность просмотра файлов, установки необходимой редакции, просмотр пошаговых изменений, открытие репозитория, создание копии репозитория и информация о пользователях.
sudo apt-get install gitg
Git GUI
Gui git — это кроссплатформенный и портативный интерфейс для Git, основанный на Tcl/Tk, который доступен на Linux, Windows и Mac OS X. Он позволяет пользователям вносить изменения в свой репозиторий путем внесения новых изменений в уже существующие, создавая отдельные ветки. Кроме того, он позволяет выполнять локальные слияния, и выборки/возвращения к удаленным репозиториям.
sudo apt-get install git-gui
QGit
QGit — простой, быстрый, но имеющий мощный графический интерфейс Git-клиент, написанный на Qt/C++. Он предлагает пользователям приятный интерфейс и позволяет просматривать историю ревизий, контент и измененные графических файлов по различным веткам.
Некоторые из его особенностей:
- Просмотр, ревизия, дифференциация, запись истории, аннотация файлов и деревьев архивов;
- Поддержка фиксации изменений;
- Позволяет пользователям применять или форматировать серии патчей из выбранных коммитов;
- Поддерживает функцию перетаскивания для фиксаций между двумя компонентами QGit;
- Ассоциация последовательности команд, скриптов и каких-либо исполняемых пользовательских файлов;
- Поддерживает графический интерфейс для общих команд StGit, таких как push/pop, применить/форматировать и многое другое.
sudo apt-get install qgit
GitForce
GitForce — простой в использовании и интуитивно понятный графический интерфейс Git, который работает на Linux и Windows, а также любой ОС с поддержкой Mono. Он предоставляет пользователям некоторые из наиболее распространенных функций Git, кроме того, он достаточно мощный, чтобы применяться без использования какого-либо другого клиента командной строки git.
https://sites.google.com/site/gitforcetool/download
EGit
EGit – это плагин Git для Eclipse IDE, его разработчиком стала команда Eclipse. Проект реализован на Eclipse-инструментарии и написан на Java JQit. EGit включает в себя такие функции, как анализ репозитория, новых файлов, фиксация окна и просмотр истории.
http://www.eclipse.org/egit/download/
GitEye
GitEye представляет собой простой и интуитивно понятный графический интерфейс клиента Git, который легко интегрируется с планированием, отслеживанием, пересмотром кода и созданием инструментов, таких как TeamForge, GitGub, Jira, Bugzilla и многое другое. Он гибкий и мощный визуально, а также с функцией управления историей.
http://www.collab.net/products/giteye
GITK
GITK представляет из себя многослойный графический интерфейс Git, позволяющий пользователям в любой ситуации эффективно работать с программным обеспечением. Его главная цель состоит в том, чтобы обогатить адаптивность программного обеспечения. Он работает на многоуровневой архитектуре MVC, где функциональные возможности интерфейса надлежащим образом отделены от внешнего вида.
Важно отметить, что GITK позволяет выбрать вид и стиль пользовательского интерфейса, который соответствует его/ее потребностям в зависимости от способностей, предпочтений и текущей среды.
sudo apt-get install gitk
RabbitVCS
RabbitVCS — это интегрируемый в окружение рабочего стола Gnome 2, Gnome 3 или Mate клиент для систем контроля версий SVN, Git и Mercurial. Внешне он напоминает клиент для ОС семейства Windows TortoiseSVN. Может работать как плагин файлового менеджера или утилиты командной строки. Есть также плагин для интеграции в текстовый редактор.
sudo add-apt-repository ppa:rabbitvcs/ppa
- debian
- linux
- ubuntu
- программы
Как Установить GIT на Ubuntu 14.04
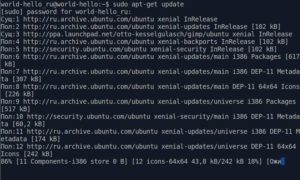
Git – это одна из самых популярных систем контроля версий. Вы можете управлять вашим программным кодом – наблюдая за изменениями, возвращая предыдущие версии вашего кода или создавая новые ответвления для альтернативного кода, которые сможете объединить с основным в дальнейшем. Это руководство поможет вам установить GIT на Ubuntu 14.04.
Что вам понадобится
Перед тем, как вы начнете это руководство, вам понадобится следующее:
- Доступ к терминалу Ubuntu 14.04
Вариант 1 — Установка GIT с помощью Apt
Ubuntu 14.04 уже содержит Git в стандартном хранилище. Вы можете легко установить его используя менеджер пакетов apt. Для начала необходимо обновить его, вписав данную команду:
sudo apt-get update
Обратите внимание, что версия в репозитории может быть не самой новой, вы можете проверить доступную версию используя данную команду:
apt-cache policy git
Примерный результат будет таким:
git: Installed: (none) Candidate: 1:1.9.1-1ubuntu0.3 Version table: 1:1.9.1-1ubuntu0.3 0 500 http://archive.ubuntu.com/ubuntu/ trusty-updates/main amd64 Packages 500 http://security.ubuntu.com/ubuntu/ trusty-security/main amd64 Packages 1:1.9.1-1 0 500 http://archive.ubuntu.com/ubuntu/ trusty/main amd64 Packages
Здесь показаны 2 версии – 1:1.9.1-1ubuntu0.3 0 и 1:1.9.1-1 0 . “Предложенная версия” показывает версию, которая будет установлена. Для того, чтобы установить GIT на Ubuntu запустите эту команду:
sudo apt-get install git
Запуск этой команды установит git в вашу систему.
Вариант 2 — Как установить GIT из GitHub
Если вам необходима самая последняя версия git, вы можете установить ее из GitHub. Перед установкой git вам необходимы дополнительные пакеты:
sudo apt-get install libcurl4-gnutls-dev libexpat1-dev gettext libz-dev libssl-dev
Далее, пройдите по этой ссылке и скачайте нужную вам версию.
В нашем примере мы будем использовать версию v2.12.0, она может быть извлечена с помощью данной команды:
tar -zxf v2.12.0.tar.gz
Однако вместо v2.12.0.tar.gz, вам нужно использовать имя файла, который вы скачали. Войдите в извлеченный каталог:
cd git-2.12.0/
Далее установите git локально, запустив эту команду:
make prefix=/usr/local allmake prefix=/usr/local install
Шаг 2 — Настройка GIT
После успешной установки Git вам необходимо его настроить. Впишите ваше имя пользователя вместо user_name в данной команде:
git config —global user.name «user_name»
Далее впишите ваш адрес электронной почты вместо email@domain.com.
git config —global user.email «email@domain.com»
Шаг 3 — Список базовых GIT команд
Вот список полезных GITкоманд которые помогут вам начать работу.
| Команда | Объяснение |
| Создание хранилищ | |
| git clone ssh://username@somedomain.com/repo.git | Копирование существующих хранилищ |
| git init | Создание нового локального хранилища |
| Работа с локальными изменениями | |
| git status | Измененные файлы в рабочем каталоге |
| git diff | Изменения в отслеживаемых файлах |
| git add . | Добавить все изменения к вашей следующей фиксации |
| git add -p | Добавить некоторые изменения к вашей следующей фиксации |
| git commit -a | Фиксировать все изменения в отслеживаемых файлах |
| git commit | Фиксировать ранее сделанные изменения |
| git commit -amend | Изменить последнюю фиксацию |
| Проверка истории фиксаций | |
| git log | Показать все фиксации |
| git log -p | Показать изменения с течением времени |
| git blame | Посмотреть кто, что и где менял |
| Создание веток и тэгов | |
| git branch -av | Посмотреть все существующие ветки |
| git checkout | Сменить ветку |
| git branch | Создать новую ветку на основе текущей |
| git checkout — track | Создать новую ветку на основе удаленной |
| git branch -d | Удалить локальную ветку |
| git tag | Отметить вашу текущую фиксацию тегом |
| Обновление и публикация | |
| git remote -v | Список всех настроенных в настоящее время удаленных подключений |
| git remote show | Показать информацию об удаленном подключении |
| git remote add | Создать новое удаленное хранилище |
| git fetch | Скачать все изменения из |
| git pull branch | Скачать все изменения и объединить в HEAD |
| git push | Вставка изменений из локальных к удаленным |
| git branch -dr | Удалить ветку на удаленном подключении |
| git push — tags | Опубликовать ваши теги |
| Слияние и базирование | |
| git merge | Объединить в текущий HEAD |
| git rebase | Перебазировать текущий HEAD на |
| git rebase — abort | Отменить перебазирование |
| git rebase — continue | Продолжить перебазирование, после решения проблемы |
| Отмена изменений | |
| git reset — hard HEAD | Отменить все изменения в вашем рабочем каталоге |
| git checkout HEAD | Отменить все изменения в определенном файле |
| git revert | Откатить определенную фиксацию |
| git reset — hard | Сбросить ваш HEAD до предыдущей фиксации, отменив все изменения сделанные до того момента |
| git reset | Сбросить ваш HEAD до предыдущей фиксации, но сохранить все дополнительные изменения |
| git reset — keep | Сбросить ваш HEAD до предыдущей фиксации и сохранить все дополнительные локальные изменения |
Для того, чтобы узнать больше git команд используйте:
git —help
Заключение
Закончив данное руководство вы узнали, как установить GIT на Ubuntu 14.04. Также вы научились базовой настройке Git и его основным командам. Теперь вы можете управлять вашим программным кодом более эффективно, используя ветки, откатывая изменения и отслеживая ваш код.
Советуем ознакомиться с основными GIT командами в данном руководстве.
Правильная установка Git в среде Ubuntu Linux

Git — это надёжная, простая в использовании и удобная система контроля версий. Она является свободно распространяемой и бесплатной. Каждый желающий может внести в программу свои изменения, модифицировать исходный код и добавить полезные функции.
В этом ПО соблюдены хорошие традиции ПО для операционной системы Linux. Поэтому оно пользуется заслуженным успехом у программистов во всём мире. Без сомнения, сегодня Git — «номер один» среди систем такой функциональности.
Мы рассмотрим, как провести установку Git в Ubuntu Linux.
Установка Git необходима для комфортной работы в командной строке.
О программе
Гит была создана в 2005 году для управления разработкой ОС Linux, и с тех пор претерпела немало изменений. Система представляет собой набор программ, рассчитанных для использования в пользовательских сценариях. Визуально — это набор утилит для командной строки Linux.
СОВЕТ. Для Гит существует множество графических интерфейсов как в среде Линукс, так и Виндовс. Это позволяет эффективно работать с ней даже тем, кто не очень хорошо владеет командной строкой.
Вся работа с системой контроля версий в основном происходит так:
- Вы создаёте на личном компьютере репозиторий (место, где хранятся данные).
- Добавляете в него новые файлы.
- Проводите регистрацию изменений.
- После чего, путём синхронизации, обмениваетесь данными с другими репозиториями.
Способы установки
Есть два основных способа, как установить Git на Ubuntu. Первый — более простой, но он не гарантирует получения самых последних обновлений. Второй — сложнее, но он заранее пресекает все непредвиденные обстоятельства в работе.
Первый способ
Здесь будет использоваться Менеджер пакетов «apt», а также репозитории операционной системы Ubuntu.
Для начала обновите списки данных из репозиториев:
«$ sudo apt update»
Теперь осталось только провести установку Git:
«$ sudo apt install git»
Вот и всё. Если вы использовали этот способ, теперь можно переходить к разделу «Базовая настройка».
Второй способ
Немного более сложным можно назвать ещё один способ. Здесь Гит будет собран из исходных данных, загруженных заранее. Использовав этот метод, вы получите более свежие обновления, а также больше стабильности и возможностей управления программой.
Загрузите с помощью Менеджера пакетов все данные, которые необходимы для установки:
«$ sudo apt-get update
$ sudo apt-get install build-essential libssl-dev libcurl4-gnutls-dev libexpat1-dev gettext unzip»
Найдите в github страницу релизов. Загрузите с неё последнюю версию исходного кода. Предпочтительно загружать стабильную версию («stable»), а не RC («release candidate»).
Теперь необходимо распаковать файлы, которые были загружены:
«$ unzip git.zip
$ cd git-*»
Можно заканчивать сборку и устанавливать ПО:
«$ cd git$ make prefix=/usr/local all
$ sudo make prefix=/usr/local install»
Мы рассмотрели два основных способа, как установить систему контроля версий Git на Ubuntu. Теперь можно перейти к её настройке.
Базовая настройка
Перед полноценным использованием Гит необходимо внести некоторые данные. Потребуется указать user name и адрес e-mail. Внесённые данные будут использоваться при каждом коммите (загрузке версий в нужное расположение). Это можно сделать с помощью команды «git config».
Выполните следующие команды:
«$ git config —global user.name «Ваше имя»
$ git config —global user.email Ваш электронный адресmailto:youremail@domain.com»
Здесь необходимо просто заменить «Ваше имя» и «Ваш электронный адрес» на нужные данные.
Если необходимо, вы можете редактировать файл с этими данными вручную:
«$ nano ~/.gitconfig»
Имя пользователя и электронный адрес — это самые важные параметры. Без них вы не сможете полноценно пользоваться установленной программой, а при каждом коммите будете получать предупреждение.
В заключение
Итак, мы провели установку системы контроля версий Гит. Она заслуженно является одной из самых популярных в своём сегменте. Мы надеемся, что использование этой системы принесёт в вашу жизнь много удобств.
Если вы хотите поделиться своим мнением о статье, или рассказать об опыте использования программы — Добро пожаловать в комментарии. А также знакомьтесь с полезными приёмами работы в Ubuntu на других страницах нашего сайта.
Как установить Git в Ubuntu 14.04 | DigitalOcean
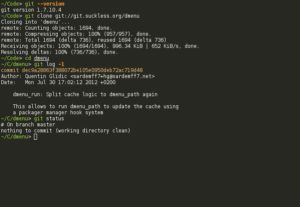
Система контроля версий является неотъемлемым инструментом в современной разработке программного обеспечения. Системы контроля версий позволяют Вам следить за состоянием ПО на уровне исходного кода. Вы можете отслеживать изменения, откатываться к предыдущим версиям и создавать альтернативные версии файлов и директорий путем создания разных веток.
Одной из наиболее популярных систем контроля версий является git — распределенная система контроля версий. Многие проекты хранят свои файлы в git-репозитории, а такие сайты, как GitHub и Bitbucket, сделали возможность делиться исходным кодом простой и бесценной.
В этом руководстве мы покажем, как установить git на VPS с Ubuntu 14.04. Мы продемонстрируем два способа установки ПО, каждый из которых имеет свои плюсы.
Это руководство предполагает, что Вы зашли под не-рутовым пользователем, описание процесса создания которого можно посмотреть по этой ссылке.
Установка Git при помощи утилиты Apt
Самый простой способ получить установленный и готовый к использованию git — это использовать стандартные репозитории Ubuntu. Это наиболее быстрый способ, однако при этом версия git может быть не самой последней. Если вы хотите самый последний релиз, рассмотрите вариант установки git из исходников, описанный далее в разделе «Установка Git из исходных кодов».
Вы можете использовать инструменты пакетного менеджера apt для обновления локального индекса пакетов, после чего загрузить и установить git:
sudo apt-get updatesudo apt-get install git
Эти команды загрузят и установят git на вашу систему. Вам все еще нужно будет произвести настройку, о которой рассказано в разделе «Как настроить Git».
Как настроить Git
Теперь, когда git установлен, необходимо сделать несколько вещей для того, чтобы Ваши сообщения в коммитах содержали корректную информацию.
Проще всего сделать это с помощью команды git config. Вам необходимо задать имя и адрес электронной почты, поскольку git добавляет эту информацию к каждому Вашему коммиту. Эти настройки можно задать при помощи следующих команд:
git config —global user.name «Your Name»git config —global user.email «youremail@domain.com»
Все заданные настройки конфигурации можно просмотреть при помощи команды:
git config —listuser.name=Your Nameuser.email=youremail@domain.com
Как Вы можете заметить, они имеют несколько иной формат. Настройки хранятся в конфигурационном файле, который при желании можно редактировать вручную в текстовом редактором, например так:
nano ~/.gitconfig[user] name = Your Name email = youremail@domain.com
[master 0d9d21d] initial project version Committer: root Your name and email address were configured automatically basedon your username and hostname. Please check that they are accurate.You can suppress this message by setting them explicitly: git config —global user.name «Your Name» git config —global user.email you@example.com After doing this, you may fix the identity used for this commit with: git commit —amend —reset-authorСуществует большое количество других настроек, которые можно задать, но эти две являются базовыми и нужны всем. Если Вы пропустите этот шаг, то скорее всего увидите предупреждения (warnings) следующего вида при коммитах в git:
Это создаст для Вас лишнюю работу, потому что Вам придется исправлять информацию в сделанных коммитах на корректную.
Заключение
Теперь git установлен и готов к использованию на Вашей системе. Чтобы узнать больше о том, как пользоваться Git, посмотрите эти статьи:
- Как использовать Git эффективно
- Как использовать ветвление в Git
