Правильная установка быстрой и простой Chrome OS
Правильная установка быстрой и простой Chrome OS
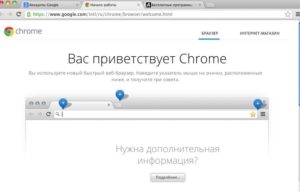
Совсем недавно пользователям мирового рынка был представлен Chromebook, который, по сути, представляет собой обычный ноутбук, на котором установлена новейшая операционная система (Chrome OS).
В продаже на российском рынке сегодня есть варианты такого ПК исключительно с английской клавиатурой.
Это обусловлено тем, что производитель только начал разработку своего устройства, ввиду чего выпуск моделей, которые были бы ориентированы на отечественного потребителя, пока нет.
Однако, в этом нет абсолютно никакой проблемы — Chrome ОС может быть установлена на нескольких популярнейших языках, в том числе и на русском, ввиду чего современному пользователю придётся дополнительно потратиться только на гравировку клавиш или наклейки с русскими буквами, в случае, если стандартная раскладка будет неудобна.
Chrome OS является самой быстрой и простой системой для пользователей
Профессионалы и любители, которые постоянно стараются быть в курсе последних разработок в сфере IT, могут без особого труда установить на любой персональный нетбук Chrome OS, которая позволит всего за час сделать из простого ПК модный девайс.
Иными словами, без внушительных затрат на приобретение новенького гаджета, стоимость которого на данный момент составляет 500–600 долларов (цена Chromebook + доставка в РФ), пользователь самостоятельно обновит своё, вероятнее всего, надоевшее устройство.Естественно, ни один другой агрегат не встанет вровень с оригинальным Chromebook, который также, как и фирменный Maкбук, требует немалых денежных накоплений. Попробовать оценить современный Chromebook можно с минимальными вложениями, установив новейшую ОС на свой ПК. Рассмотрим инструкцию, которая позволит переустановить стандартную ОС.
Перечень необходимого
Потребителю, которого заинтересовала новинка (Chrome OS), следует адекватно оценить мощность своего устройства.
Дело в том, что установка Chrome OS может быть сорвана из-за слабого железа (низко-производительной технической стороны агрегата).
Как показывает практика, весьма эффективно проявляет свои свойства ОС оригинальной сборки от компании Dell. Chrome OS можно легко установить на новые ноутбуки Acer и Asus.
Специализированный программный продукт — Chrome OS — можно найти в интернете в свободном доступе, ввиду чего его необходимо попросту скачать и «залить» на диск или флеш-накопитель.
Если установка будет производиться не на ноутбук, а на нетбук, который ввиду своих особенностей не оснащён DVD-ROM, придётся запастить флеш-накопителем объёмом не менее 4 Гб.
Кроме всего вышеперечисленного, пользователю понадобится несколько дополнительных программ, среди которых:
- непосредственно образ Chrome OS. Впервые устанавливая этот программный продукт, можно воспользоваться оригинальной сборкой фирмы Dell. Несмотря на то, что в интернете можно скачать множество разнообразных версий этой ОС, выбор лучше останавливать на ней, чтобы попусту не тратить своё время, потому как надёжность этой сборки проверена не одним потребителем. Также хороша и стабильна в работе сборка компании Hexxeh.
- любое приложение, которое позволит записать Chrome OS на флеш-накопитель, в частности, сделать загрузочную флешку. Для этой манипуляции сгодится Win32DiskImager. Установка операционной системы может быть налажена посредством внешнего привода, который нуждается только в простом диске с образом Chrome OS.
- HPUSBDisk — специализированный программный продукт, который, после проведённых действий, вернёт флеш-накопитель к первоначальному объёму.
Запись образа на флеш-накопитель
Итак, при наличии внешнего DVD-ROM будет достаточно записать образ ОС на любой диск, вооружиться ПК и приступать к установке.
В подразделе будет поэтапно описан процесс создания загрузочного флеш-накопителя. Если первое условие соблюдено и объём внешнего запоминающего устройства больше 4 Гб, следует очистить память и перенести все документы в память компьютера, так как процедура создания загрузочной флешки впоследствии удалит все имеющиеся данные.
Прежде чем запустить Win32DiskImage от лица администратора (нажатие правой кнопки по ярлыку приложения и щелчок по разделу «Запуск от имени администратора»), в USB-порту должна стоять выбранная для загрузки флешка.
Среди прочих вкладок главного меню в приложении нужно найти категорию «Image Flie», в которой указать путь к образу Chrome OS. Раздел «Device» позволит указать на соответствующий флеш-накопитель.
Дальше нужно нажать на «Write»,благодаря чему приложение Win32DiskImager в автоматическом режиме отформатирует носитель и запишет образ.В результате процедуры у пользователя будет загрузочная флешка, которая готова к установке новой ОС.
Установка Chrome OS с флеш-накопителя
После того как будет включён компьютер, в частности, нетбук, юзеру необходимо, с появлением экранной заставки, быстро нажимать на кнопку F2, что позволит войти в BIOS устройства. Попав в BIOS, следует перейти в категорию Boot (загрузка).
В этом разделе хранятся данные, которые указывают девайсу на то устройство, с которого должна происходить загрузка ОС. Пользователю, естественно, нужно изменить порядок имеющейся загрузки, чтобы поставить загрузочный носитель на первое место.
Посредством клавиши F10 следует подтвердить намерения и сохранить изменённые настройки BIOS.
После того как компьютер перезагрузился, в него начнут загружаться файлы новой ОС, хранящиеся на внешнем накопителе. Если до этого всё было сделано верно, пользователь увидит фирменную заставку ОС Хром. После секундного появления характерной картинки, на экране будет окно со словом «Приступим».
Обладателю ПК, который устанавливает в данный момент ОС Хром, следует указать предпочитаемый язык, раскладку, подключение к глобальной сети. После указания всех основных параметров, нажимается кнопка «Продолжить».
Следующее окно — «Вход» — именно здесь должны быть указаны личные учётные данные, посредством которых осуществляется доступ к аккаунту Google.
После ввода адреса и пароля, необходимо продолжить (кнопка «Вход»), чтобы операционная система смогла сверить данные и проверить свободный доступ к аккаунту.
В случае правильно указанных параметров, откроется окно, в котором юзер сможет выбрать подходящую фотографию или картинку, которая будет использоваться в качестве аватарки.Когда Chrome OS установится на компьютер, пользователь сможет явно увидеть, как работает новая система через веб-обозреватель Chrome. Настройки программного продукта можно будет изменить через главное меню фирменного браузера, который, кроме трёх привычных вкладок, будет дополнительно оснащён ещё тремя категориями.
Прежде чем устанавливать быструю и удобную, как уверяют разработчики, операционную систему Chrome OS, пользователь может просмотреть её с флеш-накопителя, чтобы случайно не повредить данные, хранящиеся на жёстком диске.
Если пользователю этого недостаточно и он желает увериться в идеальной работоспособности полной версии новой ОС, следует пошагово выполнить перечень дальнейших действий и полноценно установить Chrome OS на компьютер, в частности, на жёсткий диск.
Установка ОС Хром на жёсткий диск компьютера
О быстроте работы новой ОС Хром свидетельствует её скорость установки на HDD. В первую очередь, пользователь должен загрузить данные с флеш-накопителя, так же, как это было описано выше. Затем одновременно зажать клавиши Ctrl+Alt+T, что позволит воспользоваться консолью системы. В консоли необходимо ввести:
1
shell
После нажатия на «Enter» и последующего отклика ОС вводится команда:
1
/usr/sbin/chromeos-install
Подтверждение кнопкой «Enter» дополнительно узнает у хозяина ПК о желании установить на компьютер Chrome OS. Чтобы подтвердить своё желание в диалоговом окне следует ввести символ «y» и нажать на «Enter».
После проведённых манипуляций, оригинальная сборка, предложенная фирмой Dell, попросит ввести пароль (dell1234). Очередное нажатие на «Enter» и в ноутбук начнут копироваться файлы Chrome OS.
Всего через несколько минут компьютер сможет загрузить новую ОС, установленную на его HDD.
После того как операционная система будет загружена, можно извлечь USB-накопитель. Полноценным функционал Chrome OS станет только после того, как посредством Google Market на компьютер будут загружены второстепенные приложения, игры и расширения.
Преимущества Chrome OS кроются в использовании современных облачных технологий, иными словами, простая и быстрая операционная система позволяет не задумываться потребителю о месте, в котором будет храниться и синхронизироваться его информация. Фирменный Хромбук с Chrome OS позволит своему обладателю в любом месте иметь свободный доступ к своим данным, кроме того, человек сможет получить доступ к нужному веб-ресурсу при минимальных затратах.
«Возвращение» потенциального объёма накопителю
Когда установка будет завершена, пользователю необходимо сделать ещё одно немаловажное дело — «возродить» свой флеш-накопитель. Дело в том, что образ Chrome OS «съедает» действительный объём устройства, предоставляя пользователю всего 1 Гб. Эффективная утилита HPUSBDisk позволит всё расставить на свои места.
После запуска программы и подключения носителя к ПК, в приложении, запущенном от имени администратора, необходимо нажать кнопку «Start». Через несколько секунд накопитель будет разблокирован. Появившееся окно с предупреждением следует закрыть.
Флеш-накопитель необходимо достать из порта и вернуть обратно, затем отформатировать.
Заключение
Только после установки фирменной сборки ОС Хром, юзер сможет решить: нужна ему такая операционная система или нет? А пока он пользуется другой версией ОС, можно ему пожелать только удачи в переходе на новый, более быстрый и функциональный программный продукт.
Как запускать Google Chrome OS с usb-накопителя
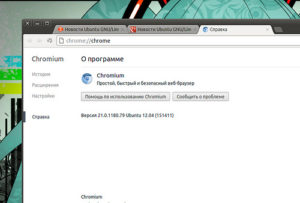
Вам не обязательно покупать хромбук для того чтобы насладиться возможностями рабочего стола операционной системы от Google. По факту вам нужны лишь рабочий компьютер и флешка.
Официально Google не дает возможности ее испробовать, но разработчики разобрались, как можно поэкспериментировать над ОС с открытым кодом. Этот метод работает на Windows, macOS и Linux, и, нет, он не сотрет вашу текущую ОС.
Практически мы создадим загружаемый usb-накопитель, на котором будет образ Chromium OS. Но для начала необходимо позабудется о паре вещей.
[Как установить Этчер ( Etcher), USB инструмент для записи, на Ubuntu.](https://omgubuntu.ru/kak-ustanovit-etchier-etcher-usb-instrumient-dlia-zapisi-na-ubuntu/)
Внимание: в процессе установки с usb-накопителя будет стерта вся информация. Если у вас на флешке записано что-то ценное, не забудьте сделать копию.
Шаг 1: скачайте актуальный образ Chromium OS
У Google нет официальной сборки Chromium OS, которую вы могли бы скачать. Лучшим альтернативным источником является Arnold The Bat.
Шаг 2: извлеките образ
Теперь у вас на жестком диске zip-файл. Извлеките его с помощью приложения 7-zip, упомянутого выше.
Шаг 3: отформатируйте usb-накопитель
Подключите флешку и и отформатируйте ее в FAT32. Проще всего это делается на Windows, но на macOS и Linux все тоже не так уж и сложно.
Пользователи macOS могут форматировать в FAT32 с помощью встроенной Disk Utility. Если вы увидите в списке «MS-DOS FAT», не переживайте, так как это то же самое.
Если процесс в Windows или Mac вам покажется слишком замороченным, тогда **вы можете использовать приложения SD Association’s official Card Formatter.**
Скачать: SD Card Formatter для Windows (бесплатно) или для Mac (бесплатно).
Пользователям Linux мы рекомендуем приложение GParted.
Скачать: GParted для Linux.Для большего удобства, когда вас попросят назвать носитель, дайте ему имя «Chrome».
Шаг 4: скачайте и установите Etcher
Существует множество средств для установки образов на внешние носители, но на наш взгляд Etcher лучшее из них. Он кроссплатформенный, что обеспечивает его работу на Windows, macOS, и Linux дистрибутивах. Что более важно, он предоставляет контроль процесса прожига, т.е., как только создание образа на usb будет завершено, он подтвердит, что все сделано верно.
Скачать: Ethcher для Windows, Mac, или Linux (бесплатно).
Шаг 5: запустите Etcher и установите образ
К данному моменту у вас должны быть полностью отформатированный usb-накопитель с названием «Chrome», подключенный к компьютеру (как указано в шаге 3), распакованный образ файла последней версии Chromium OS (как указано в в шагах 1 и 2) и установленный на компьютер Etcher (как указано в шаге 4). Запускаем Etcher.
- Нажмите на Select Image (выбрать образ) и найдите образ Chromium на своем компьютере. Добавьте его в Etcher.
- Нажмите на Select Drive (выбрать накопитель) и выберите флешку Chrome, созданную вами.
- Нажмите на Flash для того чтобы начать процесс установки образа и контроля установки.
Как только Etcher закончит, вы получите запускаемый usb-накопитель с Chromium OS.
Шаг 6: перезапустите компьютер и измените параметры загрузки
«Загрузка» — это процесс выбора ОС. Каждый компьютер позволяет выбирать с какого диска будет загружаться ОС, будь то жесткий диск, USB или даже DVD.
На компьютерах с Windows или Linux: на разных компьютерах разные настройки BIOS. Обычно для входа в меню загрузки используют клавиши F5, F8, или F12, но, если поискать, то в интернете вполне можно найти информацию именно по вашему компьютеру.
Для Mac: как только Mac прекратит работу и перезагрузиться, зажмите клавишу Option. Перед собой по началу вы будете видеть черный экран, но так и должно быть. Продолжайте держать эту клавишу зажатой, пока не увидите меню загрузки, в котором вы получите возможность выбрать между жестким диском Macintosh и подключенным вами usb-накопителем (обычно отображается как “EFI”).
Шаг 7: заходим в Chrome OS
В меню загрузки выберите usb-накопитель, нажмите Enter и компьютер запустится с накопителя. Теперь вы можете наслаждаться всем величием Chrome OS без последствий для основного жесткого диска и ОС. Никаких проблем! Дистрибутив отлично подходит для людей совсем незнакомых с технологиями или только начинающих свой путь в них.
Не переживайте, такая установка требуется только при первом запуске. Каждый последующий запуск будет приводить вас сразу на экран входа в систему.
Запускаете ли вы какую-нибудь ОС с USB?
Идея запуска операционный системы с портативного накопителя не лишена логики. В конце концов, получается, что так всегда носишь компьютер при себе, благодаря чему любой попавшийся компьютер может легко быть превращен в ваше личное место для работы.
Но удобно ли постоянно использовать ОС на USB? Запускаете ли вы какую-нибудь ОС с USB?
Chromium OS (Chrome OS): скачивание, установка на флешку, настройка
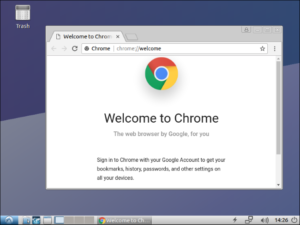
Что такое Chromium OS (у нас ее называют в основном Chrome OS)? Это операционная система от Google, которая обладает несколькими интересными особенностями: она очень простая, достаточно быстрая, заточена под использование веба и веб-приложений.
Кроме того, эта операционнка грузится с флешки, а приложения “из коробки” и вовсе работают в облаке. Имеет ли это лично для вас какие-то плюсы или не имеет – решать вам.
В этой статье подробно расскажу о том: где скачать Chromium OS, как установить её на флешку, как настроить загрузку компьютера, какие есть ограничения на использование этой ОС.
Предыстория
Валялся у меня доисторический нетбук Samsung NF110. Его параметры и скорость работы могут неприятно удивить даже бывалых ретроградов. У него стоит вялый “дореволюционный” Intel Atom и все это сдобрено 1Гб оперативной памяти. Которой вечно ни на что не хватает.
Откуда скачать Chromium OS?
Как и с другими операционнками, имейте в виду, что “билдеры” (люди, которые собирают “билд”) гипотетически могут засунуть туда всё что угодно, а не только вожделенную ОС. Поэтому сразу сообщаю о том, что скачивание любых файлов производите на свой страх и риск.
Можете поискать в интернетах другие сборки, но я остановился на следующей:
Выбираете самую свежую сборку и скачиваете. У меня на нетбуке 32-битный процессор, поэтому я выбрал последнюю сборку с пометкой x86 (для 64-битных, соответственно, в списке ниже ищите с пометкой amd64).
Но есть мнение (не проверял), что на 64-битных работает не на всех. Возможно, только на AMD. Отпишитесь в комментах, если кто пробовал.
Запись на флешку:
- Распаковываете скачанный файл в формате .7z (для распаковки подойдет WinRar или другой архиватор, если ничего нет, то скачайте бесплатный 7-Zip)
- Полученный образ ОС в формате .img нужно записать на флешку, для этого подойдет бесплатная программа Win32 Disk Imager
- Для установки ОС нужна флешка размером 16Гб, я попробовал записать на 8Гб, программа выдала ошибку, что места недостаточно.
- Устанавливаете программу Win32 Disk Imager, открываете её, выбираете распакованный образ ОС в формате .img и букву диска, куда вы воткнули флешку. После нажимаете Write. Начнется процесс записи. У меня он занял около получаса.
- После окончания записи появится сообщение о том, что запись успешно завершена. Отмонтируйте флешку и поздравляю, теперь у вас есть флешка с Chromium OS.
Запуск Chromium OS на нетбуке и настройка
- Втыкаем флешку в нетбук, на котором хотим загрузить ОС, перезагружаем комп, заходим в BIOS, находим вкладку с порядком загрузки (Boot priority order или что-то вроде того), там двигаем флешку на первое место, сохраняем и перезагружаемся (Save&Exit).
- Компьютер загрузится с флешки и вы увидите логотип chromium
- При первой загрузке появится окошко первоначальной настройки, у моего нетбука экран маленький и это окно целиком не помещается, но кусочек кнопки виден. На этом экране выбираем русский язык и нажимаем кнопку справа.
- Далее нужно войти в устройство.
Для этого нужно иметь аккаунт в Google (== в gmail). Если его нет, создайте. введите логин и пароль на этом экране.
- Всё, настройка завершена, далее вы попадаете в основной экран Chromium OS.
- Интерфейс очень простой. Кнопок в общем-то там не так много и вы сможете их все “пробежать” за одну минуту.
Если справа на аватар аккаунта нажать, получите доступ к настройкам. Слева по логотипу хромиума находятся все приложения. Как видите, приложения облачные (гугл.докс и тп).
- Важное замечание:
К сожалению, функциональность Chromium OS в данный момент ограничена серфингом в Chrome Browser и скудным набором облачных приложений.В данный момент работа Play Market и, соответственно, установка Android-приложений поддерживается только на очень небольшом количестве машин. Полный список поддерживаемых моделей: https://sites.google.com/a/chromium.org/dev/chromium-os/chrome-os-systems-supporting-android-apps.
На всех остальных компьютерах при попытке запуска Google Play будет выскакивать сообщение “Чтобы воспользоваться приложениями Android, войдите в систему снова и обновите её”. Естественно, на моём нетбуке, который не входит в чудо-список выше, после нажатия на кнопку “Выйти и снова войти” хромиум выходит и входит, но play market работать не начинает
Как установить Ubuntu на Chromebook
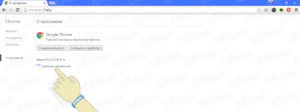
Chromebook с двойной загрузкой разрешает ставить и Chrome OS, и Ubuntu. Google не афиширует этот факт, но сделать такой подвиг вполне возможно. Почти все Chromebooks основаны на стандартном Intel Atom или Celeron процессорах, так что нет никаких принципиальных препятствий для создания двойной загрузки любого из известных основных дистрибутивов наряду с Chrome OS.
Это не так просто, как подключить диск USB и запустить программы установки, однако возможно. Chromebooks заблокирован таким образом, что не позволяет загружать другие операционные системы или внешние загрузчики, кроме как Chrome OS.
Многие системы загрузки имеют что-то типа Windows 8’s Secure Boo, что гарантирует что rogue rootkit не сможет поставить ваши системы, обманывая в BIOS загрузку с этого диска до запуска ОС. Это также означает, что если вы хотите установить вторую операционную систему, нужно вникнуть в настройки разработчика Chromebook и установить гостевую операционную систему с помощью командной строки.
Звучит сложно? Не паникуйте. Хакер по имени Джей Ли сделал почти всю работу за вас, создавая интернет-скрипт, который будет автоматически загружать и устанавливать Ubuntu Linux 12.04 на ваш Chromebook — установка, которая может быть обновлена до последнего 12.10 релиза, а со временем и дальше. Вы можете найти все последние обновления и обсуждения на официальном сайте проекта.
Тут мы вам покажем, как использовать скрипт и дадим несколько советов.
Предостережения Chromebook
В общем, Ubuntu хорошо работает на Atom-based Chromebook. Производительность неизбежно довольно медленная — мы используем нетбук CPU, — но все оборудование работает, и вы имеете возможность загружать и устанавливать обновления и приложения без проблем. Перед тем, как погрузитсья в процесс установки, нужно иметь в виду некоторые конкретные Chromebook замечания.
Во-первых, из-за того, как Chromebook BIOS заблокирован, вам обязательно нужно сохранить ваш ноутбук в режиме разработчика для использовния Ubuntu.
Это совсем не проблематично, но это означает, что у вас будет выскакивать окно с предупреждением (и подождите 30 секунд перед тем как его закрыть) каждый раз при запуску системы.
И если кто-либо действительно, в какой-то момент, придумает rootkit exploit для Chromebooks, вас поймают.
Стоит также отметить, что нет загрузочного меню: если вы хотите перейти с одной ОС на другую, вам придется изменить настройки загрузки в командной строке и перезапустить машину.
Пока Chromebooks не имеет Windows ключ, чтобы работать как «Super»-модификатор, некоторые стандартные ярлыки Ubuntu не будут работать (в частности, тот, который должен открывать интерфейс Dash поиска).
Вы можете, если хотите, открыть раскладку клавиатуры и клавиши быстрого доступа, и назначить свои собственные ярлыки к наиболее часто используемым функциям.
Вы также должны привыкнуть к использованию функциональных клавиш с символами ярлыка на них, а не чисел.Мы уверены, что вы согласитесь, что эти потуги небольшая цена за совершенно новое измерение удобств, которые дает Ubuntu на Chromebook.
Ввод режима разработчика
Имейте в виду, что загрузка в режиме разработчика автоматически уничтожает все все закэшированные данные на вашем Chromebook.
Это не должно быть неудобно, так как все ваши данные и настройки, как правило, безопасно хранятся в облаке — это просто мера безопасности, чтобы не дать возможности тому, кто не знает вашего пароля Chrome OS, загрузиться в другую ОС подглядывать в ваших файлах. Если вы работали в автономном режиме, стоит убедиться, что все синхронизировано, прежде чем переключать режимы.
Как вы переключаетесь на режим разработчика, зависит от конкретной модели Chromebook. На моделях Samsung это делается с помощью переключателя на правой стороне корпуса.
На Acer AC700 переключатель находится под батареей.
Если вы используете Acer C7, вы включите режим разработчика, удерживая клавишу Escape and Refresh keys во время включения системы, затем нужно нажать Ctrl-D для перезагрузки в режиме разработчика.
Пока вы находитесь в режиме разработчика, ваш Chromebook запустит предупреждение, что «OS verification is turned off». Это окно не может быть отключено: это там, так вы не можете обманом заставить запустить несанкционированную операционную систему, не осознавая этого.
Если вы нажмете клавишу пробела с этого экрана, вы попадете на восстановление интерфейса, откуда можно переустановить Chrome OS. Нажмите Ctrl-D вместо этого (или подождите 30 секунд) и в начале установки Chrome OS появится окно, в котором вас попросят выбрать язык и в компьютерную сеть.
Если вы используете Acer C7 или Samsung Series 5 550, вы можете перейти к следующему разделу. Для оригинальных Samsung Series 5 и Acer AC700 есть еще один шаг перед отключением BIOS, так как эти устройства имеют дополнительный уровень защиты.
Это делается из командной строки. Чтобы доступиться к нему, нужно, удерживая Ctrl-Alt, нажать клавишу со стрелкой вперед (то есть, навигационная клавиша F2 на верхней части клавиатуры). При появлении подсказки входа, введите ваше имя пользователя как «chronos», пароль не должно просить, но должна открыться командная строка. Введите эти две строки:sudo bashchromeos-firmwareupdate —mode=todev
Как только режим BIOS изменен, перезагрузите Chromebook. Откроется окно предупреждения, потом нажмите Ctrl-D чтобы получить доступ к настройке окна.
Загрузка скрипта
Скрипт, который устанавливает Ubuntu, загружается с удаленного сервера как самостоятельная операционная система — и следующее, что нужно сделать, это подключить Chrome OS к беспроводной сети.
Выберите SSID из выпадающего меню в окне настройки и введите пароль для подключения.
Как только это сделано, нажмите Ctrl-Alt-Forward Arrow (Ctrl-Alt—>), как описано выше для переключения в командной строке, и снова войдите с именем пользователя «chronos» и без пароля.
Как только вы вошли, введите следующую строку:
wget http://goo.gl/tnyga
Ваш Chromebook должен извлечь скрипт и сохранить его в вашем домашнем каталоге. (Там нет особого значения для названия «tnyga» — это просто строка из случайных символов выбраных URL-сервисом сокращения Google).
Если эта команда возвращает ошибку «not found», вероятно что ваш Chromebook до сих пор не подключены к беспроводной сети — подождите некоторое время и попробуйте снова.
Когда скрипт найдется, выполните следующую команду:
sudo bash tnyga
Так начнется процесс установки Ubuntu — или «ChrUbuntu», как окрестили проект — на вашем Chromebook.
Переформатирование диска
Большинство Chromebooks поставляются с 16 Гб встроенной SSD. Chrome OS сама использует около 5 ГБ этого пространства, оставляя 11GB места для того, что называется «динамическим» разделом, где хранятся ваши локальные настройки и кэши. Скрипт Джей Ли автоматически сжимается тут, чтобы освободить место для нового раздела Ubuntu.
Система ChrUbuntu нуждается по крайней мере 5 ГБ пространства, но вы можете выделить до 10GB. Мы обнаружили, что 8 Гб Ubuntu дает достаточно места для установки обновлений и приложений, сохраняя при этом возможности Chrome OS для кэширования файлов и приложений для автономного использования.
После того как вы сделали свой выбор, компьютер пожужжит несколько минут, пока внесет необходимые изменения.
Систему нужно рестартнуть, после чего вы должны пройти указанные выше инструкции снова, еще раз подключиться к беспроводной сети и войти в командную строку. Заново введите:
sudo bash tnyga
Скрипт обнаружит, что жесткий диск в настоящее время разделен и начнет загрузку и установку Ubuntu 12.04 файлов.
Там около гигабайта сжатых данных для извлечения, поэтому, в зависимости от скорости вашего соединения, это может занять 20 минут или больше.
В том маловероятном случае, если что-то пойдет не так, просто повторно запустите скрипт, и он выяснит, что и где не так. После завершения установки, ваш Chromebook автоматически перезагрузится и загрузит знакомый рабочий стол Ubuntu.
Настройка и обновление ChrUbuntu
После того как вы быстренько поигрались с Ubuntu — просто чтобы увидеть для себя, что это все работает так, как должно быть — вы, вероятно, хотите начать настройку. ChrUbuntu создает учетную запись администратора под названием «ChrUbuntu User» (и имя пользователя, и пароль «User»), но вы, вероятно, хотите создать свою собственную учетную запись пользователя под своим именем.
Это не трудно: хотя этот релиз Ubuntu установлен неординарным образом, как только она появляется на рабочем столе, ее можно использовать как и при обычной установке. Вы можете получить доступ к настройкам учетных записей всюду, где вам нужно — например, путем открытия системных параметров из системы меню в верхней правой части экрана, либо путем поиска Dash в «user accounts».
Другая вещь, которую вы, вероятно, хотите сделать прямо сейчас, это настроить в вашем Chromebook автоматическую загрузку Ubuntu при последующих загрузках. Если вы не сделаете это, то вернетесь в Chrome OS при следующей перезагрузке. Чтобы по умолчанию загружался ChrUbuntu, откройте терминал и введите следующую команду:
sudo cgpt add -i 6 -P 5 -S 1 /dev/sda
Если вы хотите установить Chrome OS по умолчанию в будущем, введите:
sudo cgpt add -i 6 -P 0 -S 1 /dev/sda Вы можете запустить эти команды изнутри Chrome OS, а также Ubuntu, чтобы легко переключаться между ОС. Chrome OS не предлагает традиционное автономное приложение терминала, но вы можете нажать Ctrl-Alt—> для переключения в командной строке, а затем вернуться в графическую среду с Ctrl-Alt-
Chrome OS: установка на компьютер с флешки

Сегодня мы поговорим о том, как происходит в Chrome OS установка на компьютер и возможна ли она. Следует отметить, что Google не пускает свою операционную систему за пределы серии партнерских ноутбуков Samsung. По этой причине попробовать платформу на ПК непросто.
Подготовка
Нам понадобится USB-накопитель размером от 4Гб. Из официальных источников можно получить информацию о тех устройствах, которые поддерживают Chrome OS, установка на такие девайсы проходит без помех.
Однако, если определенного оборудования в перечне нет, отчаиваться не стоит. Если говорить о Chrome OS, установка на компьютер любой модели возможна, так как данная платформа основана на Linux.
К наиболее вероятным проблемам можно отнести сложности с адаптерами Wi-Fi: часто эти устройства отказываются работать.
Далее следует обсудить, как выполняется в случае Chrome OS установка с флешки. Компания Google официальную сборку своей операционной системы не поставляет. Поэтому следует воспользоваться сторонними изданиями — Lime или Vanilla. Последняя является наиболее свежей сборкой.
Начнем с нее. При возникновении проблем с совместимостью лучше воспользоваться Lime. Данное издание имеет расширенную поддержку драйверов устройств. Сюда входят компоненты для работы видеокарт AMD и nVidia, процессоров Realtek, Ralink и Broadcom, а также адаптеров Wi-Fi.
Итак, в случае с Chrome OS установка на ПК осуществляется следующим образом. Скачиваем дистрибутив системы. Открываем загруженный архив ZIP и сохраняем в отдельный каталог файл IMG. Загружаем программу Image Writer и запускаем EXE. Вставляем флешку в ПК и записываем с помощью приложения файл IMG на нее. Все данные на съемном носителе будут уничтожены.
На следующем этапе запускаем платформу Chrome OS. Перезагружаем компьютер и входим в BIOS. Устанавливаем USB первым источником загрузки. Загрузка будет сначала происходить с Chrome OS. Процесс намного медленнее, чем на фирменном оборудовании. Дело в том, что там платформа установлена на диск SSD, в нашем случае используется USB.
Вот и все, мы развернули Chrome OS, установка на компьютер успешно завершена.
Основная проблема, как уже говорилось выше, связана с совместимостью. Поэтому для портативных устройств нужно будет использовать сборку операционной системы от Dell, так как она вызывает меньше всего нареканий. Нам понадобится программа Win32DiskImager.
Данное приложение поможет записать образ операционной системы на съемный носитель. Если в ноутбуке имеется внешний привод, можно обойтись без указанной программы, записав все данные на компакт-диск. Устанавливаем приложение HPUSBDisk. Этот инструмент необходим для возвращения съемному носителю первоначального размера.
Мы будем его использовать после завершения всех действий, связанных с установкой.
Инструкция для портативных устройств
Вставляем флешку в порт USB. Запускаем приложение Win32DiskImage с правами администратора. В окне инструмента, в разделе Image Flie, указываем на скачанный ранее Chrome OS образ, нажав на значок с голубой папкой. Во вкладке Device выбираем накопитель и жмем на Write.
Приложение Win32DiskImage отформатирует, а после запишет платформу на носитель. Теперь можно приступать к установке. Категорически запрещено извлекать флешку во время работы операционной системы. Таким образом можно повредить накопитель и порт USB.
Извлечение допустимо лишь после выключения ноутбука.
Запуск
Вставляем накопитель в USB. К ноутбуку подсоединяем проводной Интернет. При наличии Wi-Fi активируем точку доступа. Включаем ноутбук. Заходим в BIOS. Задаем запуск со съемного носителя. Как вы видите, в Chrome OS установка на компьютер и портативное устройство до этого момента во многом схожа. Итак, продолжим.
Перезагружаем ноутбук. В случае если все сделано верно, первое, что отобразится на экране — заставка проекта Chrome OS. Далее появится окно «Приступим». Здесь нам предстоит выбрать подключение к Сети, раскладку и язык. После этого нажимаем «Продолжить». Откроется окно «Вход».
На данном этапе следует указать учетные данные аккаунта Google. После чего нажимаем кнопку «Вход». Произойдёт процедура проверки. Если система одобрит авторизацию, можно будет перейти к выбору аватара. Можно указать любую картинку или воспользоваться камерой ноутбука, чтобы установить личную фотографию.
Таким образом, запуск осуществится, и мы перейдем к работе на платформе.
Параметры
Настройки системы возможны через меню браузера. Обычные три вкладки, имеющиеся в стандартном обозревателе Chrome, будут дополнены еще несколькими. Что касается настройки, она доступна на русском и интуитивно понятна. Работа со съемного носителя аналогична таковой с HDD. Операционная система разворачивается, как Live CD, применяя оперативную память устройства.
Однако далее мы рассмотрим, как установить Chrome OS в качестве основной платформы на жесткий диск. Процесс не очень сложен. Системе необходимо лишь несколько минут для того, чтобы перенести данные со съемного носителя на HDD.
Итак, производим загрузку с флешки и вызываем консоль системы нажатием на клавиатуре комбинации клавиш Ctrl+Alt+T. Вводим в окне команду shell. Нажимаем клавишу «Enter». Ждем, пока система откликнется, и вводим следующую строку: /usr/sbin/chromeos-install. Нажимаем «Enter».
Система попросит разрешения на установку платформы. Подтверждаем свои намерения. Для этого в соответствующем диалоге нажимаем на клавиатуре клавишу «y», далее «Enter». На следующем этапе сборка Dell запросит пароль. Набираем встроенный код: dell1234. Нажимаем клавишу «Enter».
Платформа Chrome OS начнет установку, и через несколько минут можно будет запустить систему с жесткого диска. После завершения процедуры выключаем ноутбук и извлекаем накопитель из порта USB.Следует отметить, что в Chrome OS установка программ, игр и всевозможных расширений осуществляется посредством специального фирменного магазина Google.
Доступ к основной файловой системе можно получить через встроенный менеджер. Установка расширений способна значительно увеличить возможности данного инструмента.
Также имеется доступ к любым облачным веб-сервисам: как авторства Google, так и от сторонних компаний.
Chrome OS отличается простотой в использовании и быстрой работой. Используя устройство на базе описанной платформы, вы всегда получите доступ к любой информации или сможете воспользоваться необходимым веб-сервисом. Последний этап – возвращение флешки в исходное состояние при помощи HPUSBDisk.
Как попробовать Google Chrome OS на вашем ПК?
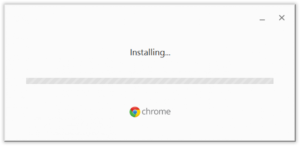
Сегодня я расскажу о том, как установить Chrome OS. Лично мне интересно, что из себя представляет эта операционная система, насколько сложна установка chrome os, и сделать это я хочу в системе программной виртуализации VirtualBox. Но в начале я хочу рассказать о причинах появления этой OS.
Все больше и больше людей в наше время вовлекается в активное использование служб Интернет. Сформировался огромный пласт общества с небольшой требовательностью к мощностям компьютерных устройств.
Потребности таких пользователей ограничиваются приемом и передачей электронной почты, мгновенных интернет-сообщений, чтением ленты микроблогов, общением в социальных сетях, а для этих целей совсем не обязательно использовать мощный компьютер или даже ноутбук.
Поэтому во всем мире набирают популярность компактные устройства (ультрабуки, планшеты, смартфоны и гибридные устройства на их основе), для этого оборудования и создавалась Google Chrome OS.
Что нужно знать перед установкой Chrome OS?
Прежде чем мы перейдем к установке chrome os в virtualbox, расскажу немного об этой операционной системе от Google, чтобы вы могли понять подходит ли вам ее специфика.
Многие искушенные пользователи привыкли разбираться со всеми нюансами и проблемами полноправной операционной системы, такой как Windows, OS X или Linux. Браузер для таких пользователей — это просто одна из программ, хоть и используемая чаще других.
Но операционная система Google Chrome OS концептуально построена вокруг одноименного браузера и тем самым полностью интегрирована с Интернетом.
Смысл в том, что все действия пользователь осуществляет прямо через браузер, и все тут: интернет-серфинг, электронная почта, приложения.Такой подход упрощает пользовательский интерфейс, чем сокращает время на освоение самой системы. Коротко говоря, установка на компьютер или нетбук Chrome OS преобразует его в интернет-устройство.
Но будет ли достаточно для вас предлагаемого функционала? А может быть установка Chrome OS будет отличным способом продлить жизнь устаревшему компьютеру? Для этого нужно провести тест-драйв — установить и запустить бесплатную версию Google Chrome OS на вашем компьютере с помощью Oracle VM VirtualBox.
Установка Chrome OS в VirtualBox
Chrome OS — это система с открытым исходным кодом, которая создается в рамках проекта Chromium, так что вы можете найти целый ряд модифицированных версий (форков).
Саму программу виртуализации можно свободно скачать на официальном сайте, установить ее у вас не составит труда, а вот систему Chromium OS, которую я собираюсь использовать можно скачать на этом сайте. Скачайте готовый образ диска с предустановленной OS для VirtualBox.
Эта бесплатная версия не полностью совпадает с полноценной Chrome OS, но достаточно близка к ней, чтобы можно было получить представление о том, как выглядит и работает эта система. На сайте есть возможность скачать и образ для программы VMWare, и даже для USB флешки.
После скачивания необходимо распаковать архив с файлом образа диска в любую несистемную папку на компьютере. У меня этот файл называется ChromeOS-Vanilla-4028.0.2013_04_20_1810-r706c4144-VirtualBox.vdi, у вас имя этого файла может быть другим, что зависит от текущей последней версии на сайте.
Теперь необходимо создать новую виртуальную машину к которой мы «прикрутим» скачанный образ диска. Вот, что для этого необходимо сделать:
- Откройте программу VirtualBox.
- Выберите пункт меню «Машина» — «Создать».
- В появившемся окне введите все как на картинке. После этого нажмите кнопку «Далее».
- Далее мастер создания виртуальной машины предложит вам указать объем оперативной памяти. Этот параметр следует выставлять в зависимости от объема вашего физического ОЗУ. У меня это 8Gb. Количество используемой и доступной памяти можно посмотреть в диспетчере задач, нажав Ctrl-Alt-Delete. Я смело могу выделить достаточно памяти под новую VM. Разработчик рекомендует выделить 512 Mb. Однако, если вы более ограничены с оборудованием, вы можете оставить ползунок на позиции 256 Mb, но система с такими параметрами будет работать немного медленнее, чем обычно. Рассчитайте ваши параметры исходя из этого и нажмите кнопку «Далее».
- На следующем шаге необходимо создать виртуальный диск. Нажмите на «Использовать существующий виртуальный жесткий диск», и перейдите к файлу VDI, который вы только что загрузили и разархивировали.
- После того как вы нажмете на кнопку «Создать», вы увидите строчку с вашей новой виртуальной машиной в окне программы VirtualBox.
- Прежде чем запустить новую машину необходимо убедиться в правильности ввода нескольких параметров. Щелкните правой кнопкой на новой виртуальной машине и выберите пункт «Настройки».
- В настройках нас прежде всего должен интересовать раздел «Сеть». Выставите все параметры как на картинке.
- Далее перейдите в раздел «Система» и на закладку «Процессор». Рядом с параметром «Включить PAE/NX» должна стоять галка. Если этого не сделать, то виртуальная машина с Chrome OS на борту не сможет запустить систему с диска и будет выдавать сообщение об ошибке. Процессор с PAE необходим для запуска этой операционной системы.
- Теперь все готово для заупска Chrome OS!
Запуск Chrome OS через VirtualBox
При первом запуске этой версии Chromium OS вы увидите экран приветствия, как у только что установленной операционной системы.
В процессе вам будет предложено ввести логин и пароль вашего аккаунта в Google, как я понял это обязательная процедура.
Еще пару ответов на вопросы и мы в системе! Рассматривать систему как таковую, ее плюсы и минусы в этой статье я не буду.
Замечу только, что 512 Mb оперативной памяти, которые я выделил для этой виртуальной машины не вводят ее в «ступор», но я и не могу сказать, что система «летает».
Хотя это объяснимо тем, что все системы работают немного медленнее на виртуалке, чем после установки на настоящий компьютер.
