Как установить парольную защиту на Windows-смартфоне
Как поставить пароль на Android
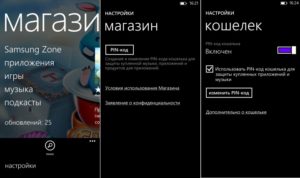
04.05.2017 для начинающих | мобильные устройства
Телефоны и планшеты на Android предоставляют множество способов защиты от использования устройства посторонними и блокировки устройства: текстовый пароль, графический ключ, пин-код, отпечаток пальца, а в Android 5, 6 и 7 — еще и дополнительные опции, такие как разблокировка по голосу, определение лица или нахождения в конкретном месте.
В этой инструкции — пошагово о том, как поставить пароль на Android смартфон или планшет, а также настроить разблокировку экрана устройства дополнительными способами с помощью Smart Lock (поддерживается не на всех устройствах). См. также: Как поставить пароль на приложения Android
Примечание: все скриншоты сделаны на Android 6.0 без дополнительных оболочек, на Android 5 и 7 все точно так же. Но, на некоторых устройствах с модифицированным интерфейсом пункты меню могут называться немного по-другому или даже находиться в дополнительных разделах настроек — в любом случае, они там есть и легко обнаруживаются.
Установка текстового пароля, графического ключа и ПИН-кода
Стандартный способ установить пароль на Android, присутствующий во всех актуальных версиях системы — использовать соответствующий пункт в настройках и выбрать один из доступных способов разблокировки — текстовый пароль (обычный пароль, который нужно вводить), ПИН-код (код из не менее чем 4-х цифр) или графический ключ (уникальный узор, который нужно вводить, проводя пальцем по контрольным точкам).
Чтобы поставить один из вариантов аутентификации используйте следующие простые шаги
- Зайдите в Настройки (в списке приложений, либо из области уведомлений нажмите по значку «шестеренки») и откройте пункт «Безопасность» (или «Экран блокировки и безопасность» на последних устройствах Samsung).
- Откройте пункт «Блокировка экрана» («Тип блокировки экрана» — на Samsung).
- Если ранее уже был задан какой-либо тип блокировки, то при входе в раздел настроек вас попросят ввести предыдущий ключ или пароль.
- Выберите один из видов кода для разблокировки Android. В этом примере — «Пароль» (простой текстовый пароль, но все другие пункты настраиваются примерно аналогичным образом).
- Введите пароль, который должен содержать не менее 4 символов и нажмите «Продолжить» (в случае если вы создаете графический ключ — проведите пальцем, соединив произвольные несколько точек, таким образом, чтобы создался уникальный узор).
- Подтвердите пароль (еще раз введите точно такой же) и нажмите «Ок».
Примечание: на Android телефонах, оснащенных сканером отпечатка пальцев есть дополнительная опция — Отпечаток пальца (находится в том же разделе настроек, где и другие варианты блокировки или, в случае устройств Nexus и Google Pixel, настраивается в разделе «Безопасность» — «Google Imprint» или «Pixel Imprint».
На этом настройка завершена и если вы выключите экран устройства, а потом снова включите, то при разблокировке вас попросят ввести пароль, который вы задали. Он же будет запрашиваться при доступе к настройкам безопасности Android.
Дополнительные параметры безопасности и блокировки Android
Дополнительно, на вкладке настроек «Безопасность» можно настроить следующие опции (речь только о тех из них, которые имеют отношение к блокировке паролем, пин-кодом или графическим ключом):
- Автоблокировка — время, через которое телефон будет автоматически заблокирован паролем после выключения экрана (в свою очередь, вы можете настроить автоматическое выключение экрана в Настройки — Экран — Спящий режим).
- Блокировка кнопкой питания — блокировать ли устройство сразу после нажатия кнопки питания (перевод в сон) или подождать промежуток времени, заданный в пункте «Автоблокировка».
- Текст на заблокированном экране — позволяет вывести текст на экране блокировки (находится под датой и временем). Например, можно поместить просьбу вернуть телефон владельцу и указать номер телефона (не того, на котором устанавливается текст).
- Дополнительный пункт, который может присутствовать на Android версий 5, 6 и 7 — Smart Lock (умная блокировка), о которой стоит поговорить отдельно.
Возможности Smart Lock на Android
Новые версии Android предоставляют дополнительные возможности разблокировки устройства для владельцев (найти параметры можно в Настройки — Безопасность — Smart Lock).
- Физический контакт — телефон или планшет не блокируется, пока вы с ним контактируете (считывается информация с датчиков). Например, вы посмотрели что-то на телефоне, выключили экран, положили в карман — оно не блокируется (так как вы шевелитесь). Если положить на стол — заблокируется в соответствии с параметрами автоблокировки. Минус: если устройство будет вытащено из кармана, оно не будет заблокировано (так как информация с датчиков продолжает поступать).
- Безопасные места — указание мест, в которых устройство не будет блокироваться (требуется включенное определение местоположения).
- Надежные устройства — задание устройств, при нахождении которых в радиусе действия Bluetooth телефон или планшет будет разблокирован (требуется включенный модуль Bluetooth на Android и на надежном устройстве).
- Распознавание лиц — автоматическое снятие блокировки, если на устройство смотрит владелец (требуется фронтальная камера). Для успешных разблокировок рекомендую несколько раз натренировать устройство на ваше лицо, держа его так, как вы это делаете обычно (нагнув голову вниз в сторону экрана).
- Распознавание по голосу — снятие блокировки по фразе «Ок, Google». Для настройки опции потребуется трижды повторить эту фразу (при настройке нужен доступ в Интернет и включенная опция «Распознавать Ok Google на любом экране»), по завершении настройки для разблокировки можно включить экран и сказать эту же фразу (Интернет при разблокировке не требуется).
Пожалуй, это все на тему защиты Android устройств паролем. Если же остаются вопросы или что-то работает не так, как следует, я постараюсь ответить на ваши комментарии.
https://www.youtube.com/watch?v=aUSbVe_o7fs
А вдруг и это будет интересно:
Защита приложения паролем. Пароль на приложение Андроид

Как запаролить приложение на Андроид?
Сегодня телефон — это уже не просто средство для коммуникации людей, телефон сегодня — это полноценный компьютер, в котором хранится большое количество личной информации. Навряд ли кто-то из владельцев хотел бы, чтобы в его телефоне ковырялись посторонние.
Конечно, можно использовать блокировку телефона паролем/паттерном или шифрование данных, но это далеко не панацея. Ведь есть данные которые не хранятся в памяти телефона и доступны только при запуске приложений. Одним из таких является почта Gmail или какой-нибудь другой почтовый клиент.
Получив в руки телефон злоумышленник может получить доступ к электронной почте, которая может содержать конфиденциальные данные, переписку или какую-то важную финансовую информацию. Вот для таких случаев и существуют программы блокирующие запуск приложений.
Об одном из таких мы и поговорим в сегодняшней статье.
Защита приложения паролем
- Предисловие
- Защита приложений паролем
- Приложение Smart AppLock
- Установка
- Настройка
- Использование
- Обход блокировки Smart AppLock
- Оценка и отзывы
Приложение Smart AppLock
Smart AppLock — это бесплатное приложение для защиты Android-устройств. Основная функция Smart App Lock – защита паролем возможности запуска указанных вами приложений.
Помимо прикладных программ можно защитить паролем доступ к панели системных настроек, а также установку на гаджет новых приложений.
После добавления нужных программ в список, можно настроить различные опции самого пароля, например, задержку его включения после выхода из защищенного приложения. Это помогает в ситуациях, когда вы вышли из нужного приложения и внезапно вспомнили о каком-то незавершенном действии. Если установлена задержка, то заново вводить пароль не понадобится.
Можно ограничить количество попыток ввода пароля и другие тонкости поведения Smart AppLock.Приложение также способно взять под контроль различные виды соединений и запретить подключение к интернету, работу с внешним USB-накопителем или исходящие телефонные вызовы.
В разделе «Комфортная блокировка» создаются профили блокировки, активирующие защиту в определенное время суток или при подключении к конкретным точкам Wi-Fi и Bluetooth.
Присутствует и возможность полной защиты гаджета — в этом случае Smart AppLock возьмет на себя функции экрана блокировки.
Кроме того, в Smart App Lock заложено немало полезных вспомогательных инструментов. Включать и отключать блокировку можно удаленно, с помощью SMS с кодовым словом.
Приложение не просто ведет лог попыток обращения к защищенным функциям, но и может попытаться сделать фотографии и видео чересчур любопытных личностей, попробовавших сделать подобное.
Помимо защиты приложений SmartAppLock позволяет зафиксировать ориентацию экрана для указанных приложений (вкладка «Поворот»). Можно занести в этот список программы-читалки, которыми все как правило пользуются в ландшафтном режиме.
На вкладке «Экран» можно задать перечень приложений, при запуске которых Smart AppLock будет препятствовать попыткам операционной системы погасить экран.
Установка Smart AppLock
Установить Smart AppLock вы можете с помощью маркета Google Play по этой ссылке. А скачать Smart AppLock APK вы можете с F-Droid.
Защита приложения паролем: Установка приложения
После окончания установки нажмите на кнопку «Открыть» в Google Play или на иконку приложения на рабочем столе.
Так как это локальное приложение, было бы не плохо использовать средства контрацепции т.е. заблокировать ему доступ в сеть. Для этого можно использовать брандмауэр для андроид. Нет, это не потому что программа чем-то может навредить, данную процедуру я рекомендую делать для всех установленных приложений.
Во время первого запуска вам будет предложено задать секретный пин-код, с помощью которого вы сможете в последующем запускать программу Smart AppLock.
Защита приложения паролем: Создание PIN-кода
После этого откроется главное окно программы, в котором вы можете добавлять нужные приложения. Но перед этим давайте зайдем в настройки.
Пароль на приложение: Добавление приложений
Основное меню настроек приложения выглядит так:
Поставить пароль на приложение Андроид: Вкладка настройки
В первую очередь зайдем в раздел «Настройка защиты«. Здесь вы можете увидите следующие пункты:
- Способ блокировки — цифровой пароль, рисунок, пароль (комбинация), патерн.
- Пароль — установка пароля.
- Подсказка пароля — то что будет выводится под логотипом над цифрами.
- Подтверждение пароля — нажатие галочки после ввода пароля.
- Клавиатура — случайный порядок клавиш.
- Видимость нажатий — клавиши не подсвечиваются.
- Тактильная связь — вибрация при нажатии на клавиши.
Запаролить приложение: Настройка защиты
С настройками защиты разобрались, теперь перейдем к основным настройкам. Здесь нам предлагается несколько пунктов:
- Защита влк/выкл — запуск действий выбранных для выполнения программой Smart AppLock
- Защита приложения — защита приложения от удаления
- и т.д.
Я не буду останавливаться на каждом отдельном пункте этого меню. Могу лишь посоветовать поставить галочку на пункте «Предотвращение удаления» и в обязательном порядке настроить «Сброс защиты» последнее на случай если вы не используете менеджер паролей для Андроид и забудете / потеряете пароль.
Пароль на приложения Андроид: Основное меню
Еще можете установить дополнительный модуль который называется «Помощник». Данный компонент защищает приложение Smart AppLock от попыток убивания процесса сторонними утилитами.
Пробежав по остальным пунктам вы разберетесь сами и настроите все по вашему усмотрению.
Использование Smart AppLock
Например вам необходимо запаролить какое-нибудь приложение для переписки. В нашем примере я попробую поставить пароль на приложение WhatsApp.
Для этого используя мастер-пароль зайдем в уже настроенное приложение Смарт АпЛок и внизу экрана нажмем на кнопку «Плюс».
Поставить пароль на приложение: Меню добавление программ
После чего появится окно выбора установленный на смартфон / планшет приложений. Отмечаем ползунком необходимое приложение и нажимаем кнопку «Плюс».
Поставить пароль на приложение: Добавление приложения из списка
В некоторых версиях Андроид приложение может попросить дополнительные разрешения.
Обход блокировки Smart AppLock
В предыдущих версиях обойти блокировку Smart AppLock было довольно просто. Продвинутый пользователь с помощью специальных утилит (например Task Killer) мог убить процесс приложения Смарт АпЛок и запустить запароленные приложения. В последних версиях добавлен специальный компонент «Helper», который этому препятствует.
На данный момент мне не известен метод обхода блокировки Smart AppLock. Если что, пишите в коментах.
Кстати, вас также может заинтересовать статья «Как проверить приложение на вирусы». А на сегодня все. Как вы видите защита приложения паролем не такая и сложная вещь. И я надеюсь, что вы с помощью данной инструкции смогли защитить личную информацию.
Если хотите оценить мой труд, просьба поделится инструкцией с друзьями, а если нравится сайт в целом, то подпишитесь на новости в социальных сетях. Всем хорошего дня и информационной безопасности!Как поставить пароль на Андроид
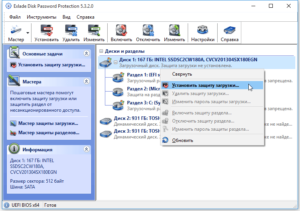
При возникновении вопроса, как можно поставить пароль на свой Андроид смартфон или планшет, необходимо придерживаться основных правил работы с устройством и правильно выполнить представленные в этой статье пошаговые действия.
Какие существуют виды установки пароля
- Прокрутка. Является стандартным способом для экранной блокировки. Для этого перетаскиваем пальцем замок в необходимую часть экрана. Такая защита действует от случайных включений устройства.
- Фейс-контроль. Для разблокировки можно использовать фотографию лица. В этом случае надо быть осторожными, так как любой человек, который имеет с вами внешнее сходство, сумеет разблокировать ваше устройство.
- Установка пароля с помощью графического ключа. Для получения такого уникального ключа соединяем с помощью пальца минимум четыре точки на экране. В момент разблокирования в точности повторяем данную комбинацию из точек. Кстати, советую ознакомиться с информацией, что делать, если пользователь забыл графический ключ.
- Использование PIN-кода. РЕКОМЕНДУЮ ЭТОТ СПОСОБ. Является довольно часто употребляемым способом. Числовой пин-код выступает в качестве пароля при блокировке, его минимальная длина составляет 4 цифры. При установке пин-кода не стоит выбирать данные публичного характера, такие как даты, номер телефона, имена и другую информацию, которая может быть известна в вашем кругу общения.
- Пароль. Самым распространенным вариантом, как установить пароль на Андроид, считают блокировку устройства при помощи пароля, который состоит из букв, символов и цифр.
Чтобы установить пароль любым из вышеописанных способов, необходимо найти в системных настройках группу Личные данные, выбрать пункт Безопасность, а затем – Блокировка экрана.
Устанавливаем придуманный пароль на экран блокировки устройства Андроид
Ниже вашему вниманию пошаговые действия в этом процессе:
- На экране смартфона или планшетного компьютера находим пункт «Настройки». Нажатием этой кнопки открываем соответствующее меню.
- В специальном разделе выбираем пункт «Безопасность».
- После этого на экране устройства открываются функции дополнительного назначения.
- Выбираем «Блокировка экрана» (перетащить значок).
- После нажатия этой кнопки на экране открывается специальная страница, именно в ней необходимо создать пароль.
- В предложенном меню выбрать ссылку «Пароль» и нажать ее.
- Откроется страница, на которой нужно набрать код в отведенном для этого окошке, предварительно его придумав. Для пароля можно использовать латинские буквы и цифры. Указывать его исключительно из цифр невозможно, нужно указать хотя бы одну букву.
- Далее нажимаем Продолжить.
- В открывшемся окошке подтверждаем указанный ранее пароль кнопкой ОК.
- Теперь пароль успешно создан, и его нужно будет вводить при каждой разблокировке устройства.
Как по мне, хотя способ довольно распространенный, но не очень то практичен. При вводе пароля всегда нужно будет переключать клавиатуру с цифр на буквы или наоборот. Поэтому я советую устанавливать выдуманный PIN-код, который может включать только цифры. Минимум – 4 цифры.
Как поставить пароль на приложение Андроид
У пользователя может возникнуть вопрос, как установить пароль на Андроид, в частности, на приложения по отдельности. Чтобы скрыть личные сообщения или фотогалерею от чужих взглядов, появилась возможность блокировки некоторых функций с помощью специальных программ.
Советую использовать наиболее совершенную программу SmartApplock, бесплатную версию которой можно скачать в Google Play.
- Необходимо запустить в действие приложение SmartApplock.
- Находим знак плюсик (+) в верхнем углу справа.
- Желаемые для блокировки программы выбираем, помечаем с помощью галочек, затем нужно нажать кнопку Save (сохранить).
- Далее вырисовывается графический ключ, который также следует подтвердить.
- Появится диалоговое окно, в котором задается вопрос о подтверждении ключа и соглашении с ним, нажимаем Да.
После проделанных процедур невозможно будет воспользоваться отмеченными программами и просмотреть их содержимое без ввода ключа.
Что делать, если вы забыли код блокировки
Если вы не можете вспомнить свой пароль блокировки, то можно попытаться восстановить его с помощью вашего аккаунта Google. Но это возможно только в том случае, если предварительно была сделана синхронизация устройства с сервисами Гугл, о чем подробно написано в этой статье.
Так же, в крайнем случае, можно сбросить аппарат до заводских настроек. После этого экранная блокировка пропадет, но, учтите, что все данные из внутренней памяти будут удалены.
Для особо забывчивых людей рекомендуем использовать приложение «Сейф», которое поможет конфиденциально хранить важную информацию.
Защита доступа в компьютер с использованием смартфона(Android, iOs)
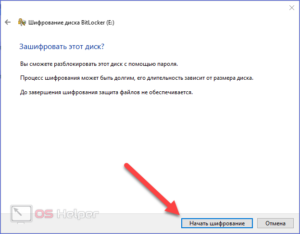
Мы добавили новую функцию для аутентификации: используйте свой мобильный телефон как беспроводной ключ для разблокировки вашего PC или MAC.
Чем достигается безопасность
- Ваш пароль хранится на мобильном телефоне (Android /iOS).
- Нет необходимости помнить и постоянно вводить длинный и сложный пароль.
- Авторизация основана на использовании открытой технологии одноразовых паролей OATH — cигнал аутентификации содержит элемент одноразового пароля и он действителен только 30 секунд.
- Один мобильный телефон может использоваться для нескольких пользовательских профилей Windows или Mac и зашифрованных дисков. Возможна сетевая аутентификация (Удаленный рабочий стол)
Упрощенная аутентификация с помощью мобильного телефона:
- Беспроводной ключ — сигнал аутентификации посылается через Wi-Fi или Bluetooth (в локальную сеть).
- Нет необходимости подключать USB ключ в физический порт.
- Ваш профиль на Windows/Mac может быть защищен длинным сложным паролем, но нет необходимости запоминать его или вводить вручную;
- Используйте ваш телефон также и для открытия зашифрованного диска Rohos. Не нужно носить дополнительных ключей для безопасности ваших данных.
- Вы можете разблокировать компьютер, легонько постучав по телефону в кармане;
- Безопасный вход в Windows/Mac OS X с использованием Android/iOS телефона.
Как это работает
Вы включаете экран смартфона или постукиваете по нему для того чтобы войти или разблокировать рабочий стол Windows. Если сеть WiFi не доступна, телефон отправляет Blueooth сигнал, который распознает компьютер.
Как попробовать
Обратите внимание, что компьютер и телефон должны быть подключены к вашей офисной или домашней сети WiFi/LAN, чтобы установить связь друг с другом.
Установите программу Rohos Logon Key на Windows или MAC компьютере:
Rohos at Google Play Store
Загрузить для Windows | Загрузить для Mac OS X 10.9 (v.2.7 beta)
Загрузить для Android.
Загрузить для iOS (iPhone/iPod).
Setting up phone as electronic key for you PC:
- На компьютере откройте программу Rohos Logon Key > Options и выберите Mobile phone как устройство аутентификации. OK
- На компьютере под управлением Windows:
По умолчанию, Windows спросит вас, разрешить ли доступ для Rohos Logon Key ко входящим сетевым подключениям. Следует ответить да для всех видов сетей. Еще Rohos добавляет программу Winlogon к списку разрешенных программ в Брандмауэре Windows. Если этого не произошло и и компьютер не получил сигнал от телефона, настройте Брандмауэр вручную:– откройте Панель управления, Безопасность, Брандмауэр Windows, Разрешение взаимодействия, Изменить параметры, разрешенные программы:– Нажмите кнопку Разрешить другое приложение– Найдите: C:WindowsSystem32– Выберите: LogonUI.exe– добавить, нажмите OK.
- Откройте диалог Setup USB Key > введите ваш пароль Windows > получите QR-код:
- На телефоне откройте Rohos Logon и просканируйте QR-код
— как только ваш телефон распознает QR-код, он автоматически отправит сигнал компьютеру с подтверждением
— «Phone signal received» означает, что идентификационный сигнал успешно получен. Если сигнал не получен, нажмите кнопку «Unlock PC» на телефоне вручную.
— Нажмите OK для завершения настройки.
Теперь вы можете использовать мобильное приложение Rohos Logon для входа в свою учетную запись или для разблокировки компьютера, всего лишь нажмите кнопку ‘Unlock’ на телефоне!
Если вы добавите телефон как Bluetooth устройство в Windows/Mac тогда телефон будет использовать Bluetooth сигнал для доступа по возможности.
Если вам нравится это решение и вы хотите помочь нам улучшить его, сообщите нам на «info @ rohos . com». Мы ответим вам с бесплатным лицензионным ключем.
Программы с открытым исходным кодом для мобильных платформ
Когда Rohos Logon Key отображает QR-код на экране — он содержит ключ шифрования и зашифрованные данные аутентификации (они могут содержать ваш пароль).
Для разблокировки рабочего стола Windows ваш телефон передаст сигнал через WiFi. Этот сикнал — это строка, содержащая ваше имя, имя компьютера и зашифрованный блок данных с: T-OTP кодом, случайными данными, зашифрованным профилем авторизации. Только ваш компьютер может расшифровать их и проверить T-OTP(одноразовый пароль) на пригодность.
Вы можете найти исходный код Rohos Logon на GitHub .
Планы разработок
Пожалуйста, имейте в виду, что это решение все еще в стадии разработки:
Что еще будет:
- Аутентификация по QR-коду отображаемому на экране телефона, если сеть WiFi недоступна для телефона или PC.
- Поддержка компьютеров Mac.
- Поддержка Rohos Disk.
- Пользователь может постучать по телефону 2-3 раза для генерации сигнала аутентификации.
- Добавление 2-факторной аутентификации : телефон + PIN код, вводимый на PC (с блокировкой после 3 неудачных попыток)
Скриншоты
Rohos Logon mobile для Android:
Rohos Logon mobile для iPhone:
Настройка Windows Firewall.
По умолчанию Windows спросит вас, можно ли разрешить программе Rohos Logon Key принимать входящие сетевые соединения. Но процесс входа в Windows должен быть также занесен в список программ, которым это разрешено:
- Откройте: Control PanelSystem and SecurityWindows FirewallAllowed Programs
- Нажмите: Allows another program
- Найдите: C:WindowsSystem32
- Выберите: LogonUI.exe
- Добавить(Add).
В 64-разрядной версии Windows следует явно указать разрешение для доступа программе Windows Logon к частным и публичным сетям.
Загрузите Rohos Logon и протестируйте его в течение 15 дней:
Загрузить для Windows | Загрузить для Mac OS X 10.9 (v.2.7 beta)
Найдите и установите бесплатно Rohos Logon на iOS/Android.
Как входить в Windows 10 по паролю с телефона?
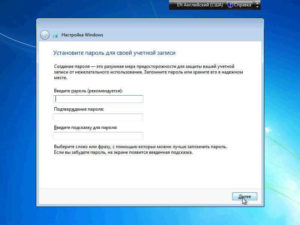
Иногда возникает острая необходимость защитить свою личную информацию и файлы от посторонних глаз. Мы с Вами уже разбирали, как поставить пароль на браузер Chrome, чтобы спрятать любимые закладки и историю поиска от коллег или семьи. Ведь никто не любит, когда личная информация становится известной кому-либо еще.
Также можно не мелочиться и установить пароль на операционную систему, чтобы никто-никто не смог добраться до фотографий с отпуска или до коллекции любимых мультфильмов. Но пароль можно украсть или подобрать. Рано или поздно человек, переживающий о безопасности своих личных данных, начинает задаваться вопросом – а можно ли и как входить в Windows 10 по паролю с телефона?
Что такое двухфакторная аутентификация?
В Windows 10 появилась возможность включить двойную проверку при входе в операционную систему – так называемую двухфакторную аутентификацию. Под этим термином подразумевают двойной метод проверки личности пользователя, при авторизации в каком-либо сервисе.
Например, Вы хотите войти на сайт банка, чтобы перевести деньги со счета на счет или оплатить коммунальные услуги. Для этого Вам необходимо указать свой логин и пароль. Введя их, Вы сразу же попадаете в личный кабинет.
Но так ли Вы уверены в надежности своего пароля? Ведь если какой-то злоумышленник подберет или украдет логин и пароль к Вашей учетной записи, он получит доступ к конфиденциальной информации, и даже сможет распоряжаться Вашими деньгами!
Логин и пароль можно украсть или подобрать при помощи компьютера, поэтому важные данные стараются обезопасить при помощи дополнительной, двуслойной защиты.
Обычно это выглядит так – после ввода логина и пароля запрашивается дополнительный код, узнать который можно только из электронной почты, смс или приложения на телефоне.
В более редких случаях вообще требуется отпечаток пальца или другие биометрические данные — при наличии технической возможности. Таким образом дважды подтверждается, что Вы это Вы, а не посторонний человек.
А злоумышленнику, чтобы украсть Ваши данные, придется не просто подбирать пароль, но и получить доступ к телефону или электронной почте, что значительно усложняет ему жизнь. Если, конечно, не ставить везде одинаковые пароли и пренебрегать элементарными правилами безопасности в интернете.
Настраиваем двухфакторную аутентификацию на Windows 10
В Windows 10 появилась возможность включить подтверждение входа в операционную систему на телефоне.
Данная функция повышает защиту Вашего компьютера, ведь чтобы войти в систему недостаточно просто ввести пароль – злоумышленнику придется еще и завладеть Вашим смартфоном.
Подобная защита надежно убережет Вашу личную информацию от посторонних глаз, даже если Вы по привычке продолжаете клеить стикер с паролем от компьютера на монитор.
Данная функция работает с Windows 10 и со смартфонами на iPhone и на Android. Вам потребуется скачать специальное приложение для аутентификации. Для владельцев iPhone можно использовать Microsoft Authenticator, а для любителей Андроид – еще и популярное приложение Google Authenticator.
Чтобы настроить двухфаторную аутентификацию на Windows 10, необходимо сделать следующее.
- Для начала заходим в настройки учетных записей. Для этого жмем на «Параметры», и выбираем пункт «Учетные записи».
- Выбираем вкладку «Ваши данные».
- Жмем на ссылку «Управление учетной записью Microsoft». Если такой ссылки нет, выбираем пункт «Войти вместо этого с учётной записью Microsoft» и авторизовываемся.
- После нажатия на ссылку открывается страница официального сайта Microsoft в браузере.
- Авторизовываемся при помощи логина и пароля.
- Жмем на ссылку «Безопасность» и сразу же внизу на другую ссылку – «дополнительные параметры безопасности».
- Сайт попросит Вас подтвердить свою личность при помощи проверочного кода, отправленного на почту.
- Находим и включаем пункт «Настройка двухшаговой проверки».
- После этого переходим к привязке приложения для проверки личности.
Вам предложат выбрать операционную систему Вашего смартфона и установить приложение Microsoft Authenticator. Также вы можете выбрать пункт «Другое», чтобы использовать популярнейшее приложение Google Authenticator.
Далее на экране появится специальный QR-код. Просканируйте его мобильным аутентификатором, и аккаунт автоматически настроится.
Теперь при входе в Windows 10 система будет запрашивать случайным образом сгенерированный код с Вашего телефона.
В заключение
Данная статья не подойдет большинству пользователей. Мало кто ставит пароль на операционную систему, так как никто не любит тратить время на ввод пароля.
Однако если Вы заботитесь о сохранности своей информации, и Вам недостаточно просто поставить пароль на папку, можете воспользоваться этой функцией.
Очень может пригодиться, чтобы ограничить доступ к компьютеру или ноутбуку со стороны коллег или детей.
Загрузка…
Как поставить пароль на компьютер с любой версией Windows
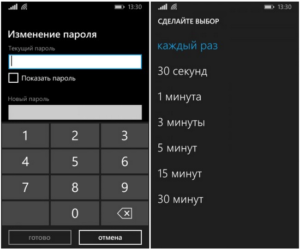
Установка пароля на операционную систему Windows является важным шагом при организации защиты от утечки данных. Кроме того, любые ограничения пользователя, касающиеся доступа к данным, автоматически становятся и ограничениями для вирусов, так как мешают их распространению.
Последовательность действий для организации защиты для различных версий ОС Windows похожа, но тем не менее имеются некоторые отличия.
Кроме инструкции о том, как установить пароль на компьютер Windows XP, 7, 8, 10, в этой инструкции можно найти информацию о защите БИОСа и отдельных файлов.
Защита Windows XP
Пароль на Windows XP устанавливается в разделе Панели управления ПК «Учетные записи пользователей». Рассмотрим последовательность действий:
- Находим и нажимаем в левом нижнем углу Рабочего стола кнопку Пуск.
- Во всплывающем меню находим раздел «Панель управления».
- Затем, после перехода в раздел «Учетные записи пользователей» следует кликнуть по иконке учетной записи, для которой требуется установить защиту.
- В появившемся окне следует найти раздел «Создание пароля» и кликнуть по нему.
- В последнем окне следует занести в две формы кодовую последовательность, обязательно применяя одновременно большие и малые буквы, цифры и специальные символы. По желанию можно придумать подсказку, которая будет отображаться в форме авторизации пользователя Виндовс. Внесенные данные подтверждаем нажатием на кнопку Создать пароль.
После этого, все попытки зайти в настраиваемую учетную запись, приведут к появлению диалога ввода заданной последовательности.
Защита Windows 7
Ответ на вопрос, как поставить пароль на Windows 7, достаточно прост:
- Требуется открыть всплывающее меню Пуск и кликнуть на иконку в верхней правой части окна.
- В появившемся окне найти «Создание пароля своей учетной записи» и выполнить переход.
- Манипуляции со следующим окном аналогичны тем, которые выполнялись при решении задачи раздела с инструкцией о том, как поставить пароль на компьютер под управлением Windows XP. Кодовую последовательность необходимо ввести 2 раза, по желанию создать текст подсказки-напоминания и нажать на кнопку Создать пароль.
После следующего выхода из операционной системы ПК попытка ее загрузки под управлением данного пользователя приведет к появлению диалога авторизации.
Защита Window 8
Задача, как поставить пароль на Windows 8, решается несколько иначе:
- Переместите курсор мыши в правый верхний угол экрана и в появившейся панели кликните на «Параметры».
- В нижней части активированного меню найдите ссылку «Изменение параметров компьютера» и перейдите по ней.
- Откроется список параметров ОС ПК, где следует кликнуть на пункт «Пользователи».
- Далее жмите на Создание пароля и нажмите на нее.
- Как и в предыдущих случаях, где требовалось поставить пароль на компьютере Windows XP и 7, дважды введите придуманный защитный код в соответствующие поля. По желанию можно заполнить поле «Подсказка для пароля». Для подтверждения нажмите на кнопку Далее.
- Появится извещение об успешном создании пароля, в этом окне следует кликнуть на кнопку Готово.
Защита Windows 10
Теперь рассмотрим как установить пароль на Windows 10. Эта задача решается всего в четыре шага:
- Зайдите в меню «Параметры» через Пуск или при помощи комбинации горячих клавиш Win + I.
- Кликните по иконке раздела «Учетные записи».
- Откройте «Параметры входа» и кликните на копку Добавить, указанную на рисунке.
- Следующие диалоги и действия аналогичны инструкции, как поставить пароль на компьютер под управлением ОС Windows 8.
Защита Windows Phone
Установить защиту на смартфон под управлением Виндовс не так просто, как поставить пароль на Windows 10 для ПК, но внимательное выполнение следующих действий решит и эту проблему:
- Зайдите в «Настройки» и кликните на пункт «Система».
- Выберите строку «Экран блокировки».
- В открывшемся диалоге перетащите ползунок пункта «Пароль» во включенное положение.
- В появившейся форме следует 2 раза вбить защитный код или повторить существующий, если он был поставлен ранее. Дублирование ввода требуется для защиты от случайной опечатки. Следующее поле позволяет настроить частоту, с которой смартфон будет запрашивать ввод установленного пароля.
Важно понимать, что слишком маленькое значение помешает комфортно пользоваться телефоном, а слишком большое отрицательно скажется на надежности защиты. Рекомендуемая длина 8–10 символов.
Защита БИОС
Часто возникает вопрос, как поставить пароль на компьютер без захода в Windows 7, 8 или 10. Такую возможность предоставляет БИОС. Главным преимуществом его использования для организации защиты является то, что пользователь должен вводить кодовую последовательность сразу после включения компьютера и лишь аппаратный сброс БИОСа поможет злоумышленнику обойти блокировку.
Активация входа по паролю начинается со входа в BIOS. Для этого следует нажать клавишу Del сразу после включения ПК. Возможно в Вашей версии БИОС для этого используется другая клавиша, но в любом случае она должна быть указана на стартовом экране загрузки компьютера. Существует множество версий BIOS, но названия основных разделов совпадают практически во всех.
Рассмотрим последовательность действий для установки пароля:
- Найдите раздел «BIOS Setting Password» и откройте его.
- Сразу откроется диалог ввода пароля, который должен состоять не менее, чем из шести знаков. Введите кодовую комбинацию и нажмите Enter на клавиатуре.
- Появится еще один подобный диалог, куда следует повторно ввести выбранную кодовую последовательность и снова нажать Enter.Защита установлена, но для ее использования не только на вход в БИОС требуется выполнить еще ряд настроек:
- Открыть вкладку БИОС «Advanced BIOS Features».
- Найти строчку «Password Check», выставить для нее значение «Always». Для этого выберите данный пункт и нажмите Enter, выберите значение и подтвердите ввод.
- Нажмите на клавишу F10 и сохраните настройки БИОСа нажатием на кнопку клавиатуры Enter.
Далее ПК начнет перезагрузку и сразу же попросит ввести кодовую последовательность.
Блокировка ярлыков
У многих пользователей настольных операционных систем возникает вопрос, как поставить пароль на ярлык или папку. Решений этой проблемы много, так как в этих случаях следует пользоваться внешними программами, такими как LocK-A-FoLdeR, WinRaR, Folder Lock.
Итог
Итак, в этой статье мы подробно изучили, как поставить пароль на компьютер Windows 10, а также на компьютеры или ноутбуки с предыдущими версиями: 7, 8 и XP. Рассмотрели процедуру установки защиты на Windows Phone. А также показали, как установить защиту в самом начале загрузки вашего ПК при старте БИОС. Надеемся, эта статья принесет вам пользу.
по теме
Как поставить пароль, блокировку на телефон или планшет Андройд
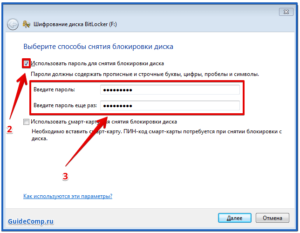
Цифровая безопасность – новая истерия в сознании масс. Люди заклеивают веб-камеры скотчем, отказываются от NFC и отключают множество функций Windows для того, чтобы не дать потенциальным мошенникам добраться до собственных активов.
Что и говорить про смартфоны, чаще всего содержащие максимальное количество информации о человеке? Сегодня возможность «запаролить» ваш Android развита настолько, что вы можете создавать сложнейшие многоэтапные пароли и быть абсолютно уверенными в защите вашего устройства.
В этой статье мы расскажем вам, как поставит пароль на Android.
Существующие типы паролей
Но для начала давайте разберемся с тем, какие типы паролей в смартфонах Android существуют сегодня. Обобщая, их можно выделить в три категории:
- Стандартная защита с помощью пароля, графического ключа или пин-кода.
- Дополнительные настройки защиты (автоблокировка, надпись на экране и т.д.)
- Smart Lock на новых версиях Android
Разберем отдельно каждый из вариантов.
Классические пароли Android
Самый распространенный вариант – это обычные графические ключи, пин-коды или пароли. Легко установить, легко запомнить, сложно взломать.
Настраивается такая защита просто. Для этого переходим в «Настройки» собственного смартфона, и находим там вкладку «Безопасность», которая иногда может называться «Блокировка и защита» или «Экран блокировки и безопасность», в зависимости от вашего устройства.
Дальше мы открываем подпункт «Способ блокировки» или «Тип блокировки экрана» (в зависимости от устройства и версии Android). Снимаем старый пароль, если был, и выбираем свежий способ заблокировать свой смартфон.
Как видите, на выбор дается три варианта защиты — графический ключ, пин-код и пароль. Можно поставить то, что наиболее удобно именно вам. Обратите внимание и на строчку «Отображать ключ при вводе» — для графического ключа можно отключить отображение, тем самым исключив возможность того, что кто-то подсмотрит ваш пароль.
Какой смартфон подарить на Новый год или Рождество
После того, как вы задали новый пароль, выключите экран смартфона – теперь при каждом его включении вам будет необходимо ввести пароль или произвести авторизацию сканером пальца или лица.
Дополнительные настройки защиты
Как уже говорилось выше, вы можете задать параметры для стандартной защиты. Так, например, перейдя по пути настройки – экран – спящий режим, вы сможете установить скорость отключения экрана. Таким образом можно, например, настроить блокировку раз в одну или две минуты, что иногда бывает удобно.
Еще одна интересная функция – установка текста на заблокированном экране. Иногда так удобно делать напоминание, но встречаются и такие случае, при которых данный текст отсылает к хозяину смартфона на случай утери.
Если перейти в настройки – экран – автоблокировка, можно отключить блокировку экрана при преднамеренном его погашении. В таком случае нажатие на кнопку питания не будет блокировать смартфон.
Использование Smart-lock
На новых версиях Android появилась интересная функция Smart Lock, блокирующая телефон в определенных обстоятельствах. Найти ее можно по адресу Настройки — Безопасность — Smart Lock.
Чаще всего у смартфонов 4 варианта подобной блокировки, но в новых моделях появилось еще и распознавание лиц.
Физический контакт – это настройка блокировки устройства так, что оно всегда будет разблокировано, когда находится в ваших руках. Стоит только вам положить телефон на стол – и устройство моментально заблокируется. Безопасные места задаются с помощью GPS. Так, например, задав место своей работы смартфону, он перестанет блокировать ваш телефон на рабочем месте.
Надежные устройства – настоящий Sci-fi. Рядом со знакомыми Bluetooth-устройствами (например, наушниками) ваш телефон не будет блокироваться. Удобно, например, при занятиях в зале или беге.
Лучшие Лего-игры для Android
Распознавание по голосу – трюк из шпионских фильмов, когда телефон будет реагировать только на ваш голос. Главное здесь – не заболеть.
В статье мы разобрали главные методы блокировки телефона и способы их настройки. На наш взгляд простой внимательности хватает для того, чтобы сохранить данные в безопасности, но, если пароли вам действительно важны, теперь вы знаете о них все.