Правильная установка Автокада — привычные и давно проверенные действия
Интересное об Автокад

В данной статье разберем несколько часто задаваемых вопросов о программе AutoCAD. А именно:
— Как выбрать AutoCAD, максимально отвечающий потребностям компании и не платить за лишние функции?
— Где и как загрузить Демо-версию AutoCAD, и какие особенности ее использования?
— Как происходит поставка современных лицензий AutoCAD.
— Как правильно скачать установить и активировать лицензионный AutoCAD?
Сразу оговорюсь, что речь пойдет о лицензиях поставляемых на данный момент, т.е. осенью 2016 года. На данный момент актуальная версия AutoCAD — это Автокад 2017.
Редакции AutoCAD
В настоящее время поставляется несколько разных редакций AutoCAD.
— Начнем со Стандартного (Базового AutoCAD), чтобы было с чем сравнивать другие продукты. В настоящее время, пожалуй, это самый известный и популярный продукт-САПР, который используется почти во всех компаниях, которые хоть как-то связаны с черчением.
AutoCAD позволяет чертить в 2D и моделировать в 3D. Подключать программы-расширения сторонних разработчиков, например СПДС GraphiCS, Geonics и другие. Думаю, нет смысла перечислять все функции программы Автокад. Многие с ними знакомы, а кто нет, могут легко ознакомиться.
— AutoCAD LT — второй продукт, который хотелось бы рассмотреть. Автокад ЛТ решение для 2D черчения и подготовки документации. Часть функционала стандартного Автокада убрали, и получился «облегченный продукт».
В основном убрали инструменты, связанные с 3D, хотя открыть файлы, созданные в полной версии, AutoCAD LT сможет без каких-либо проблем. Важно отметить, что программы-надстройки с AutoCAD LT работать не будут. Есть и другие отличия. Более подробно, различия можно увидеть в этой таблице.
Сравнение AutoCAD и AutoCAD LT.
Стоимость AutoCAD LT примерно в 3 раза меньше Базового AutoCAD.
— Многие компании и частные пользователи многие годы разрабатывали различные приложения и библиотеки в среде AutoCAD, улучшающие возможности программы для своей сферы деятельности. Компания Autodesk в определенный момент, объединила различные наработки в специализированные AutoCAD.
Так появились «Вертикальные решения Autodesk» предназначенные и удобные для определенных видов деятельности. Например, AutoCAD Architecture (Архитектура), AutoCAD Civil 3D (Транспортная инфраструктура), AutoCAD MEP (Инженерные сети), AutoCAD Mechanical (Машиностроение), AutoCAD MAP 3D (Картография), AutoCAD Electrical (Электрические сети) и другие.Специализированный AutoCAD немного дороже, чем Базовый, но и возможностей для отрасли у него существенно больше.
Сетевые и локальные лицензии AutoCAD
Почти любой продукт компании Autodesk поставляется в виде Локальных или Сетевых лицензий.
Локальные лицензии устанавливаются на конкретные машины конкретного пользователя. В случае необходимости, программу можно установить другому пользователю на другой компьютер, но это займет некоторое время.
Сетевая лицензия отличается от локальной тем, что находится на сервере лицензий, и по сети она передается на нужный компьютер.
Как только на используемом компьютере выключили программу, лицензия возвращается на сервер лицензий и ее сможет использовать другой компьютер. Есть такое понятие как «плавающая лицензия Autodesk». Это как раз о Сетевой лицензии.
Вкратце, сетевая лицензия может быть удобней, чем локальная, но она дороже на 50% по сравнению с локальной.
Срок действия лицензии
Ну и последнее, о чем нужно подумать перед закупкой лицензий AutoCAD, это срок на который нужны лицензии. В настоящий момент поставляются лицензии на 3 месяца, 1 год, 2 года или 3 года.
Чем больший срок Вы оплачиваете, тем дешевле получается средняя стоимость 1 года.
В течение срока действия лицензии, Вы имеете право использовать программу, получать обновления и новые версии, а так же техническую поддержку.
Практически любое программное обеспечение Autodesk можно скачать и протестировать. Это же относится и ко всем редакциям Autodesk. Для того чтобы загрузить демо-версию Автокад, пройдите пожалуйста в данный раздел сайта и заполните форму.
Форма загрузки Демо-версий.
После заполнения формы Вам будет предоставлена информация по загрузке пробной версии.
Демо-версии AutoCAD работают в полнофункциональном режиме в течение 30 дней. По окончании trial-периода программу нужно либо активировать, либо отказаться от ее использования.
Поставка лицензий Автокад
В настоящее время поставка лицензионного AutoCAD происходит следующим образом. После согласования условий поставки между поставщиком и конечным пользователем, поставщик отправляет заказ в обработку в Autodesk.
Обычно в течение 1-2 рабочих дней разработчик заказ обрабатывает и покупателю приходит письмо с уведомлением о формировании лицензии. В письме клиент найдет ссылку, пройдя по которой, и введя логин и пароль, он попадет в «Консоль администрирования лицензий».
В данной консоли покупатель может отследить все приобретенные лицензии, загрузить дистрибутив Автокад, а так же добавить пользователей, которые смогут использовать программу в компании клиента.
То есть поставка осуществляется в электронном виде. Физически покупатель получает только пакет бухгалтерских документов.
Установка Автокад. Активация Автокад
После покупки и получения доступа в «Админ коносль» на портале Autodesk, администратору покупателя нужно сделать следующее:
1.) Зайти в раздел пользователи,
добавить пользователя
и назначить ему лицензию из списка.
2.) Зайти в раздел продукты
и скачать требуемый дистрибутив AutoCAD.
3.) После загрузки запустится установка, установить Автокад, при первом запуске ввести Логин и пароль назначенного пользователя.
После этих действий, программа активируется автоматически. Вручную вводить код активации Автокад, как это было ранее, нет необходимости. В редких случаях, автоматически активация не происходит, тогда мы рекомендуем попросить помощи у своего поставщика.
Надеюсь, был Вам полезен. Если вопросы остались, а так же на тему покупки Автокад, обращайтесь к нашим консультантам. Контакты расположены в верхней части сайта.Поинт | как установить программу autocad на компьютер | поинт
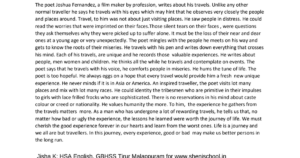
Autodesk AutoCAD в наши дни остается самой распространенной в мире CAD-системой. Миллионы пользователей выбирают это надежное и проверенное программное обеспечение для решения своих профессиональных задач в таких областях, как архитектурно-строительное проектирование, разработка машин и механизмов, дизайн и многих других.
AutoCAD — профессиональное программное обеспечение САПР, предъявляющее особые требования к оборудованию, процессу установки и настройки, организации работ. Для обеспечения бесперебойной ежедневной работы системы необходимо знать, как правильно установить Автокад на компьютер пользователя.
Рассмотрим последовательность действий, которые необходимо совершить для того, чтобы установить AutoCAD на компьютер. Данная инструкция справедлива для установки локальной версии AutoCAD на отдельный компьютер, если вам необходимо установить сетевую версию, то данная инструкция не подойдет.
Проверьте системные требования программы
Перед тем, как установить Autodesk AutoCAD, убедитесь, что ваш компьютер соответствует рекомендуемым системным требованиям. Список системных требований для всех версий AutoCAD можно найти на сайте Autodesk Knowledge Network по этому адресу.
При анализе системных требований учитывайте разрядность вашей операционной системы и разрядность AutoCAD (32 или 64 разряда), т.к. для них требования разнятся.
Обратите внимание, что ваш компьютер должен удовлетворять требованиям по всем пунктам. Это значит, что если ваша система, например, имеет запас оперативной памяти, но не проходит по минимальному объему свободного пространства на диске, то установить программу Автокад, скорее всего, не получится, либо она будет работать некорректно.
Проверьте оборудование на совместимость с AutoCAD
Рекомендуется установить AutoCAD на компьютер, который сертифицирован самими разработчиками программы.
Дело в том, что использование сертифицированного оборудования и драйверов позволяет избежать множества проблем в работе программы.
Для того, чтобы проверить, является ли ваш компьютер и видеокарта сертифицированными для работы с Автокад, воспользуйтесь специальным сервисом «Поиск рекомендуемого оборудования» (Find Recommended Hardware) по этой ссылке.
С помощью этого сервиса можно проверить ваш компьютер и видеокарту, а также найти и скачать рекомендуемые сертифицированные драйвера.
Подготовьте дистрибутив, ключ продукта и серийный номер
Если у вас нет дистрибутива программы AutoCAD, то его необходимо скачать. Сделать это можно либо по ссылке в личном кабинете по адресу https://manage.autodesk.com/
либо через Autodesk Virtual Agent по ссылке
На одном из завершающих этапов установки Autodesk AutoCAD вам нужно будет ввести ключ продукта и серийный номер продукта. Получить эти данные можно в личном кабинете по адресу https://manage.autodesk.com/
Получите права администратора
Для успешной установки AutoCAD вам необходимо либо войти в систему под учетной записью администратора, либо получить права администратора.
Установку прав администратора на персональной машине можно сделать через Панель управления > Учетные записи пользователей > Изменение типа учетной записи.
Если ваш компьютер находится под управлением домена, то для получения соответствующих прав обратитесь к системному администратору.
Также рекомендуется временно отключить контроль учетных записей (UAC), для чего перейдите в Панель управления > Учетные записи пользователей > Изменить параметры контроля учетных записей и переместите регулятор в самое нижнее положение.После завершения установки не забудьте обратно включить контроль учетных записей!
Обновите операционную систему
Убедитесь, что у вас установлены все доступные обновления для вашей операционной системы. Если какие-то из них не установлены, особенно с пометкой “Критические”, то незамедлительно установите их. После обновления обязательно перезагрузите компьютер.
Удалите временные файлы
Очистите папку TEMP от всех временных файлов. Для перехода в эту папку запустите «Проводник Windows» и введите в адресной строке %TEMP%.
Выберите все файлы и удалите.
Отключите антивирус и закройте все приложения
Для успешной установки временно отключите работу антивируса и завершите все приложения, которые запущены в системе.
Установите AutoCAD
Чтобы установить AutoCAD на компьютер запустите установочный файл Setup.exe
Затем следуйте инструкциям на экране. Во время установки укажите компоненты, которые нужно инсталлировать, и укажите путь установки программы, если предложенный по-умолчанию не подходит по каким-то причинам.
Убедитесь, что установка прошла без ошибок.
Активируйте программу
После первого запуска AutoCAD его необходимо активировать. Для успешной активации следуйте инструкциям на экране.
После этого установка Autodesk AutoCAD считается завершенной.
Заключение
Надеемся, что приведенная инструкция полностью отвечает на вопрос “как установить Автокад?”. Однако, при возникновении каких-либо непредвиденных проблем в процессе установки рекомендуем обращаться в службу технической поддержки и воспользоваться советами на профильных форумах.
03 Сентября 2017 2017-09-03 11:31:00
10 ошибок проектировщика при работе с чертежами
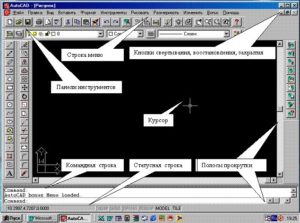
В данной статье Вы узнаете, какие основные ошибки делают проектировщики при работе с чертежами. Прочитав эту статью, Вы сделаете для себя полезные выводы и сможете не совершать типовые ошибки в дальнейшей своей работе. Вы станете на одну ступеньку выше за своих коллег, партнеров.
В основном, данные ошибки очень мешают и вредят при коллективной работе или при работе с чужими, присланными чертежами.
И так, перечислим основные ошибки, которые совершают проектировщики при работе с чертежами:
1. Присланные файлы сохранены в последней версии AutoCAD
Чтобы не совершать подобную ошибку, возьмите себе за правило: в настройках программы AutoCAD поставьте по умолчанию, чтобы чертежи сохранялись, например в 2007 версии (думаю, что людей которые работаю в более низкой версии практически нету).
Если Вам прислали чертежи в более новой версии AutoCAD — Вы не сможете их открыть. Открыть его можно 2 способами: 1) попросить у автора, который прислал Вам этот чертеж, пересохранить файл в более позднюю версию; 2) установить DWG TrueView последней версии (программа бесплатная) и трансформировать данные файлы в нужную Вам версию.
2. Отсутствие шрифтов, стилей линий, штриховок, подложек и т.п.
Наверное, не раз Вам приходилось наблюдать следующую картину: открываете присланный Вам файл, а там все надписи в иероглифах, в место подложек — одни названия файлов, на которые они ссылаются, и т.п..
Чтобы не совершать самому данной ошибки, возьмите себе за правило: перед отправкой, сформируйте комплект чертежей (команда _etransmit или на русском: ФОРМКОМПЛЕКТ). Тогда все необходимые дополнения, которые нужны для нормальной работы с чертежом будут собраны в комплект и помещены в архив.
3. В файле чертежа куча ненужных и неиспользуемых элементов (блоки, текстовые стили, размерные стили, слои, т.п.)
Практически всегда присылают файлы, которые содержат кучу неиспользуемых блоков, слоев, стилей и т.п.. С данным файлом очень неудобно работать и файл имеет большой размер.
Реальный пример: мне недавно прислали чертеж, видать удалили все кроме одного узла — файл весил 6,5Мб. После очистки файл стал весить 500кб.
Чтобы не совершать самому данной ошибки, возьмите себе за правило: перед завершением работы необходимо очистить чертеж, Файл — Утилиты — Очистить (или введите команду _purge)
У Вас появится окно Очистка чертежа, с помощью которого Вы сможете удалить все, что не используется в данном чертеже.
Наличие огромного числа масштабов в чертеже очень сильно замедляет работу программы AutoCAD, особенно при копировании/вставки объектов. Поэтому, не забываем выполнять очистку масштабов, которую можно сделать с помощью команды _scalelistedit.
После очистки сохраняем файл.
4. Используем пространство листов
Часто присылают чертежи, в которых все оформление расположено в пространстве модели, а не на листах. Спрашивается, зачем тогда вообще пространство листа в программе AutoCAD? Ведь все эти рамки, штампы — они не относятся к пространству модели, а только засоряют его.
Научитесь работать не только в модели. Первым временем это будет не привычно, но потом Вы осознаете весь «вкус» работы на листах и это ускорит Вашу работу (освойте подшивки).
5. Используем стили печати
Вместо того, чтобы перекрашивать все элементы в чертеже, менять цвет слоев и т.п. — используйте стили печати, например: monochrome.ctb. Тогда Ваш чертеж будет напечатан в том цвете, который Вы зададите и таким образом сэкономите много времени, не делая ненужную работу.
6. Используйте архивы с расширение *.zip вместо *.rar
Если чертежей много или они имеют большой размер — перед отправкой их лучше заархивировать. Архивировать чертежи советую с расширением *.zip вместо *.rar. Почему именно такое расширение:
- в операционной системе Windows, начиная еще с версии XP, есть встроенная поддержка zip-архивов, которая не требует установки дополнительного ПО. Та же ситуация у пользователей Mac OS, в которой есть встроенный архиватор формата .zip. Хотя формат .rar достаточно популярный, не у всех может быть установлена программа для работы с rar-архивами и получив письмо, с вложенным файлом с расширением *.rar, — у некоторых возникнет проблема с его чтением.
Возьмите себе за правило использовать zip-архивы.
7. Перед экспортом чертежей проверяем правописание
Возьмите себе за правило: перед экспортом чертежей в pdf, png, jpg и т.п. — всегда проверяйте правописание, чтобы потом не приходилось заново все экспортировать. Таким образом, Вы сэкономите свое время.
8. Не стоит хранить и плодить лишние и ненужные файлы
Возьмите себе за привычку — сразу удалять лишние, неактуальные файлы. Ведь трудно работать, когда в папке куча файлов типа «изменен«, «копия-1«, «»копия-2» и т.п.. А другой человек вообще не разберется в этой папке. Таким образом, Вы упростите работу с файлами не только другим пользователям, а и себе.
9. Называйте файлы конкретными именами с учетом версии
Иногда присылают файлы, которые имеют непонятные и смешные названия, например: «1111», «новый чертеж», «новый чертеж2», «Петя»,…
Приучите себя создавая чертеж — сразу давать ему конкретное имя и не использовать имена, которые по умолчанию предлагает программа. Например: если Вы чертите план первого этажа, так и назовите файл «План первого этажа».
Еще одно правило: добавляйте к названиям файлов приставки (суффиксы и постфиксы), которые позволят легко определить актуальную версию файла. Например: «План первого этажа_Rev-1», «План первого этажа_Вариант-1», и т.п.
10. Удаляйте все, что неактуальное на чертеже
Практически всегда, когда выполняются чертежи, на листе собираются какие-то дополнительные, вспомогательные наработки. Или накапливаются рядом с актуальными чертежами — старые, уже ненужные. Хорошо, если ненужные Вы перечеркнули, а если нет — как другому человеку разобраться в том, где правильный чертеж, а где нет? — без автора никак.
Приучите себя удалять все ненужное и неактуальное на чертеже, ведь это только загромождает чертеж, замедляет работу программы и оно Вам в большинстве случаев не понадобиться.
Следуя выше написанным правилам — Вы сможете:
- предотвратить и избежать часто возникающие проблемы/вопросы;
- упростить себе работу;
- ускорить себе работу;
- сэкономить время;
- подчеркнуть свой профессионализм.
Первое время будет трудно соблюдать данные правила (пожелания), но потом это войдет в привычку и Вы заметите, как это удобно и просто.
Читайте так же статью: 10 способов увеличить скорость работы в AutoCAD
Как установить и активировать Автокад 2012, 2013, 2014, 2015, 2016?

Вы здесь f
Процесс установки Автокад на локальный компьютер необходимовыполнять под администраторской учетной записью, поэтому требуется убедиться,что вы входите в Windowsкак администратор. С ограниченной учетной записью процесс установки Autocad невозможен.
Как установить Автокад 2012?
- Для инсталляции Автокада требуется вставить установочныйдиск в дисковод, открыть его и двойным щелчком кликнуть на файле setup.exe. Если же вы скачали программу, то сразувойдите в папку его хранения и запустите setup.exe.
- Через некоторое времяпосле запуска инсталлятора откроется диалоговое окно.
- Следует нажать на большуюкнопку «Установка», и установочная программа запустит процесс проверки наналичие необходимой версии Microsoft Net Framework. В случае отсутствиянеобходимой версии откроется соответствующее сообщение.
- Далее следует нажать«Обновить» для запуска процесса обновления Frameworkа:
- В появившемся окошкесогласитесь с условиями лицензионного соглашения, поставьте галочку и нажмите«Установить». Последует процесс обновления Frameworka.
- После появления сообщения нужно нажать кнопку «Готово».
- После того как Frameworkобновится, перезагрузите компьютер, после чего необходимо повторно запуститьфайл setup.exe и нажать клавишу «Установить». Далее появится экран, в которомтребуется дать согласие на соглашение о предоставлении лицензии. Для этогопереведите точку в пункт I Accept и нажмите кнопку «Далее».
В тех системах,которые не нуждаются в обновлении Microsoft Net Framework, следующее окнопоявится сразу без предыдущих действий.
- В открывшемся окне введитеКлюч продукта и Серийный номер, которые можно найти на коробке с диском Autocad2012 (если вы скачиваете этот продукт, убедитесь, что ключ также прилагается).
- В случае корректного вводаданных в следующем окне напротив каждой строки будет появляться зеленаягалочка. После ввода данных следует нажать «Далее».
- В открывшемся окневыберите необходимые программы для установки, проставив в нужных пунктахгалочки. Выберите Autocad 2012, и, в случае необходимости, дополнительное ПО.
Кроме этого, требуется проверить путь установки программы.
- Программа начнетустанавливаться на компьютер.
- Перед тем как приступить кустановке любого ПО, рекомендуется закрыть все ненужные программы, посколькуони могут блокировать процесс установки. Например, инсталлятор Автокад можетпотребовать закрытия приложения Adobe Photoshop.
После закрытия указанногоприложения нажмите кнопку «Повторить», после чего Autocad продолжит установкупрограммы.
- После того как установказавершится, нажмите «Готово». Затем необходимо запустить Autocad 2012 с ярлыка,который появился на рабочем столе.
Как активировать Автокад 2012?
- Установленную программуможно использовать в течение 30 дней, не активируя её, а только нажав «Попробовать».Для активации требуется нажать кнопку «Активировать».
- В открывшемся окненеобходимо ознакомиться со всеми положениями, согласиться и нажать кнопку«Продолжить»
- На появившемся экранепоявятся данные, среди которых будет и Код запроса.
- Сообщите его поставщикам Автокад2012, используя электронную почту или любой другой способ, после чего введитеего через буфер обмена Windows.
После проделанных действий откроется следующее окно:
- Активация завершена. После того, как вы нажмете клавишу«Готово», откроется рабочий интерфейс программы.
Как установить Автокад 2014?
Программа Автокад 2014 может работать со следующимиоперационными системами:
- Windows7.
- WindowsXP SP3.
- Apple®OS®Xv10.6.8.
- OSXv10.7.2.
- OSXv10.8.
Операционную систему WindowsVistaАвтокад2014 не поддерживает.
Если возник вопрос как установить программу Автокад 2014,необходимо ознакомиться со следующим материалом:
Программу установить достаточно просто. Инсталлировать еёвозможно, как загрузив из Интернета, так и с DVD-диска. Если загружать из Интернета, дистрибутив программысохранится в виде одного файла, представляющего собой образ диска.
УстанавливаяАвтокад 2014 с iso-файла,необходим виртуальный DVD-привод.Как правило, данная программа инсталлируется с DVD-диска с уже записанными установочнымифайлами.
После того как диск будет установлен в DVD-привод, начнется автоматическийзапуск установки.Если автоматический запуск установки не начинается, необходимооткрыть содержимое диска и запустить файл Setup.exe.После этого программа начнет устанавливаться и появится первое окно.
После того как будут скопированы необходимые дляустановки файлы, откроется диалоговое окно для выбора типа установки. Для тогочтобы установить программу, необходимо следовать всем инструкциям по установке.
о том, как установить Автокад 2014 на Windows 7 и Windows8, атакже как активировать Автокад 2014:
Как установить Автокад 2015?
Установка Autocad 2015 на Windows 10, если возникает ошибка
Как установить Автокад 2015 на Windows 10, когда, зачастую, при еёинсталляции, появляется следующее окно:
Такая проблема возникает при установке немецкой версии Autocadв результате ошибки установки языкового пакета на английском языке. Чтобыобойти эту проблему, следует попытаться отредактировать реестр Windows, однако нужноотметить, что такая операция довольно опасна, и в результате допущенных ошибокбудет невозможно загрузить программу повторно.
- Откройте редактор реестра, выбрав Regedit в поле поиска влевом нижнем углу экрана и нажмите «Ввод».
- Здесь вы увидите запись с ключом «Версия». Приведем примерсо значением «4.6.00076», однако в каждом случае значения будутотличаться. Необходимо записать этот ключ, поскольку он пригодится длядальнейших действий.
- Далее, при попытке изменить это значение на»4.5.0″, всплывает окно с сообщением об отсутствии права доступа. Теперьследует правым щелчком мыши на элементе клиента в левой стороне выбрать«Разрешения».
- Здесь выберите «Дополнительно».
- Теперь нажмите на ссылку «Изменить», которая находитсярядом с TrustedInstaller.
В открывшемся диалоговом окне необходимо выбратьпользователя или группу, которая изменит запись. В данном случае выберите группуAdminstrators.
- Закройте диалоговые окна и измените значение параметраVersion 4.5.0.
- Редактор реестра закрывать пока не нужно, поскольку онпонадобится позже для того, чтобы отменить изменения.
Теперь Автокад 2015должен установиться без проблем.
- И на последнем этапе, после того как программа успешноустановилась, необходимо отменить изменения в реестре. Для этого следует вернутьсяк HKEY_LOCAL_MACHINESOFTWAREMicrosoftETFrameworkSetupНПРv4Client и изменить значение на прежнее.
Теперь можно закрытьредактор и начинать работать в программе Автокад 2015, установленную на Windows 10.
Как установить Автокад на Windows 10, вы уже знаете, но как установитьАвтокад 2015 на другие платформы Windows?
Обычная установка Автокад2015
Если возникают проблемы с установкой, проверьтеустановку/активацию данной программы, использовав другой компьютер, посколькуможет быть, что проблемы ОС связаны с потребностью переустановить ваш компьютер.
- Выполните монтирование образа ISO/ISZ и виртуального привода.
- Запустите установку программы, использовав для этого setup.exe.
- После процесса инициализации настройки (копированияустановочных файлов во временную папку компьютера), появится следующее окно:
- На данном этапе следует выбрать «Установка».
- Далее необходимо принять «Лицензионный договор» и нажатьклавишу «Далее».
- В появившемся окне требуется ввести необходимуюинформацию:
- Здесь выполните выбор языка программы, типа лицензии,ввода серийного номера и ключа продукта. Рекомендуется выбирать такой языкпрограммы, который будет совпадать с языком инсталлятора. Следует знать, чтоключи продукта зависят от той программы, которая устанавливается, поэтомусерийные номера могут иметь разный вид.
- После нажатия кнопки «Далее» появится окно, и, развернувспойлеры, настраивайте установки.
- Если имеются доступные обновления, инсталлятор можетпредложить вариант включения их в общую установку, чего делать не рекомендуетсяво избежание возникновения возможных проблем с активацией.
- После выполнения необходимых настроек следует выбрать«Установить».
- Программа может инсталлироваться достаточно долго,поскольку, кроме неё самой, системе требуется время для установки и необходимыхдля её корректной работы компонентов.
- После того как установка программы будет завершена,появится окно:
- Также возможно появления окна, предлагающегоперезагрузить компьютер. Обязательной эта процедура не является, поэтому можносразу приступать к активации.
- Для того чтобы запустить фоновую службу Autodesk Application Manager, примитесоглашение.
о том, как установить и активировать Автокад 2016
Панели инструментов и вкладок в AutoCAD — СтройМетПроект

Команды, необходимые для построения чертежа и его редактирования, расположены на панелях инструментов («Рисование», «Редактирование», «Слои» и др.).
Эти команды помогут вам начать изучении программы AutoCAD, а наши статьи из раздела самоучителя «Автокад для начинающих» дадут полное представление о них. Команды структурированы и находятся на ленте-меню.
Тематические вкладки, такие как «Вставка», «Аннотации» и др. содержат наборы панелей инструментов. Это позволяет быстро находить необходимую команду.
Для того чтобы появилась расширенная панель, достаточно нажать на стрелочку, как показано на рисунке. Мы подскажем вам как настроить в Автокаде панель инструментов. Такие панели можно закреплять, нажав на булавку в левом нижнем углу.
Для этого необходимо ПКМ щелкнуть на любой панели. Появится список, в котором нужно выбрать «Показать панели». Ставя или снимая галочку напротив названия панели, вы будете соответственно добавлять ее или скрывать с ленты.
Это играет важную роль, когда у вас маленький монитор. В Автокад панель инструментов сворачивается до кнопок. Становится неудобно выбирать нужную команду. В этом случае целесообразно убирать панели, которыми вы не пользуетесь.
К тому же панели инструментов можно перетаскивать в удобное место на ленте. Достаточно зажать ЛКМ внизу панели и мышкой переместить в подходящее место.
Панель быстрого доступа предназначена для того, чтобы компоновать на ней часто используемые инструменты. По умолчанию данная панель содержит некоторые инструменты. Их можно удалить, нажав ПКМ → «Удалить с панели быстрого доступа».
Для удобства можно вынести нужные инструменты. Для этого достаточно на ленте выбрать подходящую команду, нажать ПКМ → Добавить на панель «Быстрый доступ». Это оптимизирует работу в AutoCAD.
Если в автокаде пропала панель инструментов то, возможно, вы просто изменили представление ленты. Чтобы вернуть все на место, воспользуйтесь кнопкой в правом верхнем углу (см. рис.).
Это можно сделать перебором, или же выбрать нужное отображение из списка, нажимая стрелочку рядом, если у вас в автокаде пропала панель инструментов. Существует три варианта:
— свернуть до вкладок (автокад (autocad) панель инструментов);
— свернуть до названий панелей;
— свернуть до кнопок панелей;
Обязательно проверьте, не скрыли ли вы нужную вам панель инструментов Aвтокад .
Теперь вы знаете что делать, если в AutoCAD пропала панель инструментов. Не бойтесь экспериментировать и изучать интерфейс самостоятельно!
Начиная с 2014 версии программы разработчики Autodesk порадовали всех пользователей приятным нововведением: появились вкладки файлов AutoCAD. Закладки открытых документов позволили гораздо удобнее работать над проектами и ускорили переключение между файлами Автокада в формате*.dwg.
Вместе с этим многие пользователи сталкиваются с рядом вопросов:
1. Как убрать вкладку «Начало» в Автокаде?
2. Как включить вкладки в Автокаде?
3. Можно ли подключить панель вкладок AutoCAD для более ранних версий программы: 2007-2013?Про это мы и поговорим в данной статье.
Как убрать вкладку «Начало» в Автокаде?
При запуске программы в последних версиях по умолчанию запускается вкладка «Начало» и «Чертеж 1». В определенный момент работы это начинает мешать, а закрыть данную закладку, в которой, кстати, располагаются разделы «Начало работы» и «Последние документы», привычным способом не получается.
Чтобы убрать вкладку «Начало» в AutoCAD 2016 или 2017 версии нужно воспользоваться системной переменной: STARTMODE =0. Если же задать значение «1», то вкладка будет присутствовать постоянно.
Для более ранних версий AutoCAD 2014-2015 действует другая системная переменная: NEWTABMODE. Для отключения вкладки «Начало работы» нужно присвоить значение «0».
Закладки Автокад – удобное дополнение интерфейса программы. Но иногда их можно случайно отключить. Многие новички сталкиваются с вопросом: «В Автокад пропали вкладки. Как их включить». Этот вопрос достаточно распространенный, а вот его решение – очень простое.
Чтобы подключить вкладки файлов AutoCAD нужно перейти во вкладку «Вид» → панель «Интерфейс» → команда «Вкладки файла».
Если же требуется наоборот отключить эти закладки, чтобы расширить рабочее пространство, то используете команду _FILETABCLOSE
Панель вкладок в Автокад: как с ней работать?
Помимо того, что у вас отображается сразу несколько рабочих документов, при нажатии правой кнопки мыши (ПКМ) по вкладке вам становятся доступны такие команды, как: создать, открыть, сохранить и т.д.
Так, к примеру, чтобы создать вкладку Автокад 2016 можно просто щелкнуть на знак плюс возле активной закладки. У вас автоматически будет создан новый чертеж.
Как уже говорилось ранее, такое дополнение интерфейса Автокад появилось сравнительно недавно, начиная с 2014 версия. А как быть если у вас AutoCAD 2013 или же вообще 2007?
Для Автокада 2013 на оф. сайте Autodesk есть бесплатное приложение Drawing Tabs. Это дополнение актуально только для AutoCAD 2013.
Плагины Autodesk доступны в виде файлов *.msi (исполняемых образов), а не обычных файлов установки *.exe , что позволяет администраторам создать удаленную автоматизированную установку. Такой подход существенно облегчает задачу установки приложения на большое количество компьютеров.
Если у вас версия AutoCAD 2007-2013, то вам может пригодиться др. аналогичное приложение, разработанное Владимиром Даниловым: Drawing Tabs / Manager for ACAD 2007-2015. Это бесплатная утилита, которая позволяет добавить вкладки файлов Автокад в стандартный интерфейс программы.
Буквально пару слов о приложении Drawing Tabs / Manager for ACAD 2007-2015:
- Актуальные версии программы Автокад 2007 -2015
- Совместимость с x86 и x64 для XP, Vista и Windows 7
- После установки появляется Диспетчер чертежей в нижней части окна редактирования
AutoCAD. Вкладки присутствуют всякий раз, когда у вас есть чертеж, открытый в программе.
- Для перехода от одного чертежа к другому, когда открыто несколько проектов, все, что вам нужно сделать, это выбрать соответствующую вкладку.
Инструкция по установке Drawing Tabs / Manager for ACAD 2007-2015
Если у вас запущен Автокад – закройте его. Скачайте файл DwgMan_2015.exe, затем запустите его. Ответьте на вопросы Мастера установки, после чего запустите Автокад. Система будет загружена и на экране появится панель вкладок файлов AutoCAD.
Источник данного материала:
http://autocad-specialist.ru
Настройка интерфейса Автокада под себя

По просьбам трудящихся публикую вторую часть разбора на косточки рабочего пространства — как включить ленту в Автокаде.
Тема урока такова: как быстро адаптировать рабочее пространство AutoCAD под свои или корпоративные требования и как открыть ленту в Автокаде. Итак, смысл заключается в том, что мы дублируем рабочее пространство. И из копии уже лепим то, что нам надо.
Поехали…
Сделаем произвольное пространство вот такого вида из стандартного рабочего пространства «Рисование и аннотация».
Может не совсем привычно и удобно, но каждый, в конечном счете, будет делать под себя, а на этом примере мы рассмотрим основные принципы.
Что для этого нужно сделать:
1. Дублировать и переименовать копию РП «Рисование и аннотация»;
2. Установить Автокад ленту меню справа;
3. Преобразовать представление ленты (сделать кнопочным);
4. Убрать ненужные вкладки;
5. На панель быстрого доступа добавить пару команд;
6. Вывести и закрепить палитры;
Как дублировать рабочее пространство в AutoCAD
Рассмотрим более подробно, как дублировать и переименовать рабочее пространство «Рисование и аннотация». Для этого открываем окно «Адаптация пользовательского интерфейса», пишем в командной строке НПИ, т.е. настройка пользовательского интерфейса. Также можно на ленте выбрать вкладку «Управление» – «Пользовательский интерфейс».
В списке рабочих пространств нажимаем ПКМ на названии «Рисование и аннотация» (эти действия показаны в статье «Знакомство и с интерфейсом Автокада») и выбираем «Дублировать».
У нас появился дубликат, теперь нажимаем на нем ПКМ и выбираем «Переименовать» (я назвал «Мое рабочее пространство 1»), таким же образом устанавливаем его «текущим» (для этого выбираем «Установить по умолчанию»), чтобы при запуске программы мы сразу попадали в него. Далее жмем «Применить» в нижнем правом углу этого диалогового окна, после чего «ОК».Теперь мы находимся в созданном нами пространстве. Проверить можно, нажав на шестеренку в правом нижнем углу. Галочка должна быть установлена напротив созданного нами рабочего пространства.
На всякий случай в параметрах рабочего пространства, переставляем радио-кнопку на пункт «Автоматическое сохранение изменений».
Настройка ленты в Автокаде
1. Чтобы узнать, как открыть ленту в Autocad, правой кнопкой жмем на ленту и выбираем «освободить» и лента превращается в палитру (один из видов мест хранения инструментов, блоков, штриховок и т.д.)
2. Правой кнопкой жмем по краю палитры (как на рис. ниже) и выбираем «закрепить справа» — лента Автокад свернулась до строки с названием «лента».
Наводим на нее мышь и в верхней части жмем «Автоматически убирать с экрана» (треугольная кнопка ниже кнопки закрыть «Х»).
3. Теперь сделаем более симпатичное представление AutoCAD ленты в данной жмем на стрелку без овала и выбираем свернуть до кнопок панелей.
Перегруппировка вкладок и панелей Ленты AutoCAD
Под этим действием я подразумеваю изменение последовательности панелей. Для этого нажимаем и не отпускаем левую кнопку на нужной вкладке и перетягиваем в нужное место. Такой же алгоритм и при перемещении панелей инструментов.
Удаление/добавление вкладок Ленты Автокад
Для полного удаления вкладки AutoCAD ленты недостаточно просто из контекстного меню снять галочку — таким образом мы просто отключаем ее видимость (тут отличие принципиальное).
Итак, для добавления/удаления вкладок вызываем уже известное нам окно адаптации пользовательского интерфейса (команда: НПИ).
Выбираем наше рабочее пространство – жмем на нем ПКМ и выбираем первый пункт «Адаптация рабочего пространства».
Смещаемся ниже и нажимаем на «+». В раскрывшемся списке открываем подсписок «Вкладки» и уже в нем ставим или снимаем галочки напротив названий вкладок. Я уберу, к примеру, вкладки Онлайн, Вывод и Лист.После внесения изменений нажимаем Применить – ОК.
Настройка палитр
Самая часто используемая палитра — это, бесспорно, «палитра свойства», поэтому имеет смысл сделать так, чтобы она всегда была под рукой, но не занимала много места интерфейса примерно так:
Самый быстрый способ ее вызова – команда Ctrl+1. По аналогии с лентой закрепляем ее слева. Щелкаем по ее краю ПКМ и из контекстного меню выбираем закрепить слева. Ещё раз жмем на ней ПКМ и выбираем только значки.
Вуаля! Теперь мы имеем маленькую иконку при наведении, на которую появляется наша палитра свойства.
Таким образом, можно закрепить все палитры (они «живут по адресу» Вид – Палитры, либо комбы от Ctrl+1 до Ctrl+8 ). Сначала выводим их на экран, а потом закрепляем.
Резюме
Вот таким образом можно слегка преобразовать рабочее пространство. Мы зацепили лишь небольшой кусочек темы персонализации интерфейса, но я думаю, что и этого достаточно, чтобы понять насколько мошной и гибкой структурой является AutoCAD по части адаптации.
P.S. Попробуйте самостоятельно включить ленту в Автокаде и изменить ее местоположение. Ознакомьтесь также с дополнительным материалом, как работать в Автокаде продуктивно и обязательно потренируйтесь. Ведь только практикуясь можно чему-то научиться. Изучайте наши курсы Автокад для чайников, и вы узнаете еще много нового!
курсы по AutoCAD:
