Правильная установка «1С:Предприятие»
Как установить 1C самостоятельно?
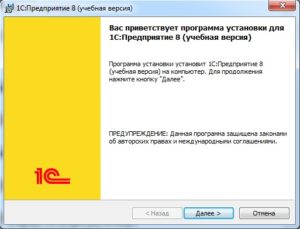
10.09.2015 — 12260
Практически все пользователи рано или поздно задаются вопросом самостоятельной установки программного обеспечения 1С. На примере конфигурации «1С:Бухгалтерия 8» предлагаем посмотреть, как установить 1С на компьютер или ноутбук. Это не только несложно, но и экономически выгодно: самостоятельная начальная установка или переустановка сохранит и время, и деньги.
С чего начать?
Инсталляция программного продукта фирмы 1С независимо от его учетной направленности состоит из трех ключевых этапов:
- Установка платформы – движка или фундамента, который является основой для работы любой программы 1С.
- Установка конфигурационной части – непосредственная установка пользовательской программы ведения учета (1С: Бухгалтерия, 1С: ЗУП, 1С: Управление торговлей и т.д.).
- Заключительным этапом будет создание новой или подключение имеющейся информационной базы данных, которая будет отображаться в окне запуска программы при нажатии ярлычка. Баз может быть несколько и даже довольно много, их отображение в виде дерева позволяет несколько упорядочить список.
Рассмотрим подробно каждый из этапов.
Установка платформы 1С
Коробочные программные продукты 1С поставляются в картонной упаковке, в комплектацию которой входят:
- установочный диск с дистрибутивами для установки платформы и поставляемой конфигурации;
- диск ИТС;
- печатная документация в нескольких книгах: как правило, руководство для пользователя и руководство по администрированию.
Установка 1С начинается с поставленного в DVD-привод компьютера установочного диска, при этом запускается мастер установки, в окне которого следует выбрать пункт «Установка технологической платформы».
Если автозапуск CD- и DVD-дисков отключен (при установке дисков никакого движения на экране не происходит) следует перейти по ярлыку «Мой компьютер» на нужный диск и запустить либо файл autostart.exe (для старта диска), либо setup.exe (для старта установки).
В открывшемся окне приветствия следует нажать «Далее».
В следующем окне «Выборочная установка», не вникая в технологические подробности, можно оставить способы установки компонентов по умолчанию и по кнопке «Далее» перейти на следующий экран:
В следующем окне выбирается язык интерфейса:
Переход по кнопке «Далее» завершает предварительные, необходимые для программы настройки и при нажатии кнопки «Установить» запускается установка 1Св части платформы:Фирмой 1С предусмотрено два варианта защиты лицензионности используемого продукта:
- физический USB-ключ, который становится все менее популярен;
- программная защита с использованием PIN-кода.
Установка драйвера защиты в следующем окне необходима только для USB-варианта.
На этом установка платформы завершается. На рабочем столе появится узнаваемый значок 1С, при запуске которого откроется пустое окно списка пользовательских баз.
Установка конфигурации 1С
Этот шаг сводится к развертыванию шаблонов конфигураций, из которых можно создавать любое количество баз для ведения учета. В начальном окне мастера установки выбирается пункт «Установка конфигурации», перемещение на следующий экран осуществляется кнопкой «Далее»:
На следующем шаге пользователь может оставить предлагаемый по умолчанию каталог или создать собственный путь, по которому будут храниться файлы шаблонов конфигурации. Для 1С:Бухгалтерия 8 по этому пути будет создана папка Accounting:
Шаблон устанавливается в указанный каталог, и инсталляция конфигурации на этом считается завершенной:
Создание новой базы 1С
При запуске появившегося на рабочем столе ярлыка 1С открывается окно списка установленных информационных баз, пока пустое:
По кнопке «Добавить» выбираем первый из вариантов, перемещение на каждый следующий шаг выполняется по кнопке «Далее»:
Выбор первого из вариантов следующего окна отобразит список доступных шаблонов второго этапа, из которых может быть развернута база. Тут нужно только выбрать соответствующий:
Следует завести название для базы – как правило, это название организации, по которой будет вестись учет:
Следующий экран позволяет выбрать путь физического хранения базы на диске компьютера:
Следующее окно будет последним. Оно предлагает несколько настроек, которые можно оставить по умолчанию. Нажатием кнопки «Готово» информационная база будет создана:
Ее создание будет зафиксировано новой строчкой в списке информационных баз:
В случае поставки с программной защитой при первом запуске базы будет предложено ввести регистрационный номер комплекта и PIN-код из запечатанного конверта, имеющегося в комплекте коробки.
При имеющемся подключении к интернету следует нажать «Получить лицензию» и через пару минут можно приступать к работе.
Представленная подробная инструкция «Как установить 1С» показывает, что ничего мудреного в этом процессе нет: для внимательных пользователей, выполняющих грамотные действия, на все понадобится не более 20 минут. Желаем удачи!
Как установить 1С 8.3 или 8.2 самостоятельно – инструкция
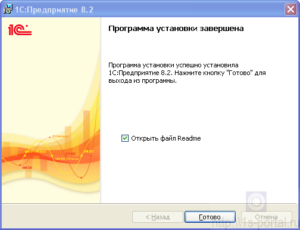
Курсы 1С 8.3 и 8.2 » Статьи про 1С 8.3 » Обучение 1С 8.2 Бухгалтерия 2.0 » Как установить 1С 8.3 или 8.2 самостоятельно – инструкция
В данной статье приводится подробная пошаговая инструкция по установке платформы 1С 8.3 (8.2). Рассмотрим, как установить 1С Предприятие 8.3 (8.2) в домашних условиях на свой компьютер.
Для установки 1С 8.3 (8.2) на компьютер нам понадобится дистрибутив платформы и полный дистрибутив конфигурации. Данные дистрибутивы можно получить на сайте поддержки пользователей https://users.v8.1c.ru, на диске ИТС или у партнера 1С в своем городе.
Установка 1С 8.3 (8.2) инструкция
После того, как получили дистрибутив платформы 1С 8.3 (8.2) и распаковали его – запускаем файл setup.exe:
В мастере установке нажимаем на кнопку Далее:
Выбираем, какие нужно установить компоненты. По умолчанию устанавливаются: 1С:Предприятие (толстый и тонкий клиент), Интерфейс на различных языках (английский и русский). На примере оставим настройки по умолчанию, нажимаем на кнопку Далее:
Выбираем язык интерфейса по умолчанию:
Нажимаем на кнопку Установить:
Далее предлагается установить драйвер защиты. Если у Вас аппаратный USB ключ защиты и до этого еще не устанавливали платформу, то флажок оставляем. Во всех других случаях:
- программная лицензия;
- аппаратный ключ защиты, но эта уже не первая установка платформы;
- многопользовательский аппаратный ключ защиты установлен на другом компьютере в локальной сети;
– флажок снимаем и нажимаем кнопку Далее:
Готово:
Более подробно про установку лицензий в 1С можно узнать в нашей статье.
Более подробно как установить технологическую платформу 1С Предприятие 8 смотрите в нашем видео:
Установка конфигурации 1С 8.3 (8.2) из шаблона
После того как получили дистрибутив с нужной конфигурацией, например, ЗУП 3.0 или БП 3.0 и распаковали этот архив – запускаем файл setup.exe:
В мастере установки конфигурации. Нажимаем Далее:
Указываем путь к каталогу шаблонов. По умолчанию программа 1С предлагает – C:UsersПрофиль пользователяAppDataRoaming1C1cv8 mplts:
Готово:
В каталоге шаблонов «tmplts» находится каталог с названием поставщика «1С». Внутри этого каталога находятся папки с конфигурациями, например:
- Accounting – Бухгалтерия предприятия;
- hrm – Зарплата и управление персоналом;
- trade – Управление торговлей:
В свою очередь в каждой из этих папок находятся каталоги с номерами релиза:
Открываем окно запуска конфигурации, кликнув на рабочем столе по ярлыку 1С Предприятие – кнопка Добавить – устанавливаем переключатель «Создание новой информационной базы» – кнопка Далее:
Устанавливаем переключатель «Создание информационной базы из шаблона», выбираем нужную конфигурацию и релиз – кнопка Далее:
Указываем наименование информационной базы (ИБ) – как будет отображаться ИБ в окне запуска 1С. Выбираем тип расположения информационной базы:
- На данном компьютере или на компьютере в локальной сети – файловая версия;
- На сервере 1С:Предприятия – клиент-серверная версия.
Кнопка Далее:
Указываем путь расположения информационной базы – кнопка Далее:
Оставляем настройки по умолчанию – кнопка Готово:
Установка 1С предприятие 8.3 (8.2) на компьютер завершена:
Как произвести установку из шаблона конфигурации смотрите в следующем видео:
Установка информационной базы 1С 8.3 (8.2), без конфигурации и загрузка *.dt файла
Запускаем окно запуска конфигурации – кнопка Добавить – устанавливаем переключатель «Создание новой информационной базы» – кнопка Далее:
Устанавливаем переключатель «Создание информационной базы без конфигурации…» – кнопка Далее:
Указываем наименование информационной базы и выбираем тип расположения информационной базы, кнопка Далее:
Указываем путь расположения информационной базы – кнопка Далее:
Оставляем настройки по умолчанию – кнопка Готово:
После того как создали новую информационную базу – запускаем ее в конфигураторе:
Переходим в главное меню Администрирование – Загрузить информационную базу:
Выбираем ранее выгруженную информационную базу – *.dt файл:
Появится окно с предупреждением – нажимаем на кнопку Да:
После загрузки информационной базы появится диалоговое сообщение:
Конфигуратор закроется.
Более подробно как установить 1С Предприятие 8.3 самостоятельно в домашних условиях, рассмотрена на курсе Ирины Шавровой: Путеводитель по переходу на редакцию 3.0
Поставьте вашу оценку этой статье: (2 5,00 из 5)
Загрузка…
Установка системы «1С:Предприятие» 8.3 в ОС семейства Windows

В данной статье будет подробно рассмотрен алгоритм установки клиентской части системы «1С:Предприятия» 8.3 (для версий 8.2, 8.1 и 8.
0 алгоритм установки аналогичен, об установке системы «1С:Предприятия» 7.7 я писал здесь) в операционных системах семейства Windows.
Рассмотрены типичные варианты работы «1С:Предприятия», а также будет приведено краткое описание всех компонент системы.
0. Начальные сведения о системе «1С:Предприятие»
Система «1С:Предприятие» представляет собой совокупность программных модулей, предназначенных для разработки и использования прикладных решений (конфигураций) — по ведению учета и автоматизации хозяйственной деятельности предприятий. Программные модули системы «1С:Предприятие» универсальны и способны работать с любой конфигурацией. Работа с информационными базами возможна как в файловом, так и в клиент-серверном варианте.
В случае работы с файловой информационной базой, файлы базы данных располагаются либо непосредственно на компьютере пользователя, работающего в программе «1С:Предприятие», либо на сетевом ресурсе, к которому подключается «1С:Предприятие» для работы с информационной базой. На рисунках ниже представлены наиболее распространенные сценарии работы системы «1С:Предприятие» с файловыми базами данных.
Данный режим работы подходит только для информационных баз, с которыми одновременно работает небольшое количество пользователей.
Если предполагается, что с информационной базой будет одновременно работать большое число пользователей, или ожидается существенная нагрузка на информационную базу, следует использовать кластер серверов «1С:Предприятие».В этом случае, файлы баз данных будут располагаться в отдельно устанавливаемой СУБД (система управления базами данных), а кластер серверов будет осуществлять взаимодействие конечного пользователя с данной СУБД.
В общем случае, схема работы системы «1С:Предприятие» тогда будет следующей:
Про установку кластера серверов «1С:Предприятие» я подробно писал в статье Установка сервера «1С:Предприятие» 8 на MS SQL Server 2012 / 2008 (R2).
Далее речь пойдет только про установку клиентского приложения системы «1С:Предприятие», т. е.
модулей системы, необходимых для работы с файловыми информационными базами или для подключения к действующему кластеру серверов «1С:Предприятие». Для этого нам потребуется:
- Компьютер, отвечающий минимальным системным требованиям, для установки клиентского приложения системы «1С:Предприятие» под управлением ОС семейства Windows.
- Права локального администратора на данном компьютере.
- Дистрибутив для установки модулей системы «1С:Предприятие». В данном примере используется версия 8.3.4.389. Установка модулей системы «1С:Предприятие» более ранних версий аналогична.
- Программная лицензия или ключ защиты HASP4 NET, подходящий для требуемого режима работы «1С:Предприятие».
1. Установка компонент системы «1С:Предприятие»
Открываем каталог с файлами установки «1С:Предприятие» и запускаем файл setup.exe.
Запустится помощник по установке 1С:Предприятие 8, нажимаем «Далее» на первой странице.
На следующей странице можно изменить папку для установки модулей «1С:Предприятие», нажав кнопку «Изменить» и указав новый путь для установки, а также необходимо выбрать те компоненты, которые будут устанавливаться. Перечень компонентов зависти от того, что необходимо установить.
В зависимости от типа дистрибутива не все компоненты могут быть доступны для установки.
Если необходимо установить какой-либо компонент (или отменить установку), нужно отметить его, нажав мышью пиктограмму слева от имени компонента (или клавишу Пробел), в появившемся меню выбрать один из вариантов:
- Данный компонент будет установлен на локальный жесткий диск.
- Данный компонент будет недоступен.
Приведем краткое описание устанавливаемых компонентов:
- 1С:Предприятие — основные компоненты «1С:Предприятия», включая компоненты для администрирования, конфигурирования, толстый и тонкий клиент.
- 1С:Предприятие — тонкий клиент — компоненты тонкого клиента только для работы в клиент-серверном варианте.
- 1С:Предприятие — тонкий клиент, файловый вариант — компоненты тонкого клиента, включая компоненты для работы с файловым вариантом информационной базы.
- Сервер 1С:Предприятие — компоненты сервера «1С:Предприятия» (подробнее про установку сервера «1С:Предприятия» читайте здесь).
- Модули расширения веб-сервера — модули расширения веб-серверов, необходимые для работы веб-клиента и Web-сервисов (подробнее про настройку веб-доступа к базам данных «1С:Предприятия» читайте здесь).
- Администрирование сервера 1С:Предприятия — дополнительные компоненты для администрирования кластера серверов «1С:Предприятия».
- Интерфейсы на разных языках — пользовательские интерфейсы на различных языках.
- Сервер хранилища конфигураций 1С:Предприятия — компоненты сервера хранилища конфигураций «1С:Предприятия».
- Конвертор ИБ 1С:Предприятия 7.7 — конвертер информационных баз «1С:Предприятия 7.7».
Выбрав необходимые компоненты для установки нажимаем «Далее».
На следующем шаге необходимо выбрать используемый в дальнейшем язык интерфейса (по умолчанию язык операционной системы). Указав язык интерфейса жмем «Далее».
Нажимаем «Установить» для запуска установки системы «1С:Предприятие».
По завершении процесса установки помощник предложит установить драйвер защиты — HASP Device Driver.
Производить установку драйвера защиты необходимо только в том случае, если в USB-порт данного компьютера будет устанавливаться аппаратный ключ защиты HASP4 NET (установку драйвера можно выполнить и позже, используя пункт меню «Пуск» — «Программы» — «1С Предприятие 8» — «Установка HASP Device Driver»). Оставляем или снимаем флаг «Установить драйвер защиты» и жмем «Далее».Если установка завершена успешно, откроется заключительная страница помощника установки. Если оставить флаг «Открыть файл Readme», то будет открыт файл с информацией, которую вроде как рекомендуется прочитать перед использованием данной версии системы. Нажимаем «Готово» для завершения работы мастера.
2. Добавление информационной базы в список информационных баз
Во время установки на рабочем столе создастся ярлык для запуска «1С:Предприятия». Если запустить его, откроется программа запуска «1С:Предприятия» с пустым списком информационных баз и с предложением добавить в список новую информационную базу.
Последующие действия зависят от конкретной ситуации:
3. Установка лицензии 1С:Предприятия
Программные продукты «1С:Предприятие» версии 8 могут быть защищены от копирования аппаратными LPT или USB ключами типа HASP4 Net от фирмы Aladdin, либо же с помощью системы программного лицензирования. Возможно и одновременное использование обоих типов защиты. После установки системы «1С:Предприятие» и создания информационных баз, осталось только установить лицензию для работы «1С:Предприятие».
- Установка операционной системы Windows 10Компания Microsoft с целью внедрения в массы Windows 10 позаботилась также и об инструментах, сопутствующих установке новой операционной системы. Для обновления версий системы 7 и 8.1 до версии 10, для…
- Установка системы 1С:Предприятие 7.7 в Windows x64Установка платформы 1С:Предприятие 7.7 на 64-х битную операционную систему сопряжена с некоторыми трудностями. Дело в том, что установить 1С через обычный установщик не получится, даже если запускать программу в режиме…
- Установка операционной системы Windows 8/8.1Установка Windows 8.1 от установки предшественницы Windows 8 и Windows 7 кардинально ничем не отличается. Это точно такой же пошаговый процесс инсталляции с подсказками для выбора тех или иных настроек. Его…
Запись опубликована в рубрике 1С 8 с метками 1Сv8. Добавьте в закладки постоянную ссылку.
Как установить 1С на сервер — инструкция пошаговая по установке и настройке клиент-серверного 1С
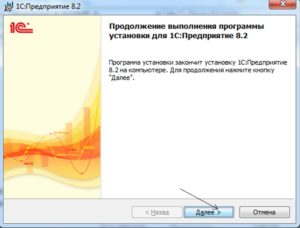
В статье “Администрирование 1С” была подробно описана установка 1С на локальный компьютер. Эта статья является дополнением к предыдущей и содержит информацию о процедуре установки 1С в клиент-серверном варианте. В этой статье мы сначала разберемся с понятием клиент-серверной архитектуры, затем рассмотрим когда имеет смысл внедрять такую архитектуру и расскажем как это делать.
Понятие клиент-серверной 1С
На самом деле 1С всегда работает в варианте клиент-сервер.
Но в случае, когда работа осуществляется на локальном компьютере (файловый вариант) 1С сама делит память компьютера на условно-клиентскую и условно-серверную часть и использует свою встроенную систему управления базами данных.
В клиентской части формируются запросы к 1С, затем передаются в серверную и там обрабатываются, результат возвращается обратно в клиентскую. Однако принято называть это файловым вариантом работы с базой.
Вариант работы с 1С называется клиент-серверным тогда, когда для работы с базой используют сторонние СУБД. 1С поддерживает работу с: IBM DB2, MS SQL, Oracle DB, PostgreSQL. Сторонние системы управления базами данных являются намного более мощными по сравнению со встроенными в 1С и обеспечивают лучшее быстродействие, а также повышают защищенность баз.
Далее в статье мы будем рассматривать внедрение клиент-серверной архитектуры на базе MS SQL. Именно SQL считается лучшим для работы с 1С. Postgree, например, требует частого реиндексирования баз, DB2, в сравнении со своими конкурентами, имеет существенные ограничения по максимальной длине числа, а Oracle имеет известные проблемы с упорядочиванием данных.
Когда стоит переносить базу из файлового варианта в серверный?
- Если с базой работают до 5-7 человек и база имеет небольшой размер – достаточно файлового варианта.
- Если с базой работают 8-12 человек и вес базы приближается к 4Гб, то имеет смысл задуматься о переходе на “клиент-сервер.” В данном случае многое зависит от личных ощущений от работы с базой при большом одновременном количестве пользователей. Дело в том, что при работе в базе каждый пользователь, обращаясь к регистрам, блокирует доступ к ним для других пользователей и другие пользователи, при попытке обращения к заблокированному регистру, встают в очередь. А в это время 1С висит. Поэтому, если подвисания при большом количестве пользователей начинают мешать работе, пора совершенствовать архитектуру.
- Если с базой работают более 15 человек и размер базы более 4Гб, то клиент-сервер необходим.
Установка клиент-серверной 1С
Для того, чтобы развернуть клиент-серверную 1С необоходимо выполнить несколько шагов.
- Установить MS SQL на сервер.
- Установить платформу 1С на тот же сервер.
- Установить 1С на клиентских компьютерах, с которых будет осуществляться подключение к серверу.
- Создать информационную базу в SQL
Рассмотрим каждый шаг подробно.
Установить MS SQL на сервер
На сервере, или мощном компьютере, который будет работать как сервер, запустите файл “setup.exe” из папки/диска с дистрибутивом SQL. В случае, если на компьютере нет компоненты Microsoft.NET Framework установщик выдаст предупреждение. Нужно обновить операционную систему, либо просто скачать и установить framework с официального сайта Microsoft. Это бесплатно.
После запуска установщика, потребуется ввести лицензионный ключ продукта, затем, как всегда, внимательно прочитать текст лицензионного соглашения, отметить галочку “Я согласен, принимаю” и двигаться далее.
На этапе выбора компонент, если вы собираетесь использовать SQL только для работы с 1С, имеет смысл оставить всего несколько галочек: напротив “Службы компонента Database Engine”, Средства связи клиентских средств (или “Client Tool Connectivity” для английской версии) и Средства управления (Management Tool). Другие компоненты SQL при работе с 1С не используются, их устанавливать не нужно.
Нажимайте “Далее”.
На закладке “Параметры сортировки” Конфигурации сервера проверьте, что выбрано “Cyrillic_General_CI_AS”.
В “Конфигурации сервера” отметьте “Смешанный режим”, как показано на рисунке, и введите пароль для суперпользователя SQL (Логин суперпользователя: sa). На этой же закладке укажите администратора данного экземпляра SQL, их может быть несколько.
На соседней закладке “Каталоги данных” выберите для пользовательских баз данных и баз данных TEMP расположение на максимально производительных дисках (например на SSD, желательно на RAID)
Нажимайте “Далее” и “Установка”. Дальнейшие настройки можно оставить по умолчанию. Дождитесь завершения установки и SQL готов к работе.
Установить платформу 1С на сервер
Установка платформы 1С описана в другой нашей статье – “Администрирование 1С”, в разделе “Установка 1С”. Установка на сервер почти полностью совпадает с установкой на локальный компьютер, с одной лишь разницей. В серверном варианте при выборе устанавливаемых компонент необходимо выбрать “Сервер 1С:Предприятия” и “Администрирование сервера 1С:Предприятия”.
Установить 1С на клиентских компьютерах, с которых будет осуществляться подключение к серверу
Установка на клиентских компьютерах ничем не отличается от способа, описанного ранее в статье “Администрирование 1С”.
Создать информационную базу в SQL
Создание информационной базы в SQL тоже очень похоже на создание базы в файловом варианте. Разница заключается в том, что на этапе выбора типа расположения информационной базы необходимо выбрать “На сервере 1С:Предприятия”.
И далее задать необходимые параметры.
В пункте “Кластер серверов” укажите имя (а лучше IP-адрес) сервера, на который устанавливали SQL.
В пункте “Имя информационной базы” укажите любое имя, которое хотите дать базе.
Тип СУБД – SQL.
Пользователь базы данных и его пароль – тот самый суперпользователь, о котором говорилось выше, на этапе установки MS SQL.
Смещение дат оставьте по умолчанию.
Необходимо отметить пункт “Создать базу данных в случае ее отсутствия” и нажать “Далее”.
Теперь база успешно создана на сервере SQL и добавлена в список доступных баз. Внизу на картинке можно увидеть результат проделанной работы.Стоить отметить, что созданная база пока еще пустая. Это каркас, место, выделенное в SQL под вашу информационную базу. Для того, чтобы загрузить свою базу в этот каркас – необходимо воспользоваться средствами Выгрузки/Загрузки информационной базы. Процедура Выгрузки/Загрузки также описана в другой нашей статье “Администрирование 1С”.
Для того, чтобы довести систему до идеального состояния в дальнейшем необходимо будет настроить “план обслуживания” созданной базы данных.
План обслуживания – это набор процедур, которые SQL будет выполнять регулярно по заданному расписанию. Например, будет регулярно делать резервные копии и удалять временные файлы.
Работа с SQL выходит за рамки темы статьи и будет описана в одной из следующих.
Самостоятельная установка 1С:Предприятия часть 1

Администрирование 1С
Краткое руководство по самостоятельной установке 1С:Предприятия сопровождается видео уроком или наоборот.
Рассчитан этот урок на начинающих пользователей 1С:Предприятия или на тех, кто уже имел опыт работы с программой, но самостоятельно ее раньше не устанавливали.
Если на вашем предприятии обслуживанием и установкой 1С занимаются ваши штатные специалисты, то перед установкой следует проконсультироваться с ними. Поскольку могут быть нюансы, связанные с политикой безопасности вашей организации.
Урок разбит на две части:
- Установка платформы 1С:Предприятие 8.2.
- Установка конфигурации 1С:Предпрития и создание новой информационной базы.
Установка в уроке выполняется на компьютере с установленной операционной системой Microsoft Windows 7.
В процессе установки вам понадобится архиватор WinRAR. Скачать его можно с сайта производителя бесплатно: http://rarlab.com/download.htm
Приступим к установке.
Шаг 1. Получение дистрибутива установки
Дистрибутив для установки 1С:Предприятия может быть получен тремя способами:
- С диска 1С:Предприятия вашего комплекта, который вы приобрели в одной из компаний партнеров 1С. На этом же диске хранится и полная версия конфигурации, которую мы устанавливаем во второй части урока.
- С диска ИТС. Диск ИТС вы получаете ежемесячно, если оформили подписку.
- С сайта технической поддержки пользователей 1С:Предприятия. Для доступа к дистрибутивам у вас должна быть оформлена подписка ИТС и вы должны получить номер клиента и пароль для доступа к обновлениям. На этом сайте можно скачивать не только дистрибутивы программ, но и пакеты обновлений к вашей конфигурации. Адрес сайта: http://users.v8.1c.ru/
Мы будем пользоваться именно третьим способом, поскольку, таким образом, можем получить самую новую версию платформы.
После входа на сайт технической поддержки 1С http://users.v8.1c.ru/, вы увидите список доступных вам для скачивания дистрибутивов и обновлений. В этом списке нужно найти «Технологическая платформа 8.2» и перейти по ссылке как на рисунке ниже.
После перехода по ссылке, вам откроется список версий технологической платформы, доступных для скачивания. Мы будем устанавливать самую последнюю версию. На момент создания урока самой последней была 8.2.16.368. У вас может быть уже более свежая. Поэтому в списке дистрибутивов выбираете самую верхнюю строчку и скачиваете файл на свой компьютер.
Шаг 2. Распаковка дистрибутива технологической платформы 8.2 из архива
После выбора версии дистрибутива на ваш компьютер будет загружен файл windows.rar. Это архив, в котором находится установщик технологической платформы. Если архиватор на вашем компьютере установлен, то напротив файла архива вы увидите иконку в виде трех сложенных книжек, как на рисунке ниже.
Если архиватора на вашем компьютере нет, то заходите на сайт производителя http://rarlab.com/download.htm, и скачиваете дистрибутив последней версии архиватора. Архиватор WinRAR распространяется бесплатно. Установка простая, как три рубля. После того, как установите архиватор, возвращаетесь к текущему шагу.
Если архиватор на вашем компьютере уже установлен, то на файле windows.rar жмете правую кнопку мышки и в контекстном меню выбираете пункт «Extract to windows», как показано на рисунке ниже:
В результате распаковки архива будет создан каталог windows, в котором будут расположены файлы установки платформы. Надо сказать, что такой способ самый сложный. Поскольку, если вы устанавливаете технологическую платформу с диска ИТС или с диска, который шел в комплекте с вашей программой, там установщик будет записан в распакованном варианте.
Открываем каталог, который появился после распаковки нашего файла, находим файл setup с иконочкой 1С и запускаем его.
Шаг 3. Выбор компонентов установки технологической платформы 1С:Предприятие
Откроется окно мастера установки приложений Windows. На первом этапе нажимаем кнопочку «Далее»:
На втором шаге мастера предлагается выбрать необходимые для установки компоненты. Мы выбираем только самое необходимое для работы в режиме однопользовательской и сетевой версий. Окно выбора компонентов должно выглядеть так, как на рисунке ниже:
Путь установки мы оставляем предлагаемым по-умолчанию программой установки.
Жмем кнопочку «Далее».
Шаг 4. Выбор языка интерфейса по-умолчанию
На данном шаге установщик предлагает выбрать язык интерфейса. В нашем случае мы оставляем «Системные установки», но вы можете задать принудительно, какой язык будет использоваться при построении интерфейсов:
Жмем кнопочку «Далее».
Шаг 5. Подтверждение установки
На данном шаге установщик предлагает удостовериться в правильности установленных параметров на предыдущих шагах. Если вы где-то ошиблись, то можно откатиться назад и исправить выбранные параметры.
Мы сделали все правильно, поэтому нажимаем кнопку «Установить». Мастер установки начинает копирование файлов.
Шаг 6. Права на копирование файлов
На этапе записи файлов в каталог установки могут потребоваться права администратора. Пользователь, по которым вы работаете и устанавливаете программу, должен обладать правами администратора на данную систему.
При возникновении запроса:
Отвечаем «Да» и установщик заканчивает копирование файлов.
Шаг 7. Установка драйвера защиты 1С:Предприятия
После копирования мастер установки предлагает вам установить драйвер ключа защиты. Надеюсь, что все пользуются лицензионной версией, поэтому устанавливать его нужно обязательно. Галочка напротив пункта «Установить драйвер защиты» должна быть установлена:
Жмем кнопочку «Далее».
Установщик снова спросит полномочия пользователя. На запрос нужно ответить «Да». После чего начинается установка.
Есть одна тонкость в установке драйвера ключа защиты.
На некоторых компьютерах сообщение об успешной установке может появиться под окном мастера установки 1С:Предприятия, таким образом вы его не увидите.
Будет создаваться впечатление, что программа установки зависла. Поэтому, если программа долго не подает признаков жизни, просто нажмите комбинацию клавиш Alt+Tab, возможно установка уже завершена.Если драйвер установлен верно, то вы увидите сообщение об успешной установке:
Жмем кнопочку «Ok» и «Далее».
Шаг 8. Завершение установки
Платформа установлена. Вы видите сообщение мастера установки об успешном завершении процесса:
Жмем кнопочку «Готово».
Итог
На данном этапе мы установили технологическую платформу 1С:Предприятия 8.2. Но у нас пока нет ни одной конфигурации. В следующей части урока мы разберем как устанавливать конфигурации и создавать на их основе информационные базы.
Как установить 1С

Социальные кнопки для Joomla
На самом деле, совершенно не важно, какую 1С вы хотите установить. Будь то «Бухгалтерия предприятия 3.0» или «Управление торговлей 11.1», на платформе Предприятие 8.2 или 8.3. Все программы 1С устанавливаются одинаковым образом.
В этой статье разберём процесс установки дистрибутивов на примере конфигурации «1С Розница в редакции 1.0». А так же установим все сопутствующие компоненты 1С, необходимые для комфортной работы.
Вы же при необходимости легко сможете установить любую другую типовую конфигурацию 1С по описанному мной алгоритму.
Важно понимать, что для корректной работы 1С необходимо установить сразу несколько программных модулей. Минимально для работы нужны платформа 1С:Предприятие и конфигурация 1С, в нашем случае это 1С Розница, редакции 1.0, примеры других популярных конфигураций Бухгалтерия предприятия 3.0 или Управление производственным предприятием 1.4.
Нам для комфортной дальнейшей работы с 1С понадобятся следующие компоненты:
- платформа 1С Предприятия «Технологическая платформа 8.3» (подойдет и 8.2)
- типовая конфигурация 1С «Розница, редакции 1.0» (для технологической платформы 8.2)
- обновления для конфигурации 1С «Розница, редакции 1.0» до актуальной версии (если дистрибутив самой конфигурации не отличается свежестью)
- драйвер «1С: Сканер штрихкода» (позволит подключить сканер штрихкодов к 1С и с удобством им пользоваться)
- компонента «1С: Печать штрихкодов» (позволит печатать на ценниках и этикетках штрихкод товара)
Данные компоненты необходимы в 95% случаях установки 1С Розницы.
Кроме них так же частенько бывают нужны дополнительные компоненты, как то драйвера дополнительных устройств (терминала сбора данных, фискального регистратора и т.д.
), специальные внешние обработки, модули обмена данными с другими программами… В данной статье установка таких компонент не рассматривается в силу своей специфичности.
Дистрибутивы можно найти на диске из поставки 1С, скачать на сайте users.v8.1c.ru, а так же попытаться найти на просторах интернета (если вас интересует пиратская 1С).
Все дистрибутивы по 1С я рекомендую хранить в отдельной папке, когда-нибудь они могут пригодиться снова. Например, в папке C:Distribs1C
Устанавливать компоненты 1С можно в произвольном порядке, я буду описывать установку в порядке указанном выше.
Коротко о сути вещей
Платформа 1С Предприятия обеспечивает работу с базой 1С. По своей сути платформа — это программная оболочка над базой данных, обеспечивающая ее работу и управление. Так же платформа дает программистам среду для разработки новых конфигураций или совершенствования существующей.
Конфигурацию при этом легко представить, как шаблон базы данных. Именно в конфигурации описывается, из каких структурных элементов (справочников, документов, отчетов и т.д.
) будет состоять база и как ее элементы будут взаимодействовать между собой. Так же в конфигурации описывается графический интерфейс для пользователей базы данных.
Таким образом конфигурация дает возможность отражать в базе данных хозяйственную жизнь компании по заданным правилам и в заданных границах.
База данных — это хранилище информации. В контексте 1С, в базе данных хранится информация о всех настройках учета и всех хозяйственных операциях компании. При этом данные в базе хранятся и создаются в формате, который описан в Конфигурации, а обеспечивает работу пользователя с базой данных Платформа 1С Предприятия.
Дополнительные компоненты 1С. Для повышения удобства работы с базой данных, 1С позволяет подключать (в зависимости от конкретной Конфигурации) огромное множество дополнительных компонент.
В их число входят драйвера торгового оборудования (для сканера штрихкода или терминала сбора данных, например), внешние отчеты (отчеты, которые специально для вас разработал программист 1С и подключил к вашей базе), внешние печатные формы (дополнительные формы печати документов, разработанные по вашим требованиям), а так же много других компонент. На страницах этого сайта мы часто будем обращаться к использованию дополнительных компонент 1С.
1. Установка Платформы 1С Предприятие 8.3
Перейдем, наконец, к установке программ. Для установки платформы, зайдем в папку с ее дистрибутивом (в моем примере папка windows 8.3.5.1119) и запустим файл Setup.exe. Откроется окно с предложением установить 1С, согласимся, нажмем Далее.
На следующем экране нам предлагают выбрать компоненты платформы 1С и изменить при необходимости место установки.
Для нас принципиально важен лишь первый компонент — 1С:Предприятие, остальные к установке не обязательны, место установки можно указать на ваш выбор или оставить стандартным.
Если вам нужны какие-то дополнительные компоненты, можете их выбрать для установки, вреда от них не будет. Выбор стандартных компонент 1С:Предприятия при установке описан в отдельной статье, специально для самых любознательных. Нажимаем Далее.
Выберите принудительно нужный язык интерфейса 1С и нажмите Далее.
Нажмите кнопку Установить для запуска процесса установки платформы 1С предприятие.
Если вы устанавливаете 1С:Предприятие на компьютер с Windows 7 или Windows 8, то вы вероятно получите дальше сообщение от операционной системы. Разрешите установку программы 1С на ваш компьютер нажатием кнопки Да.
1С скопирует нужные файлы на ваш компьютер и покажет следующее окно.
В нем можно так же нажать Далее и согласиться с установкой драйвера защиты 1С (драйвер необходим при наличии у вас лицензии на 1С в виде физического Hasp-ключа «флэшки»).
Если у вас программная лицензия в виде конверта с пин-кодами активации, то ставить этот драйвер не обязательно. Переходим к следующему окну, нажимаем Далее.
Для установки драйвера защиты на Windows 7 и 8 так же требуется разрешение пользователя. Разрешите установку нажав кнопку Да, в следующем окне, если система вам его покажет.
После удачной установки драйвера защиты 1С покажет нам окошко, в котором нам только останется нажать кнопку Ok.
Следующий экран информирует нас об удачном завершении процесса установки платформы. На нем снимите флажок с пункта Открыть файл Readme и нажмите кнопку Готово.
Установка платформы завершена. Переходим к следующему шагу.
2. Установка конфигурации 1С «Розница, редакции 1.0»
Зайдем в папку с дистрибутивом конфигурации (в моем примере это папка Retail1_0_16_4 setup) и запустим файл Setup.exe. Обратите внимание, что полные дистрибутивы конфигураций в своем названии обычно содержать слово setup, тогда как обновления для конфигураций содержат слова updsetup или updstpb.
В первом окне инсталлятора нажмем кнопку Далее.
На следующем экране мы можем выбрать, куда установить шаблон конфигурации 1С.
Я советую оставить стандартный каталог установки без изменений, его разумно менять, например, на каталог на внешнем жестком диске внедренцам 1С или тем, кому приходится часто устанавливать 1С на разных компьютерах, это позволит не повторять многократно на разных компьютерах установку дистрибутивов конфигураций и обновлений, а устанавливать 1С использую шаблоны со своего диска. Обратите внимание на название каталога установки шаблонов, скоро оно нам понадобиться. Мой каталог установки шаблонов по умолчанию C:UsersUserAppDataRoaming1C1Cv82 mplts, у вас будет нечто похожее, скорее всего только слово User будет отличаться и вместо него будет указано имя вашего пользователя в Windows.
Далее программа проинформирует нас об успешной установке конфигурации 1С Розница 1.0. Снимите флажок с пункта Открыть описание поставки и нажмите кнопку Готово.
Windows может усомниться в правильности установки программы и показать сообщение следующего содержанияВ этом окне нажмите кнопку Эта программа установлена правильно. На этом установка конфигурации 1С Розница в редакции 1.0 завершена. Переходим к следующему пункту.
3. Установка обновлений для конфигурации 1С Розница, редакции 1.0
Программы 1С постоянно совершенствуются, обрастают новым функционалом, в них регулярно исправляют ошибки и баги.
Компания 1С выпускает дистрибутивы ОБНОВЛЕНИЙ своих программ для того, чтобы эти изменения применить к уже существующим базам, в которых уже ведут учет организации.
А так же она выпускает дистрибутивы ПОЛНЫХ версий конфигураций для внедрения «с нуля». Проблема в том, что не всегда доступны последние версии ПОЛНЫХ дистрибутивов конфигураций
Правильная установка «1С:Предприятие»
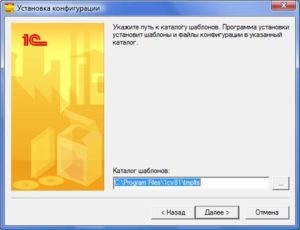
«1С:Предприятие» является на сегодня одной из лучших платформ для ведения бизнеса, бухгалтерии, а также в целом для автоматизации работы самых разных организаций.
Программы применяются в областях, для которых раньше и не предназначались.
Если вы хотите повысить эффективность своего ИП или потренироваться перед бухгалтерской практикой, вам стоит знать, как самостоятельно установить «1С:Предприятие» на ПК.
Что нужно знать об 1С?
Сама по себе установка 1С и простейшая настройка — дело нетрудное. Вопросы у пользователя начинают возникать после неё: «А что с этим делать?». Чтобы не рвать на себе волосы, пытаясь своим умом осилить тонны информации, ознакомьтесь с некоторыми особенностями «Один Эс».
- «Предприятие» — это платформа. То есть, чтобы использовать софт, необходимо выбрать какую-либо конфигурацию. Их существует множество, самые популярные: Бухгалтерия, Управление Торговлей, Зарплата и управление персоналом. По названию нетрудно догадаться, для чего они предназначаются.
- 1С надо уметь пользоваться. Для некоторых было трудным в своё время освоить Excel или даже Word. Но всё это цветочки по сравнению с отечественным ПО. Нет, программа действительно супер и даёт кучу возможностей. Однако придётся потратить немало времени на обучение или даже денег на видеоуроки.
- «Смотришь в книгу — видишь фигу». Русская поговорка отлично описывает состояние человека, первый раз открывшего «Предприятие». Базы нет, и непонятно, что надо делать. В конце статьи будут даны азы управления софтом.
Версия
Какую версию лучше ставить на компьютер? Разумеется, самую последнюю. Сегодня это 8.3 или 8.2. Предыдущие, даже 8.0 — довольно-таки старый продукт, которым неудобно будет пользоваться. Старайтесь ставить самое новое, в особенности если приобретаете софт за деньги.
А если бесплатно? Есть демонстративные версии баз, которыми можно пользоваться несколько дней — около 30. Если вы начинающий бухгалтер и хотите потренироваться дома, то такой вариант для вас вполне сойдёт. Тем более что цена на цельный продукт отнюдь не маленькая.
Другой вариант — пиратская версия. Несмотря на старательную работу Роскомнадзора, найти нелицензионную версию 1С довольно просто. У большинства организаций стоят именно такие. Да и, скорее всего, если вы читаете эту статью, то тоже уже нашли источник с «пираткой». Стоит заранее предостеречь.
Установленный софт будет работать практически без недостатков. Однако если вы планируете в качестве программиста оказывать услуги по эксплуатации нелегальных «1С: Предприятие», то рискуете понести за это уголовную ответственность.
А если являетесь простым клиентом, то, опять же, ни один хороший программист не возьмётся обслуживать вас, когда обнаружит пиратскую версию.
Установка и настройка
Установка платформы 1С, как уже сказано выше, ничего трудного собой не представляет.
- Заходим в папку с программой и выбираем там файл «setup» либо щёлкаем по значку диска, после чего откроется окно установки.
Выбираем файл «setup»
- Жмём «Далее», пропуская все стандартные этапы, останавливаемся только на окошке, где нужно выбрать компоненты программы. Помечаем три первых в обязательном порядке. Они должны быть установлены на жёсткий диск.
- В завершающем окне предложат установить драйвер ключа защиты. Он также нам нужен, поэтому соглашаемся.
Платформу мы успешно поставили. Теперь аналогичным образом, но уже без дополнительных настроек необходимо установить требуемую конфигурацию. Запускаем setup-файл и делаем всё точно так же, устанавливаться ПО будет несколько минут.
Настраиваем для начала работы
Итак, как установить 1С, мы разобрались. Теперь необходимо создать базу данных. Это, по сути, и есть первоначальная настройка. Создание базы будет рассматриваться на примере «1С: Бухгалтерия» — самой популярной конфигурации.
- Запускаем программу.
- Как правило, перед нами тут же появляется сообщение, в котором система предлагает создать новую инфо-базу.
- Выбираем «Создание новой…», жмём «Далее».
Окно установки 1С
- В списке необходимо сделать выбор конфигурации. Делаем это. После придумываем имя и идём дальше.
- Выбираем расположение на жёстком диске.
- Жмём готово.
Теперь у нас есть база данных, с которой уже можно начинать работать.
Практика показывает, что установка «1С:Предприятие» ни для кого не является проблемой. А вот все следующие действия уже вызывают трудности. Смотрите информацию по интересующим вас разделам, получайте новые знания по этой теме и в скором времени вы сможете с гордостью говорить знакомым, что разбираетесь в софте от «Один Эс».
