Правильная синхронизация Айфон и Айпад
Как синхронизировать Айфон с Айфон
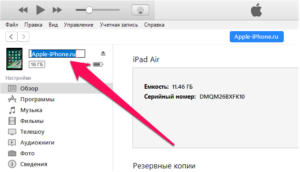
Некоторые люди владеют не одним гаджетом от Apple, а сразу несколькими. Естественно, у них нередко возникают вопросы, касающиеся синхронизации с целью использования одних и тех же данных сразу на нескольких устройствах.
Как синхронизировать iPhone с iPhone и что для этого нужно? Для переноса данных между устройствами мы можем использовать сервисы и программы, предоставленные компанией Apple.
В данном обзоре мы будем рассматривать функционал сервиса iCloud и программы iTunes.
Как синхронизировать iPhone с iPhone через iCloud
Сервис iCloud обладает мощным функционалом для оперативного переноса данных между двумя устройствами. Именно он поможет нам синхронизировать iPhone с iPhone, причем в беспроводном режиме. Для того чтобы запустить синхронизацию, необходимо зайти в настройки iCloud и активировать резервное копирование. Оно работает при следующих условиях:
- iPhone находится в блокировке (в ждущем режиме);
- Имеется активное подключение к интернету через Wi-Fi;
- iPhone подключен к зарядному устройству.
То есть, для запуска резервного копирования данных в iCloud необходимо подключить смартфон к зарядному устройству и к интернету, после чего оставить его в покое. Спустя некоторое время копирование закончится и можно будет приступить к переносу данных на второй Айфон. Что делать дальше?
А дальше мы включаем второй iPhone и приступаем к его настройке.
При первом включении и настройке нужно выбрать пункт «Восстановить из копии iCloud» — то есть, на текущее устройство будет загружена созданная ранее резервная копия.
Выбираем нужный пункт, авторизуемся со своим Apple ID и дожидаемся завершения операции. В зависимости от объема данных и скорости соединения с сетью, восстановление из копии может занять до нескольких десятков минут.
Теперь мы знаем, как синхронизировать Айфон с Айфон. Но нужно знать и следующую информацию – устройства, авторизованные под одним Apple ID, умеют синхронизироваться автоматически, используя облачное хранилище iCloud. То есть, создаваемые документы будут почти сразу же доступны на других устройствах. Именно так мы можем синхронизировать Айфон и Айпад (или два Айфона).
Сервис iCloud копирует не только документы, но и другие данные – контакты, настройки, сообщения, данные приложений и многое другое.
В настройках iCloud на своем устройстве можно выбрать данные для синхронизации – передвигая переключатели, вы помечаете то, что должно синхронизироваться автоматически.
Для хранения данных выделяется 5 Гб свободного пространства. При необходимости, этот лимит может быть увеличен за счет платных подписок.
Какие еще полезные функции мы можем найти в настройках синхронизации своих Айфонов и Айпадов? Вам непременно должна понравится такая функция, как автоматическая загрузка приобретаемого контента сразу на несколько устройств, авторизованных под одним Apple ID. Для этого необходимо зайти в «Настройки – Магазин» и установить там соответствующие галочки. Автоматической загрузке подлежат приложения, книги и музыка.
Как синхронизировать Айфон с Айфон через iTunes
Многие пользователи задаются вопросом – как синхронизировать два Айфона между собой? Для этого мы можем использовать приложение iTunes. Операция производится буквально в несколько щелчков мышью. Делается это так:
- Подключаем первый iPhone к компьютеру с запущенным iTunes;
- Заходим на вкладку «Обзор» и создаем резервную копию;
- Отключаем первый iPhone и подключаем второй;
- Закачиваем резервную на второе устройство и перезагружаемся.
Обратите внимание, что при настройке второго Айфона нужно выбрать пункт «Восстановить из копии iTunes».
Теперь вы знаете, как синхронизировать Айфон с Айфоном, используя мультимедийное приложение iTunes. Достоинством этого способа является то, что вместе с контактами, настройками и прочими данными копированию подлежат и мультимедийные файлы – музыка, подкасты и видеоролики. При копировании через iCloud все эти данные придется копировать вручную, используя дополнительные программы.
Прочие способы синхронизации
Как еще можно синхронизировать Айфон с Айфоном или Айфон с Айпадом? Для этого мы можем использовать популярные облачные сервисы, такие как Dropbox или Яндекс.Диск. Они позволяют получить доступ к файлам с самых разных устройств, даже если они работают на разных платформах. Для того чтобы синхронизировать файлы, необходимо выполнить следующие шаги:
- Установить клиент выбранного сервиса на двух устройствах;
- Создать учетную запись на одном устройстве;
- Ввести данные созданной учетной записи на другом устройстве.
Как только вы добавите в общую папку какие-нибудь файлы, они скопируются в облачное хранилище. После этого к ним можно будет получить доступ с другого устройства.
Например, вы можете создать файл на iPhone, чтобы продолжить его редактирование на компьютере – это очень удобно и практично.
Также облачные сервисы позволят обеспечить передачу файлов с компьютера на устройства с iOS без помощи iTunes.
Первоначальный объем для хранения пользовательских данных в облачных сервисах не очень большой. Например, для Dropbox’а он составляет всего 2 Гб, а для сервиса Яндекс.Диск – 10 Гб.
Расширить пространство для хранения данных можно с помощью платных подписок.Причем в облачном сервисе Dropbox для расширения свободного пространства можно использовать реферальную программу – за каждого приведенного реферала пользователь получает дополнительные 500 Мб.
Облачные сервисы хороши тем, что они экономят свободное место на устройствах с iOS – все данные хранятся на удаленных серверах, а не в памяти устройств. Их скачивание происходит только в момент использования.
Как синхронизировать айфон с айпадом
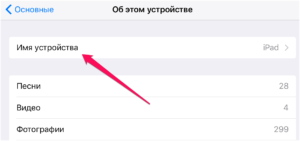
На новом компьютере устанавливаем iTunes и идем по пути:
Теперь осталось перенести медиафайлы, сделать это можно с помощью стороннего программного обеспечения, например iTools. но намного проще перенести медиатеку iTunes со старого компьютера.
Если вы не нашли ответа на свой вопрос или у вас что-то не получилось, а в комментаряих ниже нет подходящего решения, задайте вопрос через нашу форму помощи. Это быстро, просто, удобно и не требует регистрации. Ответы на свой и другие вопросы вы найдете в данном разделе.
К слову, следите за новостями app-s.ru через нашу группу или в Telegram. У нас чертовски интересная лента новостей.
igamershow ⇒ Пипка, тише тише) а то тебя тут порвут XD igamershow ⇒ Radgil, вначале написали, потом подумали) бывает, это так делает среднестатистический человек) не подумав льёт на всех и все грязь) Да ничего) я не в обиде) не маленький, как вы могли бы подумать) igamershow ⇒ Radgil, я вам даже плюс поставлю) ибо ваше мнение, ну самое смешное и ограниченное)) как в выводах, так и в примерах) но вы из-за своего эго этого не видите)) Пипка ⇒ Боже,опятт эти карточки Radgil ⇒ Ладно, наверное я погорячился.
Извини igamershow, но я просто в ахере от того, что читаю igamershow ⇒ Закроем эту тему) пусть каждый останется при своём мнение) и о боже, мое из них ну самое дерьмо) даже если я все по полкам раскидаю) Radgil ⇒ Купил человек вольву, довольный, гладит ее, всем показывает, фотографирует. Приходит igamershow и с ухмылкой начинает говорить: разве это машина? А потом люди ноют, что машин нормальных не делают хороших, нафиг вы такое покупаете? В таком авто я пассажиром даже пьяным не поеду.
Ему говорят, мол так нельзя, неправильно это и покупают вольву те, кому она нравится как по характеристикам. так и по спорному дизайну.
А он в ответ возмущается, кричит что его хейтят и это вообще его мнение на которое он имеет право.
Хорошо, тогда я озвучу своё мнение, igamershow — ребенок и далеко не по возрасту. Ограниченный, дикий, не умеющий адекватно воспринимать критику в свой адрес. Такой человек не может писать людям про игры.
Почему? Потому что он не про них расскажет, а расскажет своё ограниченное имхо igamershow ⇒ Brightside, я вам точку зрения и про ранеры свою не изъяснял) если честно)
Но вот этого одолжения, мол, если хочешь) нет) спасибо) потому что в этом нет смысла) частично про те же ранеры я вам говорил, но вы этого не услышали и в конечном итоге поняли только то что хотели, а ведь я повторял раза три) и по этой причине, я не вижу смысла говорить что либо вам всем) ибо вы все равно выделите что-то одно и по итогу я буду не прав, но а вот вы напротив) я могу признать свои ошибки, могу выслушать так же чьё либо мнение) но, опять же, как и в случае с теми же ранерами, я не виду смысла в этом) так как это бесполезно просто)
iPhone без Touch ID — что это за зверь? С недавних пор в магазинах российских ритейлеров стали появляться смартфоны Apple по цене ниже рыночной. При этом, на первый взгляд, сами мобильные устройства ничем не отличаются от своих собратьев подороже, но есть один нюанс — у таких iPhone не работает сканер отпечатков пальцев, Touch I.
Как включить показ заряда батареи в процентах на iPhone и iPad На экране iPhone или iPad оставшийся заряд аккумулятора может быть показан двумя способами, о чем знают не все владельцы мобильных устройств компании Apple. Удаление и восстановление покупок в App Store Любовь к новинкам App Store иногда оборачивается бесконечным списком покупок.
И если удалить приложение с iPhone или iPad может практически каждый, за исключением, возможно, новичков, то удаление приложений в списке покупок App Store – отдельный вопрос. Как быстро зарядить iPhone Часами не выпускаете iPhone из рук? Значит проблема быстрой разрядки смартфона вкупе с томительным посиделками близ розетки вам знакома.
Как ускорить этот процесс и быстрее вернуться к использованию девайса?
Всё больше пользователей высокотехнологичных гаджетов становятся приверженцами техники, выпущенной компанией Apple. Новички обычно интересуются, как синхронизировать Айфон с Айпадом. Такой вопрос рано или поздно возникает у каждого, кто становится владельцем не только смартфона, но и планшета с фирменным «яблочным» логотипом.
Как осуществляется синхронизация Айфона с Айпадом?
Компания Apple предлагает несколько способов выполнения данной процедуры. К примеру, синхронизация возможна при помощи iCloud, по Wi-Fi или же проводным способом (то есть с подключением планшета по USB-кабелю).
Как правило, последний вариант оптимально подходит для сопряжения нашего iOS-девайса с домашним ПК или ноутбуком. При этом также потребуется приложение iTunes, установленное на компьютер (желательно последней версии).
Сама по себе синхронизация не является какой-либо сложной процедурой. Трудности могут возникнуть в том случае, если пользователь владеет и «яблочным» планшетом, и смартфоном, и пытается настроить iTunes таким образом, чтобы работать с обоими девайсами одновременно.
Дело в том, что поочерёдная синхронизация может создать настоящую путаницу в файлах. Чтобы этого избежать, удобнее всего создать сразу же два идентификатора Apple ID (отдельно для планшета и смартфона), после чего воспользоваться обычным переносом данных с одного устройства на другое.Также нужно будет создать раздельные хранилища информации.
Как синхронизировать Айфон с Айпадом? Начнём с того, что процедура по сети Wi-Fi выполняется практически так же, как и с использованием USB-кабеля из комплекта поставки. В любом случае, нам потребуется приложение iTunes.
Синхронизируем Айфон с Айпадом: инструкция
Чтобы облегчить процедуру, стоит указать в iTunes тип тех данных, которые собираются синхронизировать. Также нужно убедиться в том, что приложение iTunes обновлено до последней версии.
Итак, приступим. Подключаем планшет, используя USB-кабель из комплекта поставки. Открываем iTunes и выбираем своё устройство из списка. Кликаем по нему. Теперь переходим во вкладку «Обзор» под настройками и видим внизу кнопку «Синхронизировать». Нажимаем на неё.
При желании можно выбрать синхронизацию только некоторых видов данных (например, аудиокниг, фотоснимков или подкастов), или же, наоборот, убрать отметки с отдельных пунктов.
При внесении изменений в какие-либо настройки синхронизации свои действия сперва нужно будет подтвердить, нажав «Применить».
Для переноса информации с устройства на устройство при создании двух отдельных идентификаторов Apple ID можно использовать «Мастер переноса», или же копировать данные обычным способом, как об этом уже было сказано выше.
Инструкция: как синхронизировать iPhone с iPad
January 29, 2015
Если вы являетесь обладателем iPhone и iPad, тогда у вас наверняка возникало желание синхронизировать эти два устройства между собой для передачи файлов, перемещения контактов и так далее. Об этом и поговорим.
В настоящее время присутствует всего два варианта, при помощи которых может быть произведена синхронизация iPad с iPhone. Произвести объединение вы сможете при помощи кабеля, а также благодаря беспроводному соединению.
Тут уже будет зависеть от вас, какой способ вы сочтете самым подходящим.
Совместная работа
Давайте сразу начнем с обсуждения того, как синхронизировать iPhone с iPad при помощи проводной связи. Для того чтобы произвести синхронизацию между этими двумя устройствами, вам обязательно потребуется использовать программу iTunes. Для проведения работы с iPad необходимо установить версию 9.1 или более новую.
Если вам потребовалось произвести подключение одного из приведенных устройств к персональному компьютеру, в таком случае необходимо следовать всем инструкциям, которые будет предоставлять программа. Но у многих пользователей могут возникать проблемы во время настройки программы iTunes для совместной работы двух устройств.
Если вы будете производить обработку этих девайсов по очереди, тогда все файлы объединятся в единое целое. Когда решите синхронизировать iPhone с iPad поочередно и пожелаете удалить один из материалов, тогда стирание произойдет сразу на двух гаджетах.
Естественно, проблему можно быстро решить, но не многие знают, как это делается.
Двойная регистрация
Как мы уже упоминали ранее, в настоящее время присутствует всего два варианта решения поставленной задачи, и мы их сегодня детально рассмотрим. И первым способом будет создание сразу двух учетных записей на персональном компьютере.
На самом деле этот ответ на вопрос о том, как синхронизировать iPhone с iPad, является самым простым, а также доступным. Для начала вам необходимо создать одну учетную запись в программе iTunes именно для вашего телефона. Второй аккаунт должен быть точно такой же, только уже для устройства планшета.
Соответственно, после того как у вас будет создано две учетные записи, пропадет путаница, которая была ранее. Теперь вы знаете, как синхронизировать iPhone с iPad с помощью этого способа.Далее вам нужно будет воспользоваться мастером переноса данных или же использовать копирование, и если все сделано правильно, вы сможете производить обмен данными между двумя устройствами.
Работа с «Медиатекой»
Давайте теперь рассмотрим второй вариант, при помощи которого можно передавать контакты с iPhone на iPad, и для этого мы будем использовать устройство разных хранилищ данных. Сразу хочется упомянуть о том, что этот процесс для некоторых пользователей может показаться сложным. Придется создавать два хранилища для медиатек.
Однако, если вы сможете разобраться со всеми тонкостями, тогда сумеете решить свой вопрос. Для того чтобы производить обмен файлами, для начала потребуется в программе iTunes создать медиатеку для выбранного устройства. К примеру, это может быть iPhone. После этого вам необходимо закрыть программу.
Теперь вновь запускаем приложение, при этом удерживая на клавиатуре кнопку Shift, если вы используете операционную систему Windows, а если применяется MAC, тогда следует зажать Option. Если все было правильно, перед вами должно выскочить новое меню, в котором будет предложено открыть одну из созданных медиатек или добавить новую.
Теперь вам следует под другим именем создать новый каталог, после чего подключить второе устройство, в нашем случае это iPad, далее производим синхронизацию.
Заключение
Если вам требуется понять, как синхронизировать iPhone с iPad для передачи данных календаря или контактов, тогда вы можете использовать первый способ, который мы привели, или же воспользоваться локальными инструментами, такими как «Адресная книга» или Outlook. Кстати беспроводное подключение двух устройств имеет те же принципы в описанных способах.
Естественное, перед тем как заниматься синхронизацией, вам обязательно нужно убедиться в том, что ваш персональный компьютер является посредником. Что касается беспроводного объединения, здесь можно воспользоваться приложением Wi-Fi Sync.
Программа позволяет обойтись без разнообразных кабелей, однако перед ее применением обязательно внимательно изучите руководство.10 очаровательных звездных детей, которые сегодня выглядят совсем иначе Время летит, и однажды маленькие знаменитости становятся взрослыми личностями, которых уже не узнать. Миловидные мальчишки и девчонки превращаются в с.
Эти 10 мелочей мужчина всегда замечает в женщине Думаете, ваш мужчина ничего не смыслит в женской психологии? Это не так. От взгляда любящего вас партнера не укроется ни единая мелочь. И вот 10 вещей.
Что форма носа может сказать о вашей личности? Многие эксперты считают, что, посмотрев на нос, можно многое сказать о личности человека. Поэтому при первой встрече обратите внимание на нос незнаком.
Чарли Гард умер за неделю до своего первого дня рождения Чарли Гард, неизлечимо больной младенец, о котором говорит весь мир, умер 28 июля, за неделю до своего первого дня рождения.
Зачем нужен крошечный карман на джинсах? Все знают, что есть крошечный карман на джинсах, но мало кто задумывался, зачем он может быть нужен. Интересно, что первоначально он был местом для хр.
Никогда не делайте этого в церкви! Если вы не уверены относительно того, правильно ведете себя в церкви или нет, то, вероятно, поступаете все же не так, как положено. Вот список ужасных.
Источники: http://app-s.ru/publ/vse_o_sinkhronizacii_iphone_ipad/1-1-0-123, http://mob-mobile.ru/statya/7729-kak-sinhronizirovat-ayfon-s-aypadom.html, http://.ru/article/166798/instruktsiya-kak-sinhronizirovat-iphone-s-ipad
Все о совместном использовании iPhone и iPad
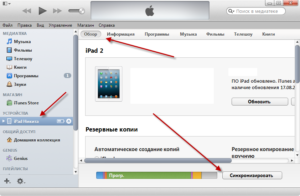
В вашей семье несколько устройств Apple и вы испытываете неудобства при их синхронизации с iTunes? Или же у вас, наоборот, лишь один iPhone или iPad, которым время от времени активно пользуются дети, то и дело норовящие залезть куда не нужно? В этой развернутой статье мы рассказали о том, как правильным образом совместно использовать iPhone и iPad в обоих таких случаях.
Как синхронизировать два или больше iPhone с одним iTunes
Во многих семьях всего один компьютер, но два или больше мобильных устройства Apple. В таких случаях нередко возникает проблема с синхронизацией и созданием резервных копий iPhone и iPad. iTunes ведь один и контент на каждое устройство он предлагает загружать одинаковый, в то время как членам семьи требуются лишь их определенные песни, фильмы и т.д.
Однако в Apple данную ситуацию предусмотрели и позволили удобным, пусть и не самым очевидным способом, работать с несколькими устройствами (до пяти) под одним iTunes.
Итак, для того чтобы создать вторую (и каждую последующую) медиатеку iTunes для определенного устройства вам необходимо выполнить следующую операцию.
Шаг 1. Зажмите клавишу Shift и удерживая ее запустите iTunes.
Шаг 2. В открывшемся окне нажмите «Создать медиатеку».
Шаг 3. Укажите папку, в которой будет храниться медиатека, дайте ей имя и нажмите «Сохранить».Медиатека только для вашего устройства создана! Для того чтобы в будущем выбирать ее, придется так же запускать iTunes с зажатой клавишей Shift, но уже нажимать «Выбрать медиатеку» и указывать файл iTunes Library из папки с ней.
Для того чтобы не запутаться в медиатеках, особенно если их больше двух, рекомендуется при создании называть их говорящими именами. Например, «iPhone Лена», «iPad дочка» и т.д.
В чем главный плюс подобного использования iTunes? При работе с медиатекой, созданной исключительно для вашего устройства, вы можете свободно перемещать на iPhone или iPad любой контент, удалять его, менять данные и выполнять прочие действия без каких-либо опасений. На другие медиатеки, например, iPhone вашей жены, сделанные вами изменения никак не отразятся. Это позволяет избавиться от множества неприятных проблем.
Как избежать главной проблемы при синхронизации нескольких устройств с одним iTunes
Очень важно дать iPhone и iPad, которые подключаются к одному iTunes, разные имена. В ином случае на устройства будут синхронизироваться одинаковые объединенные контактные книги — это и есть главная проблема при совместной работе с одним iTunes.
Изменить имя устройства очень просто:
Шаг 1. На iPhone или iPad перейдите в меню «Настройки» → «Основные» → «Об этом устройстве».
Шаг 2. В самом верху страницы выберите «Имя устройства».
Шаг 3. На открывшемся экране укажите имя вашего iPhone или iPad и нажмите «Готово» (Done).
Отметим, что если по какой-то причине пункта «Имя устройства» на вашем iPhone или iPad нет, то изменить имя можно прямо в iTunes. Для этого подключите устройство к iTunes и нажмите на текущее имя в левом верхнем углу окна программы для изменения.
Учетная запись Apple ID, под которой выполнена авторизация в iTunes, при смене медиатеки не изменяется. Это означает, что приложения (песни, фильмы и т.д.), которые загружены или куплены на вашей персональной записи Apple ID не будут доступны в iTunes, если он авторизован под Apple ID одного из ваших домочадцев.
Для того чтобы получить возможность работать с контентом, находящемся на вашем Apple ID, требуется зайти под аккаунтом в iTunes. Для этого:
Шаг 1. Выберите пункт меню «Учетная запись» → «Выйти» для выхода из учетной записи Apple ID, под которой выполнена авторизация.
Шаг 2. Нажмите «Учетная запись» → «Войти».
Шаг 3. Войдите с использованием логина и пароля вашего Apple ID.
После непродолжительной загрузки ваш персональный контент отобразится в iTunes.
Как настроить «Семейный доступ» на iPhone и iPad
Другой замечательной функцией для семей, в которых активно используется несколько устройств Apple является «Семейный доступ». Функция позволяет:
- Объединить и совместно использовать покупки из App Store, iTunes Store и iBooks Store.
- Делиться семейной подпиской на Apple Music.
- Делиться фотографиями и видео в семейном альбоме.
- Обнаруживать членов семьи на карте.
Каждая из возможностей «Семейного доступа» крайне полезна. Благодаря функции вы можете начать тратить меньше денег на приложения, при этом совместно используя их на нескольких устройствах без необходимости изменять учетную запись Apple ID, делиться с семьей лучшими фотографиями и видео, ну и, конечно же, всегда оставаться в курсе о том, где находятся ваши родные и в безопасности ли они.
В настройке «Семейного доступа» нет никаких сложностей. Первоначально включить функцию необходимо на устройстве главы семьи.
Шаг 1. Перейдите в меню «Настройки» → iCloud и нажмите «Настроить семейный доступ».
Шаг 2. Изучите ознакомительную информацию о функции на следующих трех экранах.
Шаг 3. На странице «Способ оплаты» подтвердите использование выбранного по умолчанию способа оплаты. Если у вашей учетной записи он не выбран, то перейдите в меню «iTunes Store и App Store» → «Apple ID: [ваш_Apple_ID]» → «Просмотреть Apple ID» → «Информация о платеже» и добавьте один из способов оплаты.Шаг 4. Укажите, хотите ли вы делиться данными о геопозиции с членами семьи, выбрав «Делиться геопозицией» или «Не сейчас».
Шаг 5. «Семейный доступ» включен! Нажмите «Добавить члена семьи» и укажите электронный адрес, который является логином Apple ID, одного из членов семьи. При необходимости отправьте несколько приглашений. Обратите внимание, что «Семейный доступ» поддерживает до шести участников.
Вот таким простым образом активируется «Семейный доступ». Члену вашему семьи останется лишь принять приглашение в меню «Настройки» → iCloud → «Приглашения» и вы сможете начать пользоваться общими покупками и наиболее удобным образом делиться другим различным контентом.
Какие ограничения для детей можно установить на iPhone и iPad
iPhone и iPad признаются лучшими мобильными устройствами для детей. Не только из-за того, что в App Store представлено куда больше качественных игр и развивающих приложений, чем в Google Play, но и потому, что родители могут очень гибко настроить систему родительского контроля и оградить своих детей от различного плохого контента.
Речь идет о функции «Ограничения», которая дает возможность запретить на мобильном устройстве все, что по мнению родителей может оказать пагубное влияние на детей.
Включается функция в меню «Настройки» → «Основные» → «Ограничения» → «Включить ограничения».
Во время первичной активации функции потребуется ввести пароль, который не позволит детям (которые сейчас в плане знания техники продвинуты как никогда) отключить неугодные ограничения.
Пароль рекомендуется устанавливать отличный от основного. Если вы забыли пароль, то узнать о том, как его сбросить вы можете в этой инструкции (альтернативный способ).
Когда «Ограничения» включены настает пора указания настроек, а именно — выбора тех функций или приложений, которые на устройстве перестанут быть доступными. Какие же наиболее полезные ограничения для детей вы можете установить? Список следующий:
Примечание: отметим, что для ограничения приложений и функций в разделе «Разрешить» переключатели необходимо переводить в неактивное положение.
Страница «Ограничения»:
- «Установка программ» — запретит установку приложений и игр из App Store.
- «Удаление программ» — запретит удалять имеющиеся на устройстве игры или приложения.
- «Встроенные покупки» — запретит совершение внутренних покупок, которые дети часто делают случайно или не осознавая, что тратиться будут реальные деньги.
Раздел «Разрешенный контент»:
- «Музыка, подкасты и новости» — если флажок не установлен на пункте Explicit, то в цифровых магазинах Apple перестанет отображаться контент с ненормативным содержанием.
- «Фильмы» — предлагает запретить фильмы с определенным возрастным рейтингом (18+, 16+ и т.д.).
- «Книги» — если флажок не установлен на пункте «Ненормативный сексуальный контент», то в iBooks Store перестанут отображаться книги со «взрослым» содержанием.
- «Программы» — предлагает запретить приложения с определенным возрастным рейтингом.
- Siri — отключение переключателя «Ненормативная лексика» запретит Siri распознавать плохие слова.
- «Веб-сайты» — данный раздел позволяет запретить сайты с контентом для взрослых, а также занести в черный список конкретные сайты, которые с iPhone или iPad не будут открываться. Кроме этого, активировав переключатель «Только указанные веб-сайты», вы заблокируете доступ ко всем сайтам, кроме тех, что добавили в белый список.
Раздел «Разрешить изменения»
- «Ограничение громкости» — если активен пункт «Запретить изменения», то установленную перед настройкой громкость нельзя будет изменить.
Важно! Установленные ограничения будут работать только в том случае, если функция «Ограничения» включена.
Как включить «Гид-доступ» на iPhone и iPad
Также родителям будет полезно знать о функции «Гид-доступ», которая блокирует любое запущенное приложение на iPhone и iPad и не дает возможности выходить из него до ввода пароля.
«Гид-доступ» выручает в ситуациях, когда вам необходимо дать мобильное устройство ребенку, например, для игры или обучения в специальном приложении, но вы переживаете, что он отправится на исследование других установленных приложений.
Активируется функция «Гид-доступ» следующим образом:
Шаг 1. Перейдите в меню «Настройки» → «Основные» → «Универсальный доступ».
Шаг 2. В самом низу страницу выберите раздел «Гид-доступ».
Шаг 3. Активируйте переключатель «Гид-доступ».
Шаг 4. Установите пароль на выход из режима гида в меню «Настройки код-пароля».
Шаг 5. Активируйте переключатель «Сочетание клавиш».
Готово! Теперь по тройному нажатию кнопки Домой, на iPhone и iPad будет блокироваться запущенное приложение. В параметрах функции можно установить временный лимит на работу устройства, запретить нажатия на дисплей и кнопки аппаратуры. Отметим, что включается режим только при запущенном на iPhone или iPad приложении.Вот такие возможности совместного использования имеются на iPhone и iPad. Несмотря на то что о данных функциях многие знают, начинают пользоваться ими далеко не все, по причине банальной нехватки времени на настройку. Надеемся, наше руководство поможет вам быстрее разобраться с необходимыми параметрами и потратить на их установку меньше времени.
Поставьте 5 звезд внизу статьи, если нравится эта тема. Подписывайтесь на нас ВКонтакте, , , Instagram, , Telegram, Viber и Яндекс.Дзен.
Поставьте оценку: (5,00 из 5, оценили: 7)
Загрузка…
Вернуться в начало статьи Все о совместном использовании iPhone и iPad
Секреты синхронизации iPhone и iPad с iTunes на компьютере

Не знаете как загрузить контент (музыку, фильмы, игры, программы и фотографии) на iPhone/iPad? Синхронизируйте его с iTunes. Как? Отвечаем под катом.
От автора
Наверняка айфон не первое ваше мобильное устройство и раньше вы пользовались другими смартфонами. Если я прав — забудьте о том, как вы переносили данные с компьютера на устройство Android, Windows Phone или Symbian. Эти навыки в iOS вам не пригодятся, потому что здесь все по-другому — через синхронизацию iPhone/iPad в iTunes.
Удобно это или нет? Нет, лично мне не удобно устанавливать игры и программы, а также загружать музыку и видео на свой iPhone и iPad с помощью iTunes, но я все равно считаю, что каждый пользователь iOS должен иметь представление о синхронизации с iTunes и уметь ее выполнять без посторонней помощи.
Заикнусь о том, что есть другие, гораздо более удобные, способы загрузки контента в память iPhone и iPad, например, платный Waltr.
Что такое синхронизация айфона?
Синхронизация iPhone — это процесс копирования содержимого медиатеки iTunes (программы, музыка, видео, фотографии, контакты и календарь) — с компьютера на iPhone. При этом, компьютер отправляет (!) данные, а iPhone, iPod Touch или iPad принимает.
Это означает, что:
- Если вы удаляете файл из медиатеки iTunes, при синхронизации он автоматически удаляется из памяти вашего устройства.
- Перенести или скопировать данные из iPhone на компьютер с помощью iTunes невозможно. Для этого есть программы от сторонних разработчиков, например, бесплатный iFunbox, недавно ставший платным iTools, и FoneTrans.
Запомните, iPhone/iPad может быть синхронизирован только с одной медиатекой iTunes одновременно. Это вовсе не значит, ваш iPhone/iPad пожизненно будет привязан к одному компьютеру. При попытке синхронизации с другой медиатекой iTunes, например, на другом компьютере, в программе появится сообщение:
«iPhone синхронизирован с другой медиатекой iTunes. Хотите удалить содержимое iPhone и синхронизировать его с медиатекой iTunes?».
Если нажмете на кнопку «Стереть и синхронизировать», это приведет к частичному удалению данных на вашем устройстве, а именно:
- музыки,
- фильмов,
- телешоу,
- книг,
- звуков (рингтонов).
Игры, программы, заметки, настройки учетных записей электронной почты и данные приложений при синхронизации с iTunes не удаляются.
Осторожно
Если в настройках вашего iPhone в iTunes в меню «Информация» включить синхронизацию контактов и календарей и в разделе «Дополнения» установить галочку напротив соответствующей категории данных (контакты, календари), то во время следующей синхронизации iTunes заменит выбранную информацию на вашем айфоне информацией с этого компьютера. Вернуть контакты и календари можно из резервной копии. Лично я для синхронизации контактов и заметок использую iCloud, что и вам советую.
Справедливости ради отмечу, что iPhone/iPad легко синхронизируется с несколькими медиатеками iTunes на разных компьютерах без потерь.
Какие данные можно синхронизировать с iPhone?
С помощью iTunes на iPhone можно скопировать:
- Программы;
- Игры;
- Музыку;
- Фотографии;
- Фильмы и телешоу;
- Звуки (рингтоны);
- Подкасты;
- книги;
- Учебные материалы из iTunes U;
- Закладки Safari;
- Книги;
- Документы (только для программ, использующих общий доступ к файлам);
- Контакты;
- Календари.
Как загрузить музыку в iPhone мы рассказывали здесь. А здесь, как устанавливать игры и программы с помощью iTunes.
С теорией закончили, пора практиковаться.
Как синхронизировать iPhone/iPad с компьютером?
В зависимости от того, как ваш iPhone/iPad подключен к компьютеру, существует 2 способа синхронизации с iTunes:
- Через соединение USB;
- По Wi-Fi.
В первом случае iPhone подключается к компьютеру стандартным USB-кабелем, во втором — по беспроводной сети Wi-Fi.
Я редко синхронизирую свой iPhone 5s с iTunes, потому что есть iCloud, Apple Music и iMazing. А если и делаю это, то только по USB. Почему?
Ниже информация для тех, кто не использует iCloud и нет денег на Waltr или iMazing.
Как синхронизировать iPhone с компьютером по USB?
- Подключите iPhone к компьютеру стандартным USB-кабелем и запустите iTunes. Используйте оригинальный кабель и вот почему.
- Щелкните значок подключенного устройства в верхнем левом углу окна iTunes.
- Включите и настройте синхронизацию программ, музыки, фильмов, фотографий и звуков на соответствующих вкладках.
- Нажмите на кнопку «Синхронизировать» и дождитесь окончания процесса. Во время синхронизации вы можете использовать свое устройство. Данная возможность появилась в iOS 5.0.
По умолчанию, при подключении iPhone/iPad к компьютеру USB-кабелем, автоматически запускается iTunes и выполняется синхронизация.
Если вы заряжаете устройство с помощью компьютера, отключите данную функцию.
Как отключить автоматический запуск iTunes синхронизацию при подключении iPhone?
- Подключите iPhone к компьютеру по USB — iTunes запустится автоматически.
- Щелкните значок подключенного устройства в верхнем левом углу окна iTunes.
- На вкладке «Обзор» в разделе «Параметры» снимите флажок «Синхронизировать автоматически, если iPhone подключен», а затем примените изменения и синхронизируйте устройство с iTunes.
Теперь iTunes не будет запускаться при каждом подключении iOS-устройства к компьютеру.
Если вам безразлична скорость загрузки данных по беспроводной сети и быстрая разрядка айфона при включении Wi-Fi, можете синхронизировать его по беспроводной сети.
Как синхронизировать iPhone с iTunes по Wi-Fi?
Данная функция появилась в далеком 2011 году (12 октября) в iOS 5.0 и iTunes 10.5. Теперь, чтобы загрузить музыку, фильмы, телешоу или рингтоны в память устройства, его не обязательно подключать к компьютеру по USB.
Не многие знают, что существует 2 режима синхронизации iPhone с iTunes по Wi-Fi: автоматический и ручной.
В первом случае необходимо соблюсти 3 условия:
Во втором (ручная синхронизация) — подключать устройство к источнику питания не обязательно.
По умолчанию, беспроводная синхронизация iPhone/iPad с iTunes отключена — ее необходимо настроить.
Настройка синхронизации iPhone/iPad с iTunes по Wi-Fi
- Подключите устройство к компьютеру сертифицированным USB-кабелем.
- Запустите iTunes.
- Щелкните на кнопке с подключенным устройством.
- На вкладке «Обзор» в разделе «Параметры» установите флажок «Синхронизировать с этим (тип вашего устройства) по Wi-Fi».
- Включите синхронизацию музыки, фильмов, телешоу, звуков и другого содержимого медиатеки iTunes на соответствующих вкладках.
- Нажмите на кнопку «Применить» и «Синхронизировать».
После окончания процесса беспроводная синхронизация будет включена и впоследствии вы сможете копировать данные из iTunes на iPhone/iPad по Wi-Fi.
Если iPhone/iPad не синхронизируется с iTunes по Wi-Fi
- Перезагрузите компьютер.
- Перезагрузите устройство.
- Перезагрузите беспроводной маршрутизатор (Wi-Fi роутер).
- Измените тип безопасности беспроводной сети Wi-Fi на WPA-Personal и тип шифрования на TKIP. Установите ключ безопасности.
- В настройка вашего беспроводного маршрутизатора (Wi-Fi роутера) измените режим работы беспроводной сети (Wireless Mode) со значения «Автор» на «B/G».
Как я уже говорил, перенести данные из iPhone на компьютер с помощью iTunes невозможно.
Также невозможно переносить данные между разными iOS-устройствами по Wi-Fi или Bluetooth, то есть напрямую с одного айфона на другой. Но все же такой инструмент существует и называется он iCloud.
Как синхронизировать iPhone с iPhone или iPhone с iPad, или iPad с iPad?
С помощью фирменного облачного сервиса Apple вы можете синхронизировать содержимое всех iPhone и iPad, подключенных к одному Apple ID.
Для того, чтобы скопировать фотографии, контакты, заметки, календари, закладки Safari, связку ключей, документы в iCloud Drive из одного айфона в другой:
Информация о том, что такое iCloud, для чего он нужен и как его подключить на iPhone/iPad находится здесь.
Также с помощью iCloud вы можете перенести покупки в iTunes Store (музыку, фильмы, телешоу, рингтоны) и App Store (игры и программы) на все ваши iOS-устройства.
Музыку, загруженную через iTunes, перенести между устройствами не получится. Это и не нужно, если вы подписались на Apple Music. А фильмы запросто транслируются на iPhone и iPad онлайн из облачных хранилищ Dropbox, Google Drive или Яндекс.Диск — нужен только соответствующий медиаплеер, например, AVPlayer и VLC.
Заключение
Да, синхронизация iPhone/iPad с iTunes позволяет загружать музыку, фильмы, фотографии и другую информацию в память устройства, но назвать ее простой и удобной, особенно в Windows, у меня язык не поворачивается.
К счастью, есть iCloud и файловые менеджеры, которые позволяют сделать то же самое, но гораздо быстрее и проще, а значит о синхронизации iOS-устройства можно забыть.
В то же время, уметь ее выполнять должен каждый владелец iPhone и iPad.
