Правильная раздача Wi-Fi с телефона на Android
Как раздать Wi-Fi с телефона Андроид

Встроенный Wi-Fi адаптер на андроид-устройстве предназначен не только для подключения к беспроводному интернету. Его можно использовать как wi-fi роутер, что дает возможность получить доступ к сети там, где нет проводного интернета. Поэтому знать, как раздать Вай-Фай с телефона Андроид полезно каждому пользователю.
Благодаря такой функции смартфона можно раздать мобильный интернет сразу на несколько устройств. Скорость подключения будет зависеть от уровня мобильной связи.
Важно: при использовании android-гаджета в качестве 3Gили 4G роутера увеличивается расход заряда аккумуляторной батареи.
Существует сразу несколько способов создания такого подключения:
- С помощью настроек беспроводной сети в смартфоне.
- При помощи специальных программ для распространения мобильного трафика.
Как раздать Вай-Фай при помощи опции «Режим модема»
На телефонах или планшетах Андроид в настройках системы есть возможность без установки дополнительных программ настроить точку доступа Wi-Fi.
Алгоритм создания подключения на разных версиях ОС практически не отличается.
Чтобы «поделиться» мобильным интернетом с другими устройствами необходимо на телефоне выполнить следующие действия:
- выбрать раздел «Режим модема»;
- кликнуть по опции «Настройка точки доступа Wi-Fi»;
- заполнить поле «Имя сети» (по названию можно будет найти данное подключение в списке сетей);
- в поле «Защита» выбрать значение “WPA2 PSK”;
- указать пароль для защиты интернет-соединения (можно оставить по умолчанию без пароля);
- кликнуть по кнопке «Сохранить».
После того, как точка доступа создана, её необходимо включить. Для этого нужно активировать опцию «Точка доступа Wi-Fi», которая находится в разделе «Режим модема».
О том, что точка доступа создана успешно и есть возможность подключиться к интернету с другого устройства можно судить по значку Wi-Fi, расположенному в строке состояния.
Чтобы в следующий раз раздать Вай-Фай нет необходимости заходить в настройки. Для этого достаточно в панели быстрого доступа Android выбрать соответствующую иконку.Чтобы подключиться к созданной беспроводной сети пользователю достаточно найти ее по названию в списке доступных точек доступа Wi-Fi на своем устройстве (ноутбуке, смартфоне, планшете) и ввести пароль.
Как раздать Wi-Fi с помощью специального приложения
Предоставить другим устройствам доступ к интернету можно и с помощью специальных программ. Например, Mobile Wi-Fi Hotspot, Osmino, Wi-Fi Hotspot Portable и прочие.
Их можно загрузить абсолютно бесплатно из Google Play на свое устройство Андроид.
Разницы между использованием стандартных средств ОС Андроид или специальных программ для раздачи Wi-Fi нет.
Единственное преимущество использования софта – минимум действий для создания точки доступа. Поэтому этот вариант больше подойдет для начинающих пользователей.
Чтобы раздать Вай-Фай на ноутбук с помощью Mobile Wi-Fi Hotspot необходимо:
- запустить приложение на смартфоне;
- ввести название сети, и пароль доступа (чтобы создать подключение без пароля достаточно поставить галочку возле «No Password»);
- нажать кнопку «Activate Hotspot».
В настройках приложения можно настроить отображение на рабочем столе виджета, что даст возможность пользователю активировать соединение Wi-Fi одним нажатием. Чтобы это сделать, необходимо в настройках приложения возле опции «Switch Hotspot on Floating View» поставить галочку.
Чтобы раздать Wi-Fi на компьютер с помощью программы Wi-Fi Hotspot Portable нужно:
- в поле «Network name» ввести название сети Wi-Fi;
- в поле «Security» следует выбрать WPA2 (если защита не нужна, то надо оставить значение «Open»);
- ввести секретный код (минимум 8 знаков);
- нажать кнопку «Save»;
- кликнуть по значку Wi-Fi, расположенному в верхней части экрана.
При раздаче Wi-Fi со смартфона на ПК или ноутбук расход трафика увеличивается. Поэтому, чтобы не остаться в неподходящий момент без доступа к сети, необходимо в настройках Android-смартфона выставить лимит. Это позволит пользователю при расходе 80% заданного объема трафика получить соответствующее уведомление.
Чтобы настроить лимит мобильного трафика необходимо:
- перейти в настройки телефона;
- выбрать раздел «Передача данных»;
- активировать опцию «Лимит мобильного трафика»;
- вручную на графике указать, при исчерпании какого количества мегабайт на экран будет выведено соответствующее предупреждение (или можно задать лимит, при достижении которого доступ к сети будет прекращен).
Как раздать интернет с телефона: простая и наглядная инструкция

Мобильный телефон – многофункционален, в том числе может играть роль модема, предоставлять доступ в интернет для другого телефона, планшета, ноутбука, ПК. Данная функция не зависит от модели сотового или его системы – передавать интернет может любое устройство с доступом к 2G, 3G, 4G. Существует несколько способов, как раздать мобильный интернет.
Возможно вам будет также интересно:
Используем соединение по Wi-Fi
Раздавать с телефона вай фай достаточно просто и быстро. Раздача производится на любое устройство поддерживающее работу с сетями. На раздающем устройстве обязательно должен быть мобильный интернет и настроен доступ к сети. Операторы сети ограничивают бесплатное пользование такого способа раздачи интернета и при больших объёмах передачи предупреждают о ежедневной оплате услуги.
Создаем точку доступа на Android
Для того, чтобы понять, как раздавать интернет с Андроида, стоит разобраться в меню и осуществить следующие действия:
- Открываем меню сотового, находим шестерёнку – знак настроек.
- Нажимаем настройки, выбираем «Ещё…».
- В меню беспроводных сетей необходимо выбрать «Режим модема».
- Настройки дают возможность определить через что будет раздача – Wi-Fi/Bluetooth. Нам нужна точка Wi-Fi, а чтобы их изменить, нужно выбрать «Настройки точки доступа».
- Настраиваем точку доступа
- Обязательно заходим в управление разрешёнными устройствами и ставим галочку в «Подключать все устройства» без этого раздать wifi с Андроида не получится.
- Смотрим имя, если нужно – меняем, устанавливаем пароль.
- Ставим значок в точке Wi-Fi.
- Должно появиться сообщение об активности точки.
- Открываем устройство, которое необходимо подключить, в нашем случае с ОС Windows Phone, выбираем настройки.
- Открываем «Общий интернет».
- Находим соединение с Андроид.
- Вводим пароль.
- Устанавливается соединение, Windows Phone подключен к Андроиду.
- В параметрах точки доступа можно посмотреть подключенные устройства.
- Доступны подробные сведения о каждом подключенном устройстве.
Инструкция для Windows Phone
Как раздавать интернет с телефона с ОС Windows Phone? Общий принцип схож с Андроидом:
- В меню выбираем «Настройки».
- Нажимаем «Общий интернет».
- Меню дают возможность определить через что будет раздача – Wi-Fi/Bluetooth. Выбираем общий доступ по Wi-Fi».
- В параметрах можно менять название и пароль.
- Включаем.
- Открываем устройство, которое необходимо подключить, в нашем случае с ОС Андроид, выбираем настройки.
- Ищем Wi-Fi устройство Windows Phone и нажимаем «Подключить».
- Вводим пароль. Андроид подключается к Windows Phone. В параметрах Windows Phone отображаются сведения о подключенных устройствах.
Раздаем интернет с телефона на iOS
У «айфона» очень подробная инструкция о том, как раздавать с телефона вайфай. Раздачу можно осуществлять с телефона на ноутбук, ПК, планшет или другое устройство:
- Открываем «Настройки».
- Нажимаем «Режим модема».
- Меню дают возможность определить через что будет раздача – Wi-Fi/Bluetooth. Нам нужно «Для подключения через Wi-Fi».
- Включаем «Режим модема». Далее в устройстве, которое необходимо подключить, вводится код.
Необходимые действия на ПК или ноутбуке
Для того, чтобы раздать интернет с телефона на компьютер достаточно USB шнура или подключенного к компьютеру Bluetooth. Для установки точки доступа на ПК необходимо:
- Настроить на сотовом передачу через USB или Bluetooth (об этом чуть ниже). ПК найдёт новую сеть и предложит выбор размещения.
- После выбора ПК применит параметры.
- Покажет пароль для пользования.
- В настройках сети это выглядит так.
Подключаем телефон как USB-модем
интернетом просто: нужно подключить его через шнур, в меню выбираем USB-модем. Раздача интернета с телефона на ПК начнётся после настроек на компьютере.
Подключаем телефон как Bluetooth-модем
Раздавать wifi через телефон можно на ПК, смартфон или другое устройство. Передавать интернет телефона можно, сделав пометку.
Используем различные программы и приложения (FoxFi, PdaNet+ и др.)
Раздавать интернет можно при помощи программ, пользуясь их функционалом и возможностями. Раздавать wifi с телефона компу или другому устройству возможно через:
- FoxFi – простая программа на английском языке с интуитивным управлением, поддерживает открытый доступ к раздающему устройству или возможно введение пароля.
- Osmino – позиционируется как возможность бесплатной раздачи интернета, интерфейс русский и очень простой.
Подобных программ достаточно много, они позволяют работать в одно нажатия ярлыка на телефоне, но можно обойтись и без них, пользуясь настройками телефона.
Предыдущая статья
Проверка подключенных услуг на Теле2
Следующая статья
Обзор тарифа “Самый черный” от Теле2
Как раздать Вай Фай (Wi-Fi) с любого телефона – Инструкция 2018

Узнайте, как быстро раздать Вай Фай с телефона и получить доступ к интернету на всех ваших устройствах.
Вам понадобится только смартфон на Android, iOS или Windows Phone.
С помощью смартфона или планшета можно легко настроить интернет и для других ваших устройств.
Это возможно с помощью функции «Режим модема», которая делает из смартфона полноценный роутер интернет-сигнала.
Если вам нужно подключиться к глобальной сети с компьютера и под рукой есть смартфон с мобильным интернетом, вам понадобится всего 1 минута, чтобы настроить общий доступ.
Также, к одной точке доступа можно подключить сразу несколько разных гаджетов.
Смартфон Android
Во всех версия ОС Android есть функция включения точки доступа.
Требования для раздачи сигнала:
- Мобильный интернет. Для нормальной работы сразу с несколькими подключенным устройствами рекомендуется использовать соединение 3G или 4G;
- Достаточное количество трафика. Если ваш тариф имеет ограничения, перед созданием точки доступа рекомендуем проверить количество оставшихся мегабайт;
- На втором устройстве должна работать функция подключения к Wi-Fi.
Раздача интернета через Wi-Fi
Чтобы получить доступ к интернету со второго гаджета, на первом устройстве нужно обязательно включить передачу данных по мобильной сети.
Без этого вы подключитесь к точке доступа, но сайты прогружаться не будут.
Обратите внимание! В зависимости от вашей версии Андроид, названия пунктов меню может меняться, но принцип настройки остается таким же, как в инструкции.
Выполните такие действия:
- Зайдите в окно Настройки—Мобильные сети;
- Активируйте передачу данных по сотовой сети;
Рис.2
- Далее снова зайдите в Настройки и откройте раздел «Точка доступа Wi-Fi»;
- В новом окне укажите Имя сети, Тип защиты и придумайте Пароль доступа. Выберите максимально возможное число пользователей и сохраните настройки.
Рис.3
- Имя сети – укажите любое название, по которому вам будет легче распознать точку доступа. Вводите текст латинскими буквами.
- Тип защиты – эта настройка отвечает за уровень шифрования данных по беспроводной сети. Рекомендуется выбирать вариант WPA/PSK2, так как он сохраняет конфиденциальность данных и не тормозит интернет-соединение.
- Пароль – минимум 8 символов. Нужно использовать буквы верхнего и нижнего регистров, а также. Цифры, специальные символы. Таким образом вы защитите точку доступа от взлома. Если пароль не указать, к сети сможет подключиться кто-угодно.
Режим модема
Второй вариант, как раздать интернет с Андроид смартфона – это использование мобильного гаджета в качестве USB-модема.
Этот способ подойдет в том случае, если вам нужно зайти в интернет с компьютера, но он не поддерживает подключение к Wi-Fi сетям.
Следуйте инструкции:
- Подключите телефон к компьютеру с помощью кабеля USB и дождитесь пока компьютер распознает устройство;
- Далее система автоматически установит нужные драйвера. Если вы используете Windows 7 или более старую версию ОС, драйвера придется устанавливать вручную с помощью Диспетчера устройств;
- Затем на смартфоне зайдите в Настройки. Откройте раздел «Сетевые подключения»;
- Перейдите во вкладку «Другие сети», а затем нажмите на «Модем и точка доступа»;
- Отметьте поле USB-модем;
Рис.4
- После активации функции на смартфоне, компьютер автоматически распознает новую локальную сеть. Зайдите в Сетевые подключения Windows. Кликните правой кнопкой мышки на иконку подключения по локальной сети и выберите поле «Включить».
Теперь на компьютере появится соединение с интернетом.
Однако, оно будет работать только в том случае, если вы активировали передачу данных по мобильной сети и у вас есть достаточное количество интернет-трафика.
Владельцам iPhone и iPad
Официально на iPhone нельзя раздавать интернет в режиме точки доступа. В разных версиях iOS такая функция то присутствует, то снова пропадает.
Даже если в настройках вашего смартфона нет точки доступа, вы равно сможете раздать интернет с помощью простого лайфхака.
Для начала убедитесь, что есть соединение с 3G или 4G.
Затем выполните такие действия:
- Откройте Настройки и перейдите в окно «Сотовой связи»;
- Найдите пункт «Сотовая передача данных» и откройте его;
Рис.5
- Далее в самом низу окна откройте вкладку «Режим модема». В открывшемся окне появится поле «APN». Вы увидите несколько текстовых полей, в которые нужно ввести значение «internet» (без кавычек);
Рис.6
- Теперь в главном меню гарантированно появится раздел «Режим модема». Откройте его, придумайте имя сети, и пароль.
На втором устройстве включите Wi-Fi созданную только-что сеть. Проверьте работу интернета.
Если соединения нет, убедитесь, что активировали свой тарифный план или Свяжитесь с оператором.
Инструкция для Windows Phone
Хоть Windows Phone и имеет много отличий от Android и iOS, опция быстрой раздачи интернета в этой операционной системе такая же простая, как и в предыдущих вариантах.
Следуйте инструкции:
- Откройте Настройки и зайдите в окно «Беспроводные сети»;
- Далее зайдите в «Дополнительно»и выберите поле «Режим модема», предварительно активировав мобильную сеть;
Рис.7
- Выберите тип раздачи сети «Wi-Fi роутер», USB-модем или Bluetooth-модем. Самый быстрый и удобный вариант – это Wi-Fi. Он не требует беспроводных подключений и обеспечивает более высокую скорость загрузки веб-страниц;
Рис.8
- Нажмите на нужное поле и придумайте Имя сети, её Пароль. В окне «Пользователи» вы можете контролировать, сколько устройств на данный момент подключено к сети и сможете заблокировать нежелательных юзеров.
Рис.9
Настройки
В Windows Phone пользователям доступны расширенные настройки раздачи сети по Wi—Fi:
- Настройка полосы пропускания. Вы можете самостоятельно определить максимально допустимый уровень скорости соединения. Для этого нажмите на поле «Полоса пропускания» и выставьте лимит. В дальнейшем можно посмотреть статистику использования подключения;
Рис.10
- Настройка WPS – способа подключения к вашей сети. Это может быть ПИН-код или нажатие на Push-кнопку. Если на втором гаджете есть специальная кнопка WPS, достаточно просто активировать точку доступа на вашем Windows Phone и нажать на эту клавишу на другом гаджете. Соединение будет установлено автоматически без ввода паролей;
Рис.11
- Энергосбережение. Это окно надстройки позволяет настроить работу точки доступа, когда к ней не подключены клиентские устройства. Автоматическое отключение позволит сэкономить заряд аккумулятора. Вы можете настроить деактивацию раздачи интернета через 5, 10 или 15 минут бездействия. Также, можно запретить выключать соединение, но это увеличит расход батареи в среднем на 20%-30%.
Рис.12 – настройка энергосбережения при работе с точкой доступа
Обратите внимание, на Windows Phone можно задавать лимит трафика.
Эта опция будет полезна тем, у кого пакеты услуг сотового оператора сильно ограничены.
Лимит не позволит превысить указанное вами количество трафика и сохранит для других пользователей возможность зайти в интернет:
- Зайдите в окно настроек и перейдите в раздел «Приложения»;
- Кликните на «Контроль данных»;
- Выберите «Задать лимит». Затем укажите период работы ограничения (день, неделю или месяц), а также допустимое количество мегабайт.
Фоновую передачу данных отключать не стоит. Это может стать причиной ошибок при подключении к точке доступа.
Скорость соединения на клиентских устройствах может немного понизиться, но так происходит из-за дополнительной фильтрации контента, который потребляет много трафика.
Рис.13 – настройка лимита подключения
Как добиться хорошей скорости интернета?
Часто пользователи сталкиваются с неполадками и ошибками при раздаче Wi-Fi. К примеру, другой юзер подключается к сети, но интернета нет, или скорость соединения очень низкая.
Если интернет есть на основном смартфоне, но отсутствует на подключенном устройстве, проверьте правильность ввода пароля.
Иногда достаточно изменить тип шифрования на более простой, чтобы доступ к сети был возобновлён.
Рис.14
Если вы хотите увеличить скорость работы интернета, помните, что она напрямую зависит от двух факторов:
- Подключенный тарифный план на телефоне, который раздает сигнал;
- Количество подключенных пользователей.
Если у вас ограничен трафик, это может стать причиной быстрой пропажи интернета. Также, обратите внимание на тип сети (2G, 3G, 4G).
У клиентских устройств она всегда будет немного ниже.
Рекомендуем в настройках выставить покрытие 4G или 3G. Это значительно ускорит загрузку веб-страниц, так как при раздаче 2G-интернета, вы будете очень долго загружать даже обычную страницу поисковой системы.
Раздавая Вай Фай, всегда проверяйте, сколько гаджетов подключено к точке доступа. Для нормальной работы интернета клиентов должно быть максимум два-три.
В противном случае, доступной полосы пропускания будет недостаточно и соединение станет слишком медленным.Всегда ставьте пароль доступа и тип шифрования, чтобы никто посторонний не мог подключиться к сети. Также, рекомендуется время от времени менять кодовое слово.
Итог
Раздача Wi-Fi с телефона – это отличная функция для настройки быстрого подключения к глобальной сети на всех ваших устройствах.
Для этого вам не понадобится новый роутер, провода витой пары и сложные настройки.
Достаточно иметь хотя бы один мобильный гаджет с выходом в интернет и несколько минут времени.
инструкции
Источник
Как раздать Wi-Fi с Android на другие устройства
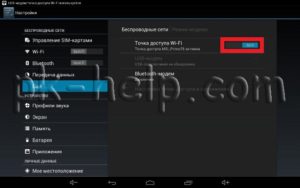
Современный мобильный интернет представляет собой высокоскоростные сети передачи данных, которые открывают универсальную возможность не только обмениваться сообщениями, но и видеоматериалами, онлайн-звонками и проч.
При этом протоколы 3G и 4G с каждым месяцем покрывают все большую площадь, делая высокоскоростной интернет доступным даже в тех местах, где провайдеры еще нескоро проложат свои кабельные сети.
Поэтому неудивительно, что пользователи многофункциональных устройств все чаще задаются вопросом, как раздать Wi-Fi с Android.
Включение переносной точки доступа на Android
Android – одна из самых распространенных и адаптивных систем в мире.
Независимо от версий прошивки смартфона вы гарантированно сможете обеспечить себя оптимальными условиями раздачи своего мобильного трафика окружающим по сети Wi-Fi.
Причем, занявшись вплотную вопросом, как раздать интернет с Android, вы обеспечите себя комфортными условиями, то есть научитесь переключать устройство в соответствующий режим всего за пару тапов по экрану.
Раздача интернета с телефона может производиться несколькими способами – в частности, по сети Wi-Fi, Bluetooth и через USB-кабель. Следовательно, интересуясь ситуацией, как раздать интернет с Android на ноутбук, вы можете применить все эти способы, но будьте готовы к некоторым нюансам:
- Передача интернета от смартфона к ноутбуку или персональному компьютеру по USB-кабелю позволяет сохранять заряд батареи на смартфоне, но ограничивает количество подключенных устройств. Другими словами, один кабель – одно устройство с интернетом.
- Раздача через Bluetooth также гарантирует стабильную работу только на одном устройстве, но при этом вы можете держать точку доступа на порядочном расстоянии, которое ограничено лишь действием Bluetooth-модуля.
- При использовании же Wi-Fi-модуля для раздачи мобильного интернета вы сами можете ограничивать количество подключенных устройств. Порадует вас также и охват сети – пользователи могут находиться в разных комнатах и не испытывать дискомфорт при использовании ресурсов глобальной сети. Единственными же нюансами в использовании Wi-Fi-сетей является быстрая разрядка батареи и нагрев устройства, являющегося точкой доступа.
Включение переносной точки доступа на устройстве под операционной системой Android не вызовет трудностей у рядового пользователя. Интересуясь тем, например, как раздать Wi-Fi с телефонов Samsung под ОС Android встроенными программными методами, вы должны при включенном и настроенном мобильном интернете выполнить следующие действия:
- Зайти в настройки гаджета.
- Обратить внимание на раздел «Беспроводные сети» и нажать «Еще».
- В появившемся меню выбрать «Режим модема».
- Включить «Точку доступа Wi-Fi», при необходимости настроив интересующие вас параметры.
Какие базовые функции по раздаче Wi-Fi
Приступив непосредственно к настройке смартфона как точки доступа за счет встроенного программного и аппаратного обеспечения, вы столкнетесь с несколькими параметрами, которые не должны остаться без внимания. Переносная точка доступа Wi-Fi для Android обеспечивает бесперебойную работу, при этом по умолчанию у всех настройки одинаковые.
Однако, вы можете изменить установленные параметры. Для этого вам нужно нажать кнопку «Меню» и войти в дополнительные настройки.
Далее вы сможете установить следующее:
- свое имя сети (зачастую указывать можно любые цифры, буквы, знаки и символы);
- протокол защиты, что позволит подключаться только тем пользователям, которым вы доверили придуманный вами пароль;
- интервалы отключения. Данная настройка необходима, если вы хотите экономно пользоваться как трафиком Android Wi-Fi через Wi-Fi Android, так и зарядом батареи смартфона. Согласно этому показателю «горячая» точка Wi-Fi будет автоматически отключаться при простое. Стандартно интервал может составлять от 5 до 10 минут.
Отдельного внимания заслуживает графа настроек «Пользователи точки доступа Wi-Fi».
Рассматривая возможность, как настроить на Android точку доступа, вы должны понимать, что каждый пользователь будет эксплуатировать ваш мобильный трафик, который может быть платным, а, следовательно, лучше следить за тем, кто и как расходует раздаваемое вами благо.
Кроме того, практика показывает, что пароли имеют свойства передаваться друзьям. Таким образом, открыв доступ по беспроводной сети двум своим друзьям, вы уже через пару минут можете заметить, как с десяток ваших одногруппников, одноклассников или сотрудников дружно пользуются созданной точкой доступа.
Раздача интернета со смартфона посредством специальных приложений
Рассматривая варианты, как включить раздачу Wi-Fi на Android, не стоит забывать и о Google Play. Это магазин приложений Android.
Здесь вы найдете программы, способные расширить функционал вашего устройства, подарив практичность и комфорт в использовании гаджета. В данном случае решение задачи, как раздать Wi-Fi на компьютер с Android, не стало исключением.
Прямо сейчас вы можете найти десяток приложений, способных обеспечить вас возможностью организации беспроводной точки доступа в один тап по экрану.
К наиболее популярным программам, посредством которых вы можете организовать точку доступа практически на любом многофункциональном гаджете под управлением ОС Android, следует отнести софт компании RIWW – Osmino WiFi.
Данное бесплатное приложение позволяет раздать Wi-Fi с Android на Android и на устройства, работающие под другими операционными системами. Также можно использовать приложение «Wi-Fi точки доступа» от ACT STORE.
В обоих случаях вас ждет интуитивно понятное меню и быстрая настройка.
Особенности раздачи мобильного трафика с телефона на Android
Проводя настройку своего гаджета для последующей раздачи мобильного трафика, вы должны быть готовы к сюрпризам. Во-первых, телефон как точка доступа Wi-Fi может быть настроен только в том случае, если версия операционной системы выше прошивки 2.2 (Froyo). Такие старые гаджеты вряд ли у кого-то остались, но исключать вариант не стоит.
Во-вторых, существует ряд проблем, из-за которых устройство может отказаться выполнять поставленную вами задачу. Например, сбой в работе операционной системы. Решить эту проблему и справиться с задачей, как раздавать Wi-Fi с Android-телефона и планшета, можно только методом сброса устройства до заводских настроек.
В данном случае будьте готовы потерять все данные на своем гаджете.
Второй причиной неработающей раздачи можно считать FireWall, блокирующий эту функцию. Такое бывает, когда на девайсе установлена антивирусная программа. Исключить проблему достаточно просто.
Выбирая подходящий вариант, как раздать с Wi-Fi телефона под операционной системой Android на планшет, просто отключите дополнительный софт или вовсе удалите программу.Данная причина неработающей раздачи проявляется в 90% случаев.
Еще одной причиной проблем с раздачей является вирус. Какое-то установленное приложение не дает вносить изменения в конфигурацию беспроводного соединения.
В этом случае для того чтобы узнать, как раздать Wi-Fi со смартфона или планшета Android, наоборот, необходимо установить антивирус и проверить систему.
После проверки не забудьте выключить программу сканирования в режиме реального времени, так как в предыдущем абзаце мы уже описали, что она также может повлиять на эффективность раздачи.
Об особенностях раздачи интернета с планшета на базе ОС Android
Рассматривая вопрос, как раздать мобильный интернет через Wi-Fi с планшета на базе ОС Android, вы должны обратить внимание на технические возможности вашего устройства. Организовать раздачу можно только на тех гаджетах, которые поддерживают использование карт мобильных операторов. Настройка точки доступа при этом ничем не отличается от процедуры, проводимой на смартфоне.
Как управлять точкой доступа на Android
Если кодом от вашей точки доступа завладел недоброжелатель, который забирает солидную часть трафика, а у вас по каким-либо причинам нет времени предупредить всех пользователей сети о смене пароля, организуйте Android-точку доступа Wi-Fi с помощью MAC-фильтра. Для этого необходимо установить дополнительный софт, который будет фильтровать MAC-адреса, не позволяя сторонним пользователям подключаться к вашей раздаче.
Как настроить раздачу Wi-Fi с Android:
Как раздать Wi-Fi с телефона на Android?
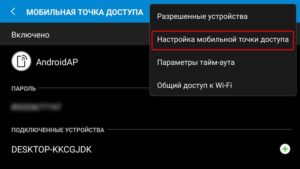
Доступ в глобальную паутину получает всё большее количество устройств. Но далеко не всегда гаджеты получают SIM-карту — в некоторых случаях они могут выйти в интернет только посредством Wi-Fi. Но что делать, если роутера рядом нет, а выйти в сеть с определенного устройства всё-таки хочется? Тогда нужно раздать интернет с Андроида. Именно об этом пойдет речь в сегодняшней статье.
Когда это нужно?
Есть три самые вероятные причины научиться раздавать мобильный трафик по Wi-Fi. Во-первых, вы можете уехать всей семьёй за город. Велика вероятность, что проводного интернета и роутера там нет.
При этом далеко не у всех членов семьи может быть куплен пакет интернет-трафика. В таком случае можно раздать по Wi-Fi интернет с того смартфона, у которого трафик в данный момент наиболее дешевый.
Во-вторых, далеко не всегда на наши роутеры интернет поступает в должном объеме. Иногда могут проводиться технические работы, в других случаях происходит какая-то авария — всё это ведёт к тому, что интернет пропадает.
Именно в этот момент пригодится умение раздать трафик с Андроида на компьютер или другой смартфон. Особенно важна эта возможность в том случае, если вы работаете фрилансером.
Да и другие члены семьи будут вам благодарны — им не придется подключать пакет интернет-трафика, дабы выходить в сеть, когда Wi-Fi дома отсутствует.
В-третьих, члены семьи не будут жаловаться на отсутствие Вай Фай в те моменты, когда вы решили нагрузить роутер по полной программе. Например, вы можете скачивать при помощи маршрутизатора несколько фильмов, весом по 10-15 Гб, в этом момент раздавая домочадцам интернет со своего смартфона или планшета.
Способы подключения
Необходимо отметить, что раздаваться интернет может не только по Wi-Fi. Ведь этот вариант неприемлем для настольного ПК — у него нет соответствующего приемника. Вот почему интернет-трафик может раздаваться по следующим типам интерфейса:
- Wi-Fi — идеальный способ обеспечить доступом к глобальной паутине смартфон, планшет или ноутбук.
- Bluetooth — передача данных посредством «синего зуба» является очень медленной. Но на некоторых ноутбуках применимо только такое решение. Также таким образом можно снабдить интернетом настольный ПК — нужно лишь обзавестись соответствующим приемником.
- USB — лучший способ раздавать интернет на настольный компьютер, заключающийся в проводном подключении смартфона.
Теперь давайте рассмотрим все методы чуть подробнее.
Второй способ создания сети Wi-Fi
Функция Wi-Fi Direct хороша тем, что второму устройству не нужно вводить пароль и совершать прочие сложные действия. Также созданную таким образом сеть не видят посторонние лица.
Но данная функция появилась в планшетах и смартфонах на базе Android относительно недавно.
Если у вас её нет, то можно воспользоваться вторым способом раздачи интернета, который заключается в следующих действиях:
Шаг 1. Зайдите в «Настройки» и проследуйте в пункт «Ещё», разместившийся в разделе «Беспроводные сети».Шаг 2. Нажмите на пункт «Режим модема».
Шаг 3. Нажмите на переключатель, расположенный рядом с пунктом «Точка доступа Wi-Fi».
Шаг 4. Этим вы активировали точку доступа. Теперь нажмите на пункт «Настройка точки доступа Wi-Fi».
Шаг 5. Здесь вы можете задать имя сети Wi-Fi, выбрать технологию защиты (лучше оставить WPA2 PSK) и придумать пароль. Когда справитесь с этим — нажмите на кнопку «Сохранить».
Шаг 6. На втором устройстве подключение к созданной сети происходит привычным образом. Для этого нужно перейти в «Настройки» и проследовать в пункт «Wi-Fi». В списке доступных сетей вы обнаружите только что созданную. Нажмите на неё.
Шаг 7. Введите пароль и нажмите кнопку «Подключиться».
Вот и всё! Вы смогли раздать Wi-Fi с телефона на Андроид! Таким же образом подключиться к созданной сети сможет и любое другое устройство, оснащенное модулем Wi-Fi — совершенно не важно, с помощью какой операционной системы оно работает.
Создание из смартфона Bluetooth-модема
Многие из нас привыкли к тому, что Bluetooth используется для передачи мелких файлов, а также для использования беспроводной гарнитуры.
Но в случае с операционной системой Android к этому перечню возможностей добавляется ещё одна. Она заключается в активации функции модема.
Но на большую скорость передачи данных не рассчитывайте — даже новейшие версии Bluetooth заточены под музыку, а не под какие-то очень тяжелые файлы.
В случае с Bluetooth-модемом действия почти не отличаются от предыдущих:
Шаг 1. Проследуйте в «Настройки» и выберите пункт «Ещё».
Шаг 2. Здесь нужно нажать на всё тот же пункт «Режим модема».
Шаг 3. В данном разделе вы должны активизировать переключатель, расположенный около пункта «Bluetooth-модем».
Подключить к Bluetooth-модему можно ноутбук — соответствующем модулем оснащены абсолютно все современные модели. Не забудьте подтвердить запрос на подключение, который затем высветится на экране смартфона.
Создание из смартфона USB-модема
Если вам хочется раздать интернет на стационарный ПК, то для этого следует использовать USB-подключение. В результате ваш смартфон на время станет аналогом USB-модема. Для этого следуйте нашей инструкции:
Шаг 1. Подключите девайс к компьютеру при помощи USB-кабеля.
Обратите внимание: некоторые китайские провода не способны передавать информационный поток, ограничиваясь лишь электроэнергией. Поэтому используйте качественный кабель. Но это не обязательно должен быть тот шнур, который поставлялся в комплекте со смартфоном.
Шаг 2. Перейдите в «Настройки».
Шаг 3. Нажмите на кнопку «Ещё», расположенную в подразделе «Беспроводные сети».
Шаг 4. Нажмите на пункт «Режим модема».
Шаг 5. Активизируйте флажок около пункта «USB-модем».
Шаг 6. Далее на компьютере будет запущена установка драйвера. По её окончанию вам следует щелкнуть правой кнопкой мыши по иконке сетевого подключения, расположенной в правом нижнем углу (пример приводится для Windows 7).
Шаг 7. В контекстном меню следует выбрать пункт «Центр управления сетями и общим доступом».
Шаг 8. Далее нажмите на кнопку «Изменение параметров адаптера».
Шаг 9. Вы увидите новую сеть. Выделите её и щелкните по ней правой кнопкой мыши. Нажмите на пункт «Включить». В некоторых случаях она включается автоматически. Отключить её можно тем же щелчком и нажатием соответствующего пункта. Либо просто отсоедините смартфон.Теперь вы можете пользоваться тем интернет-трафиком, который активирован на вашем телефоне! На этом наш рассказ о раздаче интернета со смартфона можно назвать исчерпывающим.
Как раздать мобильный интернет с Android телефона по Wi-Fi

На Android есть встроенные инструменты для раздачи мобильного трафика через адаптер Wi-Fi. Их настройка не вызывает сложностей, так что для того, чтобы раздавать Вай Фай с телефона Android или планшета Android, не понадобятся специальные навыки или приложения.
Настройка режима модема
Если вы знаете, как раздать интернет с ПК на Андроид, то быстро поймете технологию, по которой становится возможным раздать интернет с Андроида на другие устройства.
В случае с компьютером используется роутер, к которому подключается кабель.
После короткой настройки роутер начинает распространяться ВайФай в помещении, так что ноутбуку, персональному компьютеру (при наличии адаптера беспроводной связи), планшету и телефону можно выходить в интернет без проводного подключения.
В случае с раздачей интернета с планшета или телефона на Андроиде роутер не нужен. Его функции выполняет встроенный адаптер Wi-Fi, который после включения режима модема начинает отдавать мобильный трафик. Чтобы понять, как раздавать WiFi с Андроида на ноутбук и другие устройства, давайте посмотрим, как включить режим модема на примере оболочки TouchWiz от Samsung:
- Откройте настройки, в поле «Сетевые подключения» найдите раздел «Другие сети» (на других прошивках может называться «Еще»).
- Перейдите в подменю «Модем и точка доступа» («Режим модема»).
- Включите опцию «Переносная точка доступа». Нажмите «Да», чтобы подтвердить решение.
Обратите внимание: при включении режима модема смартфон не может использовать Wi-Fi для выхода в интернет.
Адаптер начинает работать как роутер, а доступ в сеть можно получить только через мобильный трафик. После включения мобильного трафика можно считать, что сеть Wi-Fi распространена по помещению.
Чтобы подключиться к ней с любого устройства, имеющего адаптер Wi-Fi (планшета, ноутбука, ПК):
- Нажмите на созданную точку в настройках Android, чтобы посмотреть имя сети и пароль или задать другие значения.
- Откройте на другом устройстве список доступных подключений и найдите имя сети, созданной на Android.
- Введите пароль, чтобы подключиться к Wi-Fi.
В настройках телефона, с которого раздается ВайФай, появится уведомление о том, кто подключен к сети. Если вы увидите, что точкой пользуется другое устройство, которое вы не подключали самостоятельно, заблокируйте доступ для него и поменяйте пароль в настройках сети. Чтобы прекратить раздачу трафика, достаточно выключить режим модема или отключить мобильный интернет на телефоне.
Другие способы раздачи мобильного трафика
Информация о том, как раздать Вай Фай с телефона Андроид, не поможет только в том случае, если на другом устройстве нет адаптера беспроводной сети. В первую очередь это относится к ПК, которые обычно подключаются к роутеру проводным соединением. Устранить этот недостаток можно двумя способами:
- Купить внешний адаптер, и тогда информация о том, как раздать WiFi, снова станет актуальной.
- Использовать другой тип подключения.
В пользу второго способа говорит тот факт, что в настройках Android есть необходимые инструменты для установления соединения другого типа – Bluetooth-модем и UBS-модем. При использовании первой технологии нужно, чтобы на ПК был адаптер Bluetooth, а для работы USB-модема понадобится только кабель и свободный порт USB.
В настройке подключения серьезных отличий от раздачи Wi-Fi нет. Чтобы установить соединение через Bluetooth:
- Включите на телефоне мобильный интернет.
- Откройте настройки, перейдите в раздел «Еще» («Другие сети»).
- Выберите пункт «Режим модема». Нажмите на пункт «Bluetooth-модем».
Чтобы подключиться к интернету на ПК, необходимо включить поиск и добавление нового устройства по Bluetooth.
Когда телефон будет найден, на экране появится окошко с 8-значным кодом доступа, а ОС Android предложит выполнить сопряжение устройств.
После сопряжения откройте на компьютере раздел настроек «Устройства и принтеры», щелкните правой кнопкой по значку телефона и выберите подключение через точку доступа.
Bluetooth-модем показывает самую низкую скорость передачи данных, поэтому вместо него рекомендуется использовать подключение через USB.
- Включите мобильный трафик на Андроиде.
- Зайдите в настройки сети и выберите режим «USB-модем».
- Подключите телефон к ПК через USB.
- Зайдите в панель управления и найдите в списке соединений подключение по локальной сети. Щелкните по нему правой кнопкой и выберите «Включить».
При подключении через USB скорость будет чуть ниже, чем при раздаче Wi-Fi с Android, однако в качестве альтернативы для выхода в интернет с компьютера без Wi-Fi адаптера такой способ подходит отлично.
Как раздать мобильный интернет со смартфона по Wi-Fi? Настраиваем точку доступа (Wi-Fi роутер) на телефоне с Android OS
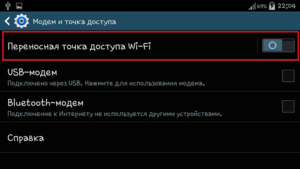
Я, уже несколько раз обещал написать подробную инструкцию, в которой рассказать и показать на реальном примере настройку точки доступа (Wi-Fi роутер), на телефонах, которые работают на операционной системе Android. Если я не ошибаюсь, то на всех Android смартфонах, есть возможно раздачи мобильного интернета по Wi-Fi на другие устройства.
Если на вашем телефоне установлен чистый Android, то скорее всего, эта функция называется “Точка доступа”. На смартфонах HTC (у меня такой), эта функция называется “Мобильный Wi-Fi роутер”.
Что это за фишка, и как она работает, я думаю, вы уже знаете. Если нет, то сейчас в двух словах расскажу. Можно ваш телефон, который работает на Android, превратить в точку доступа, такой себе мобильный Wi-Fi роутер. Вы сможете со своего смартфона раздать интернет на другие устройства, например на телевизор, планшет, ноутбуки, другие смартфоны и т. д.
То есть, смартфон будет брать интернет, который предоставляет вам ваш провайдер и раздавать по Wi-Fi. Что это такое, я думаю, разобрались. Очень полезная фишка, учитывая то, что мобильный интернет сейчас не очень дорогой, и операторы предоставляют вполне нормальные тарифы.
Что нам понадобится?
Сам телефон на Android, настроенный и рабочий интернет (если на вашем телефоне сайты в браузере открываются, то все ок), ну и устройства, которые вы будете подключать к своему смартфону. У меня, на HTC, можно подключить одновременно максимум 5 устройств.
Я, буду показывать на примере HTC One V. Подключать буду планшет ASUS MeMO Pad FHD 10, и ноутбук. Если у вас другой телефон, например, Samsung, LG, Lenovo и т. д., то ничего страшного, процесс настройки практически отличатся не будет.
Настройка раздачи Wi-Fi “Точка доступа” на Android
Первым делом, включите мобильный интернет. Что бы вверху, на панели уведомлений, появился соответствующий значок.
Дальше, заходим в настройки, и в разделе Беспроводные подключения и сети, нажимаем на “Ещё“.
Там выбираем “Wi-Fi роутер и USB модем” (еще может быть “Подкл. точки доступа”). В следующем окне, нажимаем на “Настройки роутера” (или Изм. точку доступа Wi-Fi”).
Дальше, нам нужно задать параметры для нашего мобильного роутера.
- Имя маршрутизатора (SSID), это имя нашего Wi-Fi. Указываем любое название английскими буквами.
- Безопасность, так и оставляем WPA2.
- Пароль. Этот пароль будет использоваться для подключения к вашей сети. Минимум 8 символов. Английские буквы и цифры.
Указываем все эти параметры, и для запуска Wi-Fi роутера, ставим галочку возле “Мобильный Wi-Fi роутер” (Точка доступа Wi-Fi). Появятся советы по подключению устройств, просто нажимаем Ok. На панели уведомлений, должен появится значок, что роутер запущен.
Все, можно подключать наши устройства к Wi-Fi.
Подключение устройств к созданной точке доступа на Android смартфоне
Включаем Wi-Fi на планшете (например), заходим в список доступных сетей, видим там созданную нами на телефоне сеть, и выбираем ее. Вводим пароль (у меня он 11111111), и нажимаем Подключить.
Все, можно открывать сайты.
Подключаем ноутбук
Так же, выбираем нашу сеть, и вводим пароль от сети.
Подключение установлено, сеть подключена и с доступом в интернет.
Если возникнут проблемы с подключением ноутбука, то посмотрите эту статью: Почему не работает Wi-Fi на ноутбуке (нетбуке)? Как подключить ноутбук к Wi-Fi роутеру? Ошибка «Windows не удалось подключится к…».
Телевизор к Wi-Fi можете подключить по этой инструкции: https://f1comp.ru/televizory-smart-tv/kak-podklyuchit-televizor-so-smart-tv-k-internetu-po-wi-fi-na-primere-lg-32ln575u/.
Вы можете посмотреть на телефоне, сколько устройств уже подключено. Просто нажмите на кнопку “Управление пользователем“. Правда, какой-то полезной и интересной информации вы там не увидите.Для отключения мобильного роутера, просто снимите галочку с соответствующего пункта.
Послесловие
Как видите, все очень просто и удобно. Работает такая схема вполне стабильно (если сеть хорошая). Не нужно забывать, что запущенный мобильный роутер, прилично разряжает батарею, которая и так не является сильной стороной устройств на Android OS.
