Правила пользования программой Microsoft Outlook
Правила пользования программой Microsoft Outlook
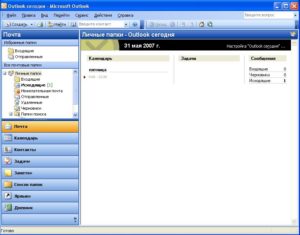
С развитием компьютерной техники чрезвычайно стремительно программистами разрабатываются и предлагаются разнообразные приложения, утилиты, о которых многие пользователи могут даже не догадываться.
Даже такое приложение, как Microsoft Outlook для многих остаётся малознакомым, несмотря на то, что оно являлось ранее неотъемлемой частью Microsoft Offise, а в настоящее время разработчики сделали его составной частью Windows 7.
До поры до времени многие даже не испытывают желания познать Outlook, считая его обыкновенным почтовым приложением. На самом деле оно способно выполнять дополнительные важные функции, облегчающие решение множественных задач. Но для этого важно знать Outlook, понимать, как пользоваться им.
Основные функции Outlook
В связи с тем, что Outlook является почтовым приложением, то его основной функцией, безусловно, является получение и отправка корреспонденции. Подключить к приложению можно почтовые ящики, созданные на других почтовых серверах.
После подключения и внесения важных изменений в настройки почтового приложения можно приступать к его практическому использованию. Если это приложение совершенно незнакомо, рекомендуется ознакомиться с инструкцией, как пользоваться Аутлуком.
Основные правила получения и отправки корреспонденции
Запустите на компьютере приложение Outlook. Как отправить письмо, его прочитать и ответить партнёру станет понятно после прочтения инструкции.
Прежде всего, обратите внимание на интерфейс приложения. Окно разделено на несколько областей, каждая отвечает за выполнение определённых задач.
Вверху располагается горизонтальное ленточное меню, в котором внедрены функции, позволяющие редактировать сообщения, отправлять и принимать их.
С левой стороны можно обнаружить блок, указывающий на прикреплённые учётные записи. Также с левой стороны располагается список всех писем, включая входящую и исходящую корреспонденцию.В центре находится самая большая область, где непосредственно открывается или формируется письмо.
Чтобы прочитать входящее сообщение, вы наведите на него курсор мышки и кликните по нему дважды. Теперь вы можете выполнять с ним те задачи, которые были вами определены. Письмо можно с лёгкостью переместить в корзину, если вы сориентировались в его абсолютной ненадобности или вы подозреваете, что это письмо может нанести вред вашему ПК.
Письмо можно переместить в архив, если вы уверены, что оно представляет ценность и может ещё не один раз вам пригодится.
Если такое письмо ждут остальные ваши партнёры или знакомые, вы его можете переслать им в первозданном виде. Для этого достаточно нажать на кнопку «Переслать» и в строке «Кому» указать адреса получателей.
Заполните поля получателей пересылаемого письма
Также в горизонтальном меню находится кнопка «Ответить», воспользовавшись которой, ваш ответ сразу направится тому, с кем вы ведёте письменный диалог.
Если в письменном диалоге участвуют несколько пользователей, и для всех них вы желаете отправить одинаковый ответ, разработчики облегчили выполнение этой задачи, внедрив кнопку «Ответить всем». Сформированный ответ рассылается одновременно по всем автоматически вставленным адресам.
При ведении деловой переписки часто возникает необходимость распечатывать полученную документацию. Эта функция также внедрена в Outlook, достаточно зайти в меню «Файл», найти параметр «Печать», а дальше действовать по аналогии с другими офисными приложениями, когда требуется распечатать документ.
Нажмите Файл — Печать для отправки сообщения на принтер
Достаточно часто на почтовые адреса приходят спам-рассылки, которые только засоряют ящик, но не представляют никакой ценности для пользователя. Мало этого, они могут содержать вредоносное ПО, поэтому рекомендуется их удалять, не открывая. Чтобы удалить сразу несколько писем, сначала выделите все ненужные, а потом нажмите на кнопку «Удалить» в меню «».Разработчики приложения внедрили ещё одну успешную функцию, позволяющую осуществлять поиск важных писем. Для этого вызовите функцию «Быстрый поиск», находящуюся в горизонтальном меню.
В поисковой строке введите правило для поиска. Это может быть либо отрывок текстовой информации, которую вы желаете найти, либо введите электронный адрес того, чьи письма вы желаете разыскать.
Если у вас возникла необходимость создать новое сообщение, в горизонтальном меню перейдите на подпункт «», а там найдите кнопку «Создать сообщение». После этого откроется чистое поле для письма. Вы можете написать, что желаете, а также прикрепить к нему изображение, видеоматериалы, документы и прочее.
Само текстовое сообщение можно при желании отформатировать, применив различный шрифт, цвет, размер. Можно при необходимости вставить гиперссылки.
В Outlook 2010 встроена, как и в предыдущих версиях почтового приложения, адресная книга, поэтому исключается необходимость каждый раз набирать адрес того, кому мы желаем отправить сообщение или напоминание.
Дополнительные возможности Outlook
Outlook 2010 отличается от простого почтового приложения тем, что служит не только для получения и отправки корреспонденции, но и позволяет проводить планирование важных мероприятий, чтобы исключить накладки, а также избежать других нежелательных недоразумений.
Как осуществляется планирование
Многие, узнав о том, что Outlook способен успешно выполнять функции органайзера, желают получить информацию, как создать правило в Outlook 2010, как запланировать мероприятия, как установить напоминание, чтобы исключить в дальнейшем невыполнение задач из-за высокой загрузки и банальной забывчивости.
В левой нижней части в меню имеется пиктограмма «Календарь», кликнув по ней, вы откроете календарь и сможете осуществлять в нём планирование.
Существует два варианта планирования на конкретный день. Можно выбрать в календаре конкретный день, кликнуть по нему и ввести напоминание, указав, какое мероприятие планируется в эту дату.
Если же мероприятие предстоит через несколько месяцев, можно зайти в меню «», там найти пункт «Создать встречу», кликнуть по нему и в открывшемся новом диалоговом окне ввести все данные, в том числе и название, и дату совещания, встречи или мероприятия.Аутлук позволяет запланировать и пригласить других участников на встречу
Если предстоит совещание, в котором обязательно должны принять участие и другие коллеги, можно воспользоваться функцией «Пригласить участников».
Легко разобраться, как создать напоминание в Outlook. Достаточно ввести временной промежуток, когда приложение должно просигнализировать и напомнить вам о предстоящей встрече или важном отчёте.
Outlook позволяет легко создавать правило, которое формируется самим пользователем и распространяется на поисковые запросы, на рассылку, а также получение корреспонденции.
Итак, такое почтовое приложение облегчает работу благодаря наличию многих полезных функций, которых в ней существует гораздо больше, нежели перечисленные выше.
Познавая приложение, пользователь сможет для себя открывать многие удивительные возможности, научиться осуществлять планирование, подставляя конкретное правило.
И уж точно впоследствии вряд ли удастся отказаться от такого приложения, выступающего в качестве лучшего помощника.
10 функций Microsoft Outlook, которые облегчают работу с почтой
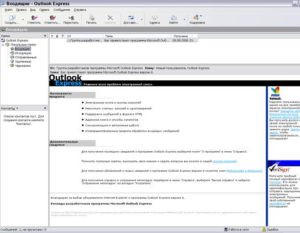
Outlook — это мощнейший инструмент для работы с электронной почтой, который уделывает веб-версию Gmail. Вот несколько неочевидных возможностей этого монстра, которые могут вам пригодиться.
1. Предварительный просмотр писем
В списке сообщений доступен предпросмотр каждого письма. Вы видите адрес отправителя, тему и первую строку основного текста. Последний параметр можно настроить.
Для этого откройте вкладку «Вид», найдите кнопку «Просмотр сообщения» и выберите нужное количество строк. Можете при желании и вовсе отключить просмотр, чтобы сэкономить место.
Outlook также спросит, хотите вы применить настройку только к этой папке или ко всем почтовым ящикам.
2. Основной почтовый ящик
Если у вас несколько учётных записей в Outlook, можно выбрать одну в качестве основной, чтобы соответствующая папка открывалась при запуске почты. Для этого нажмите «Файл» → «Параметры» и в появившемся окне выберите на панели слева вкладку «Дополнительно».
В разделе «Начало и завершение работы с Outlook кликните на кнопку «Обзор». В диалоговом окне «Выбор папки» найдите нужную учётную запись и выберите «Входящие» или другую необходимую папку. Теперь она будет открываться, когда вы начинаете работу с Outlook.
3. Папки поиска
Если вы часто ищете письма, вбивая в строку поиска одни и те же слова и выражения, можно упростить себе задачу. Outlook поддерживает папки поиска, или смарт-папки. Настройте их, и сможете забыть о ручной сортировке корреспонденции.
https://www.youtube.com/watch?v=Ea2eQt3MqfU
Перейдите на вкладку «Папка» → «Создать папку поиска». В появившемся окне можно выбрать папку поиска из шаблонов, предоставляемых Outlook, или создать собственную самостоятельно.
Например, папка поиска «Непрочитанные письма» будет показывать все сообщения, которые вы не открывали, независимо от того, где они находятся и каким учётным записям принадлежат.
Письма не будут никуда перемещаться: в поисковых папках отображаются только ссылки на них.Если шаблоны Outlook вас не устраивают, выберите «Создание настраиваемой папки поиска» в нижней части списка. Нажмите «Выбрать». Затем введите имя для папки, нажмите «Условия» и укажите, по каким критериям нужно отбирать в неё сообщения.
4. Очистка папок
Эта функция удаляет избыточные сообщения в выбранной папке. Под избыточными понимаются цитируемые копии ваших писем. Чтобы проверить работу функции в действии, щёлкните правой кнопкой мыши по папке, в которой скопились повторы и копии сообщений, и выберите «Очистить папку».
Вы можете указать, какие сообщения считать избыточными. Для этого выберите «Файл» → «Параметры» → «Почта» → «Очистка беседы». Здесь можно настроить очистку так, чтобы она не затрагивала важные или отмеченные вами сообщения, а также выбрать, в какую папку перемещать ненужные письма. По умолчанию они пересылаются в папку «Удалённые» той учётной записи, к которой принадлежат.
5. Отложенная доставка
Эта функция позволяет написать письмо сейчас, а отправить его позже. Просто указываете время отправки и забываете о письме — оно дойдёт без вашего участия. Такой возможностью гордится Gmail со своим новым интерфейсом, но она есть и в Outlook.
Напишите новое письмо, укажите адресата и тему, как обычно. Затем нажмите кнопку «Параметры» в окне сообщения и выберите «Задержка доставки». В открывшемся окне установите флажок «Не доставлять до» и укажите дату и время. Можно установить и другие параметры. Например, пометить сообщение как важное или переслать его копию по другому адресу.
Outlook сохраняет запланированные к отправке сообщения в папке «Исходящие», пока они не будут отправлены. Затем письма переместятся в папку «Отправлено».
Если вам нужно отменить задержку доставки или изменить дату и время отправки, откройте папку «Исходящие» и отыщите там своё сообщение. Нажмите «Задержка доставки» на вкладке «Параметры» и измените дату и время в поле «Не доставлять до». Или снимите флажок, чтобы отключить задержку доставки.
6. Быстрые действия
В умелых руках это невероятно мощный инструмент, который поможет справиться с большими объёмами корреспонденции. Функция «Быстрые действия» позволяет автоматизировать любую последовательность действий и выполнять их одним щелчком.
На вкладке «» найдите кнопку «Быстрые действия». Здесь представлено несколько шаблонов, но вы можете сделать и собственные. Для этого нажмите на «Создать новое» в разделе «Быстрые действия» и задайте имя.
Затем, нажимая на кнопку «Действия», выберите те операции, которые хотите выполнить, шаг за шагом. Быстрое действие можно будет сохранить на панели инструментов или назначить ему комбинацию горячих клавиш.
Например, можно создать быстрое действие, чтобы переместить выбранные сообщения в определённую папку и пометить их как прочитанные. Или массово ответить своим собеседникам, создав в календаре напоминания о встрече с ними. Включите фантазию.
7. Окна Outlook
Вы можете открыть одновременно несколько окон Outlook. Это позволит просматривать электронную почту, календарь и задачи на большом мониторе, не используя кнопки навигации для переключения между почтой и календарём.
Сделать это очень просто. Щёлкните правой кнопкой мыши по значку открытого почтового клиента в панели задач и в появившемся меню выберите Outlook. Откроется второе окно. Когда будете закрывать почтовый клиент, перейдите в «Файл» → «Выход» в любом из открытых окон, не нажимая кнопку закрытия окна в верхнем правом углу. При следующем запуске Outlook откроется с тем же количеством окон.
8. Правила
Эта функция позволяет автоматически совершать определённые действия с новой почтой. Нажмите «Правила» на вкладке «» и выберите «Управление правилами и оповещениями». Здесь вы сможете создавать, изменять и вручную запускать их.
Щёлкните «Создать правило», а затем установите свои настройки в появившемся окне. Можно указать приложению, чтобы оно подавало определённый звуковой сигнал, отображало оповещение и переносило в нужную папку письма, соответствующие тем или иным критериям.
9. Имена учётных записей
По умолчанию в качестве имени учётной записи в Outlook используется ваш email, но имя аккаунта можно и изменить. При этом на сервере вашего провайдера электронной почты он останется прежним, поэтому можно называть свои почтовые ящики по их содержанию: «Работа», «Дом» и так далее.
Чтобы изменить имя аккаунта, кликните правой кнопкой мыши на учётной записи (панель слева) и выберите «Свойства учётной записи». Или перейдите в «Файл» → «Сведения». Затем откройте «Настройки учётной записи», выберите учётку, имя которой вы хотите поменять, и нажмите «Изменить». Введите новое имя, затем нажмите «Далее» и «Готово».
10. Командная строка
Гиковские штучки, которые помогут использовать Outlook эффективнее, подойдут тем, кто привык работать с клавиатурой, а не с мышью. Нажмите Win + R, чтобы открыть командную строку, и вводите команды:
- outlook.exe /nopreview — открыть Outlook без окна предпросмотра писем.
- outlook.exe /select имя_папки — открыть Outlook с конкретной папкой электронной почты вместо той, что у вас назначена основной. Если вместо имя_папки ввести outlook:calendar, откроется календарь.
- outlook.exe /restore — открыть Outlook, восстановив все окна, если программа была закрыта в результате системной ошибки.
- outlook.exe /finder — открыть мощный поисковый инструмент Outlook.
Microsoft Outlook – подробная инструкция по настройке и использованию почтового клиента
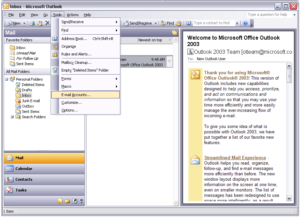
Outlook — это программное обеспечение, которое предназначено для работы с почтовыми ящиками. Данная программа подойдет для тех, кто работает более чем с одним почтовым ящиком, или же для работы с электронной почтой, которая не имеет веб интерфейс.
Который позволит просматривать, принимать и отвечать на письма, чаще всего такое встречается в больших компаниях, магазинах и т.п. К Microsoft Outlook можно подключить электронные почтовые ящики любых видов, компаний (например: Gmail, Mail.ru, Ukr.net и т.д.
) и в любом количестве, выходит что вы можете одновременно принимать письма от большого количества почтовых ящиков и для этого вам не нужно будет открывать большое количество вкладок в браузере.
Данный почтовый клиент является довольно функциональным и удобным в работе. В данной статье будет рассмотрена версия 2016 года, но все инструкции подходят и для более ранних версий начиная с 2007 года.
В статье мы рассмотри:
- Запуск и первичная настройка программы.
- Интерфейс.
- Основные инструменты и возможности Outlook
- Дополнительные возможности
Запуск и первичная настройка программы
При первом запуске вам будет предложено подключить ваш существующий почтовый ящик или создать новый. Это легко будет сделать, так как в этом вам поможет мастер первичной настройки, который имеет интуитивно понятный интерфейс.
Первое что вы увидите при запуске- это окно, в котором вам будет предложено запустить программу предварительно подключив почту или же произвести запуск без подключения почтовых ящиков. В нашем случае мы будем подключать почтовый ящик, поэтому выбираем пункт «ДА» и нажимаем «Далее».
После того как вы выбрали пункт с настройкой почты вы увидите окно подключения. Тут вам необходимо правильно ввести адрес электронной почты, которым вы пользуетесь и пароль от ящика.
В поле «Ваше имя» можно ввести любое имя, в дальнейшем оно будет использоваться для подписи письма. В этом окне вы можете подключить аккаунт абсолютно любой почтовой службы, например, Google или Yandex.
Для подключения почтового ящика вы должны предварительно пройти регистрацию на сайте вашей почтовой службы, например, для Gmail зарегистрировать Google аккаунт.
В некоторых версиях Outlook вам будет доступна ссылка на регистрацию аккаунта почтового ящика от Outlook.
Тут же доступен раздел «Ручная настройка или дополнительные типы серверов». Выбрав этот пункт, вы сможете вручную ввести типы (POP3 или IMAP) и указать адреса серверов входящей и исходящей почты, а также настроить порты для доступа к ним. Этот пункт стоит выбрать при настройке корпоративной почты или почты зарегистрированной на отдельных серверах с разным типом шифрования.
При регистрации почтового ящика могут возникнуть проблемы с подключением Outlook к зашифрованным сервером, такое может произойти если сервер не использует зашифрованные подключения, в таком случае программа автоматически переключится на использование открытого подключения. При появлении такого уведомления еще раз нажимаем «Далее», для того что бы программа переключила на другой тип подключения к серверу.
Советуем использовать почтовые службы, которые предоставляют защищенное подключение к почтовому серверу. Использовав такой тип подключения, вы сможете быть уверенными, что ваше письмо никто не перехватит по пути на сервер.
После успешной авторизации вы увидите сообщение «Поздравляем! …», также вам будет предложено зарегистрировать еще один почтовый ящик или же изменить параметры текущего (только что зарегистрированного). Теперь нажимаем кнопку «Готово».После завершения настроек вы сразу же можете приступать к работе с почтой, перед вами откроется интерфейс программы, в котором вы сразу увидите все ваши входящие письма. Для более тонкой настройки читайте
Настройки почты в Outlook
Сейчас мы рассмотрим инструкцию, в которой будет описан способ подключения дополнительного ящика через настройки программы.
Для входа в меню настроек почты вам необходимо открыть меню «Файл», которое находится в верхнем левом углу окна программы.
После открытия меню «Файл» необходимо перейти в раздел «Сведения». Открыв данное меню необходимо нажать левой кнопкой мыши по разделу «Настройки учетных записей» и в выпавшем меню повторно выбрать такой же раздел.
После того, как вы выбрали пункт «Настройки учетных записей» перед вами откроется окно, в котором для создания дополнительного ящика нужно перейти во вкладку «Электронная почта», после чего выбрать кнопку «Создать».
Если необходимо изменить настройки ранее зарегистрированной почты, для этого выберите нужный ящик из списка и нажмите «Изменить».
После нажатия на кнопку «Создать» откроется окно регистрации, дальнейшие шаги будут точно такими же как было описано выше.
Кнопка «По умолчанию» поможет определить основной ящик. Отметив нужный ящик этой кнопкой, вы выставите данную почту как стандартную для написания и отправления писем.
Для того, чтобы удалить зарегистрированный в программе почтовый ящик вам необходимо выделить нужный и нажать кнопку «Удалить». После такого действия почтовый ящик удалится из клиента Outlook, но не из серверов вашей почтовой службы, поэтому в дальнейшем вы еще раз сможете подключить его еще раз.При удалении почтового ящика из списка электронных почт Outlook, остается файл ящика, в котором сохранены все письма, поэтому для полного удаления всей информации с компьютера, необходимо перейти во вкладку «Файлы данных» и удалить оттуда нужный файл.
Интерфейс
Интерфейс почтового клиента Outlook довольно просто и интуитивно понятный, он также схож с интерфейсами базарных версий почтовых клиентов. Сейчас мы опишем основные составляющие интерфейса и его возможности.
Начнем с панели с левой стороны окна. В нижней её части расположены 4 иконки, которые откроют вам «Почту», «Календарь», «Контакты» и «Заметки». Основным разделом является почта, при выборе следующего раздела будет открываться его интерфейс.
Выше расположены списки основных разделов с разделенными папками для удобства работы с почтой. Первый список — «Избранное», в нем можно просмотреть общую папку писем для всех подключенных почтовых ящиков. При необходимости этот список можно свернуть.
Под списком «Избранное» находится список папок «Файла данных Outlook». Изначально все содержащиеся в нём папки должны быть пусты.
Туда будут дублироваться сообщения со всех подключённых ящиков, но только свежие: те сообщения, что были в ящике до его регистрации системе в Outlook, в этот список не попадут.
Если вы хотите перенести старые сообщения в этот список, это можно будет сделать вручную.
Ниже будут находится разделы с папками входящих и исходящих писем всех других подключенных электронных ящиков. Все отправленные и принятые сообщения будут хранится в файлах данных программы Outlook.При выделении одной из папок из левой панели, справа от нее будет отображаться все содержимое этой папки, а именно перечень сообщений. Размеры таких панелей моно изменять, для этого достаточно будет навести курсор на границу и зажав левую кнопку мыши передвинуть его на нужное расстояние.
При выделении письма из центрально панели вы сможете отобразить его содержимое на панели справа. Тут вы увидите полную подробную информацию, а также тело электронного сообщения.
Для того, чтобы вы могли читать все входящие письма со всех почтовых ящиков сразу вам, стоит поместить все папки с входящими сообщениями в список «Избранное».
Так вам не придется просматривать отдельно каждую папку входящих писем для каждого ящика, все письма будут приходить в одну папку.
Для этого вам необходимо нажать правой кнопкой мыши по нужной папке и в выпавшем меню выбрать пункт «Показывать в избранном».
Если вам необходимо продублировать все старые сообщения, находящиеся в разных папках разных почтовых ящиков для того, чтобы читать все эти сообщения одним большим списком.
Для этого нужно выбрать папку, из которой нужно продублировать сообщения, после этого выделить любое сообщение или нажать сочетание клавиш Ctrl+A, чтобы выделить все письма.
После выделения нужных писем нажимаем правой кнопкой мыши на любое из выбранных и в выпавшем меню нажимаем на пункт «Переместить», далее «Копировать в папку…». После этих действий откроется окно, в котором вам нужно выбрать соответствующую типу сообщений папку и нажать ОК.
Основные инструменты и возможности Outlook
В этом разделе мы подробно разберем основные функции почтового клиента Outlook, для которых он был разработан.
Создание и отправка писем
Для того, чтобы отправить письмо, необходимо нажать кнопку «Создать сообщение», которая находится в верхнем левом углу окна во вкладке «». Не забывайте, что письма будут оправляться от имени того почтового ящика, который в параметрах учетных записей выбран по умолчанию.
В открывшемся окне для создания письма все довольно просто, заполняете поля и пишите нужное письмо. Для вложения файлов вы можете либо перетащить х в это окно, либо воспользоваться кнопкой «Вложить файл»
Удаление и восстановление писем
Для всех папок почтовых ящиков письма удаляются одинаково. Чтобы удалить письмо нажмите по нему правой кнопкой мыши и в выпавшем меню выберите пункт «Удаление», или можете выделить нужное письмо и нажать кнопку Delete.
Все такие письма не сразу будут удаляться, сперва они будут помещены в папку «Удаленные» и затем по истечению времени сами будут безвозвратно удалены. Это сделано для того, чтобы вы случайным образом не потеряли важную информацию.
Чтобы восстановить удаленное ранее письмо сделайте следующее: нажмите на папку «Удаленные» и письмо, которое нужно восстановить, нажмите на него правой кнопкой мыши и в выпавшем меню выберите «Переместить» и «Другая папка…». После этого откроется окно с перечнем папок, выберите нужную и нажмите «ОК». После этого ищите ваше восстановленное письмо в выбранной папке.
Ошибка при удалении письма
В том случае если во время удаления возникает ошибка вам следует проделать некоторые действия. Для начала нужно почистить папку «Удаленные», нажмите на неё правой кнопкой мыши и выберите «Очистить удаленные». При очистке этой папки появится окно с двумя вариантами удаления, вам необходимо по очереди выполнить каждый вариант.
Если после проделанных действий ошибка не исчезла и письмо по-прежнему не удается удалить, тогда нажмите правой кнопкой мыши на проблемное сообщение и выберите «Переместить», затем «Другая папка…». В открывшемся окне с перечнем папок выберите любую из списка и нажмите «ОК». После этого перезапустите программу и снова попытайтесь удалить это сообщение, которое расположено уже в новой папке.
Обновление почты
Для того, чтобы обновить почтовый ящик и получить либо отправить письма откройте вкладку «Отправка и получение», тут нажмите на кнопку «Отправить и получить почту – все папки».
После этого программа подключится к серверам для получения входящих писем и отправки исходящих.
В том случае если вам необходимо обновить только один почтовый ящик, для этого выделите нужный ящик и в той же вкладке нажмите кнопку «Обновить папку».
Дополнительные возможности
Почтовый клиент Outlook дает максимальные возможности для удобства работы с большим количеством почтовых ящиков. Одной из нужных функций является создание собственной иерархии папок для почтового ящика, вы можете добавить свои папки и отправлять в них письма для удобной сортировки. Такая функция присутствует далеко не во всех похожих программах.
Создание папок
Для создания папки нажмите правой кнопкой мыши на почтовый ящик, в котором необходимо создать дополнительную папку, после чего в выпавшем списке выберите пункт «Создать папку…», после этого в иерархии появится ваша папка, далее вам необходимо будет ввести для неё имя. Для изменения порядка папок вам достаточно будет зажать левой кнопкой мыши нужную папку и перетащить на нужное место.
Создание задач
Также очень полезной является функция создания задач. Вы сможете создать задачу в списке задач, задать сроки выполнения, важность и напоминание. После этого вы сможете постоянно быть в курсе важных задач и выполнять их в сроки.
Для создания задачи откройте вкладку задачи, для этого нажмите на иконку этой функции расположенную в левом нижнем углу. После этого откроется окно, для создания задачи нажмите на пустую область правой кнопкой мыши и в выпавшем меню нажмите «Создать задачу».
При создании задачи откроется окно, в котором можно будет задать параметры, сроки выполнения и т.д. После создания, данная задача будет отображаться как в списке задач, так и в календаре.
Создание совещания
Используя эту функцию, вы сможете запланировать собрание сотрудников уведомив их об этом по почте. В том случаи если все, кто получат это уведомление пользуются почтовым клиентом Outlook, смогут автоматически отметить в своем календаре дату собрания.
Для создания совещания нужно перейти в раздел «Календарь», который находится в нижнем левом углу и в верхнем меню выбрать пункт «Создать собрание», после этого откроется окно, в котором вы можете создать список участников собрания, задать временное ограничение и дату совещания. После формирования встречи нажмите кнопку «Отправить», и все, кто были в списке адресатов получат ваше письмо с информацией о собрании
Заключение
В статье были описаны только самые основные функции почтового клиента Outlook. Данная программа имеет довольно большое количество функций и инструментов, и может стать хорошей альтернативой веб-версиям почтовых клиентов.
Стоит отметить очень удобный и интуитивно понятный интерфейс, что очень важно при работе с большим количеством почтовых ящиков.
Как пользоваться Outlook: инструкции и рекомендации
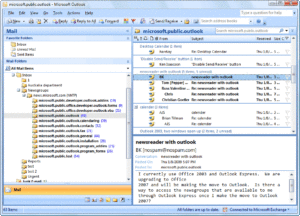
Outlook — это программа для работы с вашей почтой, представляет огромное количество функций для работы с ней. Также в ней можно работать со всеми имеющимися ящиками.
Так как данная программа является одной из стандартных на компьютере с системой Windows, многие запускают ее и используют исключительно как программу для отправки и прочтения писем.
Важно! Если в вашей системе не было данной программы, необходимо установить Microsoft Office. Однако на деле Outlook на Windows представляет собой нечто большее. Это отличный инструмент для работы с почтовыми ящиками.
Создание учетной записи
Как пользоваться Outlook? Сначала создайте учетную запись. Инструкция по созданию:
- Открыть программу Outlook и перейти на вкладку «Сервис».
- Выбрать «Учетные записи».
- В открывшемся окошке выбрать «Создать учетную запись».
- Далее появится форма для заполнения данных об учетной записи (имя, фамилия, дата рождения, электронный адрес и прочая необходимая для ведения учетной записи информация).
- После заполнения формы нажать «Далее», где будет предложено ввести никнейм и пароль. Нажать «Далее».
- После завершения ввода всех необходимых данных, нужно нажать на «Дополнительные параметры».
- Выбрать «Сервис исходящей почты».
- Здесь необходимо поставить галочки на уровне двух записей: «SMTP-серверу требуется проверка подлинности» и «Аналогично серверу для входящей почты».
- Перейти на вкладку «Дополнительно» того же окошка.
- Здесь необходимо ввести номера портов, которые вам предоставляли ваши провайдеры.
- Поставить галочку на «Оставлять копии сообщений на сервере» и нажать и ОК.
Учетная запись в Outlook готова, теперь можете с нее писать своим друзьям и коллегам. Вы можете использовать несколько учетных записей одновременно. Просто выйдите из текущей и зайдите в новую. Готово. Теперь вас видят ваши друзья и могут вам писать и приглашать вас на свои запланированные встречи.
Учетную запись можно так же удалить из Outlook.
Удаление
Инструкция по удалению учетной записи:
- Открыть программу Outlook.
- Пройти в раздел «Сервис» и выбрать «Настройки» (будут показаны все подключенные к данному Outlook почты).
- Нажать на учетную запись, которую необходимо удалить.
- В верхнем правом углу над рабочей областью списка учетных записей находится кнопка удалить в виде красного крестика. Нажать ее.
- Готово. Учетная запись удалена.
Удалить учетную запись можно, просто выбрав нужную и нажав на кнопку Delete.
Настройка программы
Как пользоваться Outlook? Как и любая другая программа, первый запуск начинается с индивидуальной настройки.
Инструкция по настройке Outlook:
- Необходимо настроить учетные записи почтовых ящиков в Outlook (перейти на вкладку «Файл», в раздел «Настройки учетных записей»).
- При необходимости автоматизировать поток входящих/исходящих сообщений (перейти на вкладку «Файл», в раздел «Управление правилами и оповещениями»).
- Настроить личную подпись для каждого отправленного письма (оформить автоматическую подпись каждого отправленного вами письма).
Все настройки можно осуществить в разделе «Параметры».
Многим интересно, как пользоваться Outlook? Окно программы разделено на несколько частей: рабочая область, функциональная лента, список сообщений (входящие/исходящие).
Чтобы посмотреть исходящее или (входящее) в Outlook сообщение необходимо просто нажать на него.
Что можно сделать с сообщениями в Outlook:
- удалить;
- отправить в архив;
- ответить на него или продолжить диалог с собеседником;
- переслать другому собеседнику;
- сохранить в отдельный документ (можно сохранить всю переписку);
- распечатать (можно распечатать всю переписку);
- выделять сообщения из разных переписок.
Функции почтового клиента Outlook:
- поиск нужного сообщения из истории диалогов;
- автоматическое дополнение предполагаемого ввода заголовка сообщений;
- отправка и прием сообщений.
Отправка сообщения
Как пользоваться Outlook и как отправлять сообщения? Для того чтобы создать и отправить сообщение необходимо проделать следующие шаги:
- Открыть программу Outlook.
- Перейти в раздел «Файл».
- Выбрать «Создать сообщение» или «Создать беседу», если необходимо отправить сообщение больше чем одному человеку.
- Ввести или выбрать адресата.
- Напечатать необходимое сообщение. Outlook предоставляет возможность редактировать (изменять стилистику текста) сообщение, а так же добавлять в него различные мультимедийные файлы (в окне ввода сообщения выбрать «Вставить»).
- После того как сообщение было напечатано и отредактировано, нажать на «Отправить».
Планировщик
Данную программу можно использовать как планировщик. В ней присутствует специальный календарь в котором можно отмечать свои встречи или дела на тот или иной день. Как только наступит этот день, Outlook выдаст соответствующее сообщение (уведомление), что на этот день у вас что-то назначено.
Как открыть календарь и занести туда встречу в Outlook? Календарь для занесения встречи или дела находится на главной вкладке программы, в левом верхнем углу. Необходимо нажать на «Создать встречу», кнопка которой выглядит как изображение пустого календаря. После этого необходимо ввести название дела или встречи и ее время дня или ночи.
Теперь нужно выбрать дату, пролистывая календарь и нажимая на нужный день. Программа Outlook предусматривает возможность приглашать участников встречи при ее создании.
Для этого необходимо выбрать вкладку отправить приглашение предполагаемым участникам (друзьям, коллегам или сотрудникам компании) о том, что в этот день пройдет встреча. Отметить у себя в календаре и разослать данную запись всем указанным людям.В итоге Outlook становится не просто почтовым ящиком, но и удобным средством для планирования дел, встреч и уведомления о них нужных вам людей.
Что такое автоответ?
В почтовом сервисе Outlook можно настроить функцию автоответа. Это весьма полезная функция для тех людей, кто не так уж часто пользуется данной программой. Чтобы включить автоответ в Outlook, необходимо активировать функцию «Заместитель».
Как активировать функцию «Заместитель»
Порядок действий активации «Заместителя» отличается в зависимости от версии почтового сервиса.
Для версий Outlook 2010-2016:
- Открыть автоматический режим подготовки макета (открывается при создании сообщения в основном разделе).
- Напечатать текст сообщения-автоответчика.
- Выбрать во вкладке «Файл» функцию «Сохранить как».
- Ввести любое названия сохраняемого файла и указать расширение типа .oft.
- Сохранить данный документ на компьютере.
- Вернуться в раздел «Файл» и выбрать «Управление оповещениями и правилами».
- В появившемся окне выбрать «Новое правило».
- В открывшемся разделе «Начать с пустого правила» выбрать «Применения правила к полученным мной сообщениям». Нажать «Далее».
- Появится «Первый шаг». Необходимо выбрать «Ответить, используя выбранный шаблон».
- На втором шаге выбрать «Указанный шаблон».
- Нажать на кнопку «Обзор» и найти в файловой система компьютера созданный до этого шаблон с форматом .oft.
- На завершающей стадии выбрать название для шаблона и поставить отметку «Включить правило». Нажать «Готово».
Данная инструкция по созданию автоответа пригодна только для версий Outlook с наличием аккаунта Exchange.
Инструкция по созданию автоответа в Outlook (2010-2016) без аккаунта Exchange:
- Открыть программу Outlook (2010-2016).
- Перейти на вкладку «Файл».
- Открыть раздел «Сведения».
- Найти кнопку «Автоответы» и нажать на нее.
- Поставить галочку на параметре автоответчика «Отправлять автоматический ответ, когда нет в сети».
- При желании выбрать время работы автоответчика.
- Выбрать круг общения, на который будет распространяться автоответ (внутри организации, друзья и т.п.). Можно выбрать несколько кругов общения одновременно.
После всего проделанного у вас будет установлен автоответчик на вашем почтовом ящике программы Outlook. Остается только написать текст для автоответчика.
Ошибки в Outlook
Данная программа может иногда выводить различного рода ошибки. У каждой из них есть свой системный номер.
Примеры ошибок и их расшифровка:
- Ошибка 0x800CCC00 LOAD SICILY FAILED. Данная ошибка обозначает, что вы не можете авторизоваться. Проблема решается перезапуском программы или полной ее переустановкой.
- Ошибка 0x800CCC01 INALID CERTIFICATE CONTENT. Означает отсутствие сертификата авторизации учетной записи. Для исправления необходимо получить данный сертификат.
- Ошибка 0x800CCC0B SERER OR MAILDROP IS BUSY. Этот номер ошибки говорит о том, что вы слишком часто обращались к серверу. Необходимо подождать порядка 5 минут для следующего обращения к серверу.
- Ошибка 0x800CCC0C NOT INIT. Применяемый сервер не был найден. Проверить наличие сервера или его исправность.
- Ошибка 0x800CCC0F CONNECTION DROPPED. Данная ошибка говорит о проблемах с соединением интернета. Необходимо проверить соединение.
- Ошибка 0x800CCC10 INALID ADDRESS. Этот код ошибки выводится программой при неправильном указании электронной почты. Необходимо проверить правильность введенных данных.
Контроль исполнения задач в программе MS Outlook | Статьи | Журнал «Справочник секретаря и офис-менеджера»
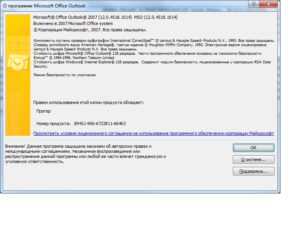
Каждая организация рано или поздно сталкивается с проблемой контроля поставленных руководством задач.
Этот вопрос все решают по-разному: кто-то внедряет систему электронного документооборота, кто-то ставит отметки в журналах регистрации, другие по старинке заводят картотеку.
В этой статье мы рассмотрим проблему контроля поручений, выданных руководителем относительно входящих и внутренних документов компании, и представим вам один из вариантов организации системы контроля с помощью программы MS Outlook.
Что такое контроль исполнения задач?
Поручение руководителя обычно начинается с резолюции, поставленной на входящем или внутреннем (например, на служебной записке) документе. В резолюции, как известно, обязательно должен быть указан исполнитель, содержание задачи и срок, в течение которого поручение нужно выполнить.
Если в организации отсутствует система контроля, то на резолюции, как правило, руководитель заканчивает свою работу над документом, и выполнение поручения целиком остается на совести исполнителя.
В лучшем случае директор сделает себе отметку в ежедневнике, чтобы не потерять из виду важнейшие из дел, однако когда объем входящих документов достигнет нескольких десятков или сотен в день, никакой ежедневник уже не спасет.
В итоге обязанность отслеживать исполнение ложится на хрупкие плечи секретаря (как вариант, на одного из сотрудников канцелярии). Так или иначе, задача контролера –ознакомиться с резолюцией, довести поручение до исполнителя и проследить, чтобы оно было выполнено в срок.
Все ли документы ставятся на контроль?
В самом начале, когда система контроля документов в вашей организации только появляется, лучше ставить на контроль лишь часть документов. Какие именно – пусть решит лично руководитель.
Во-первых, так будет проще контролеру, во-вторых, сгладится негативная (как всегда бывает при изменениях) реакция сотрудников. В дальнейшем список документов, отправляемых на контроль, будет постепенно расширяться.
Допустим, на первом этапе принято решение контролировать исполнение поручений по жалобам, поступившим от физических лиц, и по любым запросам органов государственной власти.Впрочем, если компания сразу переходит на электронный документооборот, проблемы выбора нет: программы СЭД автоматически отслеживают путь каждого документа.
Создание задачи в MSOutlook
Outlook в первую очередь – почтовый клиент, который способен заменить систему электронного документооборота только в плане коммуникаций между пользователями; он успешно выполняет все необходимые функции, в частности, контроля исполнения задач и формирования отчетности.
Непременное условие организации контроля в MSOutlook: резолюция руководителя так или иначе должна быть воплощена в электронном виде. Контролер должен либо отсканировать документ с резолюцией, чтобы приложить этот файл к задаче, либо воспроизвести текст резолюции вручную в теле задачи.
Чтобы создать задачу для пользователя, запустите программу MS Outlook и в верхнем меню последовательно выберите команды Файл, Создать и Поручение (рис. 1), после чего откроется новое окно – ваша будущая задача.
Рис.1. Создание поручения
Начинаем заполнять поля. В первое из них (Кому) вводим адрес исполнителя, назначенного директором.
Если исполнителей несколько, задача создается для каждого по отдельности (особенность программы; в противном случае возникнут трудности с отслеживанием задачи).
Второе поле Тема нужно заполнить максимально корректно, чтобы по нему уже было понятно, к чему относится задача, например:
Вх.-234 от 29.01.2013.
Это будет удобно и для контролера, и для исполнителя.
Следующее важное для нас поле – Срок. Он устанавливается исходя из принятых в вашей компании сроков исполнения документов.
Напоминаем, что стандартный срок, принятый в практике делового общения, – 30 календарных дней.
Рядом с полем Срок можно выбрать степень важности задачи: низкую, обычную или высокую.
Поля Начало, Состояние и Готово при создании задачи контролер обычно не трогает, ведь исполнитель еще не приступил к выполнению, а началом выделенного на работу времени будет момент отправления задачи исполнителю.В меню Параметры можно назначить повторение задачи, нажав на соответствующую кнопку.
Это актуально для, например, ежемесячных отчетов или предоставления другой информации с заданной периодичностью.
Здесь же предлагается выбрать категорию (если пользуетесь) и добавить напоминание для исполнителя.
Удобно назначить напоминание за три дня до окончания срока: в нужный день исполнитель получит письмо соответствующего содержания.
Новые статьи
Опции Держать обновленную копию этой задачи в списке задач и Отправлять мне отчет о состоянии по завершении задачи включаются и отключаются с помощью галочки в чекбоксах.
На заметку!
Чекбокс (от англ. check box) — элемент графического пользовательского интерфейса, позволяющий пользователю управлять параметром с двумя состояниями — ☑ включено и ☐ выключено.
В поле письма вносится текст – указания, необходимые для выполнения задачи. Если таковых нет, можно внести стандартное Прошу ознакомиться с резолюцией и выполнить поручение.
Переходим во вкладку меню Вставка. Здесь вкладываем в задачу файл письма с резолюцией.После этого нажимаем Отправить – и задача уходит к ответственному исполнителю (рис. 2).
Рис 2. Отправка задачи на исполнение
Работа исполнителя над задачей
К исполнителю придет письмо с вложением, внутри которого находится задача. Открыв задачу, он увидит файл с резолюцией руководителя, срок завершения и другую информацию, которую вы ему направили (рис. 3).
Рис. 3. Получение задачи исполнителем
к рис – в этом рисунке нет точки после поручение, а в предыдущем есть
Выполнив поручение, исполнитель должен составить отчет. Для этого в задаче, как и в обычном электронном письме, нужно выбрать опцию Ответить, написать текст отчета и отправить его контролеру.
Отчет должен быть корректным и содержать актуальную информацию о выполнении задания, а не простую отписку Исполнено или, того хуже, ОК.
Пример отчета о выполнеии поручения:
Контрагенту направлено по почте письмо от 30.01.13 № 323.
Завершение задачи
Получив отчет, контролер отмечает задачу как завершенную. Для этого в перечне задач правой кнопкой мыши нужно кликнуть по задаче, выбрать в выпавшем меню команду К исполнению, а затем Пометить как завершенную (рис. 4).
Рис. 4. Завершение задачи
Формирование отчетности
Контроль исполнения поручений потеряет всякий смысл, если периодически контролер не будет анализировать качество работы исполнителей. Для этого нужно сформировать отчет, ориентируясь на интересные вам параметры.
Чтобы увидеть весь список отправленных вами поручений, в левом нижнем углу экрана нажмите на кнопку Задачи.
В центральном поле сформируется перечень задач, а в левой колонке Текущее представление можно сделать любую выборку.
Обычно контролеры используют представления Подробный список, Просроченные задачи и По ответственным (рис. 5).
Рис.5. Подробный список представления
Любой список можно распечатать, выбрав соответствующую команду в меню Файл.
Регламентирование процесса и работа с персоналом
Как в случае с любым нововведением, без регламента процесса контроля исполнения поручений не обойтись. Правила постановки и выполнения задач целесообразно включить в инструкцию по делопроизводству.
Если таковой пока у вас нет, можно составить отдельный документ, «Правила…» или «Инструкцию…». Так или иначе, описать процесс нужно максимально подробно, а описание желательно снабдить скриншотами.
Инструкция должна быть утверждена генеральным директором.
Переход на новую систему контроля означает появление ряда новых правил, обязательных для всех. Впрочем, соблюдение этих правил не составит особых хлопот для ваших коллег.
Во-первых, каждому сотруднику отныне придется держать программу MS Outlook постоянно включенной. В крайнем случае – проверять почту хотя бы дважды в день.
Во-вторых, коллегам предстоит запомнить: задача, автором которой является секретарь, не является его (секретаря) прихотью. Это не что иное, как поручение директора, облаченное в электронную форму. Назначил исполнителя и установил срок задачи именно директор, и отчитываться в выполнении фактически предстоит именно перед ним, а не перед контролером-секретарем.
Как видите, процесс постановки задач в MS Outlook довольно простой и вполне подойдет небольшой компании, где ежедневно ставится до 20 задач.Главное, что каждое из направленных таким образом поручений составлено максимально корректно: оно имеет конкретного адресата и срок исполнения, направляется в письменном виде. Окончание работы над задачей четко фиксируется.
Контролер, в свою очередь, избавлен от звонков исполнителям с напоминаниями: он должен лишь проследить, чтобы отчет о выполнении пришел вовремя.
Мы рассмотрели лишь один из вариантов автоматизации системы контроля исполнения поручений в организации. Как и любой из перечисленных нами в начале статьи методов контроля, этот имеет собственный набор достоинств и недостатков. Однако, по нашему мнению, это одна из оптимальных бюджетных альтернатив для компании, которая только начитает открывать для себя электронный документооборот.
Евгения Кожанова, специалист по ДОУ и кадровому делопроизводству
