Популярная модель роутера ASUS RT-G32 — последовательность от покупки до подключения
Настройка и подключение роутера asus rt g32 в домашних условиях
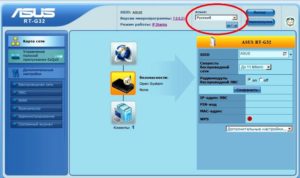
asus rt g32
Роутер является представителем бюджетной категории. Понятно, что особых характеристик от него ожидать не стоит, однако с прямым своим предназначением, он справляется неплохо. В представленном для вас материале будет рассмотрена базовая настройка роутера asus rt g32, но начнем мы, традиционно, с краткого обзора комплектации, внешнего вида и основных характеристик.
Богатым комплект поставки данного устройства не назовешь, все стандартно для своей ценовой категории, а именно: устройство, адаптер питания, LAN-кабель, диск с софтом, ну и руководство с документацией.
Внешний вид и основные характеристики
роутер asus rt g32
Что касается внешнего вида рассматриваемого устройства, то оно типично для бюджетного сегмента, но при этом создает приятное впечатление. Цвет роутера – белый (пластик матовый, передняя панель глянцевая). Стоит отметить небольшой вес устройства, порядка двухсот граммов.
Настройка роутера асус rt g32 реализована интуитивно и не вызовет проблем у неопытных пользователей. Кроме того, на входящем в комплект диске, имеется программа для быстрой настройки, а у самого устройства, на задней стороне имеется кнопа, одно нажатие которой настроит вай-фай соединение, с технологией защиты WPS.
Что касается характеристик скорости, то и здесь роутер звезд с неба не хватает, но для стандартного подключения со скоростью до 20Мбит в секунду вполне достаточно. Разница в скорости при беспроводном или проводном варианте подключения несущественна.
Схема подключения устройств к роутеру
Вот список реализованных в устройстве роутер asus rt g32 функций:
- – NAT файервол;
- – фильтр IP-адресов;
- – URL фильтр сайтов;
- – фильтр МАС-адресов;
- – остальные, базовые для роутеров функции.
- Что понравилось в роутере асус рт г32:
- – дружелюбный к пользователю интерфейс, удобное меню, легкая настройка;
- – предустановленная защита от интернет-атак;
- – поддержка интернет телевидения;
- – режим работы роутера в качестве ретранслятора беспроводного сигнала.
Что не понравилось в asus роутер rt g 32:
- – малая зона покрытия, являющаяся следствием небольшой мощности вай-фай антенны;
- – по какой-то причине не реализована кнопка включения, в итоге сбои приходится устранять перезагрузкой.
Что касается совместимости устройства с представленными на нашем рынке провайдерами, то здесь ограничений нет.
Жаль лишь откровенно слабый процессор роутера может существенно урезать скорость соединения при использовании шифрования.
Заранее извиняюсь за оффтоп, но кому-то нижеприведенная информация будет полезна. Анализ отзывов пользователей устройства роутер асус rt g32: были случаи перегрева устройства, режим РРТР урезает скорость интернета до 2 Мб в секунду, при использовании торрент-клиента возможны подвисания, при определенных настройках или соединениях, скорость ограничивается до 150 Кбит в секунду.
В целом, не рекомендуется использовать данный роутер для провайдеров, предоставляющих услуги по VPN протоколу, так как при таких режимах наблюдается медленная и нестабильная работа. Если планируется пользование высокоскоростным тарифом (более 40 Мбит в секунду), то роутер asus 32 явно не для вас. Площади беспроводного покрытия хватает на небольшое помещение в 60-70 квадратов.
подключение роутера asus rt g32
Настройка роутера asus rt g32
На этом перейдем к рассмотрению основного аспекта, а именно: подключение роутера asus rt g32 и его детальная настройка.
Возможности роутера позволяют работать при различных режимах, конечно в некоторых случаях, придется заняться изменением настроек беспроводного соединения устройства, с тем, чтобы оно соответствовало вашим условиям.
При помощи программы EZSetup есть возможность установить защиту беспроводной сети.
Установка роутера asus rt g32 проблем вызвать не должна. Производится она следующим образом:
Проводное соединение. В стандартный комплект поставки входит Ethernet кабель. Так как роутер может определять перекрестный кабель, то применяться может любой кабель. Порядок установки:
- – выключаем маршрутизатор и модем;
- – при помощи Ethernet кабеля производим подключение модема к WAN порту маршрутизатора;
- – другим Ethernet кабелем подключаем компьютер к порту LAN маршрутизатора.
Беспроводное соединение:
- – выключаем маршрутизатор и модем;
- – при помощи Ethernet кабеля подключаем модем к WAN порту маршрутизатора;
- – в случае отсутствия на вашем компьютере IEEE 802.11b/g/n WLAN адаптера, вам потребуется его установить и настроить.
В стандартных настройках SSID маршрутизатора «Default», система аутентификации применяется открытая, а шифрование будет выключено.
Чтобы установить роутер asus rt g32, вам может понадобиться графический интерфейс. При подключении компьютера к маршрутизатору при помощи кабеля, автоматически открывается страница входа.
Если применяется беспроводное соединение, то потребуется выбрать сеть:
- – переходим по вкладкам: Start – Control Panel – Network Connections – Wireless Network Connection;
- – выбираем вкладку «Сеть» в «Choose a wireless network». Ждем подключения;
- – после того, как установится соединение, запускаем браузер.
С вопросом как подключить роутер asus rt g32 и установить его, мы разобрались. Переходим к тому, как настроить роутер rt g32 самостоятельно. Открываем любой браузер, в адресной строке нужно ввести: 192.168.1.1. После этого вводим свой логин и к нему пароль.
Стандартные для всех маршрутизаторов асус логин и пароль: admin-admin.
Веб интерфейс
После этого должно появиться главное окно настроек. Перво-наперво нужно настроить доступ к сети через маршрутизатор на компьютере. Переходим к вкладке настройки WAN, выбираем его тип, к примеру, L2TP. Если в стадии «Выполнено», роутер завис, а такое случается, то в графе выбора порта IPTV STV нужно поставить NONE.
Для пользователей с небольшим опытом имеется режим автоматической настройки IP адреса WAN. Делается это так: заходим в центр управления сетями и доступом, там, в локальном подключении, в свойствах, выбираем «Автоматически».
После это потребуется ввести логин и пароль используемого провайдера, здесь проблем возникнуть ни у кого не должно. Сервер Heart Beat L2TP/ PPTP аналогично указан в свойствах подключения используемого провайдера. Далее нажимаем «Применить».На этом рассмотрение вопроса как подключить роутер rt g32 заканчиваем.
Настройка Wi-FI
Далее рассмотрим, как производится настройка роутера rt g32 для работы через беспроводную сеть. Заходим во вкладку настроек беспроводной сети «Общие». Здесь нужно назначить ключ сети: WPA-Personal – WPA- TKIP – «Применить».
Делается это для защиты от несанкционированного подключения к сети. После этого настройка wifi роутера rt g32 завершена, и устройство готово для работы с интернетом.
Для подключения потребуется на панели задач выбрать «Доступ к интернету» и подключиться к настроенной сети. Далее вводится ключ.
Прошивка роутера asus rt g32
Мысли многих опытных пользователей устройства роутер асус rt g32, заняты тем, как повысить его функциональность. Наиболее простым и доступным способом является прошивка роутера asus rt g32.
Стоит отметить, что рассматриваемое устройство, настоящий долгожитель в мире электроники. За время своего существования, оно успело пройти две модернизации. Первая модель имела устаревший вай-фай модуль. Последняя версия прошивки для этой версии – 3.0.2.1.
Отличительной особенностью второй ревизии, был слабый процессор, ставивший ограничение на скорость соединения до 5 Мбит в секунду. Последняя версия прошивки для этой ревизии – 7.0.1.26. И наконец, третья ревизия, оказалась наиболее удачной.
Для данной версии, удачным решением будет установка микропрограммы 2.0.2.6 к версии прошивки7.0.2.61.
настройка роутера асус rt g32
Какое ПО устанавливать – дело каждого, нас же интересует, как производится прошивка роутера rt g32. Последовательность действий такова:
- открываем браузер и заходим на веб-интерфейс. Напомню, открывается он путем ввода адреса в строку: 192.168.1.1.
- вводим свой логин и к нему пароль. По умолчанию admin – admin.
- далее переходим к меню роутера. В нем переходим по следующим вкладкам: администрирование – обновление – микропрограммы. Выбираем требующийся файл прошивки, затем нажимаем отправить. Далее потребуется лишь подождать, когда роутер выполнит обновление.
Напоследок пара строк, касающихся мер предосторожности при прошивке устройства wifi роутер asus rt g32.
Ни в коем случае не допускается выключение питания, в то время, когда роутер обновляет ПО. Имейте ввиду, что при выключение питания в такой момент, привести маршрутизатор в исправность получится лишь в сервис-центре, кроме того учтите, что использование стороннего ПО автоматически лишает устройства гарантийного обслуживания.
Настройка роутера asus rt g32
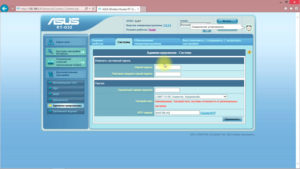
Роутер asus rt g32 является «классическим» представителем бюджетной «линейки» маршрутизаторов: стоимость девайса не превышает 25 — 30$, а доступна модель практически повсеместно.
Несмотря на свой довольно «солидный» возраст (впервые модель появилась на международном рынке более шести лет назад), роутер asus rt g32 по-прежнему пользуется большой популярностью у таких известных провайдеров, как Ростелеком, Укртелеком, Дом ру и ТТК, а также операторов сотовой связи (Билайн, МТС и т.д.). Что вполне закономерно: чем дешевле модель, тем легче ее реализовать доверчивому клиенту.
Однако любое сетевое оборудование данной ценовой категории имеет свой «багаж» недостатков.
И роутер asus rt g32, несмотря на «именитость» производителя, здесь не стал исключением: многие отзывы отмечают неудачный дизайн модели, частые сбои и «зависание» модема во время работы, а также снижение скорости интернета по беспроводной связи. Поэтому подбирая качественный маршрутизатор для дома стоит обратить внимание на более современные модели.
Однако router rt g32 вполне может поддерживать небольшую домашнюю сеть с ограниченным функционалом. И данной статье представлен краткий обзор маршрутизатора, а также пошаговая инструкция, как самостоятельно установить и настроить wifi роутер rt g32.
Роутер asus rt g32: функциональные возможности и технические характеристики
WiFi точка доступа rt g32 работает на стандартной частоте 2,4 ГГц, при этом для стабильной работы беспроводной сети рекомендуется выбрать наиболее свободный канал связи.
Безопасность обмена информацией здесь обеспечивается применением современных методов шифрования данных: WEP, WPA и WPA2. При этом номинальная скорость получения информации по wi fi составляет всего 150 Мбит/сек — это достаточно низкий показатель по сравнению с тем же роутером rt n12, где максимальная скорость обмена данными достигает 300 Мбит/сек.
Маршрутизатор asus rt g32: индикаторы
Как обычно, блок индикаторов роутера asus rt g32 расположен на передней панели устройства и ограничен «стандартным» набором:
- — индикатор питания, загорающийся при подключении девайса к электросети;
- — индикатор wi fi ( WLAN), загорающийся при активации беспроводного соединения с маршрутизатором asus rt g32;
- — индикатор WAN, отвечающий за «доставку» интернета на роутер. Иными словами, если данный индикатор не горит, то то у вас «не интернета» — возможно, провайдер ограничил доступ к услуге или возникли ееполадки на линии;
- — четыре индикатора LAN, которые загораются при подключении сетевого кабеля к соответствующему разъему на тыльной стороне модема.
Разъемы роутера asus rt g32
На обратной стороне вай фай роутера asus rt g32 расположены:
- — «спрятанная» в корпусе девайса кнопка RESET, необходимая для сброса роутера до заводских настроек;
- — круглый разъем DC для подключения адаптера питания маршрутизатора;
- — отдельно расположенный разъем WAN для подключения предоставленного провайдером интернет-кабеля.
- — четыре однотипных LAN разъема для кабельного подключения внешних устройств (о том, как самостоятельно подключить роутер к компьютеру по витой паре и как соединить роутер с принтером мы рассказывали в отдельных статьях)
- — кнопка WPS
О том, как своими руками подключить вай фай роутер к ADSL модему мы рассказывали отдельно, здесь же рассмотрим более распространенный вариант: «классическое» подключение роутера asus rt g32 к интернету через предоставленный провайдером Ethernet кабель.
Итак, чтобы подключить маршрутизатор g32:
- — Установите роутер в безопасном месте поблизости от розетки и подключите поставляемый в комплекте с прибором адаптер питания штекером — в соответствующие разъем на asus rt g32, а «вилкой» — в электросеть.
- — Подключите интернет-кабель в разъем WAN — на роутере должен засветиться соответствующий индикатор.
- — Соедините маршрутизатор asus rt g32 с компьютером с помощью кабеля из комплекта поставки девайса (или любого обжатого коннекторами RJ 45 отрезка витой пары) — на роутере должен загореться индикатор, соответствующие «активному» LAN-разъему.
Если до установки роутер asus rt g32 был в эксплуатации, рекомендуется также выполнить сброс настроек до заводских. Для этого чем-нибудь тонким (иголкой, выпрямленной скрепкой и т.д.) нажмите кнопку RESET и удерживайте ее в нажатом состоянии 10-15 секунд, после чего дождитесь перезагрузки маршрутизатора.
Как настроить роутер asus rt g32?
Настройка asus rt g32 осуществляется через веб-интерфейс устройства (в большинстве прошивок реализовано красочное интуитивно-понятное меню на русском языке). Для этого на подключенном к маршрутизатору стационарном ПК (или ноутбуке) введите в адресной строке браузера 192.168.1.1 и нажмите клавишу «Enter».
Данная комбинация цифр представляет собой статический IP-адрес роутера, который также указан на сервисной этикетке, наклеенной на торце девайса.
Для входа в настройки роутера asus rt g32 необходима авторизация: по умолчанию (при заводских настройках) используется логин admin и пароль admin — их необходимо ввести в соответствующие строки в открывшемся в браузере окне.
Настройка интернета на роутере asus rt g32
Для самостоятельной настройки подключения к интернету следует перейти в раздел WAN бокового меню роутера asus rt g32.
Далее необходимо уточнить предоставленный вам способ подключения к интернету: PPPoE, статический IP, динамический IP, PPTP или L2TP.
Этот параметр, а также все необходимые для подключения к интернету данные указаны в вашем договоре с провайдером. Кроме того, их всегда можно уточнить в круглосуточной службе поддержке вашего поставщика интернет-услуг.
Настройка роутера asus rt g32 ростелеком
В большинстве случаев у провайдеров Ростелеком, ТТК и Дом ру для доступа в интернет используется PPPoE подключение.
В таком случае, вам достаточно установить PPPoE в строке «Тип подключения» и ввести в соответствующих графах логин и пароль для подключения к интернету (из договора с провайдером).
Настройка роутера asus rt g32 билайн
При L2TP подключении для Билайн также выберите нужный вариант в окне «Тип подключения», после чего используйте следующий адрес VPN сервера: tp.internet.beeline.ru
Роутер asus rt g32: настройка WiFi
Для настройки беспроводного соединения (чтобы «ловить» сеть с телефона или планшета) перейдите в раздел вертикального меню «Беспроводная сеть», где необходимо заполнить следующие графы:
-SSID — это название вашей точки доступа, которое отображается при «поиске доступных сетей» на мобильных устройствах. Обратите внимание, что имя сети должно быть уникальным — в противном случае при подключении к интернету с телефона возникнет ошибка аутентификации.
— Метод проверки подлинности — здесь смело выбирайте WPA2-Personal (это наиболее современный способ защиты данных в беспроводной сети).
— Предварительный ключ WPA — это пароль на вай фай, который защищает вашу сеть от любителей «халявного» WiFi. Рекомендуется установить сложный уникальный пароль на WiFi роутер asus rt g32, который защитит ваш роутер при попытке взлома сети.
К слову, впоследствии можно сменить пароль — это также осуществляется в данном разделе меню.
По окончании настроек не забудьте сохранить внесенные изменения с помощью соответствующей кнопки в нижней части окна.
asus rt g32 настройка iptv
Настройка IP телевидения на роутере asus rt g32 также осуществляется в «Дополнительных настройках» в разделе WAN, где необходимо выбрать тот порт, к которому подключена ТВ приставка и установить для него динамический IP адрес
После чего необходимо сохранить изменения с помощью кнопки внизу страницы.
Настройка WIFI роутера ASUS RT G32
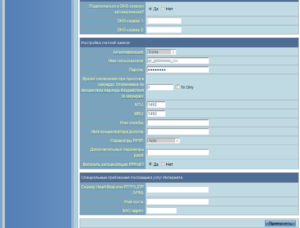
Роутер RT G32 предназначен для трансляции интернет трафика беспроводным и проводным путями. Его настройка занимает около 5-10 минут у опытного пользователя, а новичку придется следовать инструкции.
Настроив роутер, вы сможете воспользоваться домашним интернетом с любого мобильного устройства без каких-либо проводных соединений. Достаточно лишь провести авторизацию в Wi-Fi сети.
В статье вы научитесь настройке маршрутизатора ASUS RT-G32.
Подключение роутера
В упаковке предусмотрены все элементы, необходимые для подключения роутера:
- комплектный шнур (джек-джек) для соединения устройства с ПК;
- блок питания;
- сам маршрутизатор.
На картинке изображены все необходимые порты.
Для подключения необходимо выполнить следующие действия:
- воткните шнур вашего интернета в обозначенный порт «INTERNET» (обычно он выделен синими гранями);
- комплектным шнуром необходимо соединить любой выходной «LAN» порт роутера с соответствующим разъемом на компьютере;
- сетевое зарядное устройство воткнуть в разъем питания «DC 12V».
Таким образом, реализуем цепочку: Интернет — Роутер — ПК. При этом дополнительным путем будет отдельный источник питания.
Авторизация
Чтобы зайти в настройки роутера ASUS RT G32, откройте браузер и введите в адресную строку http://192.168.1.1 .
После нажатия Enter, появится окно с запросом авторизации:
- Login (User name);
- Password.
До первой настройки в оба поля необходимо ввести значение «admin». По умолчанию это, и логин, и пароль одновременно.
После авторизации вы можете встретить окно, в котором идет речь об «IP sharing». Если вы увидели его, нажмите « страницу».
В появившемся меню следует выбрать язык интерфейса. Выбор языка находится в верхней части страницы между общей информацией и выходом из панели.
Настройка интернет
Это главная подстройка, которая позволит роутеру принимать и отправлять трафик вашему провайдеру. Она потребует детальную информацию о подключении к интернету.
Большинство пользователей предпочитают отказаться от самостоятельного проведения такой операции и отдают деньги тем, кто сделает это за них. Ужасающего здесь ничего нет. Но задумайтесь, стоит ли отдавать приличные суммы за действия, которые с приобретением опыта займут не более 5-и минут?
Если же вы пришли к правильному выводу, и займетесь делом сами, ознакомьтесь с общей информацией. На самом деле ее мало, а потому легко усвоить.
Каждый провайдер использует один из допустимых типов соединения:
Эта информация указывается в меню «WAN» (самый первый пункт).
После авторизации первый шаг к любому типу соединения идентичен.
Следовать к данному меню нужно по цепочке:
- «WAN»;
- «Интернет соединение».
Здесь вы укажите тип связи.
Процедура настройки сильно упрощается в том случае, если ваш провайдер использует технологию с динамическим IP. Если вы обладаете данной технологией, достаточно указать тип соединения «Dynamic IP». Тогда роутер автоматически получит доступ к интернету.
В других случаях необходимо далее следовать инструкции. Если вам не будет понятно, откуда взять информацию для заполнения необходимых полей, обратитесь к провайдеру в телефонном режиме. Так же она может быть размещена в вашем письменном договоре (данные учетной записи у провайдера).
PPPoE подключения (Ростелеком, Dom.ru)
В настройке WAN, например, для провайдера Ростелеком следует использовать следующие параметры:
- выберите PPPoE типом соединения;
- в настройке IP адреса установите автоматическое получение;
- подключение к DNS серверу так же должно быть автоматическим;
- в полях учетной записи требуется указать ваш логин и пароль, выданный провайдером;
- обязательно введите «rostelecom» ниже в поле «Имя хоста».
После ввода данных, сверьтесь с визуальной подсказкой и нажмите «Применить».
L2TP подключения (Билайн)
После выбора L2TP (L2TP + Dynamic TP) типом передачи данных Beeline, продолжайте заполнять поля:
- автоматическое получение IP адреса (да);
- автоматически подключаться к DNS серверам (да);
- введите ваш логин и пароль для beeline;
- в блоке поставщика услуг укажите сервер tp.internet.beeline.ru;
- продублируйте сервер в пункт «Имя хоста».
Если данные введены правильно, жмите «Применить» и попробуйте воспользоваться интернетом.
Визуальная таблица параметров соответствует изображению выше (Подключение Ростелеком).
Заметьте, что для Билайн обязательно указывать сервер и имя хоста.
PPTP (VPN) при автоматическом получении локального IP адреса
Укажите технологию связи:
- WAN;
- настройка интернет;
- тип подключения.
Произведите настройку:
- «ДА» на автоматическом получении IP;
- «ДА» на автоматическом подключении к DNS;
- введите логин и пароль, полученный от провайдера;
- заполните поле Сервер.. в блоке поставщика услуг (данные указаны в договоре или можно уточнить у провайдера в телефонном режиме).
PPTP (VPN) при статическом локальном IP адресе
Данная технология не предусматривает автоматических получений данных. Потому придется указывать всю информацию вручную. В качестве источника используйте письменный договор с провайдером.
Приступайте к настройке интернет, выбрав соответствующий тип соединения:
- WAN;
- настройка интернет;
- тип подключения.
Далее параметры:
- автоматическое получение IP – «НЕТ»;
- укажите IP адрес;
- маска подсети;
- основной шлюз;
- DNS сервер 1 и 2;
- укажите логин и пароль для провайдера;
- заполните поле Сервер Heart-Beat или PPTP/L2TP(VPN).
NAT при автоматическом получении IP адреса (DHCP)
Это та самая технология передачи данных, которая не требует никакой дополнительной информации.
Единственным шагом в настройке будет указание соединения:
- проследуйте в меню параметров;
- выберите тип WAN подключения Dynamic IP.
После выбора, жмите «Применить» и пользуйтесь интернетом.
Настройка IPTV на роутере ASUS RT G32
Данная манипуляция проводится в том случае, если вы хотите транслировать передачи на ваш телевизор через интернет проводным путем. Ведь так куда проще, чем оплачивать отдельную услугу телевиденья.
Перед непосредственной настройкой IPTV убедитесь, что в WAN соединении указан соответствующий порт (номер порта найдите под шнуром, который вы воткнули для трансляции ТВ). Этот пункт находится сразу под типом подключения.
Далее проследуйте в меню:
Укажите везде «ДА». Через пару секунд телевизор воспроизведет изображение.
Если изображение не появилось, рассмотрите несколько возможных тому причин:
- ваш провайдер не предоставляет данную функцию (уточнять у поставщика услуг);
- параметры устройства не соответствуют параметрам вашего ТВ (что бывает в редких случаях);
- поставщик использует особый тип подключения.
В последнем случае рекомендуется произвести настройку, следуя подсказкам технической поддержки вашего провайдера в телефонном режиме. Каждое поле должно быть заполнено в соответствии с параметрами IPTV на серверах провайдера.
Wi-Fi
Настройка беспроводной сети – финальный шаг в подготовке устройства к полноценной работе. Исключением служат лишь дополнительные возможности устройства.
Чтобы установить Wi-Fi сеть, проследуйте по цепочке:
- беспроводная сеть;
- общие.
Здесь присутствует множество полей, некоторые из которых заполнять обязательно:
- SSID – это название вашей Wi-Fi сети (можно указать любое);
- выбрав «ДА» или «НЕТ» напротив Скрыть SSID вы определите, будет ли видна сеть мобильным устройствам при поиске;
- код страны номинально определяет местонахождение;
- канал устанавливает поток соединения и, если у вас поблизости находится много сетей, стоит самостоятельно определить свободный канал, чтобы избежать помех соединения с Wi-Fi (если рядом с вами сети отсутствуют, выберите «Auto»);
- метод проверки подлинности – уровень защиты (самый распространенный WPA2);
- предварительный ключ WPA – ваш пароль для пользования Wi-Fi.
: ASUS Wireless Router RT G32
Для завершения настройки следует нажать применить и перезагрузить роутер. После чего он успешно будет раздавать трафик беспроводным путем.
Настройка соединение с клиентом DC++
С применением маршрутизатора в большинстве случаев возникает проблема при работе с клиентом DC++. Эта проблема вызвана тем, что функция трансляции трафика перенаправляется с компьютера на роутер. А это усложняет взаимодействие с торрентами.
Чтобы устранить данную проблему, зайдите в меню:
Далее синхронизируйте параметры:
- «ДА» на пункте включить виртуальный сервер;
- имя службы – любое;
- диапазон портов выбирайте самостоятельно (для примера 3211 или 3333);
- локальный IP адрес соответствует тому, на котором должен работать DC;
- локальный порт – любой из указанного диапазона (он должен быть не занят);
- протокол – BOTH (вы выбираете оба).
Для завершения жмите добавить, а затем применить.
Этим вы завершили первый шаг. Теперь приступайте ко второму.
Синхронизация DC клиента:
- режим соединения – файрвол с ручным перенаправлением портов;
- укажите ваш внешний IP адрес в поле (можно узнать через роутер «Системный журнал» «Состояние системы»);
- порты TCP/UDP – указывайте тот, что выбран в предварительной настройке виртуального сервера на роутере (примером был указан 3333).
После проведенных операций, проблема должна быть устранена.
Сохранение или восстановление настроек
Довольно часто случается, что настройки устройства сбились.
Причин тому может быть несколько:
- случайное изменение параметров настройки;
- возникает ошибка в прошивке маршрутизатора.
Чтобы избежать повторной манипуляции по настройке, следует воспользоваться функцией восстановления.
Для этого необходимо проследовать по цепочке меню:
- дополнительные настройки;
- восстановить/загрузить/сохранить настройки.
Обратите внимание! Если прошивка роутера сбилась, существует вероятность того, что вы не сможете воспользоваться администраторской панелью. Для таких случаев на задней панели устройства предусмотрена кнопка «Reset». Она находится глубоко в корпусе и потому потребуется использовать тонкий предмет.
Здесь вы увидите все три доступные операции:
- восстановить – приведет к полному сбросу и возврату на заводские настройки;
- сохранить – позволит сделать копию всех настроек в специальном файле на жестком диске;
- загрузить (может быть Отправить) – поможет вернуть сохраненные параметры из сохраненного файла.
Не стоит паниковать, если настройки сбились по неведомой причине. Если вы не предусмотрели подобную ситуацию в первый раз, обязательно сделаете сохранение в следующий.
Обновление прошивки
Прошивка – программная сторона аппарата, которая отвечает за его функциональность. Приобретенный роутер может не соответствовать последней версии прошивки. А ведь в обновлениях содержатся устранения обнаруженных неполадок в предыдущих своих версиях.
Чтобы обновить прошивку, следует предварительно найти этот файл на официальном сайте производителя. Достаточно указать версию операционной системы и загрузить файл.
Затем проследуйте в меню роутера:
- администрирование;
- обновление микропрограммы.
В поле «Файл новой микропрограммы» нажмите «Обзор..» и выберите загруженную прошивку.
После нажатия Отправить, роутер должен самостоятельно совершить обновление и перезагрузку. Если перезагрузка не произошла, произведите ее сами.
Важно! Если вы обновили прошивку, роутер придется настроить повторно.
Настройка вай фай роутера ASUS RT G32 достаточно проста. Производитель хорошо постарался с визуализацией меню, чтобы пользователю было понятно, где находится необходимая вкладка. При помощи такого подхода вы сможете производить настройку самостоятельно уже после 3-х манипуляций.
Следует помнить, что информация, которая отсутствует в предлагаемых вариантах настройщика, со стопроцентной вероятностью находится в договоре с провайдером. В основном, это ваши Login и Password. Так же это может быть тип подключения и адреса серверов в случае с неавтоматическим получением данных.
Настройки роутера asus rt g32
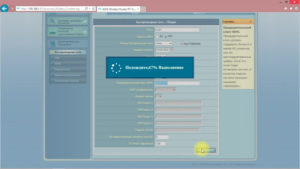
Роутер asus rt g32 является «классическим» представителем бюджетной «линейки» маршрутизаторов: стоимость девайса не превышает 25 — 30$, а доступна модель практически повсеместно.
Несмотря на свой довольно «солидный» возраст (впервые модель появилась на международном рынке более шести лет назад), роутер asus rt g32 по-прежнему пользуется большой популярностью у таких известных провайдеров, как Ростелеком, Укртелеком, Дом ру и ТТК, а также операторов сотовой связи (Билайн, МТС и т.д.). Что вполне закономерно: чем дешевле модель, тем легче ее реализовать доверчивому клиенту.
Однако любое сетевое оборудование данной ценовой категории имеет свой «багаж» недостатков.
И роутер asus rt g32, несмотря на «именитость» производителя, здесь не стал исключением: многие отзывы отмечают неудачный дизайн модели, частые сбои и «зависание» модема во время работы, а также снижение скорости интернета по беспроводной связи . Поэтому подбирая качественный маршрутизатор для дома стоит обратить внимание на более современные модели.
Однако router rt g32 вполне может поддерживать небольшую домашнюю сеть с ограниченным функционалом. И данной статье представлен краткий обзор маршрутизатора, а также пошаговая инструкция, как самостоятельно установить и настроить wifi роутер rt g32.
Как подключить роутер асус rt g32?
О том, как своими руками подключить вай фай роутер кADSL модему мы рассказывали отдельно, здесь же рассмотрим более распространенный вариант: «классическое» подключение роутера asus rt g32 к интернету через предоставленный провайдером Ethernet кабель.
Итак, чтобы подключить маршрутизатор g32:
- — Установите роутер в безопасном месте поблизости от розетки и подключите поставляемый в комплекте с прибором адаптер питания штекером — в соответствующие разъем на asus rt g32, а «вилкой» — в электросеть.
- — Подключите интернет-кабель в разъем WAN — на роутере должен засветиться соответствующий индикатор.
- — Соедините маршрутизатор asus rt g32 с компьютером с помощью кабеля из комплекта поставки девайса (или любого обжатого коннекторами RJ 45 отрезка витой пары) — на роутере должен загореться индикатор, соответствующие «активному» LAN-разъему.
Если до установки роутер asus rt g32 был в эксплуатации, рекомендуется также выполнить сброс настроек до заводских. Для этого чем-нибудь тонким (иголкой, выпрямленной скрепкой и т.д.) нажмите кнопку RESET и удерживайте ее в нажатом состоянии 10-15 секунд, после чего дождитесь перезагрузки маршрутизатора.
Автор публикации
Добавлено Апрель 9, 2017 в 18:34
Привет, уважаемый! Спасибо за Ваш труд. Всё очень доходчиво и лаконично. Но вот у меня есть не разрешенная проблема: У зятя есть WAN от ТТК и роутер Асус рт г32 К этому роутеру подключены его комп через LAN и мой роутер Асус рт н12 посредством кабеля длиной 50 метров (витая пара). К моему роутеру подключен через LAN мой комп.
И вот вопрос/проблема: Оба роутера раздают Вай-фай со скоростью от 0,4 до 1,9 Мбит/сек. — на прием и от 1,5 до 2,0 — на передачу.
При этом, оба компа и на прием на по передачу показывают скорость соединения с Инетом от 18 до 20 Мега бит/ сек!
В чем причина урезания скорости соединения » по воздуху»? И как можно «горю» помочь? Спасибо!
Добавлено Апрель 20, 2017 в 15:41
Поддерживает ли ASUS RT-32 соединение по выделенной линии, технологию izhntt?
Добавлено Апрель 21, 2017 в 12:44
Факторов, влияющих на скоростные показатели Интернет соединения достаточно много:
- — занятость канала передачи данных (особенно если дом многоквартирный);
- — количество подключенных устройств к сети и создаваемая ими нагрузка;
- — возможности самого маршрутизатора: проверьте в настройках, нет ли регулировки мощности передатчика (название «Wireless Transmit Power»). Значение должно быть выставлено на 100%;
- — выбран устаревший стандарт сети: наиболее актуальный и распространённый это «802,11n»;
- — электромагнитные помехи, наличие на пути сигнала преград, высоковольтных вышек и т.п.
- — даже погодные условия могут оказывать влияние на скорость передачи данных.
Как видите, возможных причин множество. Чтобы увеличить скорость роутера можно попробовать следующие варианты:
- 1. Поменять канал передачи, выбрав наиболее свободный (проверить это можно с помощью утилиты «inSSIDer»).
- 2. Проверить на актуальность программное обеспечение маршрутизатора.
- 3. Установить направленные антенны и усилители беспроводного сигнала .
- 4. Уменьшить количество подключаемых устройств и нагрузку на сеть.
- 5. И, соответственно, покупка более мощного роутера.
Добавлено Апрель 24, 2017 в 11:44
Спасибо! Мудрено, но начну со смены канала… Оказалось, что у меня и у соседа на этаже вай- фай идет на 6-м канале. И, судя по сканеру, у него роутер не отключается сутками. Вот только надо узнать как сменить канал?
Еще попробую найти Трансмит Пауэр.
Добавлено Апрель 26, 2017 в 10:37
К сожалению, не существует технологии предоставления выделенной линии под названием «izhntt»: возможно, вы имели подразумевали в своём вопросе слово «izhnet», но это не стандарт или технология, а адрес сайта провайдера «ТМ Лайнер Телеком» (они же ООО «Ижевские сетевые технологии»), и базируются они, как можно наглядно увидеть из названия, в городе Ижевск.
Да, действительно, они оказывают услуги по предоставлению выделенной линии (и многое другое), но работают, как и подавляющее большинство других провайдеров (если не все), по технологии «Fast Internet» (иногда можно встретить его и под названием «100BASE-X»).
И конечно же, роутер «Asus RT-32», из вашего вопроса, поддерживает данную технологию и оснащён для этого 4 портами 10/100 Мбит/сек.
Всё вопросы об особенностях предоставления выделенной линии интернет-соединения стоит уточнить у провайдера: стоимость, требования к оборудованию и т. д.
Так как всё будет зависеть от ваших возможностей (технических и материальных) и функционала, который может предложить вам провайдер.Соответственно, чем мощнее будет маршрутизатор, тем больше возможностей перед вами сможет открыть провайдер.
Настройка роутера Asus RT-G32
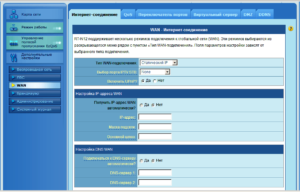
18.04.2013 Asus
В этой пошаговой инструкции мы поговорим о том, как настроить Wi-Fi роутер Asus RT-G32. Данный беспроводный маршрутизатор является одним из самых покупаемых у нас в стране и это достаточно легко объяснимо — качественный роутер по невысокой цене всегда найдет своего покупателя. Ну а теперь о том, как настраивать Asus RT-G32.
Подготовка к настройке и подключение роутера
Прежде чем приступить к самому процессу настройки Asus RT-G32, я рекомендую проверить параметры подключения по локальной сети на компьютере, с которого Вы будете его настраивать. Для того, чтобы сделать это, зайдите в:
- Панель управления — Центр управления сетями и общим доступом — Изменение параметров адаптера (для Windows 8 и Windows 7)
- Панель управления — Сетевые подключения (для Windows XP)
- Кликните правой клавишей мыши по значку подключения по локальной сети и в выпадающем меню выберите пункт «Свойства»
- В списке компонентов, используемых данным подключением, выберите «Протокол Интернета версии 4 TCP/IPv4» и вновь нажмите «Свойства»
- Посмотрите, чтобы в свойствах протокола было выбрано автоматическое получение IP адреса и DNS сервера. Если это не так, то установите именно автоматическое получение параметров. (В случае, когда Вы используете подключение со статическим IP адресом, перед изменением параметров запишите куда-нибудь данные, которые были указаны в свойствах протокола, они понадобятся при настройке роутера).
На этом с подготовкой можно закончить. Следующий шаг — подключить роутер к компьютеру. Схема подключения очень простая: к порту WAN на Asus RT-G32 подключите кабель Вашего Интернет-провайдера, а один из портов LAN соедините с соответствующим портом на компьютере. Подключите питание к роутеру. Следующий пункт — непосредственно настройка Asus RT-G32.
Важный момент, на который следует обратить внимание: после подключения роутера не следует запускать VPN или PPPoE соединение на Вашем компьютере — т.е.
если раньше Вы для выхода в Интернет запускали значок «Билайн» или «Ростелеком», сейчас этого делать не нужно — интернет «появится сам», после того, как мы закончим настройку.
Это является достаточно частой ошибкой и распространенной причиной вопроса о том, что «на компьютере интернет есть, а ноутбук подключается по Wi-Fi но без доступа к сети». Будьте внимательны.
Настройка подключения на Asus RT-G32
Основной смысл настройки роутера в том, чтобы настроить его для самостоятельной установки нужного типа подключения (определяется Вашим провайдером). Итак, начнем.
- Запустите любой интернет-браузер
- В адресной строке введите 192.168.1.1 и нажмите Enter — это стандартный адрес панели настроек Asus RT-G32
- Появится запрос логина и пароля для входа в настройки. Нужно ввести admin в оба поля. Это стандартные логин и пароль для данного маршрутизатора
- На странице настроек Asus RT-G32 в меню слева выберите пункт «WAN», в результате чего Вы увидите страницу настроек подключения к Интернет.
Настройка L2TP подключения beeline на Asus RT-G32
Все действия по настройке подключения производятся на этой странице. В большинстве случаев, Вам достаточно указать «Тип соединения», который можно узнать у провайдера, логин и пароль к Интернету, а также адрес VPN-сервера для подключений типа PPTP и L2TP. После этого сохранить настройки и уже через 10-30 секунд у Вас появится доступ к интернету.
Ниже — список типов соединения для популярных российских Интернет-провайдеров:
- Билайн — L2TP, адрес VPN-сервера: tp.internet.beeline.ru
- Ростелеком — PPPoE
- ТТК — PPPoE
- Аист — PPTP, адрес VPN-сервера: server.avtograd.ru
- Дом ру — PPPoE
- Interzet — Статический IP (Static IP)
- Онлайм — Динамический IP (Dynamic IP)
Если вы справились с настройкой подключения Asus RT-G32, и на отдельных вкладках браузера уже можете открывать интернет-страницы, то самое время перейти к настройкам беспроводной сети.
Настройка точки доступа Wi-Fi на Asus RT-G32
Подключиться к роутеру по Wi-Fi можно уже сейчас. Единственное, имя беспроводной сети безлико (Asus RT-G32) и на нее не установлен никакой пароль. Пароль требуется для того, чтобы ограничить доступ к вашей беспроводной сети посторонних пользователей: соседей и даже людей, сидящих на лавочке во дворе.
Для того, чтобы настроить параметры Wi-Fi, на странице настроек роутера в меню слева выберите пункт «Беспроводная сеть» и заполните все необходимые поля:
- SSID — это имя точки доступа, оно требуется для того, чтобы Вы могли идентифицировать свою Wi-Fi сеть среди всех остальных. Используем латиницу
- Метод проверки подлинности: здесь наилучшим вариантом будет указать WPA2-Personal, это обеспечит надежность защиты Вашей беспроводной сети
- Предварительный ключ WPA — это и есть пароль на Wi-Fi. Пароль должен состоять не менее чем из 8 английских букв и цифр.
Сохраните настройки.
