Как настроить и прошить роутер ZYXEL KEENETIC ULTRA
Как перепрошить роутер zyxel keenetic lite
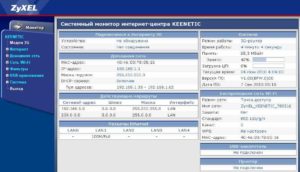
К сожалению, программные проблемы случаются с устройствами всех без исключения производителей. Просто у кого-то это случается чаще, у кого-то реже. Лидером, бесспорно, можно назвать компанию D-Link, реже встречаются заглючившие TP-Link и ASUS.
Причём надо отметить, что чаще всего виновниками являются владельцы устройств, которые по невнимательности или неопытности убивали модем или маршрутизатор, установив не него не ту версию микропрограммы.
А вот случаи, когда слетела прошивка на роутере Zyxel на своей памяти я вообще могу пересчитать по пальцам.
Что интересно — с первой версией известного семейства Кинетиков, которая шла в белом корпусе, такое вообще не случалось. Началось всё с перехода на NDMS v2 и выхода второй версии и удешевления аппаратной части. Потому и в статье я хочу рассказать как восстановить роутер Zyxel Keenetic II и III после неудачной прошивки или её сбоя.
Статья будет актуальна и для всех остальных моделей семейства (Lite, DSL, Extra, Giga и т.п.)
На сегодняшний день есть два способа — простой для новичков и посложнее для более продвинутых пользователей. Мы рассмотрим оба варианта по очереди.
В качестве инструмента будем использовать специальную сервисную утилиту «Zyxel Keenetic recovery utility». Скачать её можно на официальном сайте компании или отсюда —ссылка. Кстати, архив не маленький и весит под 90 Мегабайт. Это из-за того, что в нём содержаться актуальные версии ПО для всех поддерживаемых моделей. После распаковки, запускаем файл zkrutil.exe . Появится вот такое окно:
Для того, чтобы запустить восстановление прошивки роутера, надо в точности выполнить следующее: 1. выключить устройство; 2. отсоединить от него все кабели кроме того, которым подключен компьютер или ноутбук с запущенной утилитой; 3. зажать кнопку Reset(«Сброс») и включить питание;
4. как только на лицевой стороне замигает индикатор «Статус» — отпускаем кнопку.
Если всё прошло удачно — Вы получите сообщение, что восстановление роутера успешно завершено!
Нажимаем кнопку «Выход». Процесс завершен.
Запускаем веб-браузер, вводим IP-адрес 192.168.1.1 и пробуем зайти в веб-интерфейс Кинетика .
При этом варианте мы будет делать то же самое, что делает утилита выше, только вручную. Последовательность действий такая:
1. Сначала скачиваем архив с микропрограммами отсюда, либо идём на на официальный сайт Зиксель, в разделе «Поддержка» находим файлы для своей модели Кинетика и качаем архив оттуда.
2. Надо скачать в Интернете утилиту tftpd32, установить и в папку, где она установлена (обычно C:Program FilesTftpd32 ) положить прошивку. Теперь внимание! Важный момент. Если вы взяли прошивку с сайта, то её надо правильно переменовать: Для Keenetic II — файл k2_recovery.
bin Для Keenetic III — файл k3_recovery.bin Для Keenetic Giga II — файл kgiga2_recovery.bin Для Keenetic Giga III — файл kgiga3_recovery.bin Для Keenetic Ultra — файл kultra_recovery.bin Для Keenetic Ultra II — файл kultra2_recovery.bin Для Keenetic Lite II — файл klite2_recovery.
bin Для Keenetic Omni — файл komni_recovery.bin Для Keenetic Omni II- файл komni2_recovery.bin Для Keenetic 4G II — файл k4g2_recovery.bin Для Keenetic 4G III — файл k4g3_recovery.bin Для Keenetic Start — файл kstart_recovery.bin Для Keenetic DSL — файл kdsl_recovery.
bin Для Keenetic Viva — файл kviva_recovery.bin Для Keenetic Ultra II — файл kultra2_recovery.binДля Keenetic Vox — файл kvox_recovery.bin
3. Настраиваем статический IP-адрес на сетевой плате компьютера или ноутбука. Для этого нажимаем комбинацию клавиш Win+R чтобы открыть папку с сетевыми соединениями. Кликаем правой кнопкой по подключению по локальной сети и выбираем пункт меню «Свойства». В открывшемся окне кликаем дважды по строчке «IP версии 4 (TCP/IPv4)»:
Здесь надо поставить флажок «Использовать следующий IP-адрес» и прописать следующие параметры:
DNS-сервера можно не указывать, а можно прописать такие, как на скриншоте. Разницы от этого не будет, так как в процессе восстановления роутера они не используются.
4. Запускаем утилиту Tftpd32. Теперь выключаем питание маршрутизатора, зажимаем кнопку «Ресет» и включаем снова! Через 5 секунд после включения кнопку надо отпустить.
5. Смотрим в логи TFTP-сервера — должна начаться процесс загрузки микропрограммы на устройство:
Как запись закончится — ждём примерно 10 минут, после чего возвращаем автоматическое получение IP-адреса на сетевой карте. Восстановление роутера после неудачной прошивки завершено, пробуем зайти в веб-конфигуратор.
Примечание: Если на гигабитных моделях Giga, Ultra и Viva при использовании комплектного кабеля процесс загрузка программного обеспечения в память Интернет-Центра Зиксель не начинается — надо попробовать подключить его к компьютеру или ноутбуку с помощью четырёхжильного (двухпарного) патч-корда, который поддерживает скорость до 100 Мб/с.
Как обновить прошивку на роутере Zyxel Keenetic? Подробная инструкция
Привет! В этой статье мы подробно рассмотрим процесс обновления прошивки на роутере Zyxel Keenetic. Напишу о всех нюансах, покажу как прошить Zyxel двумя способами: через панель управление (когда роутер сам скачивает и устанавливаем нужные компоненты) , и через загрузку прошивки с сайта. В любом случае, мы обновим программное обеспечение нашего маршрутизатора.
Обновление микропрограммы на Zyxel желательно делать еще в процессе первой настройки роутера, сразу после покупки. В обновлениях производитель всегда что-то улучшает, добавляет новые фишки и т. д. Вот для примера, в старых прошивках на маршрутизаторах Zyxel, нет встроенных сервисов SkyDNS и Яндекс DNS. И что бы блокировать сайты через SkyDNS, нужно обновить ПО роутера.
Эта статья подойдет для всех роутеров компании Zyxel, серии Keenetic: 4G, Giga, Lite, Omni, и т. д. Показывать я буду на примере Keenetic Start (инструкция по настройке).
Прошивка роутера Zyxel Keenetic (без загрузки файла микропрограммы)
Давайте сначала рассмотрим простой способ, когда прошивку можно обновить в несколько нажатий, в настройках интернет-центра. Не нужно искать и скачивать файл прошивки. Но, у вас на роутере уже должен быть настроен интернет. Интернет должен работать. Если вы еще не настроили соединение с провайдером, то смотрите ниже в этой статье способ обновления с загрузкой файла микропрограммы.
Зайдите в настройки своего роутера. Наберите в браузере адрес 192.168.1.1 и откройте его. Укажите имя пользователя и пароль. Если что-то не получается, смотрите инструкцию по входу в настройки на Zyxel.
В настройках, сразу на главной странице, в окне Информация о системе вы увидите пункт Обновления (если у вас настройки отличаются от тех, что у меня на скриншоте, то смотрите другой способ, ниже) . Если напротив написано Доступны, то это значит, что есть новая версия прошивки. Нажмите на ссылку «Доступны».
Нажмите на кнопку Обновить.
Начнется процесс загрузки компонентов, обновления прошивки, и перезагрузки роутера.Дождитесь пока роутер загрузится. Все, обновление микропрограммы завершено.
Обновление прошивки на Zyxel (через загрузку файла с сайта)
style=»display:block; text-align:center;» data-ad-layout=»in-article»
data-ad-format=»fluid»
Давайте рассмотрим второй способ, который пригодится в том случае, когда интернет на вашем маршрутизаторе еще не настроен. В таком случае, файл прошивки можно скачать с официального сайта, и «залить» его через настройки маршрутизатора. Так же, этот способ подойдет для устройств со старой версией прошивки (панель управления другая на вид) .
Обратите на это внимание, когда будете скачивать прошивку. В описании указана ревизия.
Для начала, нам нужно скачать фал прошивки. Для этого, зайдите на официальный сайт Zyxel, на страницу загрузок: http://zyxel.ru/support/download. В выпадающем меню «Ваше устройство», выберите модель своего роутера. У меня например Keenetic Start, я выбрал его. Можно начать вводить модель роутера в строке поиска, что бы долго не прокручивать весь список.
Прокручиваем страницу, и там вы увидите раздел «Файлы загрузки». И в блоке «Микропрограммы» можно увидеть информацию о самой новой версии программного обеспечения для вашей модели. Нажмите на ссылку новой прошивки, и скачайте ее на свой компьютер.
Теперь нужно извлечь файл программного обеспечения из скачанного архива. Файл будет иметь примерно такое название: KEENETIC_START_v2.04[AAKV.1]C6.bin.
Дальше, заходим в настройки нашего роутера, и переходим на вкладку Система — Файлы (в старой панели управления вкладка Система — Микропрограмма) . Нажимаем на файл firmware и на кнопку Выберите файл.
Выбираем файл прошивки на компьютере и открываем его.
Нажимаем на кнопку Заменить.
Нажмите Да для продолжения.
Ждем пока закончится процесс обновления микропрограммы на интернет-центре Zyxel.
На этом процесс обновления программного обеспечения закончен.
В настоящее время ситуация такова, что качественное программное обеспечение не всегда выпускается одновременно с продажей оборудования. И приходится разработчикам выпускать обновления прошивок уже после поступления рутера на рынок. Исправляя таким образом внезапно выявленные пользователями ошибки и проблемы.
Любой маршрутизатор укомплектован прошивкой, которые совершаю функции передачи отправки пакетов, передачу IPTV, данных, подключения, создание WiFi, шифрования и так далее.
Стандарты имеют неприятное свойство меняться и маршрутизатор со устаревшими прошивками может перестать работать в новых условиях.
Не выкидывать ведь недавно купленое и функционирующее устройство только по причине несовместимости с последними программными стандартами?
В подобных случаях спасает прошивка маршрутизатора ZyXel Keenetic Lite, которая является ничем иным, как заменой старого программного средства маршрутизатора на свежие.Но, в отличие от апгрейда простой программы, обновление микрокода содержит в себе определенную часть риска и может, иногда, привести к абсолютной неработоспособности маршрутизатора.
Чтобы избежать непрятного недоразумения, следуйте находящимся на этой статье указаниям до и во время перепрошивки маршрутизатора Keenetic Lite, для того, чтобы снизить вероятности поломки девайса на нет.
Предварительно нужно войти в панель управления маршрутизатором Keenetic Lite. Для этого наберите ip адрес маршрутизаторауказанным в инструкции, к примеру http://192.168.1.1 или http://192.168.0.1.
Вбейте имя и пароль администратора и найдите пункт меню «Обновление прошивки» или «Firmware update». Если в рутер установлен алгоритм нахождения и закачки микрокода, Вам останется выполнить указанные далее рекомендации и кликнуть на кнопку «Выполнить».
Если подобной функции нет, firmware придется загрузить с сайта производителя и выбрать ее местоположение на компьютере.
Внимательно посмотрите соответствие загруженной с веб странички производителя прошивки с вашим устройством.
Наверное, вы удивитесь, узнав, что в наше время не каждые производители удосужились укомплектовать свои рутеры алгоритмом проверки микрокода.
Естественно то, что если прошивка роутера Keenetic Lite изменить на прошивку от аналогичного устройства, роутер перестанет функционировать и, как правило, его необходимо везти в севрисный центр.Обезопасте ПК, с которого ставится обновленная прошивка для маршрутизатора Keenetic Lite бесперебойным питанием, например, подключив к устройству наподобие ИБП.
От отключения электричества не застрахован ни один человек, и, если в на этапе обновления программного обеспечения питание пропадет, есть вероятность в 95% роутер Keenetic Lite придется аккуратно паковать в коробок и везти в сервисный центр.
До начала прошивки отключите все соединительные патч-корды от устройства, оставив лишь провод от ПК, через которого будет производиться обновление. Крайне нежелательно, чтобы во время перепрошивки к роутеру посылались сигналы на получение сигналов.
Не все маршрутизаторы правильно откликаются на такие пакеты во время обновления. Чтобы этого не произошло, делайте обновление, загрузившись в безопасном режиме с поддержкой сети.
Таким образом вы будете уверены в том, что никакая программа не полезет в интернет за обновлением или по иной причине.
Сбросьте настройки роутера, в большинстве случаев это можно сделать, нажав кнопку «Ресет», расположенную с тыльной стороны корпуса роутера. Дело в том, что после прошивки микрокода в 50% случаев рутер приходится настраивать с самого начала во избежание несоответствие с файлом конфигурации, сохраненным старыми версиями прошивки.
После обновления рутера и сообщения об успешном ее окончании перезагрузите его, и потом заново вбейте настройки, выданные Вашим провайдером.
Роутер zyxel советы
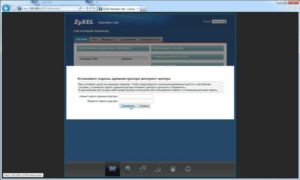
Компания ZyXEL выпустила линейку новых прошивок, именуемую «NDMS 2.00». Любой роутер ZyXEL линейки Keenetic, с данным программным обеспечением – полностью совместим.
К тому же, интерфейс «второй версии» вы обнаружите в новых роутерах ZyXEL.
Далее, мы не будем рассматривать, как обновить прошивку до «новой» версии, но подробно рассмотрим, как происходит настройка основных функций в графическом интерфейсе NDMS 2.00.
Установка и включение
Подключение WiFi роутера ZyXEL Keenetic производится так же, как любого другого «домашнего» роутера. Для настройки, необходимо соединить патч-кордом порт сетевой карты компьютера с портом роутера (любым, кроме WAN). В порт WAN, вы установите кабель провайдера. Включать питание роутера – надо в последнюю очередь.
Задняя панель роутера
Сетевая карта компьютера должна быть настроена следующим образом (смотрите в «Состоянии» соединения -> «Свойства», «Протокол TCP/IP», «Свойства»):
Настройка сетевой карты
Соединения – выполнены, роутер – включен, и сетевая карта – настроена. Тогда осталось отправить компьютер на перезагрузку.
Вход в интерфейс
Будем считать, что параметры роутера – настроены на значения «по умолчанию». А именно: адрес роутера ZyXEL равен 192.168.1.1, логин для входа в интерфейс – «admin», пароль – «1234».
Почему-то для работы с прошивкой V2.0X фирма ZyXEL рекомендует использовать «IE 8». Скорее всего, подойдут и другие современные браузеры (FireFox, Opera). Откройте программу-браузер, перейдите на IP-адрес, указанный выше. Роутер спросит у вас пароль администратора и логин:
Авторизация в web-интерфейсе
После прохождения авторизации, пользователь должен увидеть следующее окно, отображающее информацию о текущих настройках:
Вкладка «Монитор»
Эта вкладка называется «Монитор». Здесь при необходимости вы можете сразу установить язык интерфейса. Заметим, что по умолчанию, роутер Зиксель с прошивкой 2.0 – настроен так:Сеть Wi-Fi: включена, шифрование не установлено, имя сети – «ZyXEL»;
Соединение: тип соединения – DHCP (с «автоматически получаемым» адресом DNS), MAC-адрес порта WAN – такой, как указано на корпусе.
Если пользователя такой вариант настроек – устраивает, роутером можно пользоваться. Далее мы рассмотрим, как происходит настройка более сложных типов соединения, и защитим сеть Wi-Fi.
Примечание: для второй версии прошивки ZyXEL настройка роутера на любой тип соединения, которое «инкапсулирует» IP-протокол (PPPoE или PPTP) – происходит в два этапа. Сначала на вкладке «IPoE» вы задаете адрес IP и маску подсети (все это можно оставить в «авто»). Затем, на отдельной вкладке – задается имя абонента, его пароль, и другие параметры соединения.
Интернет-соединение: установка MAC-адреса
Если пользователя не устраивает значение MAC-адреса, которое присвоено порту WAN «по умолчанию», это значение можно «подменить». Перейдите к вкладке «Интернет» -> «IPoE»:
Замена MAC-адреса
Как видим, настройки – произведены «под DHCP». В строке «MAC-адрес», здесь можно оставить: «По умолчанию». А можно выбрать «Взять с вашего ПК» (как показано на рисунке). Тогда, после нажатия кнопки «Применить», значение адреса MAC будет «клонировано» с сетевой карты.
В принципе, мы рассмотрели, как настроить роутер ZyXEL на соединение «под DHCP» (в том числе и для случая, если провайдер проверяет значение MAC).
Примечание: для «гигабитных» роутеров (Giga, Giga II) – соединение не будет функционировать, если в локальной проводной сети есть устройства с тем же значением адреса MAC, что было присвоено порту WAN. Выход есть: можно купить еще одну Ehernet-карту, используемую, когда роутер организует соединение c Интернет.
Если провайдер использует VPN
Далее будет рассмотрена настройка соединения под протокол PPTP. Считаем, что на вкладке «IPoE» – необходимые настройки были выполнены (например, как рассмотрено выше).
Чтобы создать соединение «под PPTP», перейдите к вкладке «Интернет» -> «PPTP», и нажмите «Добавить»:
Настройка соединения под протокол PPTP
Установите галочки: «Включить интерфейс», «Использовать для выхода в Интернет», «Автоматически подстраивать…». Нужны значения имени абонента и пароля, а также, имени (или адреса) VPN-сервера, которые можно найти в договоре.
В строке «Подключаться через», должно быть выбрано подключение роутера ZyXEL, которое вы настроили на вкладке «IPoE». Именно это соединение по IP-протоколу будет использоваться VPN-тоннелем.В завершение настроек, нажмите «Применить». Соединение должно автоматически появиться через несколько секунд.
Настройка беспроводной сети
Мы рассмотрим, как происходит настройка WiFi роутера ZyXEL для беспроводной домашней сети. По умолчанию, настроена одна Wi-Fi сеть с именем «ZyXEL», шифрование в ней – отключено. Вы можете изменить эти настройки, перейдя к вкладке «Wi-Fi».
Прежде всего, в закладке «Режим работы» необходимо выбрать режим «точки доступа»:
Включение сети Wi-Fi
Обязательно надо нажать «Применить», и перейти к следующей закладке. Она называется «Точка доступа»:
Настройка параметров беспроводной сети
Все базовые параметры беспроводной сети, Wi Fi роутер ZyXEL содержит на этой странице. Как видим, здесь можно установить новое имя сети (SSID), выбрать номер канала (доступны с 1 по 12, рекомендуем оставить «Авто»).
Разумеется, сеть может работать без шифрования. А чтобы его активировать, установите галочку, как показано на рисунке. Рекомендуют использовать защиту «WPA2». Значение в поле «ключ» – должно быть как минимум 8-значным.
Все параметры вашей сети вступят в силу после нажатия на «Применить». Успешной настройки!
Ваш вай фай роутер ZyXEL – настроен на основной набор функций (соединение с Интернет, организация беспроводной сети).
Настройка IPTV
Сейчас мы рассмотрим, как установить роутер ZyXEL в режим трансляции multicast-пакетов, используемых в IPTV. Пакеты multicast, роутер получает через сетевой интерфейс «ISP». И затем, должен передавать их в домашнюю сеть (проводную и беспроводную). Чтобы задействовать эту опцию, мы включим сервер IGMP.
Перейдите на вкладку «Домашняя сеть» -> «IGMP Proxy»:
Включение трафика multicast
Здесь нужно:
- Установить галочку «Включить IGMP»;
- Для интерфейса «ISP», выбрать роль – «Upstream»;
- Для домашней сети – роль «Downstream»;
- По завершении этих настроек, надо нажать «Применить».
После чего, можно смотреть цифровое ТВ на любом из компьютеров, подключенном к вашей локальной сети.
WiFi роутер ZyXEL, как видим, не позволяет ограничивать скорость multicast-трафика в беспроводной сети (при трансляции IPTV по Wi-Fi). Что, по идее, было бы очень полезно.
С какими роутерами ZyXEL совместима прошивка NDMS 2.0?
Сразу скажем, что каждый Зиксель Кинетик роутер модели «2» (Keenetic II, Giga II) – идет со второй версией прошивки «с завода». В то же время, если зайти на официальный сайт ZyXEL.
ru, то можно заметить, что для многих роутеров микропрограмма доступна сразу в двух версиях (V1.X и V2.00). А не так давно, появилась версия 2.01.
Список моделей роутеров Keenetic, поддерживающих версию микропрограммы NDMS 2.00/2.01 – следующий:
- Giga, Giga II;
- Light;
- 4G;
- Ultra;
- и конечно, «классические» Keenetic и Keenetic II.
Учтите, что этот список – исчерпывающий. То есть, на более ранние модели, например на роутер ZyXEL p 330w ee, установить прошивку «второго» семейства – не получится. А для каждой из приведенных выше моделей – прошивки отличаются (скачивать надо прошивку V2.00 или 2.01, предназначенную для вашей модели роутера).
Вопрос-ответ
Вопрос: как поменять пароль web-интерфейса?
Перед тем, как запаролить роутер ZyXEL, нужно зайти в web-интерфейс со старым паролем. Затем, перейдите на вкладку «Система» -> «Пользователи»:
Установка пароля на web-интерфейс
Будет предложено изменить пароль для учетной записи «admin» (установите значение, нажмите «Сохранить»).
Вопрос: где в web-интерфейсе включаются дополнительные опции, например, протокол UPnP?
В прошивки версии V2.0X добавлена возможность устанавливать «модули». Каждый из модулей – отвечает за определенную функцию (телефония VoIP, UPnP, и другие). Если модуль был установлен, его можно включить или выключить на вкладке «Система» -> «Компоненты»:Включение протокола UPnP
Установите галочку в нужной строке. Нажмите «Применить».
Для всех роутеров с прошивкой «V2» – доступен один список модулей. Даже роутер Зиксель Кинетик лайт, теоретически, может обладать всеми опциями, приведенными в списке. В столбце «Установлен» – указана дата установки модуля.
Вопрос: можно ли роутер какой-либо из рассмотренных здесь моделей крепить к стене?
Корпус Keenetic Giga
На самом деле, установка роутера ZyXEL на вертикальную поверхность – допускается (снизу на корпусе – «крепления» есть). Такой метод установки вас не лишает гарантии. Но лучше, все же, использовать промежуточное крепление.
Вопрос: как подключить WiFi роутер ZyXEL Ultra к внешним антеннам?
В модели «Keenetic Ultra», рассчитанной на использование диапазона 5ГГц, установлены три несъемных антенны.
Вывод
На каждый «новый» роутер ZyXEL инструкция содержит информацию по настройке в интерфейсе «V2.0». Новая линейка моделей состоит из трех роутеров: Keenetic Ultra, Keenetic II и Giga II.
Две последних модели стали доступны в рознице с апреля этого года. На данный момент, времени прошло еще недостаточно, чтобы сформировать объективное мнение. Все три модели построены на одном центральном процессоре с базовой частотой 700МГц. Надо сказать, что этот процессор – не используется больше ни одной фирмой.
В принципе, на любой роутер ZyXEL отзывы распределяются «лучше», чем для продукции других фирм (отношение «положительных» отзывов к «отрицательным» – всегда выше). Выбор – оставим за пользователем.
Спасибо!
В ближайшее время мы опубликуем информацию.
Page 3
Спасибо!
В ближайшее время мы опубликуем информацию.
Page 4
Спасибо!
В ближайшее время мы опубликуем информацию.
Обзор и настройка Zyxel Keenetic Ultra
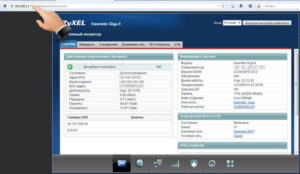
Итак, начнем обзор Zyxel Keenetic Ultra с внешнего вида, как и вся линейка Zyxel Keenetic II роутер имеет черный цвет, верхняя часть украшена волнообразными выступами там же нельзя не заметить большую кнопку, обладающую двойным функционалам:
Короткое нажатие кнопки — Запускает функцию быстрого подключения (WPS).
Нажатие более 3 секунд — Включает или выключает беспроводную сеть.
Сзади расположены три поворотные антенны, которые, в отличие от младших моделей семейства Keenetic II, несъёмные.
Там же расположен выключатель питания, отверстие кнопки сброса и небольшая универсальная кнопка, назначение которой можно изменять, 4 разъема для подключения устройств локальной сети и один сетевой разъем для подключения Интернета. На правой боковой грани установлены два гнезда USB 2.
0, к которым можно подсоединять флешки, диски, принтеры, и прочие внешние устройства.
Передняя панель усыпана индикаторами, давайте разберемся что каждый из них означает
Индикатор — Статус
Не горитZyxel Keenetic Ultra выключен.
Мигает редко
Роутер загружается. Если индикатор мигает дольше двух минут, возможно, интернет — центр неисправен.
Мигает часто
Обновление микропрограммы.
Горит
Интернет — центр включен и функционирует нормально.
Индикаторы 0-4 Подключение к сетевым разъемам
Не горитНе подключен кабель к соответствующему разъему интернет-центра, или сетевое соединение не установлено.
Горит или мигает
Сетевое соединение установлено, идет передача информации.
Индикатор- Беспроводная сеть Wi- Fi
Их два каждый соответствует своей частоте 2,4Ггц и 5 Ггц
Не горитСеть Wi-Fi соответствующего частотного диапазона выключена.
Горит
Сеть Wi — Fi включена.
Мигает, часто
Идет передача данных по беспроводной сети.
Мигает, редко
Запущен сеанс быстрой настройки беспроводного соединения по технологии WPS.
Индикатор- Интернет
Не горитZyxel Keenetic Ultra не получил от провайдера параметры IP для подключения к Интернету или не прошел авторизацию.
Горит
Параметры IP для подключения к Интернету установлены.
Индикатор- USB подключений.
Не горит
Роутер не обнаружил совместимое оборудование, подключенное к разъемам «USB», или USB- устройство не готово к работе. Некоторым USB- устройствам требуется до 30 секунд на подготовку к работе.
Горит
Устройство USB подключено.
Мигает
Подготовка к безопасному отключению USB — накопителя. Отключайте накопитель только после того, как индикатор перестанет мигать
Начинка и технические характеристики роутера
| Стандарты Wi-Fi | IEEE 802.11 a/b/g/n (2,4/5 ГГц) |
| Чипсет/контроллер | Mediatek/Ralink RT6856 (700 МГц) + RT5392 + RT3593; Realtek RTL8367RB |
| Память | RAM 256 Мбайт/ROM 16 Мбайт |
| Антенны | 3 x несъёмные всенаправленные 3 dBi; 2×2:2 (2,4 ГГц); 3×3:3 (5 ГГц) |
| Безопасность | 64/128-бит WEP/WPA/WPA2, 802.1x, 802.1Q, WPS |
| Скорость Wi-Fi | 802.11n (2,4 ГГц): до 300 Мбит/с, 802.11n (5 ГГц): до 450 Мбит/с |
| Интерфейсы | 5 x 10/100/1000 Мбит/с LAN/WAN, 2 x USB 2.0 |
| Аппаратные кнопки | Питание, отключение Wi-Fi + WPS, сброс настроек, кнопка FN |
| Размеры (ШхДхВ) | 186х120х39 мм |
| Масса | 310 г |
| Питание | БП AC 100-240 В, 50/60 Гц, 0,8 А; DC 12 В, 2 А |
Настройка ZyXEL Keenetic Ultra
Для того что бы настроить роутер, его необходимо, с помощью Ethernet кабеля, подключить к компьютеру/ ноутбуку, подсоединить кабель с Интернетом в порт Интернет. Не забудьте подключить питание к Zyxel Keenetic Ultra и нажать кнопку включения на корпусе.
В настройках компьютера/ ноутбука выставить автоматическое получением сетевых настроек. После этого открываем любой браузер (IE, Chrome, Opera), откроется веб интерфейс роутера, если этого не произошло введите в адресной строке 192.168.1.1 или my.keenetik.
net откроется окно веб интерфейса предлагающее выбор- перейти на веб интерфейс или запустить быструю настройку. Предлагаю начать с быстрой настройки.
Первым шагом будет настройка Интернет, роутер поддерживает различные типы подключения VPN (PPTP и L2TP), PPPoE, 802.1X, VLAN 802.1Q, IPv4/IPv6. Для того что бы правильно настроить Интернет рекомендую обратиться к вашему провайдеру. После того, как глобальная сеть настроена, Zyxel Keenetic Ulta предложит обновить его прошивку, соглашаемся и нажимаем «Обновить«.После установки обновлений и перезагрузки роутера (это займет не более 5 мин) у вас появиться окно о том, что Компоненты интернет центра обновлены и можно приступить к следующему шагу, нажимаем «Далее«.
Далее предлагаю рассмотреть основные функции роутера ZyXEL Keenetic Ultra, для этого в следующем окне заходим на «Веб- конфигуратор«.
Первое что вы увидите после этого, возможность задать пароль на веб интерфейс, рекомендую использовать сложный пароль состоящий не менее 6 символов с цифрами, большими и маленькими буквами и спец. знаками (!@#$), только не забудьте его потом, иначе придется нажимать кнопку Сброс и возвращать настройки роутера до заводских и после этого заново все настраивать.
После ввода пароля необходимо залогиниться (ввести логин и пароль), логин —admin пароль- . После этого вы попадете на веб интерфейс роутера, где увидите- Системный монитор, в нем показана информация о системе, о состоянии роутера, сетевых интерфейсов.
обзор обновления прошивки Zyxel
В каждой свежей версии прошивки роутера устраняются старые баги, а иногда добавляются или улучшаются функции. Поэтому рекомендую иногда производить обновление прошивки Zyxel Keenetic Ultra.
Сделать это можно весьма просто, на веб интерфейсе роутера выберите внизу в меню кнопку «Система» затем вкладку «Компоненты«.
Выберите необходимые компоненты (лучше, я думаю, все, которыми вы пользуетесь) и нажмите кнопку «Обновить«.
Внимание!!! Для обновления компонентов необходимо иметь подключение к Интернету.
Настройка Wi-Fi сети на Zyxel Keenetic Ultra
Перейдем к настройке Wi-Fi сети. Для этого внизу в меню выбираете Wi-Fi сеть.
Cверху появиться несколько вкладок:
Точка доступа 2,4 ГГц — настраивается Wi-Fi на частоте 2,4 ГГц
Точка доступа 5 ГГц — настраивается Wi-Fi на частоте 5 ГГц
Гостевая сеть — служит для настройки Wi-Fi сеть без доступа в локальную сеть, только для Интернета. Обычно Гостевая сеть используется в офисе, для того что бы не сотрудники предприятия могли подключиться к Интернету без доступа в локальную сеть.
Список доступа— позволяет создавать два списка «Черный» и «Белый». В режиме «Белый список» доступ к сети будет ограничен только устройствам этого списка, и заблокирован для всех остальных, в режиме «Черного списка», доступ к сети будет заблокирован всем устройствам из указанного списка.
Вернемся к настройке Wi-Fi сети, как вы можете заметить в настройках уже указаны значения в полях Имя сети (SSID) и Ключ сети, это значения которые были указаны производителем, которые можно найти на наклейке роутера. И если вас не смущает название Wi-Fi сети и пароль эти значения можно оставить или же можете поменять на другие (остальные поля рекомендую оставить по умолчанию).
Еще один момент, поскольку в устройстве используется два диапазона частот, каждый из них настраивается отдельно, с разными именами Wi-Fi сети (обычно к диапазону 5ГГц в имя сети добавляют -5G).
Напомню для того что бы пользоваться всеми преимуществами частоты 5ГГц, необходимо что бы устройство с которого вы подключаетесь поддерживало работу с этой частотой, иначе вы не уведите сеть в 5 ГГц.
Как узнать кто подключен к роутеру Zyxel Keenetic Ultra
Для того что бы посмотреть кто подключен к роутеру, необходимо на веб интерфейсе роутера зайти в меню «Домашняя сеть«, во вкладке устройства вы увидите все подключенные к роутеру девайсы.
Настройка торрента на Zyxel Keenetic Ultra
В интерфейсе роутера переходим на вкладку «Клиент BitTorrent» и ставим галочку- «Включить«, ниже указываем Каталог для хранения файлов (USB носитель). Не забываем нажать «Применить» в конце.
Теперь можете скачать на компьютере/ ноутбуке торрент файл, он будет весить несколько Кб. В браузере прописать адрес my.keenetik.net:8090- вы попадете на веб интфейс программы для работы с торрентами, нажав на кнопку в виде папки, добавьте скаченный торрент файл.
Спустя несколько секунд начнется загрузка файла.
Для того что бы контролировать работу торрент файла пользуйтесь веб интерфейсом, с адресом my.keenetik.net:8090. Напомню скорость скачивания урезана производителем до 5 МБ/с для обеспечения устойчивой работы основных функций интернет-центра.
Использование DLNA в Zyxel Keenetic Ultra
Роутер может выступать в роли сервера DLNA для раздачи мультимедиа файлов (фильмов, музыки, изображений) в локальную сеть.
Для того чтобы использовать функцию DLNA необходимо подключить USB устройство с данными, зайти на веб интерфейс роутера перейти в меню «Приложения«, выбрать вкладку «Сервер DLNA«, установить галочку «Включить» и указать каталог где расположены необходимые мультимедиа файлы, нажать кнопку «Применить«.
Теперь на телевизоре поддерживающую функцию DLNA увидите содержимое указанного каталога.
Включение файла подкачки в Zyxel Keenetic Ultra
Для более быстрой работы устройство можно добавить виртуальной памяти с подключенного внешнего жесткого диска (именно внешнего жесткого диска, USB флешка в этих случаях не подойдет).
Для этого перейдите в меню «Приложения«, вкладку «Файл подкачки«, поставьте галочку «Использовать файл подкачки» выберите подключенный внешний жесткий диск и укажите размер файла подкачки, производитель рекомендует указать 256 МБ этот размер и укажем.
IPTV в Zyxel Keenetic Ultra
Для того чтобы настроить IPTV перейдите в меню «Приложения» вкладка «Сервер udpxy» включить эту функцию и настроить.
По окончании настроек не забудьте нажать кнопку «Применить«.
После конфигурирования роутера, можно приступить к настройке локальной сети на Windows XP или Windows 7, сделать сетевую папку или настроить сетевой принтер.
Как настроить и прошить роутер ZYXEL KEENETIC ULTRA
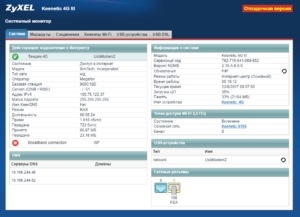
Этот маршрутизатор от компании ZyXEL разработан для удобного и надёжного подключения дома к интернету.
С его помощью всю аппаратуру в квартире можно подключить к сети, одновременно бродить по Всемирной паутине, подключив по Wi-Fi ноутбуки, ПК, планшеты, телефоны, а также Smart TV телевизоры.
ZYXEL KEENETIC ULTRA даёт возможность организовать отказоустойчивый доступ в сеть при помощи резервирования канала (если не работает один провайдер, система переключится на другой). Узнайте, как правильно настроить этот прибор для эффективной работы.
Пользователи уже оценили эффективность и надежность устройства
Характеристики:
- 2 USB-порта, WAN, 5хLAN-портов;
- IEEE 802.11;
- питание от 12 В или через специальный БП;
- до 450 Мбит/с по Wi-Fi;
- 310 грамм;
- 4 кнопки управления (FN, reset, отключение Wi-Fi, питание);
- три несъёмные антенны.
В комплект входит инструкция, сетевой патч-корд, гарантия, БП.
Дизайн указанной модели отличается от предшественников в серии роутеров ZyXEL. Устройство исполнено в чёрном цвете, при изготовлении корпуса использовали глянцевый пластик.
Все кабели подключаются на задней панели, передняя панель заполнена различными индикаторами:
- красный индикатор статуса (если горит, то устройство включено и правильно работает, часто мигает — обновляется прошивка, редко мигает — маршрутизатор загружается (если процесс продолжается долго, прибор может не работать), не горит — выключен);
- синий индикатор Wi-Fi (горит — режим включён, не горит — выключен, редко мигает — WPS включён, часто мигает — передаются данные);
- зелёные индикаторы LAN (мигает или горит — установлено соединение, не горит — кабель не подключён);
- розовый индикатор USB (горит — подключено USB-устройство, не горит — оборудование не обнаружено, мигает — подготовка к отключению устройства);
- жёлтый индикатор интернета (горит — подключение установлено, не горит — не удалось пройти авторизацию).
Веб-интерфейс
Все манипуляции во время настройки роутера ZYXEL KEENETIC ULTRA необходимо выполнять в графическом интерфейсе. В первую очередь нужно ввести цифры «192.168.1.1» в браузере. После этого вы увидите панель авторизации, где нужно вписать логин/пароль (admin/1234 — для новых устройств).
Стандартный пароль лучше заменить на собственный. Для этого перейдите в пункт «Пароль» раздела «Система». Придумайте шифровку и впишите её в строку «Новый пароль». Клавиша «Применить» поможет сохранить сделанные вами изменения. Идём дальше.
Настройка Wi-Fi
В интерфейсе роутера необходимо выбрать пункт «Wi-Fi». После этого нужно выполнить такие действия:
- придумайте название для своей сети SSID («Имя сети»);
- чтобы не раздавать интернет кому попало, придумайте пароль («Ключ сети»);
- «Защита сети» — WPA2-PSK;
- «Канал» — Auto.
Помимо всего этого, рекомендуем снять флажок с пункта «Включить WPS», а потом сохранить изменения.
Настройка интернета
Прибор ZYXEL KEENETIC ULTRA можно настроить в различных режимах: PPTP, DHCP, L2TP (Билайн) и РРРоЕ (Дом.ru, Ростелеком). Попробуем разобраться со всеми вариантами.
Настройка DHCP
В уже знакомом вам веб-интерфейсе необходимо перейти в пункт «Интернет». Далее, следует выбрать ISP (Broadand connection), вписать напротив поля «Размер MTU» цифры 1500 и включить auto настройку параметров IP. После этого можете наслаждаться интернетом.
Настройка L2TP
Чтобы настроить Всемирную сеть для KEENETIC ULTRA в указанном режиме, необходимо выбрать такие параметры в разделе интерфейса «Интернет»:
- введите название своего подключения в поле «Описание»;
- L2TP протокол;
- метод проверки — Авто;
- адрес сервера, пароль и имя юзера перепишите с договора, выданного провайдером.
Разобравшись со всеми пунктами, можете смело сохранять настройки.
Настройка PPTP
Если ваш компьютер получает локальный IP-adress в auto режиме, найдите в интерфейсе роутера раздел «Авторизация». Вам понадобится заполнить здесь поля определённым образом:
- PPTP — Тип (протокол);
- подключиться через ISP;
- адрес, пароль и имя пользователя выдаёт компания-провайдер, эту информацию нужно взять с договора;
- остальные элементы можно не трогать.
Нажмите «Применить», чтобы в действие вступили новые настройки роутера.
Настройка РРРоЕ
Как и в предыдущих вариантах, менять настройки требуется в разделе «Интернет» интерфейса маршрутизатора KEENETIC ULTRA.
Достаточно включить auto настройку параметров IP, ввести выданные провайдером pass/login пользователя, а также переключить тип протокола в «PPPoE».
Что касается метода проверки подлинности, то рекомендуется выбрать параметр «Авто». Остальные строки менять не требуется.
Прошивка
Работу KEENETIC ULTRA можно улучшить, для этого важно обновить микропрограммное обеспечение. Сделать это нетрудно, главное, следовать нашим инструкциям:
- Перед тем как выполнять прошивку, подключитесь к роутеру при помощи кабеля. Прошивка через Wi-Fi невозможна.
- Скачайте актуальную версию ПО с сайта девелопера.
- Перейдите в пункт «Файлы» раздела «Система» в веб-интерфейсе KEENETIC ULTRA (в некоторых версиях интерфейса данный пункт может называться «Конфигурация»).
- Нажмите на имя файла firmware.
- Распакуйте скачанный архив в удобное место, после чего выберите путь к *.bin файлу прошивки.
- Нажмите клавишу «Заменить».
Процедура может занять определённое время, нельзя выключать компьютер или роутер от питания, такие манипуляции могут навредить оборудованию.
После прошивки маршрутизатор перезагрузится, после чего им можно будет пользоваться снова.
Итоги
С помощью роутера KEENETIC ULTRA можно обеспечить любую квартиру интернетом. Устройство отличается быстрой передачей информации по Wi-Fi, оно предоставляет безопасное и надёжное соединение. Настроить работу прибора очень легко, если ознакомиться с вышеприведённой информацией.
