Подключение USB-модема к телефону или смартфону
Что можно подключить к смартфону для расширения возможностей и повышения удобства использования

Смартфон – это уникальное мобильное устройство, которое в первую очередь используется для ой связи между абонентами, но при этом оно сочетает в себе функции планшетного ПК.
Другими словами, смартфон – это целый компьютер у вас в кармане, который предоставляет пользователям массу возможностей.
В связи с этим у многих пользователей появляется вопрос, что можно подключить к смартфону для повышения удобства при использовании, а также для расширения возможностей?
Поскольку смартфон практически не имеет отличий от планшета, кроме размеров и функции ой связи, то и подключить к нему можно те же аксессуары и устройства, что и к планшету.
Более того, в связи с тем, что смартфон является средством ой связи, подключение к нему Bluetooth гарнитуры позволит сделать звонки более удобными.
Но давайте рассмотрим подробнее, что и как можно подключить к смартфону.
1. Как подключить принтер к смартфону
В первую очередь стоит отметить, что современные технологии позволяют подключать принтеры не только прямо к устройству через USB кабель, но и по беспроводной сети, а также по сети интернет при помощи специальных приложений и сервисов.
Конечно, в случае беспроводной связи принтер должен иметь Wi-Fi адаптер, а для подключения связи через интернет-сети ваш принтер должен быть подключен к глобальной сети. Каждый способ имеет свои преимущества.
Для того чтобы понять какой метод лучше, следует рассмотреть все доступные способы.
1.1. Как подключить принтер к смартфону через USB кабель
Для подключения принтера к смартфону через USB вам нужно скачать приложение Printer Share. Кроме этого вам потребуется специальный переходник USB OTG, который с одной стороны подключается к смартфону через microUSB, а с другой стороны имеет USB вход для подключения любых USB устройств.
После подключения кабеля USB OTG и подключения к нему принтера вам нужно запустить приложение Printer Share и в меню нажать кнопку «выбрать принтер» и выбрать USB принтер. Далее из предложенного списка нужно выбрать ваш принтер. Все соединение выполнено. Теперь в той же программе остается выбрать нужный файл и нажать кнопку «печать».
2. Как подключить клавиатуру к смартфону
Подключить клавиатуру к смартфону можно несколькими способами:
- Через USB OTG сервис, который поддерживает не каждый смартфон. Однако такая поддержка есть в любом современном устройстве, работающем на базе операционной системы Android 4.х.х.
- Через Bluetooth соединение.
В любом случае подключение клавиатуры к смартфону не требует особых знаний и усилий. В случае если ваше устройство поддерживает сервис USB OTG, то вам потребуется специальный переходник от microUSB на USB. Переходник подключаете к разъему смартфона microUSB. С другой стороны переходника будет разъем USB для подключения клавиатуры или других USB устройств. Никаких настроек вводить не нужно.
Для подключения клавиатуры через Bluetooth нужно всего лишь сделать периферийное устройство видимым и включить Bluetooth на смартфоне. После этого в настройках Bluetooth на смартфоне следует выбрать требуемое устройство. Аналогичный метод подключения является ответом и на вопрос, как подключить мышь к смартфону.
Стоит отметить, что если мышка или клавиатура используют радио интерфейс, то вам не обойтись без кабеля USB OTG. Для использования русского языка в момент работы с клавиатурой на смартфон необходимо установить приложение Russian Keyboard. Для переключения раскладки нужно нажать клавиши Alt+Shift/Space или Shift+Space.
3. Как подключить модем к смартфону
Подключение 3G/4G модема является весьма актуальным, даже не смотря на то, что любой смартфон имеет встроенный модем.
Все дело в том, что мобильный оператор для ой связи хоть и предоставляет услугу мобильного интернета, но скорость передачи данных при этом является ниже, чем скорость в сети мобильного интернета через внешний модем. Итак, для подключения USB модема к смартфону следует выполнить несколько действий.
Во-первых, вам потребуется кабель USB OTG, который с одной стороны имеет разъем microUSB для подключения к смартфону, а с другой стороны – вход для USB. Стоит отметить, что некоторые модели смартфонов и планшетов обнаружат модем как обычный накопитель памяти. Чтобы это исправить вам потребуется установить программу 3G SW.
Далее нужно запустить программу и вставить модем в USB порт. В программе следует нажать кнопку «только модем» и после этого – «выход». После этого, при подключении модема к смартфону не возникнет проблем. Для выхода в интернет в настройках смартфона нужно перейти в пункт «беспроводные сети» и пройти в раздел «Мобильная сеть».После этого установите флажок напротив нужного пункта.
4. Как подключить камеру к смартфону
Современные смартфоны позволяют подключать к ним WEB-камеры для решения некоторых задач. Конечно, на смартфоне есть и своя камера, причем довольно хорошего качества. Более того, как правило, камера на смартфоне гораздо более высокого качества, чем WEB-камера. Однако в некоторых случаях такое подключение позволяет решить определенные задачи.
Итак, как и с клавиатурой, для подключения веб-камеры к смартфону вам потребуется уже известный переходник под название USB OTG. Кроме этого вам потребуется приложение, для управления камерой, которое можно скачать в интернет-сети. Далее подключаете камеру к USB OTG переходнику, сам переходник к смартфону. После этого запускаете соответствующее приложение и следуете подсказкам на экране.
5. Как подключить гарнитуру к смартфону
Существует два варианта подключения гарнитуры к смартфону:
- Через Bluetooth;
- Через обычный разъем для наушников.
Метод подключения зависит от гарнитуры. Если это проводная гарнитура, то вам просто нужно подключить ее к разъему для наушников. Если это беспроводная гарнитура, то потребуется выполнить несколько несложных действий.
Для подключения беспроводной гарнитуры по Bluetooth необходимо включить модуль Bluetooth на смартфоне. После этого нужно включить гарнитуру, зажать и удерживать некоторое время кнопку включения (до появления характерного сигнала). Это необходимо для того, чтобы установить режим видимости на самой гарнитуре, что позволит смартфону обнаружить ее.
Далее на смартфоне нужно выполнить поиск устройств. Для этого следует зайти в настройки Bluetooth и выбрать из списка найденных устройств вашу гарнитуру. Для сопряжения устройств может потребоваться пароль. Как правило, пароль – 0000 (4 нуля). После этого вы можете пользоваться гарнитурой.
6. Как подключить смартфон к роутеру
Подключить смартфон к роутеру не должно вызвать сложности. Для этого нужно включить Wi-Fi модуль на смартфоне и выбрать из предложенного списка найденных устройств ваш роутер. Список выпадает автоматически, но даже если этого не произошло его можно найти в настройках беспроводных сетей в пункте «настройки WiFi».
Если ваша сеть зашифрована, то после выбора роутера вам будет предложено ввести пароль. После ввода пароля вы подключитесь к роутеру. Это открывает доступ к интернету, а также к управлению роутером.
Для того, что бы зайти в настройки роутера следует прописать в браузере IP-адрес роутера, как правило, адрес следующий – 192.168.0.1. После этого вам нужно будет ввести логин и пароль роутера.
Изначально логин – admin, пароль – admin.
8. Как подключить смартфон к планшету
Подключить смартфон к планшету можно только через Wi-Fi, при этом вы сможете только обмениваться данными (файлами). Делается это при помощи специальных приложений.
В зависимости от приложения его нужно будет устанавливать либо на оба устройства, либо на смартфон, который качает, либо на устройство, с которого будет идти скачка.
Таких приложений достаточно много, можно привести несколько для примера:
- WiFi File Explorer;
- WiFi File Transfer;
- Kies air.
О том, как пользоваться тем или иным приложением вы сможете узнать на сайте, с которого качаете программу, либо просто следуя подсказкам на экране.
Как использовать телефон как usb модем для компьютера — настройка точки доступа wi-fi на андроиде или айфоне

В некоторых ситуациях полезно использовать телефон как модем для компьютера через USB, Wi-Fi, Bluetooth. Настроить эту функцию можно через Андроид или iOS, сделать это несложно.
Существует и сторонний софт для большего удобства реализации функции. Каждый метод имеет свои недостатки и на постоянной основе использоваться не может.
Связано это с чрезмерным расходом батареи или постоянной ее зарядкой, что тоже не очень хорошо.
Использование Android-устройства как модема
Любой смартфон можно применить как модем для подключения к интернету, что очень актуально при отсутствии такового на компьютере или ноутбуке. Функция может понадобиться в поездке или на даче. Существуют такие основные методы реализовать это:
- использование смартфона как Wi-Fi маршрутизатора;
- подключение с применением USB-входа;
- работа в качестве Bluetooth-модема.
Через USB-кабель
Подобный кабель поставляется вместе с каждым телефоном. С его помощью можно подключать последний к ПК для передачи файлов, перепрошивки, работы с телефоном. Но его можно взять для использования Android-устройства как USB-модема:
- Сначала подключить телефон по USB;
- Далее подключиться к любому интернету на телефоне, перейти в “Настройки”;
- Выбрать пункт “Другие сети”, войти в категорию “Модем и точка доступа ”;
- Включить функцию “USB-модем”.
Это наиболее простой вариант. При этом можно пользоваться как Wi-Fi, так и 3G/GPRS. Этим способом можно подключить к интернету стационарный ПК без модуля беспроводной связи, а также ноутбук, не оборудованный Wi-Fi адаптером.
Необходимо отметить, что при работе через USB батарея мобильного устройства все время заряжается, поэтому она сможет работать любое количество времени. Но при постоянном применении телефона в подобном режиме устойчивость аккумулятора значительно снижается за короткий срок.
Есть еще один способ, который предназначен для телефонов марки Samsung. Необходимо удостовериться, что на компьютере и на телефоне имеется программа, реализующая синхронизацию (оптимально — Samsung Kies).
Далее последовательность действий выглядит так:
- Деактивировать на смартфоне функцию “USB -накопитель”;
- Используя специальный кабель, подключить телефон к ПК;
- Инсталлировать необходимые драйвера;
- После установки зайти в “Настройки” — “Беспроводные сети модема” — “Точки доступа ”, отметить галочками USB модем и Mobile AP ;
- На компьютере открыть “Настройки сети”, через “Панель управления” — “Подключение” — “Отобразить все подключения” и в пункте “Подключение по локальной сети” найти пункт, называемый по имени мобильного устройства и подключиться.
Еще один способ реализуется через программу EasyTether Pro:
- Ее необходимо скачать и инсталлировать на телефон и компьютер, соединить их через USB;
- При соответствующей необходимости установить драйвера;
- Активировать на Андроиде режим отладки по USB;
- На компьютере нажать на иконке EasyTether и выбрать Connect Via Android (подключение по андроид).
Еще более непростой способ есть через OpenVPN и Azilink. Рекомендуется использовать новые версии этого ПО:
- OpenVPN необходимо инсталлировать на компьютер, туда же скачать и распаковать архив с Azilink.
- Установить Azilink на смартфон. В папке с распакованным архивом найти файл azilink-install.cmd и запустить его или загрузить на устройство через браузер. После окончания инсталляции запустить и поставить галочку возле Service Active.
- В файлах после распаковки найти и запустить файл start-vpn.cmd. Отобразится окно консоли с описанием процесса инсталляции, его закрывать не следует, в случае положительного исхода появится надпись Initialization Sequence Completed.
- Далее на экране телефона возникает сообщение Connect to Host и начинает отображаться информация о соединениях и объеме трафика. Следует выключить Wi-Fi, иначе интернет пойдет через него, а не 3G.
Существует много других вариаций настройки Android-смартфона как модема через USB, для которых нет необходимости получения root-прав, и ни один из них не приводит к неприятным последствиям. Но перечисленные — наиболее простые.
Телефон как Bluetooth-модем
Bluetooth-модем на Android настраивается следующим образом:
- Включить Bluetooth-модуль на обоих устройствах.
- На обоих устройствах также необходимо включить режим обнаружения. Для этого в настройках на ПК найти значок блютуз в системном трее (снизу справа рабочего стола).
- Кликнуть на него и выбрать “Параметры”.
- Во вкладке “Параметры” включить функцию “Разрешить другим устройствам обнаружить этот компьютер”.
- На смартфоне войти в настройки блютуз и разрешить обнаружение.
Далее необходимо выполнить сопряжение оборудования:
- На компьютере нажать на значок блютуз и выбрать “Добавить устройство”. Откроется окно с отображением доступного оборудования. Выбрать смартфон и нажать далее.
- Система сгенерирует пин-код, он должен совпадать на телефоне и ПК. Подтвердить сопряжение и нажать OK на обоих устройствах. Система установит нужное ПО и драйвера на телефон.
- Необходимо включить Wi-Fi или 3G:
- Зайти в настройки и выбрать “Другие сети” — “Модем и точки доступа”.
- Установить галочку возле строки “Bluetooth модем”.
- На ПК нажать на значок блютуз в системном трее и выбрать “Показать устройство”.
- В окне будет видно все сопряженные устройства, нажать на нужное и выбрать пункт “Подключиться через” — “Модем и точки доступа ”.
- После этого на компьютере появится доступ к интернету через блютуз. Важно правильно соблюдать очередность действий. Сопряжение нужно выполнять одноразово. Далее достаточно включить модуль блютуз на ПК и телефоне и выполнить подключение.
Такой режим значительно снижает время работы от батареи телефона, это необходимо учитывать, если под рукой нет зарядного средства.
Создание беспроводной точки доступа
Современный смартфон способен заменить адаптер и стать точкой доступа одновременно для нескольких устройств, имеющих модуль WiFi. При этом телефон не нужно подключать кабелем к ПК, можно пользоваться интернетом на большем радиусе. Чтобы активировать эту функцию, достаточно включить в системной шторке уведомлений мобильную сеть.
https://www.youtube.com/watch?v=NWmI-I4idNI
Там же в меню Wi-fi включить точку доступа с такими настройками:
- имя сети,
- частота передачи данных,
- пароль.
После выполнения простых шагов на ПК в разделе “Беспроводные сети” появится новая точка доступа с заданным именем.
Подключение айфона через Wi-Fi, блютуз или по кабелю
Эти три варианта подключения доступны для iphone на компьютере с операционной системой Mac OS или Windows.
Для подключения через USB необходимо убедиться в том, что на компьютере инсталлирована последняя версия iTunes. Затем подключить iPhone к ПК через USB-кабель.
Необходимо убедиться, что iPhone можно обнаружить в iTunes. Если Mac не видит устройство, можно попробовать другой кабель USB.
Bluetooth
Чтобы проверить, обнаруживается ли iPhone и iPad, следует перейти на экран “Настройки” — Bluetooth и не закрывать его. Необходимо создать пару, а после этого можно подключиться через блютуз. Создание пары:
- На мобильном выбрать “Настройки” — “Режим модема”.“Настройки” — Bluetooth, включить его. После этого оставить экран открытым и произвести действия для сопряжаемого устройства.
- На iPad или iPod touch выбрать “Настройки” — Bluetooth и включить его. Нажать на мобильное устройство, ввести код, затем нажать “Создать пару”.
- На Mac выбрать “Системные настройки”, затем щелкнуть на блютуз, включить его. Выбрать мобильный телефон и подключить его к блютуз.
- На Windows щелкнуть на значок блютуз, убедиться, что он включен. Выбрать“Добавление устройства”.
Чтобы подключить компьютер Mac или PC:
- На Mac нажать на значок блютуз в строке меню. Выбрать устройство iOS, нажать “Подключиться к сети”. В разделе “Системные настройки” — “Сеть ” подтвердить намерения и осуществить соединение.
- На компьютере Windows нажать значок в области уведомлений и выбрать “Присоединиться к личной сети (PAN )”. Нажать на имя устройства, навести указатель на “Подключиться через” и выбрать “Точка доступа”.
Wi-Fi
- На устройстве, к которому необходимо подключиться, надо выбрать “Настройки ” — “Сотовые данные” — “Режим модема”, убедиться, что он включен. Затем проверить пароль и имя телефона.
- На ПК выбрать “Настройка” — Wi-Fi, найти в списке iPhone. Нажать на сеть нужную Wi-Fi.
Может потребоваться пароль для режима модема, тогда следует ввести его.
После того как подключение установлено, строка состояния меняет цвет на голубой и отображает количество подключенных устройств. Оно зависит от оператора и модели телефона.
Если подключилось что-то еще, то сам телефон можно использовать только для подключения к мобильному интернету.
Практикум: как подключить телефон как модем для компьютера через USB
- Анатолий
- Распечатать
Как подключить и использовать Андроид как модем

Доступ к интернету в современных реалиях для большинства пользователей необходим даже больше, чем, допустим, кружка воды.
Ведь все мы общаемся в социальных сетях, постоянно выкладываем фотографии, сделанные несколько минут назад, просматриваем фильмы, если скучно, например, на парах.
Но что делать, если в интернет нужно выйти с компьютера, а модема, к сожалению, нет или провайдер проводит какие-то технические работы? Или, вовсе, вы находитесь где-нибудь за городом с ноутбуком и тут срочно необходимо поговорить по скайпу.
В таком случае можно подключить свой телефон и использовать его как внешний модем. В этом материале мы вам детально опишем, как подключить Андроид как модем различными способами.
Инструкция, в принципе, подходит для большинства версий Android, однако пункты меню и некоторые вкладки могут отличаться названием.
Как использовать Android в качестве модема через USB
Если у вас с собой имеется USB-кабель от телефона, то можно подключить его к компьютеру и использовать как внешний модем.
- Для этого сначала зайдите в настройки своего аппарата и выберите вкладку «Другие сети».
- Перейдите в пункт «Модем и точка доступа». Система оповестит вас о том, что нужно подключить устройство к компьютеру.
- Берете USB-кабель и подключаете смартфон к компьютеру.
- Как только устройство будет подключено, на экране появится активная вкладка «USB-модем». Нажмите на нее, чтобы смартфон активировал режим модема.
- Теперь можете открыть браузер и проверить корректность работы интернета.
Как использовать Android в качестве модема по Wi-Fi
Одна из самых полезных и действительно нужных опций в операционной системе Андроид – это раздача интернета посредством точки доступа Wi-Fi. Суть заключается в том, что ваш телефон выступает в роли точки доступа с Wi-Fi, а другие устройства могут подключаться к ней и использовать интернет для выхода в сеть. Поддерживаются все технологии, как 3G, так и 4G.
- Чтобы настроить раздачу трафика через Wi-Fi, вам нужно будет зайти на своем устройстве в «Настройки», выбрать пункт меню «Другие сети» и перейти во вкладку «Модем и точка доступа».
- Здесь необходимо создать новую точку доступа, задав для нее параметры: имя точки, уровень защиты, пароль и т.д. Как только заполните все данные, сохраняете точку и включаете Wi-Fi.
- Теперь, чтобы подключиться к вашей точке, нужно с компьютера или другого устройства активировать Wi-Fi, найти точку доступа и ввести пароль. Помните, что пароль вы сами указываете в настройках, а потом уже сообщаете его тому лицу, которое будет подключаться к вашему устройству.
Настройка программы EasyTether Lite для работы модема на Андроид
Если у вас возникают трудности в процессе подключения устройства описанными выше способами, то воспользуйтесь программой EasyTether Lite, которая позволяет в считанные минуты превратить любой смартфон в полноценный модем для выхода в интернет.
- И так, вам необходимо скачать программу EasyTether Lite на свое устройство конкретно для Android, и отдельную версию на персональный компьютер.
- Как только программы будут инсталлированы, берете USB-кабель и подключаете смартфон к компьютеру. Система потребует установку дополнительных драйверов. Обязательно установите их для корректной и стабильной работы приложения.
- Теперь на своем устройстве активируйте режим отладки по USB. Для этого вам необходимо будет перейти в «Настройки», выбрать вкладку «Приложения», далее кликнуть по пункт меню «Разработка» и «Отладка USB».
- На своем компьютере найдите ярлык программы EasyTether Lite и нажмите по нему правой клавишей мыши. В появившемся контекстном меню выберите пункт Connect Via Андроид.
- Всего через несколько секунд ваше устройство будет активировано и вы сможете выходить в интернет с компьютера.
Если у вас смартфон Андроид от компании Samsung, то можно воспользоваться еще одним методом. Как правило, с аппаратами от Самсунга предоставляется и компакт-диск, на котором присутствует программа Samsung Kies.
- Если приложение Kies отсутствует, то загрузите его на официальном сайте компании и установите на своем компьютере.
- Как только программа будет установлена, зайдите в настройки своего Андроида и отключите опцию «USB-накопитель».
- Далее подключите аппарат, используя для этого USB-кабель, и произведите установку драйвера, если это необходимо. Как правило, в Windows 7 и выше система автоматически осуществляет установку нужного драйвера для подключаемых устройств.
- Теперь зайдите в «Настройки» вашего аппарата и выберите вкладку «Беспроводные сети». Далее кликните пункт меню «Модем и точка доступа», и поставьте галочки рядом с пунктами «USB-модем» и Mobile AP.
- Теперь на персональном компьютере зайдите в «Панель управления» и кликните по пункту «Подключение». Здесь вам нужно будет отобразить все сетевые подключения, и найдите свой аппарат. Если он есть в списке, значит, устройство подключено и работает корректно. Теперь можете выходить в интернет через компьютер.
Возможные проблемы при подключении
Как показывает статистика, очень часто начинающие пользователи сталкиваются с большим количеством проблем, даже если уже знают, как подключить свой Андроид как модем на ноутбуке, персональном компьютере или любом другом устройстве.
Ниже мы перечислили основной список возможных проблем и их решение:
- Нет доступа к сети 3G, 4G – вы не можете подключиться и использовать устройство в качестве модема, т.к. отсутствует доступ к беспроводным технологиям 3G, 4G. Решение – переместиться в другое место на открытую местность, проверить корректность работы беспроводной технологии, связаться с оператором сотовой связи (быть может, у вас стоит ограничение на передачу и прием данных по интернету).
- Устройство не подключается по USB – компьютер не видит телефон, не может использовать его в качестве модема, не устанавливает драйвера. Решение – проверить свой ПК на наличие вирусов и последних обновлений Windows, попробовать использовать другой порт USB для подключения кабеля, в ручном режиме установить драйвера для смартфона, скачав их с официального сайта производителя или компакт-диска, если таковой был в комплекте.
Android телефон как модем: подключить и использовать

Благодаря современным технологиям вы можете использовать устройства Android как модем. Это означает, что вы можете подключить ваш смартфон к компьютеру и подключить последний к мобильному интернету. Для этого на смартфоне есть режим модема, который открывает доступ к глобальному подключению мобильной связи.
Телефон как точка доступа
Данный режим – это определенные настройки, которые вносятся автоматически в момент активации этой функции. Это позволяет использовать телефон в качестве мобильного 2G и 3G-модема. Конечно, любой современный смартфон может выступать в роли Wi-Fi точки доступа, но бывает, что по некоторым причинам этот вариант не подходит. Итак, как подключить Android как модем?
Режимы подключения
Для начала стоит разобрать вопрос, что такое модем. Это устройство, которое позволяет подключаться к локальным и глобальным сетям. Оно использует модуляцию сигналов, что позволяет передавать цифровые данные через аналоговую связь.
Стоит отметить, что смартфон может использоваться в качестве модема в двух режимах подключения:
- Через USB.
- По Bluetooth-связи.
Это означает, что вы можете подключить телефон по кабелю или по воздуху. У каждого из методов есть свои достоинства и недостатки. Например, беспроводная связь имеет достаточно жесткие ограничения в скорости передачи данных. В зависимости от версии Bluetooth фактическая скорость соединения будет варьироваться от 720 кбитс до 3 Мбитс.
При этом USB-соединение хоть и может похвастаться более высокой скоростью передачи информации, но ограничивает ваши передвижения. Если телефон подключен к компьютеру по кабелю, в случае необходимости (в момент звонка и так далее) вы не сможете свободно перемещаться. Итак, давайте рассмотрим подробнее два этих варианта подключения.
Смартфон в качестве Bluetooth-модема
Как вы уже догадались, эта функция работает по аналогии с точкой доступа Wi-Fi. Чтобы использовать режим Bluetooth-модема на Android, выполните следующие действия:
- Включите Bluetooth-модуль на ноутбуке и телефоне. Включите обнаружение устройства. Делается это в настройках модуля. На компьютере найдите значок Bluetooth в системном трее (нижний правый угол рабочего стола). Нажмите на него правой кнопкой мышки и выберите «Открыть параметры».
Во вкладке «Параметры» поставьте галочку в строке «Разрешить устройствам обнаруживать этот компьютер».
На смартфоне войдите в настройки Bluetooth и поставьте галочку в строке «Разрешить обнаружение» или «Видимо всем устройствам …».
- На этом этапе нам нужно выполнить сопряжение устройств. Для этого на компьютере снова нажмите правой кнопкой мышки на значок Bluetooth в трее. В появившемся меню выберите пункт «Добавить устройство».
После этого откроется окно, в котором система отобразит список доступного для подключения оборудования. Выберите ваш смартфон и нажмите «Далее».
Теперь система сгенерировала PIN-код. Он должен совпадать на обоих устройствах. Вам же остается только подтвердить сопряжение. Для этого нажмите «Ок» на смартфоне и компьютере. Теперь система установит необходимое программное обеспечение и драйвера.
- Включите мобильный интернет или Wi-Fi на телефоне (передача мобильных данных).
- Теперь заходим в настройки смартфона и выбираем пункт «Другие сети», после чего выбираем «Модем и точка доступа».
На более старых версиях следуйте такому пути: «Настройки»-«Беспроводные сети» – «Модем и точка доступа». Здесь нужно просто поставить галочку в строке «Bluetooth-модем».
- Переходим к компьютеру. Снова нажмите на значок Bluetooth в системном трее и выберите пункт «Показать устройства».
В открывшемся окне вы увидите все сопряженные с данным ПК устройства (планшеты, телефоны, смартфоны, принтеры и так далее).
- Нажмите на нужном устройстве правой кнопкой мышки. Нам нужен пункт «Подключиться через» и далее выберите «Точка доступа».
После этого на вашем ПК вы получите доступ к мобильному интернету через Bluetooth. Как видите, нет ничего сложного. Важно только соблюдать последовательность действий. При этом сопряжение нужно выполнить только один раз.
При дальнейших подключениях вам нужно просто включить модуль беспроводной связи на ПК и телефоне и выполнить действия, начиная с третьего пункта.
Помните, что данный режим существенно снижает время автономной работы мобильника. Учитывайте это в поездках и в тех случаях, когда под рукой нет розетки для подключения зарядки.
Подключение через USB-кабель
В комплекте к каждому смартфону прилагается специальный кабель USB/microUSB. С его помощью вы можете подключать устройство к ПК для копирования файлов, а также для прошивки и работы с телефоном. Этот кабель также можно применить для того, чтобы использовать Android как USB-модем.
Для этого подключите телефон к ПК по USB. На смартфоне включите мобильный интернет. Далее перейдите в настройки и выберите пункт «Другие сети» (на более ранних версиях – раздел «Еще»). Войдите в категорию «Модем и точка доступа». Осталось только поставить галочку в строке «USB-модем».
Как видите, этот вариант еще проще. При этом как в первом, так и во втором случае для выхода в интернет вы можете использовать не только мобильную сеть, но и Wi-Fi связь. Таким образом вы сможете подключить к интернету стационарный компьютер, который не имеет модулей беспроводной связи, а также ноутбуки, не оборудованные Wi-Fi адаптером.
Стоит отметить, что, в отличие от первого варианта, при подключении по USB батарея вашего мобильника будет постоянно заряжаться, благодаря чему оборудование сможет работать неограниченное количество времени. Но это влияет на износ батареи. При регулярном использовании телефона в таком режиме емкость аккумулятора заметно снизится уже через месяц.
Как подключить Android как модем:
Подключение USB-модема к телефону или смартфону
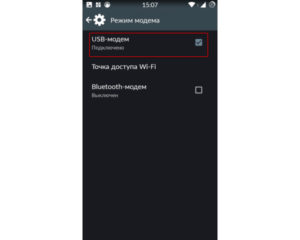
Мобильные технологии не стоят на месте, гаджеты устаревают, а потребности пользователей сети в быстром обмене данными растут.
Что делать, если телефон не поддерживает современные стандарты связи? Покупать новый или смириться с отставанием от прогресса? Оказывается, через переносное устройство связи в сеть можно выйти не только с компьютера. Рассмотрим, как подключить USB-модем к Андроид-смартфону.
Задача не так проста, как кажется на первый взгляд. Могут возникнуть следующие ошибки:
- В настройках Андроид-устройства нет пункта «Мобильные сети». Нужно поискать другие версии прошивки, иначе подключить модем не получится.
- Не хватает питания. Как вариант — пользоваться при полностью заряженной батарее, купить более качественный кабель либо USB-hub с внешним питанием.
Необходимое оборудование
Можно ли к телефону подключить модем без покупки дополнительного оборудования? Только если на устройстве есть USB-разъём. Это больше характерно для планшетов.
В остальных случаях придётся приобрести переходник от USB к разъёму вашего телефона. Причём это должен быть не обычный кабель, а OTG так называемый хостовый переходник.
Он предназначен именно для внешних устройств, а не просто сопряжения мобильника с компьютером.Также нужно приобрести сам USB-модем, который состоит из модуля связи (3G или более скоростной 4G) и флеш-накопителя, где записаны настройки соединения.
Настройка модема
Прежде чем рассказывать, как подключить ЮСБ-модем к телефону, разберёмся в настройке самого режима модема. Если этого не сделать, то он будет распознан системой Андроид просто как носитель информации.
Для телефонов марок Huawei и ZTE задача проще, для них разработано специальное программное обеспечение. Достаточно запустить его и поставить нужную галочку. Для всех остальных телефонов нужно произвести следующие действия:
- Деактивируем на компьютере все виды подключений в сеть и вставляем модем.
- Находим подключенный модем в Диспетчере устройств.
- Открываем свойства и запоминаем порт COM.
- Скачиваем и запускаем программу HyperTerminal.
- После создания имени соединения в окне настроек нужно указать порт, который вы запомнили в пункте 2 инструкции, в строке «Connect using».
- Далее заходим Файл — Свойства — Настройки. Будет кнопка ASCIIsetup. Ставим галку «Echo typed characters locally», т. е. «Отображать вводимые символы».
- В открывшемся терминале набираем команду АТ и жмём Enter. Вылезет строка ОК. Далее печатаем следующее: ATU2DIAG=0 и снова Enter. В результате ОК появится ещё раз.
Предварительная настройка завершена, теперь переходим к тому, как подключить к телефону Android 3G модем.
ВАЖНО. Если вы захотите использовать устройство на компьютере, то изменённые настройки нужно вернуть обратно. Повторите все пункты инструкции, но команду в терминале введите следующую: ATU2DIAG=255.
После предварительной подготовки можно перейти к настройке Андроид-смартфона.
- Подключаем настроенный модем.
- Заходим в меню «Беспроводные сети» и включаем передачу мобильных данных.
- Создаём новую точку доступа APN.
- Вводим данные сотового оператора. Узнать их можно с официального сайта или руководства, прилагающегося к устройству. Некоторые модемы уже содержат настройки конкретного провайдера, тогда этот пункт выполнять не нужно, все данные уже будут заполнены.
- Жмём Сохранить и ждём появление значка подключения.
Если все пункты проведены успешно, то к смартфону получилось подключить модем.
Однако производителей мобильных устройств не радует ситуация, когда вместо покупки более дорогого и современного гаджета потенциальный потребитель находит, как перенастроить 3G модем, чтобы его можно было подключить к телефону Android. И создаёт программные препятствия для этого, искусственное ограничение доступа.
Чтобы обойти эти ограничения, нужно получить root-права в системе. Практически то же самое, что права администратора в ОС Windows. Наличие таких прав позволяет менять или удалять системные файлы устройства. Чтобы установить root, скачайте специальное приложение и следуйте инструкциям по его настройке.
ВАЖНО. Получение root-прав часто грозит потерей гарантии производителя смартфона. Хорошо подумайте прежде, чем решиться на подобные манипуляции со своим гаджетом.
Вот, пожалуй, все нюансы того, как USB-модем подключить к телефону, настроить его на корректную работу, используя специальное программное обеспечение.
Андроид как модем. Android смартфон, как USB, Wi-Fi или Bluetooth модем
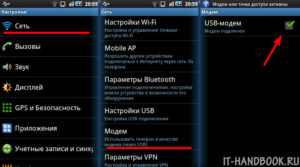
Как часто вы пользуетесь интернетом? Наверное, каждый из нас не проводит и дня без присутствия во «Всемирной паутине».
Кто-то сидит дома через домашний Wi-Fi или бесплатный Wi-Fi в ресторане, кто-то использует свой мобильный интернет на телефоне.
В данной статье пойдет речь о том, как можно передавать интернет с вашего смартфона на операционной системе Андроид другим устройствам, среди которых могут быть планшеты, ноутбуки, компьютеры и смартфоны.
Любой телефон на Андроиде легко превращается в модем, к которому можно подключиться при помощи USB или беспроводных соединений, таких как Wi-Fi (англ. Wireless Fidelity – беспроводное качество) или Bluetooth.
В этой статье мы рассмотрим такой крайне полезный режим вашего телефона на Андроиде, как режим модема. Если включить данный режим, то с любого устройства на котором есть Wi-Fi, Bluetooth или поддержка USB вы сможете подсоединиться к смартфону и использовать его мобильный интернет.
Android смартфон, как Wi-Fi или Bluetooth модем
Беспроводной роутер, он же WAP (англ. Wireless Access Point) – функция, позволяющая соединить любое устройство с вашим телефоном для выхода в сеть интернет.
Мобильный интернет, которым вы пользуетесь на вашем Android смартфоне использует один из двух способов беспроводного подключения Wi-Fi или Bluetooth.
Данная функция позволяет вам использовать мобильный итернет на других устройствах, которые обладают теми же модулями беспроводного подключения.
Эта функция передачи интернета на другие устройства (ноутбук, планшет, другой смартфон или компьютер) называется – мобильный модем от оператора связи.
Зона действия модема сильно зависит от способа подключения. Так радиус подключения при помощи Bluetooth примерно равен 15 метрам. Что касается Wi-Fi, то его зона распространения может достигать 50 и более метров.
Однако не стоит забывать о стенах и других препятствиях, которые сильно влияют на скорость передачи и на радиус действия модема. Например, стена из бетона сокращает сигнал на 40%.
Поэтому советуем оставлять ваш Андроид в роли модема в зоне видимости.
Инструкция по настройке Wi-FI модема
Далее необходимо найти модем через поиск Wi-Fi устройств на другом телефоне и подключиться.
Android смартфон, USB подключение к интернету
USB точка доступа позволяет использовать мобильный интернет с другого вашего устройства через USB провод. Таким устройством может быть ваш ноутбук или компьютер.
Перед использованием такого USB модема, не лишним будет закрыть приложения, которые активно и много используют интернет трафик. Но это только в том случае, если у вас есть лимит интернет тарифа.
Закрытие таких приложений позволит избежать быстрого превышение порога тарифа мобильного интернета.Также для контроля советуем поставить специальную программу для установления порога трафика интернета на вашем телефоне.
Инструкция по подключению Wi-Fi модуля
Далеко не все ноутбуки оснащены Wi-Fi модулями. В таком случае для подключения к Wi-Fi точке необходимо использовать Wi-Fi адаптер, который подключается к вашему компьютеру при помощи USB. Однако в роли этого адаптера может выступать и ваш смартфон на Android. Для этого вам необходимо при себе иметь USB кабель, которым вы сможете подключить смартфон к ноутбуку.
Чтобы подключиться к мобильному интернету этим способом нужно проделать действия, которые описаны в пункте “Инструкция по настройке USB модема“.
За исключением того, что на телефоне вместо мобильного интернета необходимо выбрать интернет по Wi-Fi.
Таким образом, ваш смартфон будет использовать интернет, который раздает Wi-Fi точка, вместо вашего мобильного интернета. Это сэкономит немало денег и трафика мобильного интернета.
Подробнее об экономии
Допустим у вас уже есть телефон на операционной системе Андроид и вы захотели прикупить себе планшетный персональный компьютер. В таком случае вы можете неплохо сэкономить, если купите планшет без сим карты (GSM модуля), то есть без прямого подключения к интернету, который предоставляют операторы связи (МТС, Билайн, Мегафон и др.)
Такие планшеты, без прямого подключения, стоят гораздо дешевле. На пример, допустим планшетный компьютер с поддержкой мобильного интернета стоит 400 долларов Рынок показывает, что такой же планшет без GSM модуля обойдется вам на 100 долларов дешевле. Действительно, зачем вам нужен второй такой модуль с поддержкой мобильного интернета, если он уже встроен в ваш смартфон.
Если перевести ваш телефон на Андроиде в режим модема, то не составит труда выйти в интернет с вашего планшета, даже если на нем нет GSM модуля. Более того, имея точку доступа в виде смартфона вы можете улучшить сигнал мобильного интернета.
Например, интернет в вашей комнате хорошо ловит только на окне, в таком случае необходимо положить смартфон-модем на окно.
А вы сможете занять любое удобное вам место в вашей комнате, где вы сможете подключиться к интернету, на пример, при помощи Wi-Fi.
Таким образом использование своего смартфона как модема не только позволяет сэкономить на покупке других устройств, но и даёт вам возможность с комфортом сидеть в интернете в вашем любимом кресле в углу комнаты, где не ловит интернет, ведь ваш телефон-модем на окне прекрасно справляется с задачей передачи интернета.
