Подключение принтера к ноутбуку
Подключение принтера к ноутбуку

Современный человек не ограничивается приобретением только компьютерной техники. Достаточно часто владельцы ПК приобретают дополнительные периферийные устройства, значительно расширяющие возможности пользователей. В частности, активным спросом пользуется принтер, позволяющий быстро распечатывать необходимые документы, фотографии и прочие материалы.
По мере возможности пользователи стараются использовать беспроводное соединение
Однако для того, чтобы эта чудодейственная техника была готова к работе, пользователь должен знать, как подключить принтер к ноутбуку, какие изменения в настройки следует внести.
Техническое подключение
Опытные пользователи уверенно подтвердят, что принтер к ноутбуку можно подключить несколькими способами, среди которых распространённым считается подключение напрямую через интерфейсный USB-шнур, а также существует возможность подсоединить и обеспечить работу устройства беспроводным способом, через Wi-Fi. Пользователь сам ориентируется на вариант подключения, наиболее приемлемый для него и сопровождаемый меньшими расходами.
Подключение через USB-шнур
Если владелец ноутбука желает узнать, как подключить принтер к ноутбуку, то можно воспользоваться инструкцией, которая обязательно поставляется в комплекте с новой техникой. В ней не только можно прочитать, но и просмотреть схемы подсоединения, благодаря чему весь процесс станет абсолютно понятным.
Чаще всего производители поставляют с новой техникой драйвера, считываемые и устанавливаемые с диска, идущего в комплекте. Первоначально пользователь должен вставить этот диск в привод ноутбука.
В большинстве случаев диски с драйверами оснащены автозапуском, поэтому процесс начнётся автоматически. Если же автоматический запуск не произошёл, то следует просмотреть содержимое диска, найти там файл setup и осуществить запуск установки драйверов вручную.
Во время установки драйверов с диска программа запросит пользователя подключить печатающее устройство, безусловно, следует подчиниться таким требованиям, тем более что ничего сложного в этом нет.Подсоединение осуществляется через USB-шнур, вставляемый в любой USB-разъём.
Также в этот момент важно не забыть включить вилку в розетку, обеспечив устройство для печати электропитанием, и загрузить бумагу, поскольку в завершение потребуется распечатать пробную страницу.
Если установка драйвера с диска завершается успешно, то на экране ноутбука появится обнадёживающая фраза, после чего можно сразу переходить к печати документов.
Беспроводное подключение
Многие продвинутые пользователи желают узнать, как подключить принтер к ноутбуку через Wi-Fi, обеспечив комфортную беспроводную связь.
Возможность такого подключения существует, но, к сожалению, не для каждого технического средства, поэтому очень важно, чтобы его параметры соответствовали выдвигаемым требованиям. Существует три варианта беспроводного подключения через Wi-Fi:
- выполняя все действия в ручном режиме;
- на основе установки драйвера;
- благодаря функции WPS.
Если печатающее устройство оснащено функцией HP Smart Install, то первоначально следует подключить его через USB, затем запустить вышеназванную функцию. Процесс установки запускается автоматически, на определённом этапе будет запрошен вариант подключения. В этот момент пользователь должен указать подключение через Wi-Fi.
Мастер установки самостоятельно внесёт соответствующие изменения в настройки, обеспечив беспроводное подсоединение, после чего USB-шнур печатающего устройства отсоединяют от ноутбука.
Можно ли подключить принтер к ноутбуку, применяя функцию HP Smart Install? Это можно узнать, ознакомившись из документации с техническими возможностями.
В случае, когда устройство для печати и маршрутизатор поддерживают WPS, появляется ещё одна удивительная возможность, позволяющая понять, как подключить принтер к ноутбуку без диска.
И на печатающей технике, и на маршрутизаторе следует активировать функцию WPS. Такие действия можно проделать, зайдя в меню принтера и маршрутизатора.
Во многих случаях на технических средствах имеется специальная кнопка, нажав которую и выдержав некоторое время, можно достаточно просто активировать WPS.
Получить информацию о наличии, расположении этой кнопки и продолжительности удержания можно, изучив инструкцию приобретаемой техники.
Подсоединить также принтер через Wi-Fi удаётся, осуществив некоторые настройки вручную. Для этого следует в настройках запустить установку беспроводного соединения, затем осуществить поиск всех доступных сетей. Найдя собственную сеть, следует к ней подсоединиться, введя установленный пароль.
На принтере имеется значок Wi-Fi, именно он возвестит о правильности выполнения всех предписанных действий, поскольку при успешном подключении индикатор Wi-Fi загорится. В этом случае придётся запустить с диска полную установку драйвера, а по завершении распечатать пробную страницу.
Настройка печати
Очень часто возникают проблемы с печатью даже после успешного подключения принтера. Это свидетельствует о том, что настройки принтера сопровождаются ошибками, поэтому пользователь должен знать, как правильно настроить печать.
Запуск документа на печать
Запустить печать можно несколькими способами. Первый позволяет даже не открывать интерфейс программы, достаточно одновременно кликнуть по двум кнопкам Ctrl+P.
Однако в этом случае следует учитывать, что печать запустится, но только полного документа и строго в одном экземпляре.
Это не совсем удобно, поскольку существуют случаи, когда требуется осуществить печать лишь отдельных страниц или выпустить одновременно несколько копий.
В связи с этим опытные пользователи рекомендуют производить отдельные настройки через интерфейс используемой программы. Владелец ноутбука должен кликнуть по строке «Печать», после чего откроется диалоговое окно, где будет предложено несколько вариантов, среди которых надо выбрать те, в которых нуждается пользователь.Здесь можно будет задать сразу несколько копий, осуществить распечатку только указанных страниц, запустить двухстороннюю печать, а также нескольких страниц на одном листе.
Перед окончательным выводом изображения на печать, можно воспользоваться функцией предварительного просмотра. Это позволит избежать ненужного расходования тонера или чернил, если изображение нуждается в дополнительной корректировке. Также в настройках можно выставить экономный режим печати, расходуя при этом меньшее количество тонера или чернил.
Итак, установку печатающего устройства может осуществить любой пользователь, даже не имеющий навыков в этом вопросе. Важно последовательно выполнять рекомендации по установке драйвера с диска, чтобы процесс подключения принтера к ноутбуку был успешен.
Как подключить принтер к ноутбуку

Необходимость совмещения компьютерной техники – ПК или ноутбуков – с периферийными устройствами возникает довольно часто. В зависимости от требуемого результата потребуется то или иное устройство.
Если стоит задача перенести графическую или текстовую информацию на бумажный носитель, на помощь приходит принтер. Как его подключить к ноутбуку?
1
Как подключить принтер к ноутбуку – беспроводная сеть Wi Fi
Принцип совмещения принтера и ноутбука практически идентичен подключению к принтеру ПК.
Единственное отличие – появляется дополнительный способ соединения устройств с помощью беспроводного соединения Wi Fi.
Данный метод весьма удобен, так как избавляет от необходимости «привязываться» к проводам. Хотя для этого необходимо, чтобы оба устройства имели возможность беспроводного подключения.
1 способ – HP Smart Install
- Включаете в сеть принтер и ноутбук.
- Если принтер поддерживает HP Smart Install, совмещаете его с ноутбуком с помощью USB-кабеля и активируете данную функцию. Далее ждете запуск программы установки. После выбираете способ подключения – Wi-Fi и следуете подсказкам мастера установки. По завершению настройки беспроводного подключения кабель USB можно отключить, он более не потребуется.
- Теперь ваши устройства «видят» друг друга.
Узнать о том, обладает ли ваше устройство данной функцией, можно в инструкции к технике.
2 способ – WPS
Данный способ подходит для случаев, когда роутер и устройство для печати поддерживают технологию WPS.
Как это узнать? Для принтера – в инструкции к нему, для роутера – на обратной (нижней) стороне устройства.
Если технология доступна, вы увидите значок WPS (две последовательные стрелки, образующие круг) и пин-код, который пригодится в ходе подключения, или же зайдите в интерфейс роутера.
- На маршрутизаторе находите кнопку WPS и жмете на нее.
- Должен загореться индикатор.
- Находите аналогичную клавишу на принтере и также нажимаете ее.
- Ждете пару минут – соединение установлено.
Если кнопки WPS нет, произведите настройку WPS на маршрутизаторе.
- Для этого откройте интерфейс роутера.
- Перейдите в раздел «Security» – «WPS Setup» и установите значение «Enabled».
- В параметре Device PIN указываете пин-код вашего роутера.
- Отключите MAC-фильтрацию.
Данный метод соединения является более защищенным, нежели его предшественник.
- Включаете принтер.
- Переходите на панели управления в раздел «Настройки» и выбираете элемент «Сеть».
- Далее начнется поиск всех беспроводных сетей. Результаты «работы» мастера появятся в виде перечня сетей.
- Выбираете необходимую на основании имени сети – SSID. Если вы ее не видите, вводите имя вручную (с учетом регистра).
- После указываете пароль сети (с учетом регистра) – WPA или ключ WEP.
- Включаете ноутбук и производите при необходимости установку соответствующих драйверов для принтера.
2
Как подключить принтер к ноутбуку – USB-шнур
- Включаете ноутбук и принтер.
- Соединяете их между собой с помощью USB-кабеля.
- Далее установите драйвера. Для этого возьмите диск, который идет в комплекте с ноутбуком, и вставьте его в привод устройства. Если диска нет, скачайте драйвера с официального сайта компании-производителя.
- Произведите установку согласно инструкциям-подсказкам.
- После этого ваш принтер должен появиться в перечне принтеров на вашем ноутбуке.
- Печатаете пробную страницу.
3
Как подключить принтер к ноутбуку – настройка печати
Бывают случаи, когда даже после успешного совмещения устройств – принтера и ноутбука, сложности с распечатыванием документов по-прежнему остаются. Для их устранения кликаете пункт «Печать» документа, который необходимо распечатать. В открывшемся диалоговом окне устанавливаете параметры печати:
- В поле «Имя» выбираете устройство, с помощью которого будет распечатан документ, – ваш принтер.
- В разделе «Страницы» устанавливает интервал печати (если вас интересует только часть документа).
- Указываете необходимое количество копий, а также необходимость двухсторонней печати.
- Переходите в раздел «Свойства» – отмечаете ориентацию печати (книжная или альбомная), параметры макета и устанавливаете качество печати (высшее/стандарт). При необходимости экономии тонера активируете данную опцию (во вкладке «Графика»).
Как подключить принтер к ноутбуку: разбор популярных способов на разных операционных системах

Меню
Далее может быть два пути: драйвер имеет собственный инсталлятор или нет. В первом случае достаточно запустить установочный файл. А вот во втором нужно будет сначала зайти в программу «Диспетчер устройств», которая находится в «Панели инструментов».
Среди списка оборудования находим то, которое не определилось после подключения, и кликаем по нему правой кнопкой. Затем выбираем пункт «Обновить драйверы». В появившемся окне нужно выбрать установку драйверов с этого компьютера. Далее указываем путь к скачанному файлу.
Кстати, система может и сама предложить поискать драйвера после соединения.
Как подключить принтер к ноутбуку без установочного диска
Иногда установка драйверов невозможна ввиду утери диска или по каким-либо другим причинам. В принципе наш аппарат может «завестись» и без драйверов, правда не всегда. Для этой процедуры сначала понадобится его подключить к ноутбуку с помощью кабеля. Затем нужно добраться до панели управления системой.
https://www.youtube.com/watch?v=4AM_HGU9TSo
Панель управления в Windows 7
Здесь нас интересует пункт «Устройства и принтеры», в котором необходимо выбрать установку.
Установка нового устройства
На этом этапе можно выбрать тип подключения — сетевой, беспроводной, Bluetooth или локальный.
Мы рассматриваем подсоединение через кабель, то есть локальный, поэтому дальше нужно указать порт, из списка выбрать производителя и наименование модели.
На следующем шаге можно указать имя, по которому будет происходить обращение к нему. По идее после нажатия на кнопку «Готово» всё должно заработать. Если нет, то придётся искать драйвер в сети и скачивать его.
На рынке операционных систем можно встретить три основных направления: дистрибутивы Linux, серия Windows и серия MacOS. Каждое из них, в свою очередь, делится на различные версии и релизы, установка на ноутбук в которых может отличаться. Давайте разберемся, как происходит этот процесс в разных системах.
Как подключить принтер к ноутбуку на Windows 7
Операционные системы семейства Windows очень широко распространены среди пользователей. Именно простота установки и обращения с системой сильно повлияла на это. То же самое касается и принтера. Очень часто при его подключении драйвера могут «подхватиться» сами и аппарат сразу же будет готов к использованию.
Рабочий стол Windows 7
Если же автоматическая установка не удалась, то вставляем диск и устанавливаем с него. Если и его нет, то нужно зайти в «Устройства и принтеры». Этот пункт в Windows 7 может находиться сразу в меню «Пуск». Сверху открывшегося окна должна располагаться кнопка «Установка». После нажатия на неё появится новый диалог, который предложит выбрать тип подключения.
Если нужно сделать это с помощью USB, то выбираем локальный, если другие способы — второй пункт. Далее нужно либо выбрать известную системе модель из списка, либо установить из центра обновления Windows. Второй способ помогает крайне редко, поэтому выбираем готовый драйвер из списка. Затем пишем имя устройства, если надо — выбираем сетевой доступ.
На этом можно считать установку завершённой.
Как подключить принтер к ноутбуку на Windows 10
В операционную систему Windows 10 было внесено несколько изменений в интерфейс. Поэтому установка устройств в ней немного отличается.
В частности, добавление нового аппарата производится не через «Панель управления», а через «Параметры» в меню «Пуск». Далее нужно перейти в «Устройства» и здесь найти «Принтеры и сканеры».
Чтобы добавить новое устройство нужно нажать «Добавить принтер или сканер». Далее, аналогично Windows 7, выбирается модель, имя, доступ и всё это сохраняется.
Внешний вид Windows 10
Установка на MacOS
Практически на всех версиях MacOS этот процесс происходит одинаково. Для начала физически соединяем оба устройства кабелем USB. Также понадобятся драйвера для правильной работы. Скачать их можно на официальном сайте производителя или с диска в комплекте. Хотя софт для Mac на принтерных дисках встречается довольно редко.
Mac OS
Затем в Dock-панели надо найти «Системные настройки». Дальше перейти в «Принтеры и сканеры». В новом окне нажимаем на «плюсик» для добавления и выбираем своё устройство из списка.
Как выполнить установку на Ubuntu
Это, наверное, самое интересное подключение. Начинать его стоит задолго до покупки принтера, так как Ubuntu поддерживает не все устройства. Нужно будет убедиться на сайте производителя, присутствуют ли драйвера на конкретный аппарат для Ubuntu. Затем нужно дополнительно поискать информацию об успешных запусках у других пользователей.
Ubuntu
После того как вы убедились что всё необходимое имеется, нужно найти инструкцию как установить конкретный бренд, так как способы и варианты разные. В одном придётся менять конфигурационные файлы, в другом — просто установить пару приложений из репозитория. Найти общие полезные советы и инструкции для наиболее известных марок можно здесь — http://help.ubuntu.ru/wiki/принтеры_сканеры_мфу.
В целом установка у разных производителей мало чем отличается, но всё же стоит показать на примере нескольких известных брендов, как именно это сделать. Возьмём устройства от Canon, HP, Brother.
Как подключить принтер Canon к ноутбуку
Вне зависимости от типа устройства (лазерный, струйный или МФУ), перед включением нужно убедиться, что удалены все защитные наклейки. Ну а дальше всё по порядку:
- Устанавливаем драйвера с диска или скачиваем их из сети.
- Соединяем аппарат с компьютером с помощью USB.
- Ждём, пока устройство определится системой.
- Печатаем пробную страницу.
Canon MG3640
Если же диск отсутствует, то можно попробовать методику, описанную чуть выше в статье.
Как подключить принтер HP к ноутбуку
Большое количество устройств от HP может быть установлено с помощью драйверов, встроенных в системы Windows 7, 8, 10. Например, для Windows 10 можно выполнить несколько несложных шагов:
- В поиске нужно вбить фразу «Изменить параметры установки устройства» и нажать на результат.
- В окне нужно указать «Автоматически» и сохранить.
- Подключить принтер к компьютеру.
- Перейти в «Устройства и принтеры».
- Нажать «Добавить принтер».
- В списке выбрать свою модель и нажать «Далее».
- Аппарат должен успешно установиться.
HP 2529
Как подключить принтер Brother к ноутбуку
Чтобы подключить модель от Brother можно (следуя официальному руководству) выполнить пункты:
- Установить картридж, снять все защитные наклейки.
- Установить драйвера с прилагаемого диска.
- Во время установки система попросит подключить аппарат к компьютеру.
- После завершения нажать «Готово».
Brother HL-1110R
Вот так просто выполняется установка и подключение.
МФУ — это многофункциональные устройства, которые могут выполнять несколько функций — печатать, сканировать и копировать. Система должна знать, как работать и с принтером, и со сканером, поэтому комплект драйверов сильно отличается от стандартных аппаратов.
Как выбрать дешевый и надежный МФУ для домашнего пользования: рейтинг популярных моделей. В специальной публикации нашего портала мы подробно расскажем о том, что такое МФУ и зачем необходимо это устройство. Вы узнаете виды МФУ, основные технические характеристики и как выбрать МФУ для домашнего использования.
Как подключить МФУ к компьютеру через Wi-Fi
Сделать это можно несколькими способами. Перед тем как подключить МФУ к ноутбуку через Wi-Fi, можно кратко с ними ознакомиться:
- прямое соединение с помощью панели управления самого аппарата. Достаточно подключиться к сети Wi-Fi, установить драйвера в компьютер и найти его в списке доступных сетевых устройств;
- соединение с помощью WPS. Очень быстрый способ. Нужно всего лишь нажать кнопки WPS на МФУ и роутере, и всё соединится само собой.
МФУ обычно снабжены своим собственным автономным блоком управления, с помощью которого можно настроить многие параметры. Это количество копий, их качество, отмена текущей задачи и подключение к беспроводной сети. Новые модели разработчики стараются поддерживать актуальными для настоящего времени и оснащают их новомодным WPS.
Как подключить принтер к ноутбуку автоматически
Для среднего пользователя подключение принтера в Windows должно быть быстрым, особенно потому, что оптимизированный процесс в основном зависит от автоматического обнаружения и идентификации принтера. Когда он работает правильно, установка займет всего минуту или две.
Однако не забудьте начать с основ. Убедитесь, что и принтер, и компьютер включены, и что вы активировали свои возможности беспроводной связи. Большинство принтеров имеют светодиодный логотип, который загорается, когда система ищет или подключается к Wi-Fi.
Как только принтер успешно подключится к вашей сети, перейдите к Windows 10.
Сначала перейдите в меню «Пуск» и выберите «Настройки». Затем найдите логотип с надписью «Устройства» и выберите его.
Устройства выведут вас в окно с выпадающим меню, которое позволит вам управлять множеством компьютерных аксессуаров. Первым вариантом должны быть принтеры и сканеры. Выберите это.В меню «Принтеры и сканеры» найдите первый вариант, который говорит «Добавить принтер» или «Сканер». Выберите этот вариант, и Windows 10 начнет поиск любых принтеров или сканеров, подключенных к вашей сети.
После того, как поиск будет выполнен, Windows 10 покажет вам список доступных принтеров. В случае необходимости дважды проверьте свое имя и номер модели, а затем выберите свой принтер из списка.
Windows 10 делает большую часть работы отсюда. Вам будет предложено несколько инструкций, когда придет время назвать ваш принтер и настроить его, но большая часть тяжелой работы автоматически. Вы должны иметь возможность распечатать тестовую страницу в течение минуты или двух.
Однако вы можете подумать: «А что, если у меня нет беспроводного принтера?» Все в порядке! Найдите подходящее кабельное соединение, чтобы подключить принтер к компьютеру — обычно это соединение USB.
Подключите принтер непосредственно к компьютеру Windows 10 … и затем откиньтесь назад.
Затем Windows 10 подключается к вашему принтеру, загружает последние версии драйверов и готов к печати тестовой страницы без необходимости поднять палец.
Устранение неисправностей
Если бы все было так просто. Принтеры — это то, что они есть, у вас могут возникнуть проблемы во время процесса автоматического соединения. Для этого существует множество причин, большинство из которых напрямую связаны с возрастом или брендом принтера, который вы используете.
Если вам интересно, то да, покупка нового беспроводного принтера часто может решить эти проблемы для вас, но это дорогое решение для среднего потребителя. Если вы хотите придерживаться своего принтера, у нас есть несколько других решений для вас.
Пристегнитесь, потому что все усложняется.
Начните с перехода в меню «Добавить принтер», где Windows 10 пытается найти ваш принтер. Должен быть заголовок, в котором говорится: «Найти принтер по другим параметрам». В этом разделе приведены несколько альтернативных методов настройки, которые вы можете выбрать. Мы пройдем через них один за другим.
Мой принтер немного старше. Помогите мне его найти. Это должен быть первый вариант, который вы должны попробовать, если вашему принтеру больше нескольких лет. Это помогает Windows сканировать более старые протоколы соединений, которые он, возможно, не использовал. В лучшем случае, он быстро находит ваш принтер, и вы можете двигаться дальше.
Как подключить принтер к ноутбуку если он старый
Однако, если ваш принтер очень старый, возможно, вы не сможете найти текущие драйверы или использовать его с Windows 10 вообще, потому что производитель никогда не беспокоился о выпуске новых драйверов, совместимых с новой ОС Microsoft. В таком случае, извините, но вам не повезло.
Выберите общий принтер по имени. Это решение предназначено для офисных или классных принтеров, которые совместно используются другими компьютерами и уже находятся в сети.
Иногда это предотвращает корректное распознавание Windows 10 принтером. При выборе этой опции открывается окно, в котором вы можете ввести имя принтера, который уже используется.
Это помогает Windows 10 распознавать принтер, который постоянно скрывается в вашей сети!
Добавьте принтер, использующий TCP / IP-адрес или имя хоста. Теперь мы переходим к более сложным ручным настройкам. Здесь вы откроете окно, которое поможет вам указать тип устройства и имя хоста или IP-адрес.Имейте в виду, что для получения наилучших результатов здесь должно быть установлено значение типа порта порта TCP / IP. Однако вам придется искать имя хоста или IP-адрес и имя порта, чтобы вы могли правильно идентифицировать подключение к Интернету, которое использует ваш принтер.
Эту статистику будет легче найти, если вы сможете проверить свойства подключения вашего принтера на другом компьютере или через другой доступный метод.
Добавьте Bluetooth, беспроводной или сетевой обнаруживаемый принтер. По сути, эта альтернатива позволяет Windows находить принтер через соединение, отличное от традиционного Wi-Fi. Например, если у вашего принтера есть Bluetooth, это стоит попробовать. Проблема может быть в качестве соединения Wi-Fi, и эта опция подключения обойдет эту проблему.
Добавьте локальный принтер или сетевой принтер с ручными настройками. Этот выбор позволяет вам просмотреть несколько окон, которые позволяют вручную идентифицировать принтер.
Во-первых, вам будет предложено выбрать порт принтера, который вы должны оставить, поскольку существующий порт принтера Windows уже создан, и ваш изготовитель и модель вашего принтера из предоставленных списков. Это позволит вам загрузить соответствующие драйверы.
Затем вам будет предложено назвать принтер, решить ваши настройки совместного доступа и, надеюсь, распечатать успешную тестовую страницу. На самом деле это хороший шаг, чтобы попробовать сначала, если у вас есть новый принтер, который не будет правильно подключен.
Что-то не так с вашим принтером?
Если вы начинаете подозревать, что ваш принтер работает неправильно, даже если он подключен, вам следует сосредоточиться на поиске и устранении неисправностей.
Ваш первый шаг должен всегда состоять в том, чтобы проверять наличие доступных обновлений драйверов через Windows или на веб-сайте производителя.
Загрузка новых драйверов может добавить новую совместимость к вашему принтеру и помочь ему успешно подключиться.
Выводы
Современные технологии
Если раньше печатающие устройства можно было встретить только в офисах или учреждениях, предоставляющих услуги сканирования/копирования/принтинга, то сейчас практически у кажого компьютерного пользователя есть принтер или МФУ.
Такие аппараты имеют массу разновидностей, касающихся качества печати (отличаются показателем DPI), типа картриджей, способа нанесения на бумагу (с помощью чернил, порошка, точечных ударов плоттера), наличия дополнительных интерфейсов подключения, удобных элементов управления, экрана и т.д.
С каждым днем всё большую популярность приобретают беспроводные устройства, соединяемые с ПК, смартфонами посредством Wifi или Bluetooth. Очень хороший вариант, когда хотите избавиться от проводов. Но пока такие приспособления относятся к премиум-сегменту, и не каждый готов переплачивать за этот функционал.
Поэтому, в инструкции сделаем упор на более привычное и распространенное проводное соединение с ноутбуком или стационарным ПК.
Сопряжение с электросетью
Очевидно, что для работы принтера необходимо отдельное питание, поскольку USB не обеспечивает аппарат нужным напряжением. В комплекте должен обязательно быть кабель, один конец которого вставляем в принтер (разъем располагается сзади), а другой – в розетку. Лучше использовать сетевой фильтр или стабилизатор, чтобы уберечь технику от повреждений во время грозы или перепадов вольтажа.
В новых моделях может быть внешний блок питания и разъем более компактный. Но суть от этого не меняется.
Уверен, что первый шаг не вызывает у Вас никаких затруднений. Единственный момент, с которым многие сталкиваются – это наличие дополнительной кнопки включения, спрятанной где-то сзади.
Поэтому, если сразу после соединения с источником питания индикаторы не загораются, устройство не подает признаков жизни – смотрим на переднюю панель, ищем клавишу с подобным обозначением:
Или же сзади используем переключатель:
Как подключить принтер к ноутбуку Windows 10 через USB кабель
Последняя версия ОС Виндовс оснащена встроенными средствами по настройке, которые значительно сокращают длительность процесса и делают его понятным для новичков. В Windows 7/8 ситуация практически аналогичная.
Вам понадобиться специальный шнур, который не всегда идет в комплекте. Не забудьте уточнить этот момент у продавца и приобрести шнур при необходимости.
Далее соединяем ПК с принтером, включаем его и дожидаемся реакции системы: новое приспособление в большинстве случаев определяется автоматически, а при наличии интернета драйвера должны устанавливаться без Вашего участия. Это занимает до 1 минуты.К сожалению, бывает так, что компьютер не видит принтер. В первую очередь советую перезагрузить ноутбук, затем использовать другой USB-порт. Если не помогает – попробуем выполнить настройку вручную.
- Через строку поиска Виндовс 10 вводим соответствующий запрос;
- Переходим в раздел параметров «Принтеры/сканеры»;
- Нажимаем на + для добавления нового устройства:
- Дале просто следуем указаниям «Мастера установки».
Если у Вас «семерка», то просто открываем меню «Пуск» и там видим нужный объект:
Когда откроется перечень доступных внешних приспособлений, сверху кликаем по кнопке добавления и дожидаемся, пока система найдет Вашу технику.
- После возможны такие варианты развития событий: ОС сама подберет программное обеспечение на автомате или же предложит загрузить его с интернета (официального сайта производителя). Также можно вставить в привод комплектный CD/DVD-носитель и указать путь к требуемому inf-файлу;
- Перезагружаем ПК и наслаждаемся результатом.
Важное примечание: устаревшие модели могут настраиваться проблематично на новых версиях Виндовс. Нередко отображаются ошибки несовместимости. В таком случае советую предварительно отсоединить принтер от ПК, произвести установку драйверов и лишь потом подключать печатающую технику.
Если искать софт вручную не хотите или не умеете, тогда советую утилиту для автоматической загрузки актуальных апдейтов – IObit Driver Booster:
Скачано: 818, размер: 50 Mb, дата: 13.Авг.2018
Коннект через Wifi
Здесь всё предельно просто. Обычно производители дают ссылку на скачивание приложения, через которое удобно настраивать беспроводной режим. Или же в комплектацию входит дисковый накопитель (иногда может быть флешка) с нужным ПО. Достаточно его установить и выполнять подсказки.
Второй возможный вариант – использование кнопки WPS на роутере. Но также её должен поддерживать и печатающий аппарат (смотрим характеристики в инструкции или на сайте разработчиков).
Третий способ – ручной ввод пароля от беспроводной сети. Необходимо с помощью кнопок и экрана на технике включить поиск доступных сетей, затем из списка выбрать Вашу и ввести код доступа (ключ безопасности), если он установлен на маршрутизаторе. Вот пример для Epson (к содалению, меню чаще всего на английском):
Вот полезный ролик, который поможет лучше разобраться в теме:
Если необходимо произвести подключение без установочного диска, тогда смотрим следующее видео:
Как подключить принтер к ноутбуку Windows 7 8 10 – надеюсь разобрались. Если остались вопросы, испытываете трудности – пишите, попробуем рассмотреть Вашу ситуацию индивидуально.
Как подключать принтеры к ноутбуку. Подробная инструкция
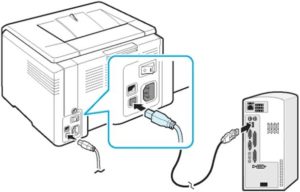
После покупки принтера или мфу (многофункциональное устройство), некоторые владельцы переносных ПК начинают искать ответ на вопрос о том, как подключить принтер к ноутбуку. В целом подключение принтера к ноутбуку является сравнительно простым процессом, главное в этом случае – это последовательность действий, позволяющих обеспечить действительно надежную работу подключенной оргтехники.
Подробная инструкция
Чтобы решить задачу типа «как подключить принтер к ноутбуку» вам понадобится надежный и работоспособный USB-кабель и актуальная на текущий момент версия драйвера.
Без последнего не обойтись, иначе ноутбук не будет видеть подключенное к нему устройство.
Поэтому решать вопрос, связанный с тем, как установить принтер нужно с поиска последней версии драйвера, который полностью соответствует модели вашего девайса.
- Итак, на первом этапе займитесь установкой на ноутбуке драйвера, который позволит видеть ваш печатающий девайс. Обычно соответствующее ПО бывает записано на компакт-диск, который идет в одном комплекте с оргтехникой. Если его в наборе не оказалось или вы приверженец актуальных версий, то найти самую последнюю версию оптимального драйвера можно на нашем сайте или на официальном сайте производителя вашего принтера.
- Если все у вас уже готово, то начните устанавливать специальное программное обеспечение. По завершении данного процесса можете на всякий случай перезагрузить ноутбук. Что касается девайса, то его нужно обязательно отключить перед тем, как подключить его к переносному компьютеру.
- Далее вам предстоит подключить отключенный принтер к ноутбуку, воспользовавшись качественным USB-кабелем. При этом заранее подберите порт на ноутбуке, к которому удобнее всего «подрубить» данный шнур. В противном случае установленный кабель может мешать вам в процессе работы, к примеру, особенно когда к ноутбуку будут подключаться флешки. Если вам неудобно, то воспользуйтесь специальным USB-разветвлителем.
- Подсоединив USB-кабель и подключив устанавливаемый девайс к источнику питания, включите его. Операционная система ноутбука должна будет оповестить вас о подключении нового оборудования с помощью характерного звука и сообщения, которое появится в специальном системном окне. Если этого не произошло, то узнать об этом можно перейдя в «Устройства и принтеры» через меню «Пуск», и обратив внимание на список подключенных устройств. Если вы заметили там значок-картинку своего девайса с его наименованием, то задачи типа «как подключить принтер к ноутбуку» полностью решена. Если же там нет соответствующего устройства, то попробуйте переустановить драйвера или поменять USB-кабель, а также подключить его к другому порту переносного компьютера.
- Кроме того, если ноутбук не распознал ваше оборудование, попробуйте выключить оба устройства и через несколько минут снова включить. Если это и перечисленные выше рекомендации вам не помогут, то придется отнести предварительно выключенный принтер в любой надежный сервисный центр – возможно источником проблемы является сам девайс, который не подключается к ПК ввиду каких-то механических внутренних повреждений.
Как подключить принтер к ноутбуку — пошаговая инструкция

Если возникла подобная необходимость, в этой статье вы узнаете, как подключить принтер к ноутбуку. Данные рекомендации подойдут и для подключения сканера или многофункционального устройства к любой модели ноутбука. Пошаговые инструкции помогут пользователю — новичку быстро справиться с поставленной задачей и устранить проблемы при установке.
На этом этапе следуйте следующей инструкции:
- Найдите подходящее место для печатающего устройства. Учтите, чтобы кабеля хватило до компьютера. Если все же он слишком короткий можно приобрести удлинитель.
2. Выберите в ноутбуке порт USB, не занятый другими подключениями и не использующийся для внешних хранителей информации. Если у вас нет свободных — купите разветвитель, который из одного разъема, сделает 5, или даже 7.
3. Подсоедините принтер к ноутбуку. Лучше это делать, когда оба устройства выключены. Так менее вероятно возникновение ошибок.
4. Подключите печатающее устройство в сеть с помощью кабеля питания.
5. Включите принтер и загрузите компьютер.
6. На ноутбуке вы получите уведомление о подключении нового устройства.
Установка программного обеспечения
Для того, что бы принтер начал корректно работать и «подружился» с вашим ноутбуком нужно установить подходящие драйвера. Это можно сделать несколькими способами:
К каждому устройству в комплекте прилагается диск с соответствующими драйверами, после установки которых, ваш ноутбук сможет печатать. Действуйте по следующей схеме.
- вставьте CD в дисковод;
- если у вас не настроена автозагрузка диска, откройте его через значок «Мой компьютер»;
- при запуске следуйте пошаговым инструкциям и установите драйвера.
2. Установка драйвера с интернета.
Если отсутствует диск с заводскими драйверами, или вы хотите установить принтер на устройство, в котором сломан или отсутствует дисковод, например, нет бук, следуйте следующим инструкциям.
- откройте в браузере любую поисковую систему;
- в строку запроса введите точную модель принтера и допишите «драйвера»;
- при скачивании драйвера, отдавайте предпочтение официальным сайтам производителя;
- скачав необходимое ПО, проведите установку согласно пошаговым рекомендациям, которые вам будут предлагаться мастер установки.
3. Автоматическая установка.
Возможны варианты, что вам не потребуются дополнительные драйверы для настройки принтера. Часто это бывает когда его модель значительно «старше» модели ноутбука. Нужно просто подождать несколько минут, пока новое устройство распознается и на компьютере появится уведомление, что оно подключено и готово к работе.
Для бесперебойной работы печатающего устройства, желательно произвести перезагрузку ноутбука и выключение – включение принтера.
Пробная печать
Чтобы убедиться, что принтер корректно работает и правильно подключен, произведите пробную печать любого документа. Для этого:
- Откройте любой текстовый документ. Для теста достаточно одной страницы или даже одной строчки.
- Выведите его на печать. Это возможно сделать с помощью нажатия комбинации двух кнопок на клавиатуре Ctrl + P.
- Если печать не происходит, в текстовом документе в меню программы выберите функцию «печать» или найдите графическое изображение принтера и нажмите на него.
- Проверить правильность подключения можно через «пуск» — «устройства и принтеры». Зайдя в этот подраздел, вы увидите модель своего принтера и готовность устройства к работе.
Если вы следовали нашим пошаговым инструкциям, то с подключением у вас все должно быть в порядке. Часто отказ в печати документа заключается в:
- на ноутбуке, по умолчанию, выбрано другое устройство, куда поступают документы на печать, его следует изменить на нужную модель;
- отсутствие в принтере бумаги, тонера или краски. Уведомление об этом вы увидите на самом печатающем устройстве. На дисплее более новой модели принтера появится соответствующая надпись, на старой — будет мигать красная лампочка;
- рас соединилось кабельное подключение ноутбука и принтера;
- печатающее устройство не включено в сеть.
Проверьте все вышеперечисленные нюансы, после чего перезагрузите ноутбук и компьютер. Если у вас все таки не получается установка, обратитесь с вопросом к фирме-производителю принтера. Специалист даст более детальные разъяснения по конкретной модели.
