Как на ноутбуке сделать скриншот?
Как сделать скриншот на ноутбуке windows?

Бывают ситуации, когда при работе на компьютере необходимо сохранить изображение с монитора. Иными словами, сделать скриншот экрана. Для того чтобы это осуществить, не требуется каких-либо дополнительных программ. На сегодняшний день, самые популярные версии операционной системы Windows оснащены инструментами, которые помогут это сделать быстро и легко.
Итак, чтобы сделать фотографию экрана, можно воспользоваться любым из предложенных ниже способов. Рассмотрим, как это сделать в ОС Windows 7, 8 и 10.
Как сделать скриншот на ноутбуке Windows 7?
На клавиатуре любого ноутбука или компьютера есть клавиша «PrtScr» либо «Print Screen». Нажимаем на нее и получаем снимок экрана, но он пока находится в оперативной памяти вашей машины.
Чтобы его сохранить и посмотреть, нужно вставить его в какой либо графический редактор, самым простым из которых является Paint, к тому же он не требует установки, так как уже входит в состав операционной системы:
- Нажимаем «Пуск»;
- Открываем «Все программы»;
- Папка «Стандартные»;
- И нажимаем на «Paint».
Вставляем изображение, одновременным нажатием клавиш «Ctrl» и «V». Если изображение требует редактирования, то здесь же можно это сделать.
А теперь сохраняем наше изображение. Нажимаем на значок дискеты или на «Сохранить как» выбираем папку, в которую необходимо сохранить картинку, задаем формат картинки (как правило, это jpeg) и жмем «Ок».
Вместо Paint можно открывать любой другой графический редактор или даже Word.
Эта утилита понятна и проста в использовании. С ее помощью можно сделать не только снимок всего экрана, но и желаемой ее области или окна. Чтобы ее открыть нужно:
- Нажать «Пуск»;
- Выбрать «Все программы»;
- И в папке «Стандартные»;
- Находим «Ножницы».
Выделяем нужный фрагмент и сохраняем его, предварительно отредактировав, если это необходимо.
Чтобы сделать скриншот только активного в данный момент окна, необходимо одновременно нажать «PrtScr» и «Alt». После этого открыть любой графический редактор или Word и вставить изображение.
Итак, как делать скриншот на ноутбуке Windows 7 мы разобрались, теперь переходим к более новым версиям ОС Windows.
Как сделать скриншот на ноутбуке Windows 8?
Все способы, которые рассмотрены выше, применимы и для Windows 8. Кроме того, в операционной системе Windows 8 скриншоты могут сразу сохраняться в определенную папку на диске. И, кстати, каждый новый снимок не стирается из памяти буфера обмена. Это очень удобно, когда приходится делать несколько снимков экрана.
Чтобы сделать скриншот, который сразу же сохранится в папку, нужно нажать одновременно кнопки «Win» и «PrtScr». Причем, сначала нужно нажать «Win», а только после этого «PrtScr».
Теперь мы разобрались, как делать скриншот на ноутбуке Windows 8. Впереди у нас еще Windows 10. Переходим к ней.
Как сделать скриншот на ноутбуке Windows 10?
Что касается 10 версии ОС Windows, то все рассмотренные способы легко применимы и для нее.
Также в этой версии, одновременным нажатием кнопок «Win» и «G», при запущенном игровом приложении, можно открыть игровую панель, с помощью которой можно записать видео или сделать скриншот экрана.
Еще в Windows 10 есть функция PSR, которая записывает все действия и делает соответствующие скриншоты.
Программы для создания снимков экрана
Делать скриншоты можно не только стандартными средствами Windows, а и специальными программами. Среди них можно выделить следующие:
- FastStone Capture;
- Skitch;
- DropBox;
- Clip2Net;
- Screenshot Captor;
- Steam;
- EasyCapture;
- DuckCapture.
Рассмотрим подробнее некоторые из них.
Создаем скриншот программой Сlip2Net
Эта программа помогает не только делать скриншоты, но и редактировать изображения, а также размещать их в интернете. Найти ее не составит труда, программа бесплатна. Рассмотрим порядок действий:
- Для начала устанавливаем программу. После этого значок программы вы можете лицезреть в области уведомлений.
- Нажимаем на него мышкой и после этого выделяем нужный вам фрагмент.
- Как только вы выделяете фрагмент экрана, сразу появляется редактор изображений.
- В случае необходимости вы делаете какие-либо исправления или преобразования снимка. И тут же сохраняете его на диск или отправляете снимок в интернет.
Очень удобно в этой программе то, что можно настроить горячие клавиши, которые помогут вам производить действия со снимками. Сделать это можно нажав правой кнопкой на значок программы в области уведомлений, и выбрав настройки.
Создаем скриншот с помощью DuckCapture
Эта программа бесплатная и простая в эксплуатации. После установки программы, открываем ее. Пользователю предлагается 5 видов захвата экрана:
- Полноэкранный режим;
- Окно полностью или его фрагмент;
- Полигон, то есть фигура произвольной формы;
- Выделенная область экрана;
- Выделенная область экрана с прокруткой.
После того как вы сделали снимок одним из предложенных видов захвата, он откроется в режиме редактирования. Исправляете изображение если это нужно и сохраняете его.
Использование программы FastStone Capture для создания снимков экрана
У этой программы очень расширенный функционал. Кроме создания снимков, она может изменять параметры изображения, добавлять эффекты и аннотации, а также записывать видео. Установив и открыв эту программу, вы увидите огромное количество вариантов захвата экрана.
С помощью опции «Autocaption» можно добавлять к изображению дату или системную информацию. В опции «Destination» вы указываете, куда нужно изображение отправить: в буфер обмена, на сайт, в редактор, в офисные приложения и др.
После того, как скриншот сделан, он автоматически открывается в окне редактора. Отредактировав изображение, сохраняете его в удобном для вас формате.
Как сделать скриншот экрана мы уже рассмотрели, а теперь давайте рассмотрим, куда компьютер сохраняет эти изображения.
Где хранятся скриншоты экрана на Windows 7?
При нажатии кнопки «PrtScr» в 7 версии Windows, изображение сохраняется в буфер обмена. То есть, в памяти компьютера, в которой хранятся временные файлы. И, если вы не задали путь сохранения сделанного фото и не подтвердили сохранение, то вы его не найдете нигде. Временные файлы все не сохраняются, они замещаются новыми.
Резюмируя сказанное, можно сделать вывод, что сохраняются скриншоты на Виндовс 7 в той папке, к которой вы прописали путь сохранения.
Где сохраняются скриншоты на Виндовс 8?
С операционной системой Windows 8 дело обстоит немного по-другому. Начиная с 8 версии, операционная система Windows оснащена функцией сохранения скриншотов на жесткий диск. Изображения, которые создаются нажатием «PrtScr» и «Win» сохраняются в определенную папку компьютера «Снимки экрана». Чтобы найти ее открываем «Проводник», выбираем «Изображения» и там находим нужную папку.
Где хранятся скриншоты экрана на Windows 10?
В 10 версии Windows, точно так же, как и в 8, все скриншоты, созданные нажатием «PrtScr» и «Win» сохраняются в папку «Снимки экрана», которую можно найти там же, где и в Windows 8.
Как сделать скрин экрана на ноутбуке

Время от времени пользователю приходится создавать скриншоты. И потому вопрос о том, как сделать скриншот экрана на ноутбуке весьма актуален. Стоит сразу отметить, что сделать это можно несколькими способами: с помощью возможностей ОС и с использованием сторонних программ, предназначенных для создания скриншотов.
Сложность процесса создания скрина экрана на ноутбуке зависит от того, что именно нужно запечатлеть. Если это весь рабочий стол, то никаких проблем не возникнет. Но если нужно снять отдельное окно, то здесь могут возникнуть проблемы. В любом случае, стоит разобрать все варианты создания скриншота экрана на ноутбуке.
Создание скриншота средствами Windows
На данный момент – это самый выгодный способ сделать снимок экрана на ноутбуке. Не нужно устанавливать никаких дополнительных программ и платить за них. Достаточно зажать нужную комбинацию клавиш и обработать картинку в редакторе.
Скриншот всего рабочего стола
Как делать скрин экрана на ноутбуке в том случае, если нужно запечатлеть весь рабочий стол? Проблем с этим не возникнет. За это дело отвечает всего только одна кнопка на любой клавиатуре (ПК и ноутбуки).
- Итак, для создания скриншота всего рабочего стола в большинстве случаев достаточно нажать всего лишь одну кнопку. Она называется «PrintScreen». Также она может иметь аббревиатуру «PrntScr», «PrSc». Но суть одна и та же. Эта кнопка фотографирует рабочий стол и сохраняет картинку в буфер обмена.
- Теперь необходимо запустить какой-нибудь графический редактор. К примеру, Paint. Он находится в меню «Пуск», в каталоге «Стандартные – Windows».
- Когда откроется главное окно редактора, то нужно будет нажать на кнопку «Вставить» или нажать сочетание клавиш «Ctrl+V». Это действие скопирует изображение из буфера обмена. Теперь с ним можно делать все, что нужно.
Вот как делать скриншот экрана на ноутбуке средствами Windows в том случае, если нужен скрин всего рабочего стола, а не отдельного окна. Для последнего имеется свой алгоритм действий. И мы его разберем.
Скриншот конкретного окна
Как сфотографировать экран монитора на ноутбуке в том случае, если нужно снять конкретное окно? Для этого есть свой алгоритм. И ничего сложного в нем нет. Главное – все делать в четкой последовательности.
- Для того, чтобы сделать скрин экрана на ноутбуке с конкретным окном (активным» требуется зажать на клавиатуре кнопки «Fn+Alt+PrintScreen». Тогда в захват попадет только активное окно.
- Далее запускаем Paint уже известным способом (с помощью меню «Пуск»).
- Вставляем скрин с помощью комбинации известных клавиш или кнопки «Вставить» добавляем необходимые элементы.
Точно так же можно сделать скрин и вставить его в какой-нибудь другой редактор для последующей обработки (к примеру, Adobe Photoshop). А еще как можно делать скрин на ноуте? Об этом далее.
Программы для создания скриншотов
На данный момент существует множество программ для создания скриншотов, которые объединяют в себе возможности редактора и «скриншотера». Это гораздо удобнее, чем потом обрабатывать скрин вручную. Вот лучшие приложения.
Lightshot
Как сделать скриншот экрана на ноутбуке с Windows? Очень просто, если используется для этого программа Lightshot. Это небольшое приложение, способное быстро и качественно сделать скриншот любой области экрана.
Утилита обладает интуитивно понятным интерфейсом и множеством настроек для быстрого и качественного создания снимков экрана. Есть и простой редактор полученных изображений. Но он не отличается богатым функционалом.
Преимущества
- очень высокая скорость работы;
- интуитивно понятный интерфейс;
- русский язык в комплекте;
- простой редактор изображений;
- возможность мгновенной загрузки в облачные сервисы;
- кроссплатформенность (есть версии для Mac OS и Windows);
- наличие мобильной версии;
- возможность снимка любой области экрана;
- приложение совершенно бесплатно.
Недостатки
- хотелось бы больше функций.
Нет ничего проще, как сделать скрин экрана на ноутбуке при помощи приложения Lightshot. Но его функционала недостаточно для отметки важных вещей, нумерации и нанесения прочих символов на изображение. Для этого лучше воспользоваться другой программой.
Snagit
Как сделать фото экрана на ноутбуке, если планируется сопроводить скриншот специальным справочным материалом (стрелками, обозначениями, выделениями, нумерацией)? Для этого как нельзя лучше подойдет программа Snagit. Она умеет создавать скриншоты всего.
Можно отдельно снять окно, меню, отдельную область экрана, прокручивающееся окно и многое другое. Также в распоряжении пользователя будет мощный редактор со всеми необходимыми инструментами. Скриншот экрана на ноутбуке при помощи Snagit можно создать в пару кликов.
Заключение
Итак, мы рассмотрели варианты ответа на вопрос о том, как создать скриншот на экране. Для этого можно использовать как системные возможности Windows, так и сторонние приложения. Первый вариант подходит для тех, кто не любит захламлять ПК лишним софтом.
Из сторонних приложений лучшим по праву считается Snagit. Но оно отнюдь не бесплатно. А как включить скриншот на ноутбуке? Уже созданный скрин можно просмотреть при помощи любого вьювера. Даже того, что входит в комплект ОС Windows. Проблем с этим нет.
Как сделать скриншот экрана на ноутбуке или компьютере
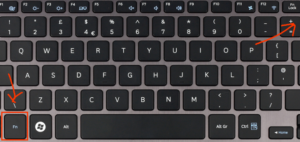
Приветствую всех читателей. Сейчас я бы хотел вам рассказать как сделать скриншот экрана на ноутбуке или пк и самых удобных для этого программ.
Данная задача не всегда упирается только в сохранение полного изображения с экрана, иногда требуется сделать скриншот определенной области экрана, а после этого еще быстро отредактировать, добавив надписи или закрасив какую-либо информацию.
Ну и конечно же после всех манипуляций, хотелось бы залить все это на хостинг картинок.
Теперь отталкиваясь от ваших задач стоит выбрать способ, который будет более удобен при создании скриншота.
Как заскринить экран компьютера штатными инструментами Windows, без установки программ
Как заскринить экран на компьютере без установки дополнительного программного обеспечения, используя только штатные средства Windows, создание скриншота происходит в 2 этапа.
- И так первый вам нужно нажать кнопку “Print Screen” или «PrtSc”, находится она в районе верхнего правого угла вашей клавиатуры, в зависимости от того, ноутбук у вас или стационарный пк.
- Стоит учесть, в случае с ноутбуками на некоторых клавиатурах, кнопка “Print Screen” имеют совмещенную функцию, допустим с кнопкой “Insert”, в таком случае Print Screen выделен синим и срабатывает только в комбинации с кнопкой «Fn”.
- После проделанных манипуляций, изображение вашего экрана попадет в буфер обмена как изображение. Вторым шагом будет открытие любого графического редактора:paint, Photoshop или любой другой и вставка его туда, либо через меню Paint, как на скриншоте, либо через комбинацию клавиш «Ctrl + V».%adsense%
- После можно либо отредактировать, либо просто сохранить скриншот в нужную папку.
Хочется отдельно отметить что если вам надо сделать скриншот отдельного окна, без захвата всего экрана, то надо использовать комбинацию клавиш «Alt + Print Screen».
Создание скриншота программой clip2net
По моему мнению это самый удобный и быстрый способ делать скрин на ноутбуке и делиться ими. Программа имеет возможность как сохранять, редактировать и даже моментально заливать картинку на свой бесплатный хостинг и отдавать вам ссылку в различных форматах, чтобы вы могли не зависимо от ситуации поделиться скрином экрана ноутбука или компьютера.
- И так, первым шагом качаем программу с официального сайта _http://clip2net.com/ru и устанавливаем. Сразу же после установки, значек clip2net появится в трее, при нажатии на который, можно выделить нужную область и сохранить ее.%adsense%
- Но сразу после выделения, у вас появится редактор, который позволит вам быстро отредактировать снимок экрана и выполнить либо копирование в буфер обмен, либо сохранение на жесткий диск, либо отправку на хостинг картинок с последующим получение ссылки на нее в различных форматах.
- После нажатия на кнопку отправить программа выдаст вам ссылку, которую можно преобразовать форматы, как для форумов (BB код), так и для отправки через социалки, либо icq в формате обычной ссылки.
- Ну и на последок, чтобы сделать программу еще более удобней, стоит настроить горячие клавиши для снятия скриншотов. Делается это через настройки и выбирается, абсолютно произвольная комбинация, которая будет удобна, в моем случае это «Ctrl + F». Чтобы открыть настройки, нам опять надо найти иконку программы в трее и нажать правой кнопкой, после чего появится меню с выбором.
- Дальше проще появится окно настроек, где можно выбрать нужную комбинацию и действие.
Создание и расшаривание скриншота в DropBox
Не каждый из пользователей программы DropBox знает, что программа умеет делать скриншоты экрана и тут же его синхронизировать со своим аккаунтом.
Данный способ удобен в некоторых случаях, например: я пишу статью по Windows 8, а восьмерка стоит на ноутбуке, а пишу я на обычном компьютере и мне надо получить скриншоты без использования флешки.
Вот тут дроп бокс и будет самым удобным вариантом.
Чтобы сделать скриншот и синхронизировать его с вашим аккаунтом DropBox, надо его настроить или убедиться что все работает.
- Для этого откроем меню настроек дроп бокса, найдя его иконку в трее и кликнув левой кнопкой войдем в меню настроек.
- Дальше все просто выбираем вкладку импорт и проверяем отмечен ли пункт «Делиться скриншотами с помощью Dropbox«. Сохраняем настройку.
- Теперь при нажатии клавиш «Ctrl + Print Screen» ваш снимок экрана прямиком попадет в папку «Скриншоты» вашего аккаунта DropBox.
Создание скриншота в играх Steam
Всегда хочется сохранить эпичные моменты из своих игр, поскольку платформа Steam в данный момент получила широчайшее распространение, я хочу описать как делать и сохранять скриншоты из игр приобретенных через сервис Steam.
- В первую очередь авторизуем в Steam и зайдем в настройки.
- Откроется меню настроек, здесь нам нужна вкладка «В игре», именно тут можно задать клавишу с помощью которой будут делаться снимки, а так же указать папку, куда они будут сохраняться.
На этом я думаю стоит закончить. Теперь вы знаете как сделать скриншот экрана на ноутбуке или компьютере в любой ситуации. Спасибо за внимание.
Как сделать скриншот на ноутбуке

Создать скрин экрана ноутбука можно как средствами операционной системы, установленной на ноуте, так и сторонними программами, которые вы можете установить по желанию.
Скриншот на ноутбуке с Windows
Если у вас установлена Windows, то сделать скриншот можно используя кнопку “Print Screen”.
На этой кнопке еще есть надпись «Sys Rq», но эта функция сейчас не используется, для ее работы нужно специально подключать в системе нужные функции. Так что кнопка “Print Screen / Sys Rq” будет делать только снимки с экрана.
Итак, рассмотрим по пунктам, что делать, чтобы получить скриншот экрана ноутбука или компьютера:
1) Нажимаете кнопку “Print Screen” (может иметь надпись PrntScrn, PrtScn, PrtScr или PrtSc), расположена она вверху справа, в одном ряду с клавишами “F1-F12”.При ее нажатии делается снимок экрана и помещается в область памяти «буфер обмена». При этом вы ничего не заметите, на экране не будет никаких сообщений об этом.
Если вы хотите сохранить только изображение активного рабочего окна, а не всего рабочего стола, то нажмите комбинацию “Alt+Print Screen” (означает одновременное нажатие, нажав Alt и не отпуская, нажимаете Print Screen).
На ноутбуке может понадобиться комбинация «Fn+Print Screen», если не получается сохранить скрин экрана простым нажатием “Print Screen”. Для сохранения активного окна — «Fn+Alt+Print Screen».
Если ноут с Windows 8, то может сработать комбинация клавиш «Win+PrintScreen», использовав такую комбинацию, изображение сразу попадет в библиотеку изображений на компьютере в папку «Снимки экрана».
2) Теперь, когда снимок экрана находится в буфере обмена, нужно его отправить в программу обработки изображений.
В Windows всегда есть распространенный графический редактор Paint. Его можно найти по такому пути Пуск ⇒ Все программы ⇒ Стандартные ⇒ Paint.
Открыв Paint, нажимаете в меню кнопку «Вставить», или комбинацию клавиш Ctrl+V, или в контекстном меню нажать «Вставить».
Когда изображение снимка экрана уже вставлено в программу Paint, вы можете средствами самой программы отредактировать это изображение, то есть вырезать нужный участок, написать текст, изменить цветовые настройки и др. Так же вместо Paint вы можете использовать и любой другой установленный графический редактор, такой как Photoshop или другой.После обработки, вы можете сохранить скрин экрана. Для этого нажмите пункт меню «Файл» и там выбрать «Сохранить как», в Paint можно нажать иконку, как указано на рисунке.
А там выбрать «сохранить как» и выбрать нужный формат сохраненного изображения. Обычно выбирают формат png или jpeg.
Если у вас виндовс 8, то найти Paint для сохранения скриншота можно через поиск. Ведете мышкой в правый верхний угол и открываете «Поиск», в строке поиска вводите название нужной программы и все находится. Еще можно на пустом экране клацнуть правой кнопкой мыши и откроются все приложения, здесь и ищем.
Как сделать скрин экрана ноутбука, если у вас Windows 10? Так же как и выше написано для семерки, и Paint здесь находится, как и в видовс 7. Можно через меню кнопки пуск найти в приложениях, а можно вызвать «поиск» и найти по названию программы.
3) Еще один метод как сделать скрин экрана ноутбука с виндовс 7.
Инструмент «Ножницы» в Windows 7. Находите эту программу здесь Пуск ⇒ Все программы ⇒ Стандартные ⇒ Ножницы.
Нажимаете в меню «создать» и после этого станет доступно меню с выбором формы сохраняемого изображения. Вы выбираете что хотите. После этого вы можете обработать изображение, доступные инструменты видны в меню.
Там все интуитивно понятно, с помощью «Маркера» делаете выделения нужного участка на изображении, а с помощью «Пера» делаете записи на скриншоте.
После этого или сохраняете скрин или отправляете по почте прямо из программы.
Система Mac OS
Фирма Apple в своей системе Mac OS не использует кнопку “Print Screen”, поэтому там работают другие сочетания клавиш:
- cmd (⌘) + shift + 3 – делает снимок всего экрана, и располагает его на рабочем столе;
- cmd (⌘) + shift + 4 – делает снимок выбранной области экрана, и располагает его на рабочем столе;
- cmd (⌘) + shift + 3 + пробел – делает снимок выбранного рабочего окна, и располагает его на рабочем столе.
Что бы сохранить скриншот в буфер обмена нужно с приведенными клавишами использовать еще и клавишу Ctrl.
Программы для снятия скриншота
Если вы часто используете скриншоты, то можно использовать специальные программы для создания скрина экрана.
Можно установить дополнение в браузер и при нажатии на значок этого дополнения в меню браузера, вам будет предложено выделить область в окне для сохранения. Дальше дополнение предложит вам варианты сохранения скрина окна. Но их действие ограничено браузером.
Но если нужен снимок всего экрана, то можно использовать программы, которые устанавливаются в систему и работают уже как любая установленная программа. С их помощью вы сохраните и окно браузера, и весь экран по желанию.
Такие программы предоставляют намного больший функционал по работе со скринами, чем встроенные в систему средства.Например, можно сделать несколько снимков подряд, загрузить скриншот на сервер программы и получить ссылку на него для использования в интернете и др.
Что такое скриншот
Скриншот – это снимок экрана ноутбука или монитора компьютера. На снимке будет изображение, которое было на экране в момент нажатия кнопки фиксации снимка. Это бывает необходимо, когда нужно зафиксировать какой то кадр на видео, выскакивает сообщение об ошибке и нужно заснять эту ошибку, в игре нужно зафиксировать какое то событие и др.
Как сделать скриншот на ноутбуке
обновлено: Март 29, 2018 автором: PC.ru
6 способов сделать скриншот экрана на ноутбуке?
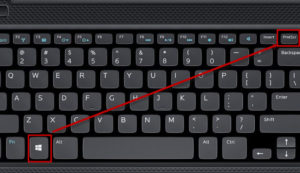
Всем привет. Случалась ли у вас ситуация, когда нужно было срочно сделать скриншот? Уверен необходимость в этом появлялась ни раз. Сегодня я покажу вам несколько способов, как можно сделать скриншот экрана на ноутбуке. В том числе разберём возможные проблемы! Почти все способы подойдут для всех современных систем – Windows 10, 8, 7 и даже XP.
В общем, если у кого-то из вас ранее не получалось сделать скриншот экрана, то в этом уроке вы решите все свои проблемы.
Самый крутой и я бы даже сказал самый правильный способ сделать скриншот экрана на ноутбуке – это воспользоваться сочетанием клавиш Print Screen. Давайте расскажу более подробно, как им правильно пользоваться.
Сначала откройте окно, скриншот которого вы хотите сделать. Это может быть папка, браузер или любая программа. Теперь найдите на клавиатуре клавишу Print Screen и нажмите на неё один раз (клавиша расположена в правой части клавиатуры и может именоваться как PrtSc).
После нажатия клавиши Print Screen скриншот наполовину сделан и нам остаётся его сохранить. Запустите программу Paint или Фотошоп.
Теперь нажмите по документу правой кнопкой мыши и выберите пункт Вставить.
Сделанный на ноутбуке скриншот вставится.
Останется его сохранить, нажав меню Файл – Сохранить.
Если у вас возникла проблема и скриншот не вставляется в Paint, то возможно у вас на ноутбуке нужно использоваться немного изменённою комбинацию. Вам нужно найти на клавиатуре ещё клавишу Fn.
Зажимаем Fn и только после этого клацаем по Print Screen. Потом возвращаемся в paint и вставляем сделанный скриншот.
Кстати, ещё один момент! При создании скриншота можно зажать клавишу Alt и тогда будет сделан скриншот только активного окна. Попробуйте и вы всё поймёте.
Главный плюс этого способа заключается в том, что нам не нужно устанавливать никаких дополнительных программ. И это очень удобно.
2. Ножницы
Бывает, что некоторые пользователи не могут найти на клавиатуре клавишу Print Screen. Они либо плохо ищут, либо её реально нету. Ну если не нашли, то ничего страшного, сделать скриншот на ноутбуке можно и другими способами, например с помощью ножниц.
Откройте строку поиска (Win+Q) и введите запрос Ножницы.
Запустили программу и давайте попробуем её в работе. Нажмите по стрелочку рядом с кнопкой Создать и выберите тип скриншота, который вы хотите создать. Для примера я выберу Весь экран. Жму и у меня ту же секунду создаётся скриншот всего экрана ноутбука.
Останется его сохранить нажав по дискетке.
Если вам нужно сделать скриншот произвольной области, то используйте инструмент Прямоугольник или Окно.
Как и в случае с клавишей Print Screen этот способ очень простой и быстрый!
3. Программа LightShot
Если вам нужны более расширенные функции, такие как мгновенная публикация скриншота в интернете, быстрое редактирование и тому подобные, то обратите внимание на программу LightShot.
Я сам в последнее время использую именно LightShot и сейчас расскажу почему. Давайте первым делом скачаем программу и установим её.
После установки LightShot запустилась и мы сразу же можем делать скриншоты, но я советую для начала настроить горячие клавиши.
В области уведомлений находим значок программы (фиолетовое перо), жмём правой кнопкой и переходим в Настройки.Далее нам нужна вкладка Горячие клавиши. Здесь мы можем указать, нажатие каких клавиш будет отвечать за создание скриншотов. У меня это Ctr+1, Ctr + 2 и Ctr + 3. Указываем те, которые вам удобно и сохраняемся.
Теперь попробуем на ноутбуке сделать скриншот экрана. Я жму Ctr+1 и у меня появляется возможность выделить объект на экране, для создания скриншота. Я выделаю и далее у меня появляется несколько инструментов.
Обратите внимание, здесь очень полезные инструменты. Мы можем одним кликом загрузить скриншот в интернет (1), сохранить его на компьютер (2) или отредактировать (3), добавив какой-то текст или стрелку.
Также там есть кнопка печати (4), карандаш для рисования (5) и так далее.
Разобраться очень просто, но я считаю что самые важные кнопки – это сохранение скриншота на компьютер, быстрая загрузка в интернет и конечно-же редактирование.
Кстати, после заливки скриншота в интернет, у нас сразу копируется ссылка, по которой мы можем его открыть или поделиться с другими пользователями интернета.
Ещё в LightShot, с помощью или , можно выполнить вход.
Если это сделать, то появится дополнительная функция: все сделанные скриншоты будут храниться на сервере LightShot и к ним можно будет получать доступ в любое время. Мне кажется это очень крутая функция.
4. Программа FastStone Capture
Я не хотел вас сильно грузить дополнительными программами, но мимо FastStone Capture пройти не смог. Я просто обязан про неё рассказать. Давайте вкратце!
Скачать FastStone Capture можно на официальном сайте.
Загрузите, установите и запустите. Вы увидите вот такое аккуратное меню.
Здесь куча инструментов. Можно сделать скриншот экрана полностью, отдельно окно или какую-то фигуру. Но самый классный инструмент, которого нет в других программах – это скриншот экрана с прокруткой.
Выбрав его вы можете сфотографировать сайт, который не влезает в экран. Он просто будет прокручиваться и сохраниться большой скриншот. Пример сделанного скриншота можно посмотреть здесь. Если это вам нужно, то попробуйте и у вас всё получится!
Всё, больше не буду тратить время на эту программу, потому что про самую интересную функцию я рассказал.
5. Сделать скриншот экрана на ноутбуке в Windows 10
Пользователи Windows 10 могут сделать скриншот экрана на ноутбуке воспользовавшись новейшими функциями. Например, если вы нажмёте на клавиатуре сочетание клавиш Win+G, то у вас запустится игровая панель, на которой будет иконка в виде фотоаппарата.
Так вот, клик по этому фотику создаёт скриншот экрана. Таким образом я попытался создать несколько скриншотов, и где мне теперь их найти? Всё просто. Откройте раздел Компьютер и перейдите в Изображения. Там будет папки Снимки экрана, а внутри все скриншоты.
И ещё есть одна комбинация Win+PrtSc. Нажимаем эти клавиши вместе и у нас сразу, без каких либо вопросов создаётся скриншот и помещается в ту же папку. И ещё, обратите внимание при использовании этого способа у нас при создании снимка экрана происходит затемнение экрана на пол секунды.
Рекомендации по этой теме:
Уроки по Windows 10 для начинающих
6. Dropbox и Яндекс диск
В копилку ваших знаний хочу положить ещё кое-что. Некоторые из вас скорей всего знакомы с такими программами как Dropbox и Яндекс диск. Это сервисы облачного хранилища и предназначены они для хранения данных. Так вот, с недавних пор эти сервисы стали активно продвигать свою дополнительную функцию по созданию скриншотов.
Например в Дропбокс эта фишка находится в настройках на вкладке Импорт. Если поставить галочку напротив пункта Делиться скриншотами с помощью Dropbox, то программа будет перехватывать созданные скриншоты и помещать в свою папку, где мы их брать и использовать для своих целей.
В Яндекс Диск есть вкладка Скриншоты, где можно настроить горячие клавиши для создания скриншотов различного типа (скриншот области, всего экрана или отдельного окна).
Если вы используете для облачного хранилища Яндекс Диск или Дропбокс, то имейте в виду, что там также можно сделать скриншот экрана.Как самостоятельно сделать скриншот экрана на ноутбуке
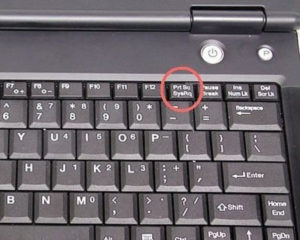
Зачастую у пользователей возникает такая ситуация, когда требуется сделать снимок экрана. На самом деле это сделать не сложно, но, когда речь идет о ноутбуке, у новичков возникают некоторые сложности. Это связано с тем, что у подобного устройства другая клавиатура.
На ноутбуке тошиба или другом подобном устройстве снимок экрана можно сделать несколькими способами, а именно:
- Средствами Windows;
- Программой «Ножницы»;
- Специализированным софтом.
Рекомендуется рассмотреть все существующие способы, а затем выбрать понравившийся.
Скрин средствами ОС
Для создания снимка экрана достаточно нажать на кнопку PrtSc. К сожалению, на многих ноутбуках может не сработать кнопка. Это связано с тем, что ряд служебных клавиш нужно включать. Для этого требуется кликнуть на сочетание кнопок Fn+ PrtSc.
Что касается ноутбуков Тошиба, то разработчики не предусмотрели подобные клавиши. Чтобы сделать скриншот на этом ноутбуке, необходимо нажать сочетание клавиш Fn+End. После этого снимок будет помещен в буфер.
Когда снимок будет сделан, его необходимо сохранить в любой тип изображений. Для этого рекомендуется воспользоваться любым графическим редактором. Подойдет даже Paint. При желании можно воспользоваться фотошопом. После создания нового документа необходимо извлечь снимок из буфера. Это можно сделать несколькими способами:
- Сочетанием клавиш Ctrl+V;
- Сочетанием клавиш Shift+Insert;
- Выбором пункта «Вставить» из контекстного меню.
Когда снимок будет вставлен в документ, останется только сохранить его в любом графическом формате.
Программа «Ножницы»
Иногда пользователи интересуются, как сделать скриншот экрана на ноутбуке, если кнопка «ПринСкрин» не работает. Современные операционные системы оснащены такой программой, как ножницы. Чтобы запустить ее, необходимо открыть меню пуск, а затем в программах, войти в раздел «Стандартные». Там и будет размещен ярлык программы.
Когда программа будет запущена, необходимо раскрыть меню «Создать», а затем выбрать один из пунктов:
- Произвольная форма;
- Прямоугольник;
- Окно;
- Весь экран.
Когда область необходимая для снимка экрана будет выделена, автоматически откроется простейший графический редактор, позволяющий выделить необходимые места маркером или пером.
Для сохранения скриншота, требуется открыть меню «Файл», а затем выбрать «Сохранить как».
Специализированные программы
Так как сделать скриншот на ноутбуке немного сложнее, чем на стационарном компьютере, многие опытные пользователи рекомендуют новичкам обратить внимание на специализированный софт, позволяющий делать снимки экрана.
Существует более десятка программ, которые способны не только делать скриншот, но и редактировать созданный снимок. Владельцам ноутбуков, рекомендуется обратить свое внимание на следующие программы:
- ShotTheScreen;
- FastStone Capture;
- SnagIt.
Каждая программа уникальна, поэтому рекомендуется изучить возможности каждого приложения.
ShotTheScreen
Приложение, предназначенное для создания снимков экрана на компьютере и ноутбуке. Утилита позволяет сохранять снимки в любую, указанную в настройках папку. К тому же по сравнению с аналогами ShotTheScreen способен создавать скриншоты автоматически, с указанным интервалом времени.
Следует отметить, что снимок можно делать как всего экрана, так и определенной области. Подобное приложение прекрасно подходит для новичков, начавших изучать операционную систему и ноутбук.
FastStone Capture
Такая программа, как FastStone Capture является настоящим «Монстром» в создании скриншотов. Приложение имеет огромное количество настроек и расширенный функционал. Готовое изображение можно отправить в документ Word, по электронной почте, а также через FTP.
Сриншотер способен производить захват:
- Активного окна;
- Всего экрана ноутбука;
- Произвольной области;
- Фиксированной области.
Преимуществом этой программы является то, что помимо обычных снимков, пользователи могут создавать видео ролики, снимая рабочий стол. По сравнению с аналогами, FastStone позволяет владельцам ноутбуков настроить горячие клавиши, для того чтобы потом создавать скриншоты. Утилита может быть русифицирована, что облегчает работу.
SnagIt
Условно-бесплатная программа, позволяющая делать скриншоты и производить захват определенных областей экрана. Прекрасно подходит для ноутбуков и стационарных компьютеров.
Преимуществом этого приложения, по сравнению с аналогами можно считать:
- Захват изображений и текста запущенных программ;
- Создание скриншотов по таймеру;
- Возможность редактирования созданных скриншотов;
- Возможность сохранения изображения в любом графическом формате;
- Настройка горячих клавиш.
Следует учесть, что подобная утилита больше всего подходит опытным пользователям. Перед использованием программы, рекомендуется ознакомиться с мануалом.
Как сделать скриншот экрана на ноутбуке?
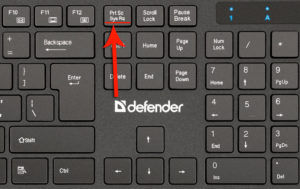
Скриншот экрана или же попросту скрин – это картинка (изображение), которая показывает точную копию того, что видит человек на экране своего монитора, зачастую полученная специальной программой или операционной системой устройства по команде, отданной пользователем.
Обычно, к созданию скриншотов экрана прибегают в следующих случаях:
- Самая распространенная ситуация, в которой необходимо выполнить данный процесс – это возникшая перед пользователем проблема с ПК/ноутбуком или проблема, связанная с какой-либо программой. Скриншот ошибки помогает человеку, обратившемуся на специализированные форумы, изложить свою ситуацию более подробно, к тому же описывать все гораздо дольше, чем просто показать изображение.
- Очень часто скриншоты необходимы для людей, пишущих для своих, а также чужих сайтов всевозможные инструкции и статьи. В таком случае скрин выступает в качестве наглядной иллюстрации.
- Желание показать своим друзьям и знакомым заставку своего рабочего стола.
На этом список не заканчивается, так как есть множество других ситуаций, в которых пользователю нужно выполнить эту операцию.
Создаем снимок экрана на Windows 7
Перед тем, как сделать скриншот экрана на ноутбуке, посмотрите, какая установлена версия операционной системы на девайсе. Если у вас Windows 7, то вы можете прибегнуть к ниже описанному способу создания снимков.
Проще всего сделать снимок экрана в Windows при помощи кнопки Print Screen. На вашей клавиатуре она будет называться «Prt Sc» или же «PrtScr».
Нажав на эту кнопку, вы не увидите каких-либо изменений или действий ПК. Однако снимок вашего экрана уже находится в памяти устройства. Для его извлечения необходимо открыть любую, установленную у вас программу для просмотра изображений (например, Paint) и вставить в нее вашу фотографию (скрин) при помощи кнопок «Ctrl + V».
Все скриншоты созданные с помощью сочетания клавиш «Win» + «Prt Sc», либо просто «Prt Sc» сохраняются в папке «Снимки экрана», находящейся по пути C:UsersИмя_пользователяPicturesScreenshots
Так же, вы можете создавать скриншоты и при помощи инструмента «Ножницы».
Для этого нажмите «Пуск» и наберите в поисковой строке «Ножницы». Откроется окошко программки. Вам необходимо нажать на «Создать» и с помощью своей мышки выделить нужную вам область экрана.
С мощью данного инструмента можно сделать скрин всего экрана или же его части, при этом применяя прямоугольную область или же нарисованную от руки.
После выполненных действий всплывет окно редактирования получившегося изображения, в котором можно, при желании, добавить к своему снимку «подпись» или просто написать на нем текст.
По окончании редактирования, нажимаем кнопочку «Сохранить».
Делаем скриншот в Windows 8
Создание скриншота на ноутбуке под управлением Windows 8, ничем, кардинально, не отличается от создания снимков на предыдущих ОС, вы можете использовать инструмент:
- «Ножницы» — чтобы сделать снимок определенной части экрана.
- Комбинацию клавиш «Win» + «Prt Sc» — чтобы получить полное изображение рабочего стола.
Делаем снимок в Windows 10
Windows 10 предлагает своим пользователям все те же два способа для создания скриншотов.
1. Сочетание клавиш «Win» + «Prt Sc».
2. С помощью инструмента «Ножницы».
Откройте программу и нажмите «Создать».
С помощью левой кнопки мыши выберите необходимую область экрана.
Сохраните полученный результат, нажав «Файл» — «Сохранить как»
Как сделать скриншот экрана на ноутбуке с помощью программ
В интернете можно найти огромное количество программ для создания скриншотов. В отличие от стандартных средств Windows, они обладают более мощным функционалом и позволяют делать не только снимки, но и сразу редактировать их, а зачастую и загружать на сервера авторов, чтобы делиться ими с друзьями и знакомыми.
Сейчас мы рассмотрим всего пару самых популярных программ и особенностях работы с ними.
