Подключение и настройка модема Huawei
Настройка роутеров от Huawei
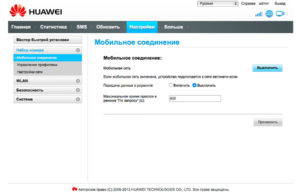
Сегодня китайская компания Huawei достаточно известна, и, буквально говоря, захватила рынок телекоммуникационных устройств.Все ее знают за счёт невероятной популярности их телефонов, но немногие в курсе, что она выпускает ещё и замечательные и высокотехнологичные роутеры.
Однако, как и устройства от любой другой компании, роутеры от Huawei нуждаются как в корректном подключении, так и в более сложных настройках, с которыми сложно справиться, не имея общей информации об этом.
В России Huawei маршрутизатор можно получить у многих провайдеров, став их абонентом.
Весь набор состоит из самого роутера, блока питания и коммутационного шнура, то есть никаких отличий от аналогов, всё то же самое. Из особенностей можно отметить лишь наличие двух антенн, 32 МБ RAM памяти и пяти Ethernet портов. Достаточно просто и эстетично. Тем не менее, даже с учётом внешней простоты, не каждый пользователь сможет понять, как настроить модем Huawei.
Huawei WS319
После подключения можно начать настройки Huawei роутера, которые выглядят достаточно стандартно, примерно, как и у всех остальных. Сперва следует открыть любой браузер.
После чего нужно ввести в поисковую строку адрес роутера “192.168.3.1”. Откроется окно авторизации, где в поле логина и пароля нужно вписать “admin”.
Итак, теперь нужно понять, как настроить роутер Huawei WS319 правильным образом. Для начала произведём наиболее популярную настройку PPPoE, которую используют основные провайдеры, такие как Ростелеком. Для этого нам нужно произвести следующие действия:
- Включить соединение
- В качестве типа службы нужно выбрать Ethernet
- Для типа соединения обозначаем режим IP-маршрутизатора (PPP)
- Активировать режим постоянного онлайна
- Из договора вписываем логин и пароль
- Сохранить все изменения
Различные пользовательские конфигурации, к примеру название сети, можно выбрать на своё усмотрение или оставить таким, какое оно было, это не играет никакой роли.
Настройка роутера Huawei WS319 в режиме динамического IP не имеет существенных изменений, поэтому стоит отметить лишь несколько основных отличий: тип соединений не (PPP), а (IP); для адресации IPv4 нужно выбрать DCHP; в пункте NAT вписываем значение NAPT.
Чтобы на телефоне без проблем можно было пользоваться Wi-Fi Huawei сетью, необходимо зайти во вкладку домашней сети и там выбрать пункт настроек Wi-Fi. В строке SSID впишите любое название на ваше усмотрение, так будет называться ваша сеть после всех действий.
Далее обязательно активировать сеть, поставив галочку напротив соответственной функции. Касательно режимов безопасности можно выбрать какой угодно, в зависимости местонахождения роутера. Пароль лучше выбрать подлиннее, с большими и маленькими буквами, обязательно добавив несколько цифр.Это всё, что нужно, после данных действий вай-фай должен запуститься. Если возникли какие-то проблемы, воспользуйтесь скриншотом:
Чтобы сделать сброс, нужно перейти в раздел “сброс настроек”, который находится на главной странице.
Huawei HG532E
Настройка Huawei HG532E почти идентична другим моделям хуавей. Однако, адрес веб-интерфейса чуть отличается, а именно “192.168.1.1”.
После авторизации нужно зайти в WAN через вкладку Basic, там, после выборе сети INERNET_B_ATM_0_33, можно начинать к вписыванию и обозначению нужных конфигураций.
Для начала также рассмотрим PPPoE, поэтому выбираем этот тип подключения, после чего вписываем логин и пароль из документов. Всё остальное данного роутера должно быть правильными по умолчанию и соответствовать скриншоту:
Для настройки роутера Huawei HG532 в режиме статического IP можно воспользоваться инструкциями к прошлой модели. То же самое касается и wi-fi, чтобы он работал на телефоне, нужно повторить те же действия, что и к прошлой модели.
Huawei Smartax MT880
Производим тот же самый вход в веб-интерфейс, в открывшемся окне в basic выбираем WAN.
Редактирование конфигураций в данной модели достаточно сильно отличается, поэтому сразу может не быть понятно. Чтобы начать вписывать значения, надо кликнуть на карандашик, показанный на скриншоте. Сами настройки ниже должны также соответствовать, они примерно такие же, как и прежде:
После этого подтверждаем изменения.
Что следует делать при возникновении трудностей
Для начала стоит объяснить наиболее важную вещь, обычно с любой из проблем справляется сброс до заводских настроек. Чтобы произвести его, нужно иглой или подобной тонкой и продолговатой вещью зажать кнопку reboot с обратной стороны роутера. Держать кнопку нужно примерно 30 секунд, после чего подождать некоторое время и произвести перезагрузку, включив и выключив устройство.
Быстрого Вам интернета!
Настройка модема huawei hg532e: пошаговая инструкция
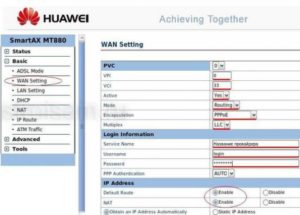
Популярный роутер huawei hg532e — детище непревзойдённой компании «Huawei». Это достаточно бюджетный маршрутизатор для создания небольшой домашней сети с полноценным использованием всего функционала устройства.
За свою цену роутер обеспечивает весьма неплохие характеристики:
- — поддержка стандартов: «ADSL», «ADSL2», «ADSL2+», «WLAN»;
- — поддержка стандартов беспроводной сети: 802.11b, 802.11g, 802.11n;
- — максимальная скорость передачи беспроводной сети — 300 Мбит/с;
- — поддержка MIMO;
- — рабочая частота 2.4 ГГц.
Кроме того, весьма существенным достоинством роутера huawei hg532e являются его небольшие габариты: 145*119*26 мм и вес, составляющий всего лишь 170 — 175 грамм (по некоторым данным вес может достигать 360 грамм — включая вес адаптера питания – что, впрочем, также немного).
Модем huawei hg532e: обзор и характеристики
На верхней панели роутера huawei hg532e (она же является его лицевой стороной) размещен стандартный набор индикаторов:
- — «Power»;
- — «Internet»;
- — «ADSL»;
- — «WLAN»;
- — «WPS»;
- — «LAN 1/2/3/4».
Справа расположена большая кнопка «ON/OFF», отличающаяся удобным и красивым исполнением, а также кнопка «WLAN», включение/отключении беспроводной сети и «WPS» — для быстрого подключения устройств к существующей wifi сети.
Маршрутизатор hg532e оснащён 4 LAN портами со скоростью передачи данных до 100 Мбит/с, разъемом «ADSL», кнопкой «Reset» (для сброса настроек до значения «по умолчанию») и «гнездом» под адаптер питания.
Как подключить huawei hg532e?
Подключение роутера к сети может быть двух видов:
Если телефонная линия используется только для доступа в интернет:
- — Подключите адаптер питания к роутеру и включите его в сеть.
- — Соедините кабелем один из «LAN» портов роутера huawei hg532e с соответствующим разъёмом на компьютере.
- — В порт «ADSL» подключите кабель телефонной линии, использующейся для широкополосного доступа к сети.
Если телефонная линия используется также для подключения телефона:
- — первые 2 этапа подключения осуществляются аналогично;
- — возьмите сплиттер (который входит в стандартную комплектацию), и с помощью кабеля соедините разъём «MODEM» сплиттера с «ADSL» портом модема hg532e.
- — далее с помощью кабеля подключите телефон в разъём «PHONE» на сплиттере;
- — и наконец, предоставленный провайдером кабель телефонной линии вставьте в разъём «LINE» на сплиттере.
Как зайти на роутер huawei hg532e?
После подключения роутера huawei hg532e необходимо провести первоначальные настройки модема. Для этого в адресной строке интернет-браузера введите адрес маршрутизатора 192.168.1.1 и подтвердите вход, указав логин и пароль для доступа к настройкам девайса.
По умолчанию логин и пароль от роутера huawei hg532e — «user/user». В случае если эти данные не подошли, — попробуйте ввести «admin/admin»
Для того чтобы сменить логин и пароль, откройте «Обслуживание» (Maintenance), далее «Учётная запись» (Account).В строке «Текущий пароль» (Current password) укажите «user» (или admin) и дважды введите новый пароль сначала в строке «Новый пароль» (New password), а затем в строке «Подтверждение пароля» (Confirm password).
Как настроить модем huawei hg532e?
Производителем предусмотрено два варианта настройки роутера huawei hg532e: их можно условно охарактеризовать как «для чайников» и «для опытных пользователей».
Первый вариант — это быстрые настройки без расширенного функционала.
— после входа в интерфейс роутера hg532e откройте вкладку «Настройки» (Basic), далее перейдите в раздел «WAN»;
— откроется окно, где необходимо ввести данные из договора с провайдером («Имя пользователя» (Username) и «Пароль» (Password)), после чего нажмите «ОK».
Чтобы попасть в расширенные настройки снова перейдите на вкладку «WAN»: созданное выше подключение будет отображено в новом списке — откройте его двойным кликом мышки. Здесь вы можете настроить следующие параметры:
- — «VPI/VCI» — будут указаны все в том же договоре с провайдером;
- — «Имя службы» (Service list) — можно оставить без внимания (это ни на что не влияющий параметр);
- — «Тип соединения» (Connection type): «PPPoE», «PPPoA», «iPoE», «iPoA» или «Bridge» — в зависимости от технических требований провайдера.
При настройке модема hg532e обязательно надо заполнить строки «Имя пользователя» (Username) и «Пароль» (Password), а все остальные параметры можно оставить как установлено – «по умолчанию»
Роутер huawei hg532e: настройка wifi
Для настройки беспроводной сети перейдите на вкладку «WLAN».
«Ограниченный функционал»:
- — первая строка «SSID» — это название сети, которое будет видно всем пользователям (старайтесь избегать сложных названий и символов в имени сети);
- — «Безопасность» (Security): в настоящее время наиболее актуальная версия типа безопасности — это «WPA2-PSK»;
- — «Предварительно выданный ключ WPA» (WPA pre-shared key) — это пароль для беспроводной сети, который потребуется для подключения к ней мобильных устройств.
«Расширенный функционал»:
- — «Режим» (Mode) — можно указать смешанный 802.11 b/g/n или выбрать по отдельности;
- — «Канал» (Channel) – в России используется каналы от 1 до 13 (можно оставить параметр в значении «Авто» (Auto));
Все остальные параметры включите или заполните по необходимости.
Настройка IpTV на модеме huawei hg532e
Для настройки работы маршрутизатора с «IPTV» необходимо вернуться в раздел «Настройки» (Basic) — «WAN» и нажать на кнопку «Новый» (New/Add) для создания нового подключения.
Предварительно соедините ТВ-приставку и роутер кабелем через «LAN» порт и проведите настройки следующим образом:
- — установите значения для «VPI/VCI»;
- — «Имя службы» (Service list) – укажите «Другое»(Other);
- — «Привязка порта» (Port binding) — отметьте галочкой номер порта, к которому физически подключена ТВ-приставка;
- -«Тип соединения» (Connection type) — установите значение «Мост»(Bridge).
В заключении стоит отметить, что, как и большинство продукции фирмы «Huawei», роутер «HG532E» отличается стабильной работой и хорошими техническими показателями для создания качественной домашней сети, с интуитивно понятным интерфейсом приятным дизайном.
Модем Huawei: как выбрать, подключить и настроить
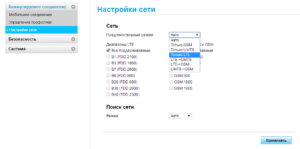
Модем USB следует выбирать сообразно технологии мобильной связи, предоставляемой российскими провайдерами. Сегодня отдавайте предпочтение моделям, поддерживающим LTE. Львиная доля изделий Huawei, представленная отечественным рынком, удовлетворяет условию. Старайтесь отбрасывать старенькие модели, верхним пределом которых являются UMTS, HSPA.
Инструкция
Российский рынок медлит снабжать абонента полной инструкцией устройства. Избегайте качать англоязычные варианты. Зачастую товар жестко локализован.
Например, модем Huawei E355, снабжённый инструкцией Билайн, согласно заявлениям продавца, поддерживает UMTS. Американская версия EC355 эксплуатирует локальный протокол CDMA 2000 1X RTT, отличие ограничено одной буквой.
Зачем техническая информация рядовому пользователю. Загибаем пальцы:
- Отличаются частоты, используемые модемами, имеет шанс наделать дел. Отечественная инструкция просто перечисляет используемые РФ длины волн. Сомневаемся, что единственный модем Хуавей способен поддержать такой широкий перечень. Зарубежная версия (указано инструкцией) использует двухчастотную схему:
- Загрузка – 1850..1910 МГц.
- Выгрузка – 1930..1990 МГц.
- Соседний диапазон устройство поймать бессильно. Американский бесполезен для российского покупателя.
Сказанное даёт понять, сколь опасен выбор изделия на зарубежном ресурсе. Электронные магазины зачастую упускают мелочи, технические порталы выкладывают неправильные инструкции.
Учитывая низкий уровень развития современной торговли, безопаснее обзавестись модемом, посетив салон оператора связи. Обстоятельством пользуются отдельные продавцы, накручивая цену.
Ниже рассмотрим ключевые особенности выбора пользующимися иностранными ресурсами.
Выбор
Существует несколько критериев.
Поколение связи
Хуавей обязан поддерживать LTE. Российские провайдеры постепенно покроют полностью территорию страны. Отечественные операторы опцию именуют 4G. Забудем о несоответствии политики маркетологов истинному положению вещей. Ищем модем, снабженный пометкой четвертого поколения мобильной связи.
Бесполезно искать True 4G. Операторы бессильны предложить стационарному абоненту скорость 1 Гбит/с.
Производитель
Отсутствуют статические данные, доказывающие преимущества одного определенного производителя.
Цена
Российские цены примерно соответствуют мировым. Разница нивелирована.
Скорость
Быть может, этим пунктом следовало начать. Технологии поколений связи сотовых операторов отличаются прежде всего битрейтом. Ключевой, ведущий показатель, позволяющий разбить протоколы сообразно принадлежности.
Конкретными реализациями занимаются разработчики. Недаром каждое поколение включает 2-5 наименований стандартов, зачастую – конкурирующих. Россия сегодня склоняется в пользу LTE-A.
Завтрашние поползновения предугадать невозможно.
Общепринятая классификация
Операторы превозносят собственные устройства, забывая простой факт: принадлежность поколению предопределяют скоростные показатели. Принято следующее грубое (и неправильное) деление:
- Ниже 300 Мбит/с – 3G.
- Выше, либо равно 300 Мбит/с – 4G.
Условное обозначение битрейта
Западные компании прекрасно осведомлены. Однако непросто неподготовленному человеку разобраться. Вот обещанный критерий выбор желающим использовать зарубежные ресурсы. Помимо протокола (см. выше) дельцы широко используют градацию, заручившись классификацией малоизвестной. Битрейт характеризуют категориями. Примеры:
- Саt 4 – 150 Мбит/с.
- Cat 6 – 300 Мбит/с.
Cat 6 уже выступает полноправным членом группы 4G. Хотя, учитывая рекомендации разработчиков, деление не легитимно. Осматривая Алиэкспресс, выбирайте сообразно сказанному. Пример:
- E8372 соответствует Cat 4. Стоит порядка 3500 рублей. Aliexpress любезно сообщает: устройство поддерживает LTE, WCDMA. Билайн выбрал указанную модель, поскольку оператор использует оба протокола. Сегодня происходит повсеместно внедрение LTE и LTE-A.
Возможности провайдера
Даже отыскав современное железо, следует разведать боем, поддерживает ли провайдер скорости, указанные техническими характеристиками. Зимой 2017 года максимальная граница оборудования сотовых операторов едва касалась 300 Мбит/с.
Одновременно зарубежные изделия способны работать быстрее. Однако бессильны выдать более, нежели запрограммировала базовая станция.
Последним словом техники обзаводятся, надеясь воспользоваться преимуществами после апгрейда связной инфраструктуры.
Проще говоря, Хайвей Билайн выдаёт максимальную скорость, обеспечиваемую текущим поколением инфраструктуры. После апгрейда ситуация может измениться. Как долго ждать, знает один Бог.
Подключение, настройка
- Посетите ближайшие салоны операторов.
- Выберите тариф.
- Вызнайте используемый протокол, например, LTE.
- Проверьте факт поддержки стандарта приобретенным ранее модемом.
- Купите СИМ-карту.
- Дома соберите оборудование, следуйте руководству оператора (обычно требуется ввести логин, пароль в окошко поставляемого программного обеспечения).
Совместимость оборудования касается исключительно протоколов.
Иной вопрос – маркетинговая политика. Пример:
- Ашан облюбовали два офиса. Каждый продаёт шнур miniUSB:
- МегаФон – 300 руб.
- МТС – 650 руб.
- Частные продавцы толкают, запрашивая 50-60 руб.
- Внимание вопрос! Где купите шнур?
Ответ очевиден: финансовые запросы продавцов обязаны подкрепляться техническими аргументами. Возможно дорогой шнур быстрее передает данные, обладает высшей категорией. Однако человеку, желающему зарядить телефон, битрейт до лампочки.
Совершенно аналогично описывается рынок модемов. Желание взять деньги вполне объяснимо. Читатели сайта теперь могут экономить, пользуясь техническими знаниями. Обратите внимание: операторы не любят продавать СИМ-карты без модемов. Вопрос маркетинга…
Выбор, подключение и настройка модема Huawei Ссылка на основную публикацию
Huawei HG532E — настройка модема для Ростелеком
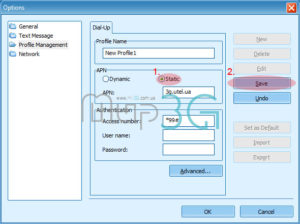
Модельный ряд роутеров Ростелеком пополнился новой моделью ADSL WiFi-модема — Huawei HG532E. Эта модель широко распространена у таких крупных провайдеров, как украинский УкрТелеком и белорусский ByFly. Теперь его стали использовать и в Ростелеком (хотя по некоторым данным в некоторые МРФ его начали поставлять ещё в конце лета).
Для некоторых провайдеров возможно поставлялся с брендированной прошивкой. В наш филиал на момент написания статьи поставляется не залоченный. т.е. фактически с обычным ПО.
Исходя из практики его использования другими операторами связи можно определенно сказать, что модель HG532E уже проверена временем и представляет из себя неплохой ADSL модем со средней, по современным меркам, производительностью.
Внешнее модем выполнен в вертикальном исполнении и ставиться на подставку. Пластик корпуса белого цвета, приятный и на ощупь чем-то напоминает SoftTouch.
С задней стороны находятся медные порты — питание, RJ11 и 4 LAN-порта. Там же и кнопка сброса настроек — Reset.Индикаторы состояния расположены с верхнего торца, что не всегда удобно.
С правого торца корпуса — кнопки включения модема, беспроводного адаптера WiFi и WPS:
Антенны WiFi внутреннего исполнения и весьма слабенькие — всего 2 dBi. То есть на большую квартиру уже скорее всего не хватит, на частный дом и тем более.
Основные характеристики устройства:
Процессор — Ralink RT63365EФлеш-память — Winbond W25Q32 4MBОперативная память — Winbond W94256G6 32MBБеспроводной контроллер Ralink — RT5392LADSL чип — Ralink RT63087NПорты — 1xWAN RJ11, 4xLAN RJ45 FastEthernet 10/100 MbpsПоддержка ADSL2+ — естьПоддержка AnnexM — естьРабота в режиме моста — поддерживаетсяWi-Fi модуль:Частота — 2.4 ГГцСтандарты — поддержка стандартов 802.11 b/g/nПоддержка MIMO — естьМаксимальная теоретическая скорость WiFi — 300 Мбит/сЗащита информации — WEP, WPA, WPA2Поддержка WPS — есть
DHCP-сервер — есть
Базовая настройка роутера HG532E:
Как я уже говорил Выше, текущая версия прошивки не залочена под Ростелеком, соответственно настроить устройство можно под любого провайдера, предоставляющего доступ в Интернет по технологии ADSL.
Единственное, что говорит о том, что этот модем относится к этому оператору связи — это мастер первоначальной настройки и 3 созданных подключения. Поэтому, если Вам надо настроить Huawei HG532E для Ростелеком и получали его Вы в своём филиале, то этот процесс никаких затруднений не составит.
Заходим в веб-интерфейс роутера, используя его IP-адрес 192.168.1.1 (URL веб-интерфейса http://192.168.1.1). Первое, что Вы увидите — это запрос авторизации:
По умолчанию, логин для доступа: admin, и пароль — admin.
Следующим этапом нужно будет сменить этот пароль на свой, чтобы никто иной не смог зайти в веб-интерфейс.
Вводим его и кликаем на кнопку «Submit».
Следующим шагом будет ввод данных для авторизации у провайдера, т.е. логин и пароль на доступ в сеть Интернет:
Эти данные Вам должны были дать при заключении договора.
Переходим на следующий шаг:
Это настройка беспроводной сети WiFi. В поле «WLAN SSID» будет указано её имя, которое, впрочем, можно поменять на своё. А в поле «Key» надо ввести пароль на Вай-Фай. Кликаем на «Next» и попадаем на статусную страницу модема:
Это означает, что устройство настроено и можно подключать телефонную линию. Обратите внимание, что по-умолчанию, на модеме настроены 3 услуги — Интернет, телевидение IPTV и IP-телефония. Соответственно под каждую услугу отведен отдельный LAN-порт:Интернет — порты 3 и 4IPTV — порт 2
IP-телефония — порт 1.
Расширенная конфигурация устройства:
Если Вы более продвинутый пользователь и хотите всё настроить самостоятельно «от и до», то в этом случае Вам надо зайти в раздел меню Basic -> WAN:
Здесь Вы увидите созданные подключения,которые мы и будет удалять. Кликаем по очереди на каждое из них и нажимаем кнопку «Remove». Каждый раз у Вас будет запрашиваться подтверждение действия:
После того, как все имеющиеся виртуальные каналы удалены, приступаем к созданию новых. Для этого нажимаем на кнопку «New» и начинаем заполнять поля:
Во-первых, для каждого из создаваемых соединений проверяйте чтобы стояла галка «WAN connection — Enable». В поля VPI/VCI вводим параметры канала для Интернет, которые надо предварительно узнать в техподдержке. В нашем филиале это — 0/33.В списке «Service List» надо выбрать INTERNET или INTERNET_TR069, что практически одно и то же. Раздел «Port Binding» пропускаем. «Connection Type» выставляем PPPoE и прокручиваем страницу ниже. «Connection trigger» ставим в значение «Always On».
В поле «Username» вводим логин для доступа в Интернет, а в поле «Password» — пароль. Нажимаем кнопку «Submit» и проверяем доступ в глобальную сеть.
Настройка цифрового телевидения IPTV:
Создаём ещё одно ATM-соединение с помощью кнопки «New»:
Вводим значения VPI и VCI для IPTV, в списке «Service List» выбираем пункт «Other», а в разделе «Port binding» ставим галку на тот порт, в который будет включена STB приставка.
При этом заметьте, что «Connection type» надо выбрать «Bridge» — это значит что соединение будет типа «прозрачный мост». Так же я бы советовал поставить галку Enable напротив пункта «DHCP transparent transmission». Применяем настройки нажатием «Submit».
Настройка сети WiFi
В интерфейсе модема Huawei HG532E, настройки WiFi собраны на страничке «WLAN»:
Беспроводной режим по умолчанию выставлен универсальный — 802.11b/g/n, таким его и оставляем. В поле «SSID» надо прописать имя нашей сеть WiFi — любое слово на латинице. Ставим галку «WMM» — WiFi Multimedia.
В списке «Security» выбираем тип «WPA2-PSK», либо смешанный — «WPA-PSK/WPA2-PSK». В поле «WPA pre-shared key» вводим пароль к Вай-Фай — им может быть любая буквенная или цифирная последовательность не короче 8 символов.
Если Вы не пользуетесь технологией WPS — эту галку лучше убрать. Применяем настройки.
Настройка роутера Huawei: как зайти, пошаговая инструкция
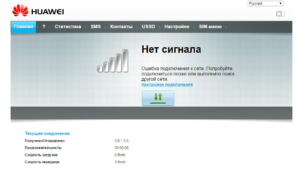
Подключаться к интернету на сегодняшний день можно одним из многих способов. Например, можно использовать модем USB, оптический кабель и даже спутниковую тарелку. Но через кабель и роутер интернет подключается удобнее всего. В частности, одним из его преимуществ является стабильная передача сигнала с высокой скоростью. Да и цена модема относительно невысока.
Китайская компания Хуавей наряду со смартфонами выпускает и другие полезные мобильные гаджеты. В частности, речь идёт о модемах.
Сегодня предлагаем детально поговорить о модели модема Huawei HG8245h — современном средстве для высокоскоростной передачи данных.
Через данный маршрутизатор возможно подключение любых мультимедийных гаджетов, включая стационарный компьютер, мобильный телефон, ноутбук или планшет. Также через router можно подключиться к IPTV, чтобы смотреть любимые передачи в отличном качестве.
Внешне роутер Huawei hg8245 выглядит очень стильно и современно. В сравнении с устройствами предыдущих поколений он тоньше и длиннее. Поэтому на столе или другой рабочей поверхности он занимает минимум места. Его даже можно закрепить на стене. Специально для реализации этой задачи в нижней части роутера есть специальные разъёмы для крепежей.
Подключение к роутеру происходит через два провода. Один из них оптический, а второй предназначен для разъёма LAN. При первом подключении нужно активировать питание роутера через кнопку на задней стенке гаджета.
Включив 4g роутер, для активации устройства вам потребуется выполнить настройку Huawei. Наиболее важные шаги, которые нужно выполнить сразу после первичного включения:
- Убедитесь в том, что соединительный кабель подключён и горит кнопка, указывающая на наличие питания (POWER).
- Запускаем браузер на компьютере и вбиваем в адресной строке незамысловатый набор цифр: http://192.168.100.1, переходя по этой ссылке.
- Вы увидите страницу, на которой необходимо ввести логин и пароль. Логин здесь по умолчанию Root, а пароль Admin. Эти данные и нужно указать.
- Введя всё это, нажмите на кнопку Login и перейдите на страницу роутера в интернете.
На странице, на которой вы оказались, нужно будет задать все порты, которые будут активными. Сразу после этого делаем следующее:
- На вкладке WAN находим графу «Модификации» и в ней — подраздел Route. Здесь есть пункт servicelist, напротив него указываем INTERNET.
- Выбираем тип соединения. Для этого находим поле IP Acquisition mode и выбираем там PPPoE.
- Завершая настройку Huawei, подтверждаем, что прежде указанные порты LAN будут активными для соединения по интернету и что нужно сохранить эти данные (жмём на кнопку Apply).
Большинство новейших операционных систем, при условии правильной настройки модема, в автоматическом режиме обеспечивают высокоскоростное соединение. Если же этого не случилось, то вы можете попробовать дополнительно войти через панель управления.
- Зайдите в Центр управления сетями и общим доступом. Здесь нужно выбрать опцию нового высокоскоростного подключения.
- Указываем имя пользователя и пароль. Если у вас заключён договор с провайдером Ростелеком, то соответствующая информация в нём есть.
- Указываем WLAN ID. Для получения этих данных необходимо связаться с провайдером. Обычно помогает служба поддержки. Получив данные, вы можете включать роутер Ростелеком, настраивая вай-фай.
Тот же алгоритм действий подходит и для Казахтелеком.
Настройки роутера Huawei для Wi-Fi
Чтобы правильно настроить Wi-Fi на роутере, вам нужно:
- Отключив кабель Optical, выполнить вход в настройки роутера (поможет в этом хорошо знакомый веб-интерфейс). О том, как зайти в настройки роутера, мы писали выше.
- Выбираем вкладку WLAN и ставим галочку напротив пункта, подразумевающего активацию.
- Система попросит ввести SSID name, то есть имя сети. Какой текстовый или цифровой вариант выбрать — зависит только от вас. Здесь же выставляется максимально допустимое количество одновременно подключающихся людей.
- На уже настроенном роутере нужно выбрать пароль беспроводной сети. Он должен включать в себя большие и маленькие латинские буквы, а также цифры. В классическом варианте этот параметр настраивается с кодом от 10 символов.
- Уточнив адрес роутера, задаём ключ безопасности сети.
- Сохраните данные и откройте браузер — Wi-Fi уже должен быть активен.
Очень многих интересует вопрос, как через роутер обеспечить вход в IPTV. Делается это совсем несложно, и если вы выполните простейшие установки, то получите возможность смотреть цифровые каналы в шикарном качестве. Даже если вы ранее не настраивали модем и понятия не имели, что и куда нужно вставлять в роутер, приводимые ниже рекомендации вам помогут.
- Заходим в браузере по всё тому же адресу, указанному выше и уже знакомому нам по описанию в предыдущих пунктах. Вводим те же данные логина и пароля.
- Выбираем вкладку «Настройки сети». Здесь активируем групповую передачу данных, ставя галочку рядом с Enable IGMP. По завершении сохраняем данные.
- Переходим в настройки WAN и создаём новую конфигурацию. Подключение к роутеру в данном случае относится к типу IpoE.
Завершив ввод всех данных и указав, что вы хотите подключить Multicast VLAN ID, не забываем их сохранить.
Сброс настроек
Если возникает необходимость сбросить все установленные настройки роутера до заводских показателей, то осуществляется процедура так:
- Жмём кнопку Reset, когда маршрутизатор находится во включённом состоянии.
- Держим её несколько секунд и отпускаем.
Система сброшена до заводских показателей, и теперь можно настраивать её заново.
Заводской пароль, установленный на модем по умолчанию, рекомендовано сменить сразу при первичной настройке. Как открыть нужную страницу в браузере, вы уже знаете — она находится по числовому адресу, неоднократно упоминавшемуся в статье.
Далее отправляемся на вкладку «Безопасность» (Security). Система попросит для начала указать старые пароль и логин, после чего предложит ввести новые и подтвердить свои действия. Указываете подходящую комбинацию и сохраняете её.
Если в работе роутера замечены перебои, то, вполне возможно, следует обновить его прошивку. Это делается так:
- Качаем на компьютер архив с нужной версией прошивки. Для этого очень важно знать точное наименование модели роутера, оказавшейся у вас в руках. Найти нужную прошивку совсем несложно в интернете.
- Входим по привычному адресу http://192.168.100.1 в браузере в меню настроек.
- Заходим в системные настройки и соглашаемся на обновление, указав путь, где сохранена новая прошивка.
- Когда процесс завершится, настройки автоматически будут сброшены до заводских, и придётся заново выставлять конфигурации маршрутизатора.
Huawei HG532e, инструкция по настройке Wi-Fi Huawei HG532e, технические характеристики ADSL роутера Huawei HG532e, прошивка точки доступа МГТС
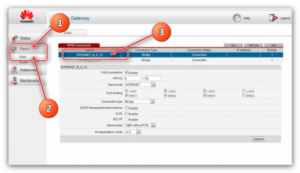
Huawei HG532e ADSL — маршрутизатор нового поколения, который предназначен как для использования в корпоративных целях, так и для доступа к интернету в домашних условиях.
HG532e является ADSL точкой доступа, он позволяет осуществить вход во всемирную сеть при помощи общедоступной телефонной линии и, при этом не блокирует ые вызовы.
Аппарат поддерживает стандарты ADSL, ADSL2 и ADSL2+, что позволяет самостоятельно выбрать подходящий вариант подключения, который будет соответствовать как пожеланиям владельца, так и техническим возможностям провайдера.
Стильный дизайн и очень скромные габаритные размеры позволят HG532e, не занимая много места, вписаться в любой интерьер.
Интуитивно понятное меню настроек, световая индикация включенных функций устройства — далеко не весь список достоинств, которыми обладает маршрутизатор.
Несмотря на относительно небольшую стоимость, Huawei HG532e очень надежен и зарекомендовал себя, как роутер, в процессе эксплуатации которого не возникает затруднений.
В передней части устройства расположены девять световых индикаторов, которые оповещают об включении той или иной функции роутера.Сбоку имеются три кнопки: включение питания, быстрый запуск беспроводного доступа и включение функции WPS.
На задней панели расположились: гнездо подключения адаптера питания, 4 Ethernet-порта, разъем ADSL и кнопка аварийного сброса настроек до заводских параметров.
Основные характеристики:
Группа устройств — ADSL-модем, беспроводной маршрутизатор;
Пользовательский интерфейс:
- Wi Fi —1;
- порт Ethernet — 4;
- гнездо для подключения адаптера питания — 1;
- кнопка быстрого запуска функции WLAN — 1;
- разъем подключения к существующей телефонной линии ( ADSL) — 1;
- кнопка быстрого включения функции WPS — 1;
- кнопка быстрого восстановления заводских настроек (RESET) — 1;
- кнопка питания — 1;
- световая индикация включенных функций — 9.
Wi Fi:
- скорость передачи данных — до 300 Мбит/с;
- рабочая частота — 2.4 МГц;
- антенна роутера — встроенная несъемная;
- поддерживаемые стандарты:
- 802.11b — передача данных до 11 Мбит/с;
- 802.11g — передача данных до 54 Мбит/с;
- 802.11n — передача данных до 300 Мбит/с при условии использования антенны 2х2;
Ethernet подключение:
- количество доступных портов — 4;
- скорость передачи данных — 10/100 Мбит/с;
Встроенный брендмауэр — да.
Дополнительная информация:
Позиционирование — корпоративная точка доступа, домашняя точка доступа;
Габаритные размеры без подставки — 110х31×145 мм;
Вес без учета блока питания — 180 гр;
Температурный режим работы — 0-40°С;
Влажность помещения — 5-95% без образования конденсата;
Система охлаждения — естественная пассивная (для обеспечения нормального рабочего процесса позаботьтесь о том, чтобы в радиусе 10 см от прибора не находились предметы, мешающие нормальному отводу теплого воздуха);
Способ монтажа — установка на твердую вертикальную поверхность при помощи специальной подставки;
Комплект поставки оборудования:
- роутер — 1;
- инструкция HG532e — 1;
- сетевой адаптер — 1;
- сплитер (сетевой разветвитель для телефонной сети) — 1;
- подставка для роутера — 1.
Настройка Huawei HG532e
Подключение модема и настройка доступа в интернет:
- соедините модем с телефонной линией (если планируется использование телефонного аппарата, то его необходимо подключить вместе с роутером через слитер);
- подключите соединительный кабель (патч-корд) к роутеру и компьютеру;
- вставьте штекер адаптера питания в специальное гнездо и включите питание модема;
- откройте любой удобный для вас браузер, в поисковой строке введите 192.168.1.1 и нажмите кнопку Enter;
- в появившемся диалоговом окне выберите необходимый для вас язык, введите в поле «имя пользователя» и «пароль» значение user и подтвердите правильность информации, нажав на кнопку «вход»;
- в левой боковой панели вновь открывшегося окна выберите сначала вкладку «настройки», а затем «WAN»;
- в полях «имя пользователя» и «пароль» укажите все необходимые данные, которые указаны в договоре провайдера;
- подтвердите все изменения, нажав кнопку «ок».
Настройка беспроводного подключения
Обратите особое внимание на то, что модем Huawei HG532e уже оснащен заводскими настройками Wi Fi сети. Логин и пароль указаны на наклейке, которая находится на задней крышке устройства.
Если вы все же решили их изменить, то в таком случае нужно выполнить следующие действия:
- в точности выполните все действия, которые описаны выше для входа в панель управления
- в левой части окна перейдите сначала на вкладку «настройки», а потом в пункт «WLAN»;
- в поле «SSID» введите будущее название вашей сети (учтите то, что оно должно состоять исключительно из букв латинского алфавита);
- в графе «предварительно выданный ключ WPA» вводится новый пароль к Wi Fi сети (для надежной защиты от несанкционированного подключения длина шифра должна составлять не менее 10 символов латинского алфавита, содержать в себе как цифры, так и буквы верхнего и нижнего регистра);
- в пункте безопасность выберите один из предложенных методов шифрования данных (рекомендуется установить WPA2-PSK);
- установите галочку напротив значения «включить» в строке WPS;
- подтвердите все внесенные изменения, нажав на кнопку «ок».
Изменение логина и пароля входа в меню настроек.
Рекомендуется изменять в том случае, если вы опасаетесь, что кто-то кроме вас может удаленно перенастроить HG532e.
Для этого следует:
- выполнить вход в настройки;
- в боковом списке сначала выбрать вкладку «обслуживание», а затем «аккаунт»;
- введите новое имя пользователя, текущий пароль, новый пароли, а после этого продублируйте ввод нового пароля;
- подтвердите изменения, нажав кнопку «ок».
После выполнения всех изменений, система выдаст окно с запросом нового логина и пароля. Будьте предельно внимательны при внесении изменений.
Если вдруг вы где-то совершите ошибку, и не сможете войти в меню настроек, то вам придется сбросить все настройки до заводских нажатием в течение 10 сек на кнопку «RESET».
После выполнения сброса вся информация будет удалена и все вышеперечисленные действия придется выполнять повторно.
Перепрошивка модема Huawei HG532e
Эта операция выполняется в тех случая, когда возникает необходимость обновить программное обеспечение роутера или произошел сбой в какой-либо функции. Для этого нужно:
- зайти в меню настроек;
- в левом боковом списке выбрать вкладку «обслуживание»;
- указать путь к предварительно скачанной прошивке и подтвердить действие, нажав на кнопку «ок».
Выполнение этой задачи требует не менее внимания, чем смена логина и пароля к меню настроек. Помните, что один неверный шаг может привести ваше оборудование к полному выходу из строя.
Для того чтобы избежать подобного исхода, необходимо строго следовать двум простым правилам:
- при самостоятельной перепрошивке роутера скачивайте только лицензионное программное обеспечение с сайта производителя модема;
- если вы не уверены в том, что сможете справиться с этой задачей — обратитесь в службу поддержки абонентов МГТС и оставьте заявку.
Настройка wi-fi на модеме huawei hg532e byfly подробно с картинками
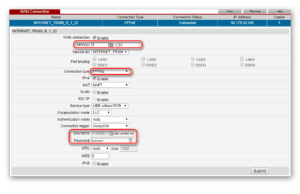
Последнее время очень популярным стал вопрос, как настроить wifi на модеме byfly фирмы huawei. Данный модем выдаётся с услугами ByFly, его полная модель — Huawei Gateway HG532e. Поэтому часто спрашивают как настроить huawei hg532e в режим роутера, а потом и wi-fi на нём. Модем примечателен тем, что очень удобен, неприхотлив и относительно легко настраивается.
ВНИМАНИЕ! Очень рекомендуем статью про начавшийся перегрев вашего ноутбука. Об этом пользователи очень часто забывают. Именно от перегрева сгорают дорогостоящие детали ноутбука. Решается вопрос перегрева просто, стоит лишь не откладывать это на потом.
Введение
Чтобы настроить этот модем может потребоваться от 10 до 20 минут, а иногда и больше всё зависит от опытности и умения пользоваться таким оборудованием.
Приступим к настройкам
Для того, чтобы приступить к установке настроек модема huawei hg532e byfly нужно зайти в какой-нибудь браузер, например интернет обозреватель Opera или Mozilla Firefox или другой.
Обычно перед началом настройки модема необходимо сбросить все предыдущие внесённые в него изменения и вернуть его к начальным настройкам. Чтобы сбросить настройки нужно нажать и держать примерно 10 секунд чем-либо острым нажатую кнопку reset, которая находится почти у провода питания.
И так, чтобы разобраться с вопросом huawei hg532e роутер давайте приступим к настройкам. В браузере в поле в котором обычно вводим название сайтов вводим путь к настройкам модема — 192.168.1.1 (не сомневайтесь при вводе в адресную строку просто представьте, что вводите адрес сайта).
В появившиеся строки Username и Password нужно ввести слово admin — и в первую и во вторую строку.
После ввода появится окно.
Заходим в строку Basic.
Кликаем мышкой на Internet_B_0_33.
Появляется следующее окно.
Вносим такие изменения — меняем Connection Type: bridge на Connection Type: PPPoE.
Появится дополнительное меню.
В появившемся дополнительном меню нужно прописать Username и Password, те которые написано в договоре с ByFly. В нём находятся персональные логин и пароль. Убедитесь в правильности введённых символов, если здесь прокрадётся хоть одна ошибка, то в интернет выхода не будет.
В итоге…
Чтобы применить настройки нажимаем самую нижнюю кнопку — Submit. После применения настроек примерно через секунд 20 должен начать работать интернет. Для проверки прописываем какой-либо сайт в браузере.
Всё, этими настройками внесёнными в модем была произведена настройка роутера huawei hg532e, то есть мы подключили компьютер к интернету при помощи сетевого кабеля в режиме роутера.
Также не забываем с появлением выхода в интернет сразу устанавливать антивирус, в этом Вам поможет статья про антивирусную защиту компьютера. Также Вы всегда можете обратиться к нам и наш мастер выполнит данную настройку быстро и качественно.
Настраиваем Wi-Fi на huawei hg532e
Теперь давайте займёмся вопросом настройка wifi huawei hg532e, то есть настроить беспроводное подключение wifi на byfly.
Во вкладке Basic перемещаемся в подраздел Wlan.
Почти ничего не изменяем, только в SSID: — вводим название будущей Wi-Fi сети, SSID отмечаем галочкой SSID:Enable и составляем пароль для почти уже созданного Wi-Fi соединения в соответствующем строке: WPA pre-shared key.
Применяем внесённые изменения кнопкой Submit и всё готово беспроводная сеть ByFly на модеме Huawei Home Gateway HG532e создана.
Проверяем созданную Wi-Fi сеть
Теперь можно опробовать беспроводную сеть wi-fi, нужно на компьютере зайти в Центр управления сетями и общим доступом (находится Пуск — Панель управления — Сеть и интернет — Центр управления сетями и общим доступом).
Находим там название созданной беспроводной сети, пробуем подключиться должно появиться поле с запросом ввода пароля, который Вы вводили в строке WPA pre-shared key. Вот как производится настройка wifi byfly huawei hg532e.
И так на любом устройстве поддерживающем Wi-Fi, нужно сначала найти название Вашего Wi-Fi соединения, а потом ввести пароль. Вот как производится настройка huawei hg532e настройка byfly.
Если все настройки введены правильно обычно проблем возникнуть не должно, но не факт, что не возникнет дополнительных нюансов в ходе настройки. Если не удалось её произвести, то Вы можете обратиться к нам на Rempc.by, наши мастера решат вопрос настроить wifi на byfly huawei, недорого и в кратчайшие сроки.Извините!
Но вы уже оставили свой голос.
- 25 августа 2013
- Alex Rempc.by
