Почему не работает Bluetooth на ноутбуке?
Решаем проблему с неработающим Bluetooth на ноутбуке

На сегодняшний день уже невозможно представить себе портативный компьютер, не имеющий поддержки беспроводных технологий передачи данных. В некоторых случаях данные функции могут не работать или делать это не так, как нам хотелось бы. В этой статье мы разберем причины неработоспособности Bluetooth на ноутбуке.
Не работает блютуз
Причины, приводящие к неработоспособности Bluetooth, можно условно разделить на две части – действия пользователя, иногда предыдущего, и различные сбои и ошибки в работе системы или программного обеспечения. В первом случае может иметь место отключение адаптера с помощью некоторых настроек или его физическое отсутствие. Во втором мы сталкиваемся со сбоями в драйверах или самой Windows.
Причина 1: Не установлен адаптер
В ситуации, когда невозможно воспользоваться функциями Блютуз, для начала необходимо убедиться в наличии в системе соответствующего адаптера. Сделать это можно с помощью специального софта или визуально. Нужные сведения нам может предоставить такая программа, как Speccy или «родной» «Диспетчер устройств» Виндовс.
Подробнее: Узнаем, есть ли Bluetooth на ноутбуке
Суть визуального метода состоит в том, чтобы проверить, присутствуют ли на клавиатуре клавиши со значком блютуз. Их наличие говорит о том, что модель поддерживает данную технологию.
Если было выяснено, что адаптера в ноуте нет, то решить проблему можно, приобретя нужную «железку» в магазине и установив ее. Здесь есть два варианта. Первый подразумевает использование внешнего устройства, работающего через USB.
Плюсы таких модулей состоят в невысокой стоимости и простоте использования. Минус один: занятый порт ЮСБ, которых пользователям портативных компьютеров всегда не хватает.Другой вариант – приобрести встроенный комбинированный беспроводной адаптер с Wi-Fi и Bluetooth. В этом случае для установки (замены) компонента придется разобрать ноут, а точнее, снять одну из сервисных крышек на нижней панели корпуса. В вашей модели расположение может быть другим.
Подробнее:
Разбираем ноутбук в домашних условиях
Разборка ноутбука Lenovo G500
Устанавливаем Bluetooth на компьютер
Причина 2: Отключен адаптер
Простое отключение адаптера может восприниматься пользователями, как неисправность или сбой в работе последнего. Такое в основном наблюдается при приобретении ноутов на вторичном рынке.
Предыдущий владелец мог выключить данную функцию за ненадобностью или по другим причинам с помощью функциональных клавиш, системных настроек или изменения параметров БИОС.
Для решения проблемы необходимо воспользоваться теми же инструментами.
Функциональные клавиши
Как мы уже писали выше, на клавиатуре моделей, поддерживающих передачу данных по блютуз, имеются специальные клавиши для включения и отключения функции. На них нарисован соответствующий значок.
Для того чтобы управлять работой адаптера, нужно добавить в комбинацию клавишу Fn. Например, на моделях Samsung это будет Fn+F9.
То есть для включения Bluetooth нам достаточно зажать Fn, а затем нажать клавишу со значком.
Системные настройки
Запуск функции блютуз в «десятке» и «восьмерке» производится в блоке системных параметров или «Центре уведомлений».
Подробнее: Как включить Bluetooth в Windows 10, Windows 8
В Win 7 управление адаптером и устройствами осуществляется из системного трея, где нужно найти знакомый нам значок, кликнуть по нему ПКМ и выбрать пункт, который позволяет включать и выключать функцию.
Диспетчер устройств
Блютуз также может быть отключен в «Диспетчере устройств». Для проверки необходимо обратиться к этой оснастке командой в строке «Выполнить» (Win+R).devmgmt.msc
Открываем ветку «Bluetooth» и смотрим на устройства. Если мы видим значок с направленной вниз стрелкой, то это говорит об отключении девайса. Для того чтобы его задействовать, жмем ПКМ по названию и выбираем нужный пункт контекстного меню.
Возможно, потребуется перезагрузить компьютер.
БИОС
В некоторых моделях имеется возможность отключения блютуз с помощью БИОС. Делается это на вкладках «Advanced» или «System Configuration». Нас интересует пункт со словами «Bluetooth», «Onboard Device», «Wireless», «Built-in Device» или «WLAN». Для включения адаптера необходимо поставить галку или выбрать опцию «Enabled» в контекстном меню.
Причина 3: Отсутствие или некорректная работа драйверов
Работоспособность адаптера (если он физически подключен к ноуту) определяется наличием в системе соответствующих драйверов и их нормальным функционированием.
Идем в «Диспетчер устройств» (см. выше). Если в оснастке нет ветки «Bluetooth», то это означает отсутствие драйверов.
Для исправления ситуации необходимо обратиться на официальный сайт разработчиков вашего ноута, скачать и установить необходимое ПО.
Обратите внимание, что искать нужные файлы нужно исключительно на официальных страницах, иначе нормальная работа устройств не может быть гарантирована.
На нашем сайте имеется большое количество статей с подробными инструкциями для разных моделей лэптопов. Достаточно ввести в поле поиска на главной странице запрос вида «скачать драйвера для ноутбука».
В нашем случае нам понадобится драйвер, в названии которого присутствует слово «Bluetooth».
Установка таких пакетов ничем не отличается от инсталляции обычных программ. После завершения процесса нужно перезагрузить ПК.
Если ветка существует, то необходимо обратить внимание на значки возле устройств. Это может быть желтый треугольник с восклицательным знаком или красный кружок с крестиком.
Оба они означают, что драйвер работает неправильно или поврежден. Есть еще одна причина – неисправность самого адаптера, но об этом немного позже. Исправить ситуацию можно двумя способами. Первый – установка нового, скачанного с официальной страницы (см. выше) драйвера, а второй – удаление устройства.- Нажимаем ПКМ по устройству и выбираем пункт «Удалить».
- Система предупредит нас, что будет произведено удаление девайса из системы. Соглашаемся.
- Далее также возможны два пути. Можно перезагрузить ПК или нажать на кнопку обновления конфигурации. Стоит попробовать оба варианта. После этих действий драйвер будет запущен заново.
Причина 4: Вирусная атака
Действия вирусов, проникших на наш компьютер, может распространяться на системные параметры, отвечающие за работу блютуз, а также на файлы драйверов. Если атака имела место или есть подозрения на заражение ПК, то необходимо выполнить сканирование системы с последующим удалением вредителей.
Подробнее:
Борьба с компьютерными вирусами
Как защитить компьютер от вирусов
После зачистки необходимо переустановить драйвера для адаптера, как в описании причины 3.
Заключение
Как видите, причин неполадок в работе Bluetooth не много. Если способы их устранения, описанные выше, не помогли решить проблему, то, вероятно, имеет место физическая поломка устройства. В этом случае необходимо приобрести новый модуль и установить его в ноут.
Делать это лучше в сервисном центре, особенно если устройство еще не отработало гарантийный срок. Мы рады, что смогли помочь Вам в решении проблемы.
Опишите, что у вас не получилось. Наши специалисты постараются ответить максимально быстро.
Помогла ли вам эта статья?
ДА НЕТ
Не работает Bluetooth на ноутбуке: инструкция по решению проблемы

Bluetooth – это система беспроводной передачи данных между компьютерами и другими электронными приборами, сотовыми телефонами, планшетами. С помощью нее к оборудованию можно подключать периферийные устройства и оргтехнику – принтеры, сканеры и так далее.
Почему не работает Bluetooth на ноутбуке? Как известно, все, что работает, рано или поздно может сломаться. Прежде чем приступать к ремонту, необходимо оценить ситуацию и попытаться выяснить причину неисправности. Здесь могут быть варианты, в зависимости от способа подключения.
- Не работает устройство на только что купленном компьютере.
- Блютуз до этого отлично работал и без причины внезапно перестал включаться.
- Не работает встроенный, внутренний Блютуз устройства.
- Не работает внешний, подключаемый модуль.
Если компьютер новый, только что из магазина – вполне вероятно, что модуль не входит в комплект поставки. Иначе говоря – условия для подключения устройства имеются, на внешней стороне распложены кнопки и индикаторы от системы Bluetooth, а внутри ничего нет. Ноутбук продавался в минимальной комплектации. А дополнительные устройства пользователь может устанавливать по своему желанию.
Все это нужно было выяснять еще в магазине. Если Блютуз вам необходим, а в ноутбуке его нет, можно отнести аппарат в сервисный центр, где вам установят модуль и подключат беспроводное соединение буквально в течение часа. Либо, если не предусмотрено внутреннее подключение, приобрести внешний блок.
Не работает Bluetooth на ноутбуке после установки новой операционной системы
В последние годы пользователи стали продвинутыми и нередко техника приобретается без предустановленной операционной системы. Если у вас дома есть диск-дистрибутив Windows, зачем переплачивать еще несколько тысяч рублей за машину с установленной оперативкой? Установка Windows не представляет никакой проблемы – знай только нажимай ОК и Enter.
В новых ноутбуках, продаваемых в салонах связи и техномаркетах, сегодня практически всегда стоит Windows 8, который не всем нравится. Поэтому пользователи покупают компьютер без Windows и затем обычно ставят Семерку.
Если операционная система устанавливается заново, Блютуз может не включаться потому, что драйвера, записанные на установочном диске Windows не подходят к вашему устройству Bluetooth.
В таком случае необходимо зайти на сайт производителя и уточнить, какие именно драйвера необходимы для корректной работы оборудования именно на такой операционной системе, как на вашем ноутбуке.
Могут быть варианты и в отношении компьютеров разных моделей и производства.
После этого найти в интернете необходимые драйвера и установить их при помощи Мастера установки нового оборудования.
Если не работает внешний блок Bluetooth
Внешний модуль находится в более уязвимом положении и поэтому здесь вероятны физические повреждения оборудования.
При неаккуратном перемещении компьютера повредился USB-кабель или деформировался разъем. При силовом воздействии тонкие припаянные коннекторы могут быть даже вырваны с корнем.
Проверить исправность внешнего модуля можно, подключив его к другому компьютеру. Если устанавливалась новая OS Windows – могут быть проблемы и с драйверами.
Сбои в работе операционной системы ноутбука
Если в последнее время были какие-то общие проблемы с работой, отключалось электричество, компьютер тормозил и глючил, велика вероятность системных сбоев и изменения настроек. Это могло произойти еще и по причине вирусного заражения компьютера.
Чаше всего в этой ситуации помогает обычная процедура восстановления системы. Это при условии, что лэптоп был с предустановленным модулем Bluetooth и работал с родными драйверами Windows.
Иногда полезно заново поставить Windows, освежить систему. Тогда не только Блютуз заработает, но и многие другие функции восстановятся. Да и сам компьютер после обновления Windows начинает работать намного быстрее и стабильнее.
Модуль Bluetooth не обнаруживается системой
Компьютер по каким-то внутренним причинам престал опознавать модуль. Эту проблему можно проверить в Панели управления. Найдите интерфейс подключения устройства Bluetooth и посмотрите – подключен ли он. Если нет, в этом и проблема.
Чтобы восстановить работу устройства, нужно заново установить модуль Блютуз и произвести настройку. Возможно, придется создать точку новую подключения и указать ПИН-код для авторизации. Уточните все это у Инструкции по эксплуатации ноутбука и самого блока Bluetooth. Для различных моделей могут быть варианты с подключением и настройкой.
Возможно, необходимо перестановить драйвера. Для этого можно попробовать произвести обновление драйверов в диспетчере оборудования. Или наоборот – обновление вошло в конфликт с уставленными программами и тогда нужно слать откат к старой установке. Если эти процедуры не помогают – снова нужно посетить сайт производителя оборудования и скачать свежие драйвера.
Проблемы с внутренними блоками ноутбука
Причиной неработоспособности Блютуза может быть нарушение в работе материнской платы. Например – сгорел южный мост. Могли нарушиться контакты в цепях питания или шлейфах передачи данных. Если на блок не подается ток – не будет светиться индикатор.
Наконец, самая простая проблема – Bluetooth нужно было включить, чтобы он начал работать. Посмотрите в техническом описании ноутбука, какой клавишей включается Блютуз.
Почему блютуз не работает на ноутбуке: виды, модели, возможные причины, инструкции по эксплуатации и методы устранения проблемы

Персональные компьютеры сегодня можно увидеть почти в каждом доме. Но на смену им пришли ноутбуки. Это компактные аналоги стационарных ПК, с которыми намного проще работать. Основная масса лэптопов оснащена разнообразными полезными программами, приложениями и девайсами. К примеру, Bluetooth.
Эта возможность позволяет синхронизировать телефоны и прочие гаджеты с компьютером на расстоянии без каких-либо проводов, что значительно упрощает жизнь. Но иногда людям приходится задумываться, почему блютуз не работает на ноутбуке или на стационарном компьютере. Разобраться в этом вопросе нам предстоит далее. На самом деле, причины подобного явления могут быть разные.
Зачастую ситуация исправляется без особых хлопот, а основной проблемой является диагностика происходящего с ПК.
Блютузы бывают разными. От типа используемого стандарта подключения будет зависеть скорость обмена данными.
Сегодня можно встретить следующие разновидности блютуз:
- 1.0 – самая старая версия Bluetooth. На современных устройствах не используется. Передает данные очень медленно и ставит под угрозу безопасность информации.
- Bluetooth 1.1 – имеет поддержку не шифрованных каналов и индикации уровня передаваемого сигнала. Тоже почти не встречается в реальной жизни.
- Bluetooth 2.0 – вид блютуза, который пользуется огромным спросом. Эта разновидность подключения появилась в 2007 году и с тех пор прекрасно зарекомендовала себя. Здесь имеется опциональная поддержка EDR для увеличения скорости обмена данными. Безопасность и совместимость тоже были значительно улучшены.
- Блютуз 2.1 – улучшенная версия предыдущей «сборки». В этом Bluetooth можно обновлять ключ шифрования без отключения соединения. «Модель» оснащена энергосберегающими технологиями.
- Блютуз 3.0 + HS – версия вышла в 2009 году. В ней имеется поддержка высокоскоростного обмена данными (до 24 Мбит/сек). Среди недостатков выделяют большие затраты энергии при работе Bluetooth.
- Блютуз 4.0 – потребляет мало энергии за счет непостоянной передачи сигнала. Здесь приемник всегда находится «наготове», но работать начинает только при передаче данных. Технология активно внедряется в разнообразное оборудование, особенно в спортивное.
Теперь понятно, какие Bluetooth могут встречаться на практике. Но почему не работает блютуз на ноутбуке? Как исправить ситуацию в том или ином случае?
Как уже было сказано, пользователи могут сталкиваться с различными причинами сбоев при работе блютуза. Рассмотрим самые распространенные варианты развития событий.
Не работает блютуз на ноутбуке? Вот перечень наиболее распространенных причин происходящего:
- технология полностью отсутствует на ноутбуке;
- пользователь забыл включить опцию на ПК;
- юзер не установил синхронизацию с другим устройством (неправильное подключение девайсов друг к другу);
- системные сбои;
- переполненный реестр ПК;
- наличие вирусов и шпионов на компьютере;
- несовместимость Bluetooth на сихнронизируемых девайсах;
- оборудование лэптопа находится в неисправном состоянии;
- на компьютере отсутствуют или повреждены/устарели драйверы оборудования;
- в «Диспетчере устройств» отключена технология Bluetooth.
Это далеко не полный перечень возможных причин отказа блютуза от работы. Перечисленные расклады просто встречаются чаще остальных. На них мы и заострим внимание.
Отсутствие драйверов
Не работает устройство-блютуз на ноутбуке? Такое может быть из-за отсутствия драйверов оборудования на компьютере. Данная проблема чаще всего встречается на лэптопах с «чистой» операционной системой.
Отсутствие драйверов можно проверить в «Диспетчере устройств». Открыв эту службу, пользователь должен посмотреть на разделы Bluetooth. Если их нет или около них изображение восклицательного знака, значит, драйверов нет.
Исправить положение можно так:
- Зайти на сайт производителя Bluetooth-оборудования.
- Скачать драйвер для устройства на ПК.
- Запустить полученный файл и дождаться завершения инициализации программного обеспечения.
Теперь можно перезагрузить компьютер и посмотреть на результат. Скорее всего, проблема исчезнет.
Старое ПО
Почему блютуз не работает на ноутбуке? Иногда такое случается из-за устаревшего программного обеспечения. Драйверы подключаемого оборудования и Buetooth необходимо время от времени обновлять.
Чтобы справиться с поставленной задачей, пользователь может воспользоваться ранее предложенной инструкцией. Владельцы Windows 7 и новее способны обновлять драйверы через «Мастер обновлений».
Для этого потребуется:
- Осуществить подключение лэптопа к Сети.
- Открыть «Мастер обновления Windows».
- Провести проверку «обнов».
- Отыскать блютуз и отметить его галочкой.
- Выбрать параметр «Скачать и установить».
- Дождаться завершения загрузки и инициализации софта.
Как только драйверы блютуза будут обновлены, можно возобновить работу с оборудованием. Не исключено, что проблема устранится.
Забыли включить
Не работает блютуз на ноутбуке? К счастью, иногда причиной подобного явления становится невнимательность пользователя. Некоторые попросту забывают включить Bluetooth на лэптопе или на сихнронизируемом девайсе.
В первом случае рекомендуется:
- Включить компьютер и дождаться его полной загрузки.
- Нажать на клавиатуре на кнопку Fn.
- Найти и нажать на клавишу со значком «Блютуз». Иногда на кнопке находится изображение линии передач.
- Отпустить кнопки.
На панели ноутбука должна загореться дополнительная лампочка-индикатор. Она означает, что блютуз включен.
Отсутствие оборудования
Почему блютуз не работает на ноутбуке? Далеко не все лэптопы оснащены этой технологией по умолчанию. Если в устройстве нет Bluetooth-адаптера, беспроводная синхронизация работать не будет. Это нормальное явление.
О наличии блютуза можно узнать при покупке ноутбука у продавца-консультанта. При желании пользователь способен отыскать информацию о своем лэптопе на различных сайтах – там обязательно будет указано, имеется ли Bluetooth по умолчанию или нет.
Если оборудование отсутствует, придется докупать специальный блютуз-адаптер. Он подключается к USB-разъему, после чего осуществляется настройка софта.
Отключен радиомодуль
Как проверить, работает ли блютуз на ноутбуке? Стоит обратить внимание на информацию в «Диспетчере устройств». Здесь пользователь сможет увидеть, какие девайсы не работают.
Перед тем, как ссылаться на нерабочий Bluetooth, необходимо удостовериться в том, что радиомодуль технологии не отключен. При необходимости его включают.
Алгоритм действий будет следующим:
- Зайти в «Диспетчер устройств» любым известным пользователю способом.
- Открыть раздел «Радиомодули Блютуз». Иногда необходимо открыть вкладку «Сетевые адаптеры».
- Кликнуть ПКМ по соответствующему оборудованию.
- Выбрать опцию «Задействовать».
Если соответствующей функции нет, значит, радиомодуль подключен. Соответственно, Bluetooth на лэптопе работает. Придется искать причину сбоя в другом месте.
У пользователя на ноутбуке Asus не работает блютуз? Не важно, какой лэптоп у человека – главное, что проблемы с беспроводным соединением могут возникать на всех ноутбуках.
К примеру, если устройством давно пользуются, на нем могут изнашиваться некоторые составляющие. Даже те, с которыми редко работают. Например, Bluetooth.
Как проверить, работает ли блютуз на ноутбуке или нет? Для этого можно действовать так:
- Включить технологию Bluetooth на лэптопе при помощи клавиатуры.
- Активировать соответствующую опцию на подключаемом девайсе. К примеру, на телефоне. Сделать это можно через настройки гаджета.
- Зайти в «Панель управления» – «Оборудование и звук» – «Добавление устройства блютуз».
- Дождаться завершения поиска новых устройств.
Если пользователь несколько раз воспользовался приемом и он не дал результата, можно нести ноутбук в сервисный центр. Скорее всего, проблема кроется в неисправном Bluetooth-оборудовании компьютера.
Важно: если юзер использует блютуз-адаптер, его придется заменить на новый. В противном случае работоспособность опции вернуть не получится.
Вирусы и шпионы
На ноутбуке HP не работает блютуз? Такая ситуация может произойти из-за вирусного заражения ПК. Довольно распространенная проблема, недостаточное внимание к которой приводит к серьезным последствиям.
Если все ранее перечисленные советы не помогли, рекомендуется:
- Закрыть все фоновые программы и браузеры.
- Открыть любой антивирус и провести глубокое сканирование ОС.
- Пролечить все потенциально опасные объекты.
- Все, что не поддалось операции, удалить или поместить в «Карантин».
Остается перезагрузить компьютер и посмотреть, что будет. Если операционная система вылечена, работоспособность ее служб будет восстановлена.
Важно: после лечения ОС от вирусов и шпионов рекомендуется обновить драйверы.
Несовместимость устройств
На ноутбуке «Асус» не работает блютуз? Если такая ситуация встречается только в отношении отдельных устройств, причина может заключаться в несовместимости девайсов.
Поддержка Bluetooth-соединения должна изучаться непосредственно перед покупкой того или иного гаджета. Если выяснится, что совместимость с блютузом на лэптопе отсутствует, придется приобретать новый девайс. Никаких других способов решеия проблемы нет.
Поломка подключаемого девайса
Не работает блютуз-колонка на ноутбуке? Не хочет проходить синхронизацию мобильный телефон?
Если проблема возникает не на одном и том же ноутбуке, все дело в неисправности подключаемого девайса. Блютуз не работает на телефоне или колонках.
Пользователь способен отнести неисправный гаджет в сервисный центр для проведения ремонтных работ. Если это не помогло, придется либо отказываться от блютуза, либо покупать новый девайс.
Реестр компьютера
Перестал работать блютуз на ноутбуке? Предположим, что вирусов на компьютере нет, софт и драйверы обновлены, все задействованные устройства исправны. Что тогда?
Может быть, всему виной реестр ПК. Его заполненность часто приводит к системным ошибкам и сбоям. Все это негативно сказывается на работе ОС в целом. И блютуз тоже может быть затронут.
Рекомендуется своевременно очищать реестр ПК. Лучше всего пользоваться для этого специализированными приложениями. К примеру, Ccleaner.
Инструкция по очистке реестра компьютера будет выглядеть следующим образом:
- Скачать и установить Ccleaner.
- Открыть программу и в меню слева установить отметки около всех разделов жесткого диска.
- Кликнуть по кнопке «Анализ».
- Дождаться результата проведения диагностики.
- Щелкнуть по кнопке «Очистка».
Как только операция завершится, можно повторить работу с блютуз-устройством. Лучше всего предварительно перезагрузить компьютер.
Несовместимость оборудования и системы
Почему блютуз не работает на ноутбуке? Современные пользователи все чаще сталкиваются с несовместимостью подключаемого к ПК оборудования и операционной системы. Наиболее распространено это явление среди людей, работающих на Windows 10.
Неисправность оборудования с ОС никак не лечится. Исправить ее можно:
- путем переустановки операционной системы на совместимую с девайсом;
- заменой подключаемого устройства на совмещаемое с имеющейся ОС.
Больше никаких вариантов развития событий нет. Несовместимости оборудования и ОС можно избежать, если внимательно изучать системные требования гаджетов.
Переустановка ОС
Не работает блютуз на ноутбуке «Леново» или любой другой марки? Перечисленные советы никак не помогли?
Можно попытаться исправить ситуацию путем полной переустановки операционной системы. После этого пользователю потребуется установить Bluetooth-драйверы и попытаться осуществить синхронизацию девайсов.
Важно: рекомендуется осуществить полное форматирование жесткого диска во время переустановки операционной системы.
Перезагрузка и системные сбои
Мы выяснили, почему блютуз не работает на ноутбуке. Если пользователь подозревает возникновение системного сбоя при работе с ОС, можно просто перезагрузить компьютер.
Этот прием способен исправить многие проблемы. Но работает он только тогда, когда причиной неполадок в работе служб стали незначительные сбои Windows. Критические ошибки и последствия вирусного заражения подобным способом не лечатся.
Почему не работает Bluetooth на ноутбуке
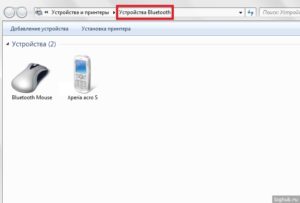
Кулешов Вячеслав
Использование технологии Bluetooth на ноутбуке для передачи файлов давно уже повседневное явление. Но иногда при этом возникают проблемы. Давайте же разберемся почему не работает Bluetooth на ноутбуке.
Почему на ноутбуке не работает Bluetooth
Изначально рекомендуем просмотреть статью, как найти и включить Bluetooth на компьютере.
Существует множество причин, почему не работает Bluetooth на ноутбуке:
- Не установлены драйвера.
- Оборудование отключено в диспетчере устройств.
- Произошел аппаратный сбой.
- Компьютер подвергся атаке вируса.
- Модуль радиосвязи вышел из строя.
Очень часто, подобная ошибка появляется по причине неустановленного программного обеспечения. Также встречаются случаи, когда ПО установлено, но оно не соответствует модели вашего адаптера или просто не корректно работает.
Также стоит отметить, что прежде, чем использовать радиомодуль, его необходимо включить. Но если оборудование отключено в диспетчере устройств, то активировать его на клавиатуре при помощи нажатия соответствующей кнопки у вас не получится. Итак, давайте рассмотрим все причины по порядку.
Устранение неполадок с Bluetooth адаптером
Итак, в первую очередь, если не включается Блютуз на ноутбуке, следует проверить, не отключен ли ваш радиомодуль в диспетчере устройств. Для этого нужно открыть этот сервис. Для этого нажмите комбинацию клавиш Пуск+R на клавиатуре. В появившемся окне напишите команду devmgmt.mscи нажмите «Enter».
В запустившемся окне найдите строку «Радиомодули Bluetooth» или «Сетевые адаптеры». Откройте ветку и найдите название вашего адаптера. Далее, если устройство обозначено знаком в виде белого круга со стрелочкой вниз, то это говорит о том, что оборудование отключено.
Чтобы его активировать нужно нажать на него правой кнопкой мышки и выбрать пункт «Включить» или «Задействовать».
Проверка и установка драйвера
Драйвер – это программное обеспечение, которое управляет работой оборудования.
Это означает, что одна из причин, почему не работает Блютуз модуль на ноутбуке, заключается именно в отсутствии соответствующего ПО.
Таким образом, если вышеуказанный способ вам не помог или вы вообще не можете найти требуемое оборудование в диспетчере устройств, то это говорит о том, что на компьютере не установлены драйвера.
Как правило, в таком случае в диспетчере оборудования у вас будут неопределенные устройства. Найти необходимое программное обеспечение вы сможете на диске, который прилагается к ноутбуку. Если же такого нет, то вам нужно посетить официальный сайт производителя ПК.
Каждый изготовитель обеспечивает поддержку своим пользователям, предоставляя последние версии драйверов и необходимых для работы утилит. После установки драйвера в системном трее должен появиться соответствующий значок.В случае отсутствия модуля Bluetooth на ноутбуке, вы можете его установить с помощью этой статьи.
Исправление аппаратного сбоя
Достаточно часто по различным причинам могут происходить аппаратные сбои. То есть, драйвера установлены, все работает, но в один момент просто перестал работать Блютуз на ноутбуке. Это означает, что произошел сбой в системе. В первую очередь попробуйте просто перезагрузить ноутбук. Часто этого достаточно.
Если же это не помогло, то следует удалить старое программное обеспечение и установить его заново. Для этого откройте диспетчер устройств, найдите свой радиомодуль и откройте его двойным кликом левой кнопкой мышки. В открывшемся окне перейдите во вкладку «Драйвер» и нажмите кнопку «Удалить».
Переустановка драйверов Bluetooth:
После этого перезагрузите ПК. При загрузке операционная система автоматически обнаружит новое оборудование и установит ПО. Однако рекомендуется сделать это вручную. Просто скачайте с сайта производителя последнюю версию драйвера и установите его.
Если пропал Bluetooth на ноутбуке, то это может говорить о программном сбое. Как уже говорилось выше, вы можете переустановить драйвер. Но иногда этот сбой провоцирует вирус. В таком случае сначала следует провести полное сканирование компьютера антивирусной программой. И только после этого устанавливать новое ПО.
Также все вышеуказанные признаки неполадок могут быть связаны с тем, что радиомодуль просто вышел из строя.
В таком случае самостоятельно устранить проблему очень сложно, так как вам придется разбирать ноутбук и вместо старого адаптера устанавливать новый. В этом деле лучше положиться на профессионалов.
То есть, отнести компьютер в сервис. Теперь вы знаете, почему на ноутбуке перестал работать модуль Блютуз и как устранить такую проблему.
Если у вас не получилось настроить Bluetooth модуль с помощью данной статьи, то скорее всего ответ находиться тут.
Что делать если не работает Bluetooth на ноутбуке
После переустановки Windows не работает Bluetooth
Как легко включить и настроить Bluetooth на ноутбуке
Как настроить Bluetooth на ноутбуке Windows 8
Не работает блютуз на ноутбуке на Windows 7

Блютуз – это уже хоть и не самый лучший способ для передачи данных, но иногда находит свое применение. К тому-же, скорость передачи данных желает быть лучше. Но как бы он нас не огорчал, если ноутбук им наделен, то конечно же хочется, что бы работали все его функции. И блютуз не является исключением. Мы же не знаем, что нас ждет завтра, а вдруг будет нужен, а он не в рабочем состоянии!
Как таких причин, довольно много. Так как каждое устройство имеет свои недостатки, и поломки. Одни решаются просто, а другие требуют особых знаний и навыков. Вот несколько с них:
- Требуется установка драйверов;
- Оборудование вышло из строя;
- Присутствует системная ошибка;
- Компьютер заражен вредоносной программой или вирусом;
- Оборудование отключено в диспетчере задач.
А теперь давайте по порядку, разберем каждую и причин и найдем для нее решение.
Отсутствие драйвера или нужда в их обновлении
Как только вы заметили, что модуль беспроводной передачи данных работает не верно, или не работает вообще, первым шагом стоит обратится к системным файлам. А именно драйверам.
Проверьте, установлены ли все драйвера данного модуля на вашем компьютере. Если же нет, произведите установку их, с диска – «который идет в комплекте с ноутбуком» или же скачайте с интернета. Отличным решение может быть и DriverPack Solution.
Который обладает всем необходимым и значительно сэкономит ваше время.
Если же вы не знаете, как проверить нуждается ли ваше устройство в обновлении «дров», выполните следующие действия:
- Откройте окно «Мой компьютер»;
- Кликните правой кнопкой мыши на белый фон, пустое место и выберите с выпадающего меню значение «свойства»;
- Откройте «Диспетчер устройств».
В открывшемся окне, посмотрите, нет ли в списке устройств желтых пометок, с восклицательным знаком. Если есть, присмотритесь, удостоверившись в том, что это нужный нам модуль. После чего, можно смело выполнять выше написанное решение.
Кроме этого, DriverPack Solution может решить и массу других вопросов, касательно программного обеспечения различных модулей и комплектующих. По этому, рекомендуем использовать именно его, в поиске и установке драйверов.
Аппаратная потомка оборудования
Эта проблема значительно не приятней чем первая. С первой причиной можно было бы попрощаться в течении нескольких минут, но с этой дела обстоят значительно хуже.
Дело в том, если выходит из строя Bluetooth модуль, на аппаратном уровне, его собственными силами восстановить не удастся.
В этом случаи, нужно обратится в сервисный центр за помощью, или если нет времени ждать, приобретите портативный Bluetooth.Портативное устройство данного рода, решит проблему не работоспособности встроенного. Кроме этого, оно имеет не большую стоимость, внушительную скорость передачи данных, да и компактные размеры. К его минусам можно отнести только то, что будет постоянно или частично занят один USB порт.
Возникла системная ошибка
Эта проблема хоть и не часто встречается, но все же малую часть пользователей ноутбуков терзает. Хочу сказать то, что системная ошибка может возникать не только для этого устройства, но аналогично с остальными. А для её решения, понадобится немножко знаний, уверенности в использовании ПК, ну и конечно же прямые руки. Для того, что бы выполнить следующие шаги.
- Очистка реестра от ошибок;
На мой взгляд, как только вы заметили, что с вашим оборудованием что то не так, на программном уровне, сразу же проведите поиск на наличие ошибок в реестре компьютера. А поможет вам в этом, всем известный софт, под названии CCleaner.
- Удаление драйверов и дополнительного ПО;
После очистки, следует перейти в «Диспетчер устройств». В нем же найдите не правильно работающее оборудование, удалите его и все что с ним связано, то есть, дополнительные его программы. Как в «диспетчер устройств», было написано в первом шаге.
- Произведите вторично поиск ошибок в реестре программой CCleaner, а так же устраните их;
- Перезагрузите ноутбук;
- Выполните новую установку необходимого ПО для устройства.
Ноутбук подвергся заражению вирусом
Довольно частый случай, в последствии которого, перестают работать или работают не верно комплектующие ПК или ноутбука. Его причина, только одна! Лень пользователя следить за состояние системы своего аппарата. Не забывайте, антивирус это очень важная часть программного обеспечения, установку которого игнорировать не рекомендуется.
Кроме этого, выполняйте регулярные проверки системы на вирусы. А обновление антивируса, должно у вас быть первым в мыслях, перед его использование. Помните, хороший антивирус с последними обновлениями – это залог стабильной работы вычислительной машины!
Отключено блютузовское программное обеспечение
Хоть такой проблемы практически не возникает, но и о ней не стоит забывать. Её причиной является не внимательность пользователя и наличие вредоносных программ.
Не забывайте запускать вновь софт, который вы выключили в диспетчере задач. Но если вы этого не делали, явно это было сделано по мимо вас вирусом.
По этому, запустите ПО для нужного вам оборудования повторно. А ПК, просканируйте на вирусы.
Хочу обратить ваше внимание, на еще один момент, который может стать для многих загадкой, в следствии которой перестал работать не только блютуз, но и вайфай и другие средства связи. Виновником всего, может быть «Режим полета». Который был случайно включен. Но стоит заметить то, что данный фактор относится к операционным системам Windows 8 и выше.
Как включить Bluetooth на ноутбуке. Что делать если Bluetooth не работает?
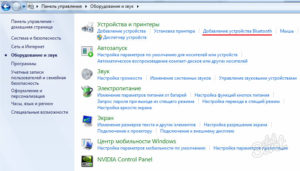
Многие современные модели ноутбуков оснащаются встроенными Bluetooth адаптерами. Благодаря этому можно легко обмениваться файлами, например, с мобильным телефоном.
Но иногда получается так, что Bluetooth на ноутбуке не работает.
В этой статье я хотел бы остановиться на основных причинах этого, разобрать варианты решений, чтобы вы быстро смогли восстановить работоспособность своего ноутбука.
Статья в первую очередь ориентирована на начинающих пользователей.
1. Определяемся с ноутбуком: поддерживает ли, какие кнопки для включения и пр
Первое что необходимо сделать — это убедиться, что Bluetooth присутствует на данном конкретном ноутбуке. Дело все в том, что даже в одной линейке моделей — могут быть разные конфигурации.
Поэтому, обязательно обратите внимание на наклейку на ноутбуке, или документы, которые шли вместе с ним в комплекте (я, конечно, понимаю — звучит смешно, но когда приходишь по «слезливой» просьбе помогаешь настраивать компьютер товарищам, а оказывается там нет такой возможности…).
Пример. В документации на ноутбук ищем раздел «средства связи» (или подобный ему). В нем производитель четко указывает, поддерживает ли устройство Bluetooth.
Так же присмотритесь к клавиатуре ноутбука — особенно к функциональным клавишам. Если ноутбук поддерживает Bluetooth — там должна быть специальная кнопка, с характерным логотипом.Клавиатура ноутбука Aspire 4740.
Кстати, в справочном руководстве к ноутбуку всегда указывают назначение функциональных клавиш. Например, для ноутбука Aspire 4740, чтобы включить Bluetooth — нужно нажать на Fn+F3.
Справочное руководство к Aspire 4740.
Так же обратите внимание на панель задач, в правой части экрана рядом с часами, должен гореть значок Bluetooth. При помощи этого значка можно включить и выключить работу Bluetooth, поэтому проверьте обязательно еще и его.
Bluetooth в ОС Windows 7.
2. Как найти и обновить драйвера для включения Bluetooth
Очень часто при переустановке ОС Windows теряются драйвера на Bluetooth. Поэтому он и не работает.
Ну, кстати, об отсутствие драйверов вам может сообщить и сама система, когда вы нажмете функциональные клавиши, либо на значок в трее.
Лучше всего, зайти в диспетчер задач (открыть его можно через панель управления: просто вбить в поисковую строку «диспетчер» и ОС сама найдет его) и посмотреть, что он нам сообщает.
Особое внимание нужно обратить на желтые и красные значки возле устройств Bluetooth. Если у вас такая же картина, как ниже на скриншоте — обновляйте драйвера!
В данной ОС отсутствуют драйвера на Bluetooth. Необходимо их найти и установить.
Как обновить драйвера?
1) Лучше воспользоваться официальным сайтом производителя ноутбука, который указан у вас в справочном руководстве. Там наверняка есть лучшая версия драйвера, проверенная сотнями пользователей по всему миру.
Но, иногда, сделать это не получается: например, вы поменяли ОС, а на сайте нет драйвера для такой ОС; или банально скорость скачивания очень низкая (сам лично столкнулся, когда скачивал драйвера на Acer: оказалось, скачать 7-8 Гб файл со стороннего сайта было быстрее, чем 100 Мб с официального).
Кстати, рекомендую ознакомиться со статьей про обновление драйверов.
2) Второй вариант подойдет, если официальные драйвера вас чем то не устроили.
Кстати, этот вариант использую и я в последнее время за его быстроту и простоту! После переустановки ОС, достаточно запустить этот пакет (речь идет о DriverPack Solution) и через 15 мин.
получаем систему в которой есть абсолютно все драйвера ко всем устройствам установленных в системе! За все время использования данного пакета, могу вспомнить лишь 1-2 случая, когда пакет не смог найти и определить правильно драйвер.DriverPack Solution
Скачать можно с оф. сайта: http://drp.su/ru/download.htm
Представляет из себя образ ISO, размером около 7-8 Гб. Скачивается он быстро, если у вас скоростной интернет. Например, на моем ноутбуке он скачивался со скоростью около 5-6 Мб/с.
После, открываете этот ISO образ какой-нибудь программой (я рекомендую Daemon Tools) и запускаете сканирование системы. Затем пакет DriverPack Solution вам предложит обновить и установить драйвера. См. скриншот ниже.
Как правило, после перезагрузки, у вас в системе будут все устройства работать и функционировать как положено. В том числе и Bluetooth.
3. Что делать если в ноутбуке нет Bluetooth адаптера?
Если так оказалось что в вашем ноутбуке нет Bluetooth адаптера, то его можно купить. Представляет он из себя обычную флешку, которая подключается к USB порту компьютера. Кстати, на скриншоте ниже представлен один из адаптеров Bluetooth. Более современные модели еще меньше, вы их даже можете не заметить, высотой они не более пары сантиметров!
Bluetooth адаптер
Стоимость подобного адаптера в районе 500-1000 рублей. В комплекте обычно идут драйвера для популярных ОС Windows 7, 8. Кстати, если что, можете воспользоваться пакетом DriverPack Solution, в его комплекте найдутся драйвера и для такого адаптера.
На этой ноте с вами прощаюсь. Всем всего наилучшего…
Устранение неисправностей в работе Bluetooth на ноутбуке

Решив воспользоваться технологией передачи данных, пользователь может обнаружить, что у него не работает Bluetooth на ноутбуке. Это не самый важный модуль, но все же неприятно, что компьютер не находится в полностью работоспособном состоянии, поэтому желательно устранить сбой, приведший к выходу из строя Bluetooth.
Диагностика неполадки
Прежде чем пытаться устранить неисправность, проведите небольшую диагностику, которая, возможно, позволить понять причину неполадки и сэкономить время на её исправлении.
- Нажмите Win+R, выполните devmgmt.msc, чтобы запустить диспетчер устройств.
- Посмотрите, есть ли в списке оборудования модуль Bluetooth.
- Если устройство есть, но оно имеет название Microsoft Bluetooth Enumerator или Generic Bluetooth Adapter, следует установить драйверы модуля.
- Если рядом с оборудованием стоит стрелочка, направленная вниз, щелкните по нему правой кнопкой и выберите пункт «Задействовать».
- Если рядом с устройством стоит восклицательный знак, установите драйверы.
- Если оборудования нет в списке, раскройте меню «Вид» и нажмите «Показать скрытые устройства». Если модуль не появится, то есть вероятность, что он отключен в BIOS.
Способы включения
Мы уже разбирали, как включить Bluetooth. Основываясь на способах включения модуля, посмотрим, как вести себя в ситуации, когда Bluetooth не работает. Даже если в свойствах устройства указано, что оно включено и работает нормально, на самом деле Bluetooth может быть отключен другими средствами системы.
Функциональные клавиши
Первым делом обратите внимание на функциональные клавиши. Беспроводные модули могут запускаться одной клавишей, сочетанием типа Fn+F1-F12, отдельной физической кнопкой в зависимости от модели ноутбука. Если на клавиатуре есть кнопка с нарисованным самолетом, значком Bluetooth или Wi-Fi, попробуйте понажимать на неё и посмотреть, как меняется состояние модулей.
Если нажатие на функциональные клавиши никак не отражается на функционировании ноутбука, проверьте, установлены ли для них драйверы. Скачать программное обеспечение можно на сайте производителя.
Настройки системы
Bluetooth может быть отключен в настройках системы. Особенно это касается последних версий Windows. На «семерке» нет отдельных опций для деактивации Bluetooth, но и здесь рекомендуется проверить состояние модуля, щелкнув по его значку в панели уведомлений.
На Windows 8 и 8.1 нужно смотреть параметры компьютера. На Windows 8.1 изучайте раздел «Сеть», в котором нужно отключить «Режим в самолете», а на Windows 8 – раздел «Беспроводная сеть» или «Компьютер и устройства», в котором есть отдельный переключатель «Bluetooth».
На Windows 10 возможностей для отключения модуля еще больше. Поэтому проверьте несколько настроек:
- Нажмите на значок уведомлений . Убедитесь, что режим в самолете выключен, а Bluetooth включен.
- Откройте параметры, зайдите в раздел «Сеть и интернет» и на вкладке «Режим в самолете» убедитесь, что Bluetooth включен в поле «Беспроводные устройства».
- Зайдите в параметры, откройте раздел «Устройства» и проверьте вкладку «Bluetooth».
Если в настройках системы все нормально, переходите к другим способам активации модуля.
Фирменные утилиты
На некоторых моделях ноутбуков для включения Bluetooth нужна фирменная утилита. Вот несколько примеров:
- ASUS – Wireless Switch, Wireless Console.
- HP — HP Wireless Assistant.
- Acer – Quick Access.
- Lenovo – Energy Manager.
На ноутбуках Dell и некоторых моделях от других производителей переключатель может быть встроен в Центр мобильности Windows. Если фирменная утилита есть, то часто управлять Bluetooth можно только с её помощью.
Включение в BIOS
На ноутбуках Lenovo, HP, Dell и т.д. опция включения может находиться в BIOS. Проверять следует разделы «Advanced» или «System Configuration». Заинтересовать должны следующие пункты:
- Onboard Device Configuration.
- Built-in Device Options.
- WLAN.
- Wireless.
Если есть один из перечисленных пунктов, установите для него значение «Enabled», что означает «Включено».
Инсталляция драйверов
Одна из основных причин, по которым Bluetooth не работает – отсутствие необходимых драйверов. Соответственно, для устранения проблемы необходимо найти подходящее ПО.
Если вы пытались обновить драйвер, но получили в ответ сообщение, что он не нуждается в обновлении, то это говорит лишь о том, что система не может предложить новую версию.
Однако это не значит, что её не существует в принципе.
- Зайдите на сайт производителя ноутбуков и скачайте драйверы для своей модели. Если нет программного обеспечения для текущей версии, можно загрузить драйвер для ближайшей версии, главное, чтобы разрядность совпадала.
- Если в системе уже установлен какой-либо драйвер Bluetooth, , отключите ноутбук от интернета, зайдите в диспетчер устройств и удалите программное обеспечение модуля.
- Установите оригинальный драйвер Bluetooth.
Если на сайте выложено несколько версий драйверов, то воспользуйтесь поиском по ИД оборудования.
- Откройте диспетчер устройств, щелкните правой кнопкой по адаптеру Bluetooth, зайдите в свойства.
- Перейдите на вкладку «Сведения». В поле «Свойство» выберите «ИД оборудования».
- Скопируйте последнюю строчку в поле «Значения».
- Откройте сайт devid.info и вставьте скопированный ИД.
После обработки данных на странице появится список подходящих драйверов. Скачивать их рекомендуется с официального сайта, на devid.info просто посмотрите версию.
Другие методы устранения неполадки
Если никакие способы включения Bluetooth не решают проблему, и модуль остается неработающим, попробуйте применить один из перечисленных методов:
- Откройте в диспетчере устройств свойства оборудования и на вкладке «Драйвер» нажмите «Откатить», если кнопка будет доступна. Если она не доступна, значит, откатывать драйвер просто некуда.
- Если в списке оборудования не отображается модуль Bluetooth, но среди контроллеров есть неопознанное USB-устройство, попробуйте обновить драйверы или запретить отключение для экономии энергии.
- Для некоторых моделей ноутбуков нужны не только драйверы Bluetooth, но и программное обеспечение для управления питанием и работы чипсета. Скачивать их следует с сайта производителя.
Установщик драйвера может сообщить о том, что программное обеспечение несовместимо с системой. В этом случае можно попробовать распаковать файл установки с помощью утилиты Universal Extractor и инсталлировать драйвер вручную. Обычно это решает проблемы в работе Bluetooth.
