Как установить Bluetooth на компьютер
Bluetooth драйвера на русском для Windows и всех Блютуз устройств. Скачать Программу для Windows!
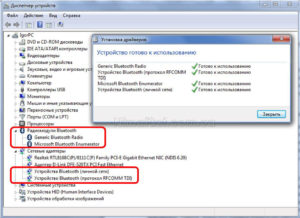
Bluetooth предоставляет массу возможностей, во многих ситуациях облегчающих цифровую жизнь. В силу того, что Блютуз поддерживает соединения «point-to-point» и «point-to-multipoint», используя несколько частот, можно одновременно по разным каналам передачи данных с одним компьютером сопрягать несколько Блютуз устройств.
Не последнюю роль в этом процессе играет специализированное программное обеспечение, драйвер, а где скачать Bluetooth на компьютер бесплатно без регистрации и SMS знает далеко не каждый обладатель Синего Зуба.
Компания Broadcom разработала универсальный бесплатный драйвер Блютуз на русском языке для Windows, и он свободно доступен на официальном сайте производителя.
Комфортная и многообразная Блютуз сеть дома и в офисе
С хорошими бесплатными драйверами Bluetooth от Broadcom возможны одновременная печать фото на принтере, отправка факса, прослушивание музыки через беспроводные наушники, комфортная работа с беспроводной клавиатурой и мышкой в сети Интернет через беспроводную персональную локалку.
В такую локальную сеть могут входить компьютеры, ноутбуки, нетбуки, планшеты, карманные компьютеры, смартфоны, сотовые телефоны, принтеры, факсы, сканеры, фотоаппараты, видео камеры и другие периферические устройства, в том числе наушники, гарнитуры, колонки, клавиатуры, мышки, джойстики, и все это без проводов (лишь скачати безплатно Блютуз драйвер), свободно передвигаясь по дому и офису, или лежа на удобном диване. Кроме того, новая версия Блютус с пониженным потреблением энергии используется для датчиков быстроты перемещения, физических и атмосферных параметров, расположенных на теле человека, в оборудовании и измерительных приборах. Эта статья длинная, поэтому желающие могут сразу перейти ко второму этапу и скачать бесплатно драйвер Bluetooth для Windows XP, Vista, 7, 8, 8.1, 10 (x32 / x64) от компании Broadcom и установить на компьютер.
Обслуживание и расширения возможностей телефонов и смартфонов с Блютузом
При наличии периферических устройств с интерфейсом Блютуз и адаптера в компьютере или ноутбуке, для сопряжения, подключения и передачи данных, необходимо драйвера на Блютуз скачать бесплатно на русском языке для Windows и установить на компьютер.
Новая версия BTW Bluetooth driver для Windows обладает всем базовым функционалом для эффективного обслуживания и расширения возможностей подключенных мобильных телефонов и смартфонов. Драйвер Bluetooth от Broadcom расширяет с одной стороны возможности подключенного смартфона или сотового телефона с помощью компьютера, а с другой — компьютера средствами телефона (модем и веб-камера):
- синхронизироваться и сделать резервную копию контактов, электронной почты, календаря,
- отправлять, набирая на компьютерной клавиатуре, и получать на большой экран SMS c телефона,
- использовать стационарный ПК для громкой связи или как гарнитуру при звонках,
- послушать на больших компьютерных колонках музыку из мобильного телефона,
- подключиться к Интернету через GPRS или 3G HSDPA, используя телефон в качестве модема,
- подключить камеру телефона в качестве web-камеры, например, для Skype,
- обмениваться файлами между компьютером и мобилкой (тексты, фото, музыка, видео).
Бесплатно скачать Bluetooth драйвер на русском языке, установить и использовать возможности
Обычно с Блютузом не все просто, в реальности дело обстоит гораздо интереснее.
Типичная ситуация, когда нужно новую версию драйвера Блютуз бесплатно скачать на русском языке — это потребность слить из памяти телефона на комп или ноут видео с корпоратива или фотки с моря.
Как правило, дата-кабель к телефону отсутствует, а Блютус вроде бы есть и там, и там, но не понятно, как включить Блютуз, чтобы комп увидел телефон.
Часто бывает, что синезубый брелок нашелся, а диск с драйвером Блютуз для компьютера, идущий в комплекте с блютузиком затерялся, поврежден, сломан или же USB адаптер Блютуз куплен подешевле вообще без диска. Во всех этих случаях придется русский бесплатный драйвер Bluetooth скачать бесплатно без регистрации и СМС. Периферические устройства подружатся с ПК при наличии четырех компонентов:
1. Компьютер или ноутбук,2. Рабочий Блютуз адаптер в компе или ноуте,3. Периферическое устройство с Блютузом для подключения,4. Специализированная программа-драйвер, управляющая процессом.
Если возник вопрос, как скачать Блютуз на компьютер бесплатно на русском языке, то теоретически первые три пункта уже в наличии. Рассмотрим, как происходит процесс инсталляции. Скачать драйвер для Bluetooth бесплатно можно после клика по выбранной ссылке внизу этой страницы сайта programswindows.ru и он начнет загружаться.
Двойной клик по этому файлу запускает процесс установки драйверов Bluetooth, это продлится некоторое время.
В процессе инсталляции программа Bluetooth для Windows 7 (остальные версии ставятся скромно) наглядно с картинками и пояснениями на русском языке демонстрирует свои возможности, в том числе и не связанные с сотовыми телефонами и смартфонами, описанные выше:
- поддержка беспроводных мыши и клавиатуры,
- трансляция A2DP стерео аудио 64 кбит/с к беспроводным источникам звука,
- печать на Блютуз принтере, прием и отправка факсов,
- управление другими устройствами средствами компьютера,
- отправка и получение данных в зоне действия.
Выбирайте, почитать дальше, или скачать бесплатный Блютуз для компьютера на русском языке. Сразу после установки программа Блютуз для Windows готова к передаче данных между компьютером и подключенным к нему устройством. Под передачей данных в данном случае подразумевается:
- контакты и визитки с номерами телефонов и e-mail,
- музыка и другие звуковые файлы,
- фотографии и различные картинки,
- записи и всякие текстовые документы,
- персональное видео, видеоролики, фильмы,
- определенные команды устройствам.
Как включить Блютуз и подключить Bluetooth устройства
Сложно разобраться, как включить Bluetooth на ноутбуке, если никакого специального Wireless переключателя, передвигаемого в положение On, нет, а Блютуз на ноутбуке не работает, хотя драйвер Блютуз для ноутбука установлен. Да и для многих пользователей стационарного компа не понятно, как включить Блютуз, но все очень просто.
Нужен USB Bluetooth адаптер для компьютера и новая версия Bluetooth драйвера.
После подключения USB блютузика к свободному USB порту компьютера или включения Блютуза на ноутбуке или нетбуке (проверьте системный биос в разделе Wireless) в панели задач появляется ярлычок с контекстным меню «Включить адаптер» — включаем и поехали!
Дополнительные устройства подключают, создав для них стандартное соединение из меню «Добавить устройство» или через меню «Показать устройства». При обнаружении потребуется ввести одинаковый код соединения в соответствующие поля на устройстве и компьютере.
Если устройство не предоставляет такой возможности, то в инструкции к нему найдется его стандартный код Блютуз. В зависимости от качества BT-оборудования, компьютер не всегда находит Bluetooth окружение.
В таком случае есть смысл сначала найти ПК со смартфона или планшета.
В настройках программы продвинутый пользователь может задать параметры политики безопасности для различных типов соединений, создать дополнительные порты для сопряжения с нестандартными устройствами, указать некоторые дополнительные и узко специальные параметры соединений.
Технические и исторические факты, спецификации Блютуз
Как радиосеть типа WPAN, Блютуз покрывает активный радиус до 10-100 метров. Такая радиосвязь базируется на волнах в ISM-диапазоне ок. 2,4 гигагерц.
Частота постоянно изменяется (FHSS) и доступна лишь транслятору и принимающему устройству и подобрать ее невозможно.
Несмотря на существование уже четвертой версии с близкой к Wi-Fi скоростью, наиболее популярным стандартом на сегодня является Bluetooth 2 + EDR с реальной производительностью менее одного мегабита в сек. (в идеале 2,1 Мбит/с, в теории близко к 3 Мбит/с).Блютуз переводится как «Синезубый», от прозвания монарха Харальд I Синезуб (Harald Blacktooth, или Harald Bluetooth), имевшего передний темный зуб. Синезубый Харальд управлял в десятом веке в Скандинавии, сплотив Данские и Норвежские народы в цельное мощное государство викингов. Подобная объединяющая миссия возложена создателями и на Блютуз, среди достоинств которого следует выделить:
- приспособленность к объединению разнородных устройств,
- быстрый поиск и сопряжение,
- безопасное защищенное соединение,
- устойчивость к помехам радиоволн,
- высокая производительность,
- качественная трансляция аудио,
- возможность одновременных подключений,
- сравнительно низкое потребление ресурсов памяти и энергии.
Реальное начало проекта было положено в 1994 году, когда компания Ericsson в качестве беспроводной альтернативы проводному интерфейсу RS-232 продемонстрировала первый образец. Подробная спецификация стандарта появилась в конце 90-х годов 20 века.
В 2002 году Блютуз стал составляющим элементом IEEE 802.15.1, а в 2010 году Bluetooth SIG утвердил спецификацию четвертой версии с высокоскоростным протоколом, основанным на Wi-Fi.
В составе Bluetooth SIG работали представители таких производителей, как Ericsson, Nokia, IBM, Intel и Toshiba, а также сотрудники IEEE.
Полезные программы, работающие через Блютуз
Bluetooth программы бывают как простыми передатчиками файлов, поддерживающими соединения «point-to-point» или «point-to-multipoint», например, Bluetooth Radar, Files to Phones, MOBILedit, так и более продвинутым программным обеспечением, которое обеспечивает расширенный функционал.
Из продвинутых стоит выделить бесплатный драйвер Bluetooth BTW от Broadcom, Driver Installer, Widcomm, BlueSoleil, которые управляют компьютером через Bluetooth, передают файлы, транслируют аудио потоки, работают с беспроводными наушниками с микрофоном, принтерами, клавиатурами, мышами и т. п.
, отправляют SMS c клавиатуры компьютера, делают резервные копии контактов, музыки, фото и видео.
Для пешей и авто навигации используются такие Bluetooth GPS программы, как: ТомТом, СитиГИД, Автоспутник, GPS Direct, OziExplorer, iGO 8, SAS.Planet, Google Maps, Yandex Maps, Navitel, Navigon, GPSGate и SASPlanet. Сегодня популярны OBD 2 Bluetooth адаптеры, к которым обязательно нужны OBD 2 Bluetooth программы.
Софт Scanmaster, ScanTool Net, PCMScan, OBD Gauge для устройства ELM327 Bluetooth специализируется на диагностике автомобилей, отображая обороты двигателя, расход топлива, температуру и множество других параметров, а также считывает и исправляет ошибки двигателя.
Приложения Torque, HobDrive, OpenDiag, OBD Doctor для Android устройств обладают схожим функционалом при использовании устройства ELM327 Bluetooth в автомобиле.
В геймерской среде популярны такие Bluetooth игры для телефона или планшета, как Клон 3D, Жестокая Луна, Братья по оружию, 3D Контр-терроризм, Танки PRO, Асы Первой Мировой, Жесть-арена 3D, Офисный Гольф, Нарды, Шахматы, Шашки, Уголки, Крестики нолики, Морской бой, Дурак+ и другие игры через Блютуз для смартфона или планшета. Конечно, во многих этих программах Блютуз выполняет вспомогательную роль, но с ним гораздо удобнее, нежели при использовании проводных интерфейсов.
| Обновление от: | 05.12.2016 |
| Последняя версия: |
Как установить блютуз на компьютер или ноутбук с Windows 7, 10: выбор и настройка адаптера, установка драйвера
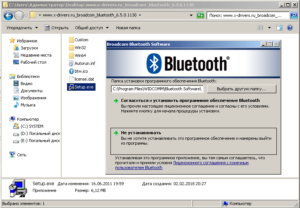
Bluetooth — достойная альтернатива связи по Wi-Fi. Сегодня первое уверенно догоняет второе по скорости соединения — не проблема по Bluetooth организовать скоростную линию, лишь немногим уступающую LAN-кабелю типа «витая пара».
Зачем на ПК нужен Bluetooth
Основное назначение Bluetooth — связь между ПК и гаджетами. Быстро отправить-принять длинные файлы с устройства на устройство без использования сетевого оборудования (маршрутизаторы, роутеры Wi-Fi) — топология Bluetooth предусматривает прямое соединение «точка-точка», т. е. подключение одного гаджета или ПК к другому.
Модуль Bluetooth на ПК может также служить элементом локальной сети (прямое подключение к другим ПК по протоколу PAN), либо использовать 3G/4G-смартфон в качестве модема (режим модема на гаджете) без microUSB-кабеля.
Среди прочих функций Bluetooth стоит выделить:
- использование беспроводной гарнитуры и стереонаушников;
- подключение гаджета напрямую к принтеру и факсу;
- использование на планшетах беспроводных клавиатуры, мыши или отдельного тачпада;
- применение одной SIM-карты для нескольких смартфонов/планшетов одновременно и т. д.
Как выбрать Bluetooth-адаптер
Есть три важнейших критерия выбора модуля Bluetooth.
- Скорость обмена данными. Лет 15 назад скорость соединения была смехотворной — всего сотни килобит в секунду, и в качестве серьёзного средства для локального файлообмена не рассматривалась. Версия Bluetooth 2.x поддерживала скорость доступа в Сеть через 3G-мобильник/смартфон/КПК до 384 кбит/с (сервис Bluetooth DUN Modem). Сегодня скорость Bluetooth приблизилась к скорости проводной связи по кабелю LAN — до 75 Мбит/с. Скорость доступа в интернет стабильно держится на уровне десятков мегабит в секунду.
- Радиус действия колеблется от 10 до 400 м. Большие расстояния достигаются лишь при использовании параболических антенн, рассчитанных на диапазон Bluetooth — 2,402–2,48 ГГц., отдельные пользователи так и поступают. Весомый вклад в увеличение дистанции вносит прогрессивное 128-разрядное шифрование AES, улучшенное исправление ошибок при обмене данными и совместимость с устройствами 4G (LTE) благодаря улучшенного согласования при пакетировании данных.
- Тип модуля. Если это встроенный в ноутбук, планшет или смартфон Bluetooth-адаптер — подыскивать другой уже не надо. Почти все гаджеты «поголовно» оснащаются Bluetooth-адаптером — те же iPhone и iPad от компании Apple. Для настольных ПК в системный блок подключается либо USB-модуль, либо сетевая карта Bluetooth с внешней антенной. Наиболее распространёны USB-модули Bluetooth.
Таблица: особенности различных версий Bluetooth
Чем «круче» версия Bluetooth — тем дороже стоит сам модуль: при желании можно найти объявления о продаже старых Bluetooth 2.x и 3.x USB-модулей за бесценок. Соответственно, заметно дороже стоит новый смартфон или планшет с Bluetooth 5.0 — по сравнению с гаджетом, оснащённым Bluetooth 3.x или 4.0, ведь «свежие» технологии всегда недешевы.
Мощность современных адаптеров Bluetooth не превышает 2,5 мВт — до сотен раз ниже, чем излучение сотового терминала GSM/UMTS/LTE.
Установка и настройка Bluetooth
Если вы не используете гаджет с операционными системами iOS, Android или Windows Phone/Mobile, где устройство Bluetooth является встроенным — возможно, вы захотите использовать внешний модуль Bluetooth. Убедитесь, что он подсоединён.
Настройка Bluetooth ПК с Windows
Перед началом настройки Bluetooth проверьте, как система распознала ваш модуль.
Проверка работы модуля Bluetooth
Действия в Windows 7/8/10 едины.
- Нажмите на клавиатуре комбинацию клавиш «Win+R», введите и подтвердите команду «mmc devmgmt.msc».
Начинать настройку Bluetooth надо с получения сведений о модуле
- Выберите один из определившихся модулей Bluetooth — даже будучи не установленным, он должен значиться как неизвестное устройство Bluetooth (802.16x, или иная маркировка радиоподсистемы Bluetooth как таковой).
Диспетчер устройств отобразит даже неподписанные устройства Bluetooth
- Все подсоединённые и установленные, но не включённые программно модули (и не только) Bluetooth маркируются стрелкой. Дайте команду: правый щелчок мышью на значке устройства — «Задействовать».
Windows даёт возможность включать-выключать устройства, не извлекая их
Модуль Bluetooth будет включён. Он появится в виде значка на панели индикации Windows как отдельное устройство.
Панель индикации Windows сообщила, что модуль включён (белый значок)
Красный значок означает, что модуль Bluetooth вставлен, но не активен.
Неактивный модуль Bluetooth подсвечен красным
Повторите уже знакомую команду «Задействовать устройство». Но если встроенный в ноутбук адаптер Bluetooth подписывается как Bluetooth-модуль благодаря автоустановке в Windows драйверов для него по умолчанию, то внешний модуль Bluetooth часто попадает в общую категорию полностью неизвестных устройств.
Неизвестное устройство, требуется на 100% ручная установка драйвера
Если после повторных подключений-отключений Bluetooth вы уверены, что неизвестное диспетчеру Windows устройство — это он, пришла пора установить для него драйвер.
Установка драйвера Bluetooth на ПК
Если Bluetooth-адаптер с момента последней переустановки Windows не был установлен — при его подсоединении система попытается его распознать как новое устройство.
Устройство Bluetooth сообщит свой серийный номер
Windows произведёт автоподбор драйверов для него.
Не все логические устройства Bluetooth могут быть опознаны Windows
Версии Windows, начиная с 7, уже имеют ограниченный набор самых необходимых драйверов для проверки внешних модулей Bluetooth.
Но на этом установка не заканчивается.
Если Bluetooth-модуль от какой-нибудь известной фирмы типа Asus — на сайте производителя должен быть драйвер для вашей модели (или для линейки моделей, к которой принадлежит ваша модель).
Во всех остальных случаях нужен инсталляционный пакет драйверов — Broadcom/Widcomm Bluetooth Drivers. Это самый действенный способ — если с модулем в комплекте не поставлялся CD с драйвером.Логические устройства по умолчанию — Generic Bluetooth Adapter и Microsoft Bluetooth Enumerator — не позволят вам работать с большинством профилей и служб Bluetooth.
Даже передача файлов с ПК на устройство затруднительна — отсутствуют многие расширенные настройки самого модуля.
«Служба поддержки Bluetooth» в Windows 7 определяет лишь, будет ли работать Bluetooth-адаптер в целом — но для исчерпывающих возможностей Bluetooth нужен всё-таки сторонний драйвер.
Распакуйте содержимое архива Broadcom Bluetoooth Drivers в отдельную папку и сделайте следующее.
- Запустите инсталляционный пакет Setup.exe и инициируйте начало установки драйверов.
Выберите установку драйверов Bluetooth
- Мастер Broadcom Bluetooth приступит к установке драйверов. Дождитесь окончания установки.
По ходу установки Windows обнаружит и пропишет недостающие сервисы Bluetooth
- Система Windows найдёт и пропишет новые логические модули Bluetooth, ранее не определявшиеся, дождитесь окончания установки недостающих драйверов.
Windows нашла и установила новые логические устройства
- По окончании работы установщика Broadcom вытащите и вставьте ваш модуль. Диспетчер устройств Windows обновит перечни устройств и отобразит виртуальные модули Bluetooth, требовавшие перезапуска.
Список устройств Windows обновлён и дополнен
Малоизвестный ранее модуль с именем Generic Bluetooth Adapter прописан как окончательное устройство Broadcom той серии, к которой он принадлежит. В списке также появятся сетевые и аудиоустройства Bluetooth. Перезапустите Windows.
Как установить Bluetooth на ноутбуке или планшете с Windows 7/8/10
При отсутствии встроенного адаптера Bluetooth на ноутбуке или планшете внешние адаптеры ставятся так же, как и на обычном компьютере. Если же у вас отказал встроенный адаптер Bluetooth — сделайте следующее. В качестве примера — ноутбук фирмы Acer.
- Откройте диспетчер устройств и проверьте, в каком состоянии встроенный модуль Bluetooth.
Generic Bluetooth Adapter означает, что драйвер общий, возможности ограничены
- Если оборудование известно (например, серия адаптера от всё того же Acer), но стоит на значке стрелка — дайте команду «Задействовать».
- Если на значке адаптера стоит жёлтый восклицательный знак — для начала дайте команду: правый щелчок мышью на Bluetooth — «Удалить», подтвердите удаление файлов драйвера.
Отметьте опцию удаления программ и драйвера Bluetooth
- Перейдите на сайт производителя вашего ноутбука и скачайте оригинальный драйвер Bluetooth. В отличие от «левых» драйверов на сайтах типа devid.info и универсальных инсталляционных пакетов вроде BroadcomDrivers, этот способ — самый проверенный.
Загрузите драйвер для вашей модели ноутбука
- Запустите скачанный пакет установки и следуйте инструкциям мастера.
Инициализация установки драйвера Intel Bluetooth в Windows
- После окончания установки выйдите из инсталлятора Intel Bluetooth Driver и перезапустите Windows.
Драйвер окончательно пропишет ваше устройство Bluetooth. Результат — полностью рабочие сервисы Bluetooth (их может быть несколько), готовые для ваших нужд.
Установка и настройка Bluetooth на устройствах Apple
На гаджетах (iPhone, iPad, iPod, Apple Watch) и телевизорах Apple TV ничего делать не надо — если модуль Bluetooth встроен в само устройство, вам достаточно лишь своевременно обновлять iOS/tvOS.
Все настройки Bluetooth сведены к минимуму — поиск соседних гаджетов, MacBook, аксессуаров с поддержкой Bluetooth и подключение к ним.
Если же вы — обладатель ноутбука MacBook, может понадобиться подключение дополнительных модулей Bluetooth по USB.
Для начала сделайте следующее.
- Выключите внутренний адаптер.
Дайте команду: Bluetooth — Выключить Bluetooth
- Вставьте USB-модуль и настройте его.
Результат — работа MacBook именно с внешним Bluetooth-модулем.
Переключение Bluetooth с терминала команд MacOS
Запустить терминал MacOS можно несколькими способами, самый быстрый — путём поиска Spotlight. Перед началом работы отсоедините все Bluetooth-устройства от связи с MacBook.
- Нажмите Ctrl+Пробел для вызова поисковой строки Spotlight и введите слово «терминал».
Запустите консоль команд MacOS из результатов Spotlight
- Запустите приложение «Терминал» и введите команду «sudo nvram bluetoothHostControllerSwitchBehavior=always», перезапустите MacOS.
Попользовавшись внешним Bluetooth-устройством, вы можете вернуть MacBook к работе с его «родным» адаптером, введя немного другую команду: «sudo nvram -d bluetoothHostControllerSwitchBehavior».
Способ рекомендован для MacOS iMAC. Не во всех версиях OS X / MacOS внешний адаптер Bluetooth будет работать. Пробовать внешние адаптеры Bluetooth и Wi-Fi если и имеет смысл, то лишь на тех ПК MacBook, в которых нет аналогичных встроенных модулей.
Проверка USB-модуля Bluetooth для дальшейшей работы с MacOS
Чтобы проверить состояние USB-Bluetooth, сделайте следующее.
- Дайте команду: «Apple» (значок яблока) — «Об этом Mac» — «Отчёт о системе».
- Следуйте далее: «Аппаратные средства — Информация о системе — USB».
Ваш Bluetooth-модуль будет в перечне подключённых устройств
- Дайте команду: «Шина USB 3.0» (если у вас USB 2.0, шина так и будет отмечена) — [маркер Bluetooth-модуля].
Щелчком по заголовку высветится вся информация об адаптере Bluetooth: его MAC-адрес, Id размещения, информация о потребляемом токе и т. д. Теперь можно добавлять ваши гаджеты и аксессуары для связи по этому модулю, как это делается в настройках встроенного Bluetooth-адаптера — для этого выберите пункт «Контроллер Bluetooth USB».
Настройка Bluetooth-адаптера
Итак, Bluetooth-адаптер установлен. Включите гаджет или аксессуар, который вы хотите добавить, выполните инструкцию по включению его обнаружения другими устройствами.
Добавление устройств Bluetooth в системе Windows
Для примера взято сопряжение ПК с Windows и iPhone 4s.
- Откройте мастер новых устройств Bluetooth с помощью панели индикации Windows.
Для добавления устройств откройте мастер управления Bluetooth
- Нажмите на кнопку «Добавление устройства» и выберите, например, iPhone, на котором вы включили Bluetooth.
Windows подключит по Bluetooth даже к гаджетам Apple
- Дождитесь появления PIN-кода для сопряжения, нажмите «Далее» и введите его на iPhone.
Введите этот же код на вашем смартфоне или планшете
- Дождитесь, пока Windows задействует службы, гарантированно работающие со смартфонами Apple, сообщит об успешном добавлении гаджета в список доступных устройств Bluetooth и запустит программу Broadcom Bluetooth Services, позволяющую работать с гаджетами. Так, первым может быть запущен SMS-редактор.
Windows сразу же приступит к работе с гаджетом по Bluetooth
Гаджет успешно добавлен. Можно, например, приступить к настройке доступа в Сеть — и выйти в интернет, используя гаджет по Bluetooth в качестве модема.
После настройки убедитесь, что трафик на вашей SIM-карте безлимитный
Пропускная способность сервиса Dial-Up Networking на Bluetooth-модулях, начиная с версии 3.0, будет впечатляющей — вы без проблем получите многомегабитную скорость такого интернет-соединения.
: как настроить Bluetooth на ПК с Windows 10
Вопреки расхожему мнению, что связь по Bluetooth значительно устарела и скоро окажется на свалке истории локальной беспроводной связи, сама технология продолжает развиваться. Дальность соединения по Bluetooth догнала современные мосты-репитеры Wi-Fi, а скорость в десятки мегабит позволяет с комфортом обмениваться файлами между гаджетами и ПК.
- Георгий Кулешовский
- Распечатать
Как установить Блютуз на компьютер с Windows 7: подробная инструкция

К нам часто обращаются с вопросом, как на компьютере включить блютуз, Windows 7 — одна из самых популярных ОС, на её примере и будет показано, как это сделать. А начать стоит с поиска модуля «синего зуба».
Как включить радиомодуль?
Без специального модуля передавать файлы по технологии «синий зуб» невозможно, никакие программы это не исправят. Как правило, стационарные ПК не имеют встроенного модуля. А вот ноутбуки и планшеты, чаще всего, уже укомплектованы блютуз, есть ли на компьютере Виндовс 7 этот модуль, можно проверить с помощью диспетчера устройств. Для этого потребуется:
- Нажать Win+R.
- В появившемся окне ввести devmgmt.msc и нажать «ОК».
- В списке должен быть указан соответствующий радиомодуль.
Если радиомодуль отсутствует, то возникает следующий закономерный вопрос — как установить блютуз на компьютер Windows 7? На самом деле, эта проблема решается покупкой специального адаптера.
Важно: в диспетчере устройств будет отображаться радиомодуль независимо от того, где находится блютуз на компьютере Виндовс 7: встроен в систему или подключен как адаптер.
Адаптер начинает работать уже при подключении к ПК, а радиомодуль на ноутбуках надо включать отдельно.
- Для этого потребуется рассмотреть клавиатуру. Иногда для этого предназначена отдельная кнопка с соответствующей пиктограммой, но чаще всего для включения потребуется нажать комбинацию двух кнопок «Fn» и одной из ряда «F».
- Также можно включить этот модуль в диспетчере устройств — надо кликнуть ПКМ по модулю и выбрать «Включить».
Ну и последний вариант, с помощью которого можно включить «синий зуб» — это кнопка на панели задач:
- Надо найти пиктограмму «синий зуб», в выключенном состоянии она серого цвета.
- Кликнуть ПКМ по пиктограмме.
Теперь вы знаете, где и как найти блютуз на компьютере Windows 7, но этого недостаточно, также потребуется настроить подключение.
Как включить приём файлов?
Чтобы настроить блютуз на компьютере Windows 7, пользователь должен разрешить обнаружение и подключение. Для этого потребуется:
- Найти пиктограмму «синий зуб» на панели задач и кликнуть по ней ПКМ.
- Выбрать «Параметры».
- Поставить галочки в разделе «Подключения» и в разделе «Обнаружение».
Ноутбук станет автоматически подключаться ко всем доступным девайсам, поэтому после передачи файлов лучше отключить «Обнаружение» и «Подключение»., чтобы обезопасить свой ПК.
Как отправить файлы?
Если всё подключено и настроено, то достаточно кликнуть ПКМ по нужному файлу, выбрать «Отправить» и найти в списке то устройство, которое должно принять этот файл.
Однако не всегда в списке автоматических подключений есть нужный девайс, это связано с установленной защитой подключения — паролем или пин-кодом. В этом случае для подключения потребуется:
- Найти на панели задач пиктограмму блютуз и кликнуть ПКМ.
- Нажать «Добавить устройство».
- Выбрать девайс из списка видимых, нажать «Далее».
- Нажать «Ввести код для образования пары» и набрать нужный пароль или сравнить с показанным.
Также этим способом можно связать устройства без кода или же создать защищенное подключение, сгенерировав пин-код.
Почему Bluetooth не работает и как можно решить проблему?
Не всегда удаётся подключить блютуз к компьютеру Windows 7, причин для этого несколько.
- Первая категория проблем связана с обнаруживаемым устройством. Чаще всего на девайсе (наушниках, телефоне и т.п.) просто не включен блютуз.
- На смартфоне могут быть проблемы с драйверами, в этом случае их потребуется обновить.
- Если не работает блютуз на компьютере Виндовс 7, а с устройством всё в порядке, тогда проблема кроется в компьютере.
Основные виды неполадок:
- Адаптер неплотно сидит в гнезде. Потребуется использовать другой разъём или сменить адаптер.
- Можно попробовать обновить драйвер в диспетчере устройств, нередко проблема именно в нём.
Ну и не стоит забывать, что расстояние для беспроводного соединения ограничено — это 2-100 метров, в зависимости от стандарта, поддерживаемого радиомодулем, чаще всего не больше 10 метров. Поэтому стоит сопрягаемые устройства лучше расположить поближе друг к другу.
Таким образом, настроить «синий зуб» на Windows 7 совсем несложно: потребуется включить радиомодуль, настроить подключение и отправить или получить файлы. Надеемся, наша статья помогла разобраться, как пользоваться Bluetooth на компьютере Windows 7.
Настройка Bluetooth на компьютере (ПК). Подключение Bluetooth адаптера и установка драйвера

В этой статье я постараюсь подробно объяснить, что делать в ситуации, когда у вас стационарный компьютер и появилась необходимость подключить к нему какое-то устройство по Bluetooth.
Например: беспроводные наушники, мышку, клавиатуру, акустическую систему, джойстик, телефон, планшета и т. д. Таких устройств очень много, и без Bluetooth на компьютере сейчас ну никак.
К тому же, такое подключение позволяет нам избавится от большого количества проводов.
Как вы уже наверное знаете, в обычных стационарных компьютерах (в системных блоках) встроенного Bluetooth как правило нет. За исключением двух случаев: установлен внутренний PCI приемник (внешний USB), или у вас крутая материнская плата со встроенным беспроводным модулем.
Но их очень мало, так что вряд ли. Можете посмотреть характеристики своей материнской платы. Ну и если бы в вашем ПК был Bluetooth, то вы бы об этом скорее всего уже знали.
Был бы соответствующий значок в трее, или адаптер в диспетчере устройств (возможно, в виде неизвестного устройства – когда драйвер не установлен).
Чтобы подключать к компьютеру устройства по Bluetooth, нужно купить и установить в компьютер Bluetooth-адаптер. Обычно, это адаптеры которые подключаются в USB-порт. У меня такой, модель Grand-X BT40G. Выглядит вот так:
Есть еще PCI адаптеры, они устанавливаются внутри корпуса системного блока. Но они не очень популярные. На выборе адаптера я останавливаться не буду, так как писал об этом в отдельной статье как выбрать Bluetooth адаптер для компьютера. Их очень много на рынке.
Есть как дешевые, так и дорогие модели. С Китая вообще можно заказать за три копейки.
Но если вы планируете часто использовать беспроводное соединение, подключать по Bluetooth какие-то серьезные устройства, типа наушников, джойстиков, то на адаптере лучше не экономить.
Если у вас уже есть адаптер – сейчас будем настраивать. Если нет – читайте статью по ссылке выше, выбирайте, покупайте и возвращайтесь на эту страницу.Я разделю эту статью на две части: сначала покажу как подключить Bluetooth адаптер к компьютеру на Windows 10, настроить его, при необходимости найти и установить драйвер, и подключить какое-то устройство. А во второй части мы все это сделаем на ПК с установленной Windows 7.
У меня сейчас нет возможности продемонстрировать все это на Windows 8 и Windows 8.1, но от более старой и новой версии этой операционной системы (я имею введу семерку и десятку) там отличий не много.
В любом случае, сначала подключаем Bluetooth адаптер к компьютеру.
После этого переходим к установке драйверов и настройке.
Bluetooth на ПК с Windows 10: подключение, драйвера, настройка
Windows 10 в этом плане вообще крутая система. Почему? Да потому что практически во всех случаях, независимо от того какой у вас адаптер, после подключения все драйвера будут установлены автоматически, а в трее появится синяя иконка Bluetooth. И сразу можно подключать необходимые устройства.
В диспетчере устройств у меня сразу появился раздел «Bluetooth» и сам адаптер. Если адаптер не будет опознан и будет отображаться как неизвестное устройство (другое устройство), то придется ставить драйвера вручную. Как это делать на примере Windows 7, можете посмотреть в конце этой статьи.
А чтобы подключить наушники, геймпад, мышку, клавиатуру, или другое Bluetooth-устройство к компьютеру, зайдите в «Параметры» в раздел «Устройства». Или нажав на иконку в трее и выберите «Добавление устройства Bluetooth».
Нажимаем на «Добавление Bluetooth или другого устройства».
Дальше выбираем «Bluetooth». Компьютер начнет искать доступные для подключения устройства. Наше устройство должно быть в режиме поиска. В моем случае, это наушники. Там есть отдельная кнопка. Когда они в режиме подключения, то на них мигает индикатор. Когда компьютер обнаружит наше устройство, просто выбираем его и подключаемся.
А если вы хотите подключить к компьютеру смартфон, или планшет, то на самом мобильном устройстве нужно будет подтвердить подключение (создание пары).
О подключении беспроводных наушников я более подробно писал в статье как подключить Bluetooth наушники к компьютеру или ноутбуку на Windows 10.
Таким образом можно подключить абсолютно любое Блютуз-устройство.
Настройка Bluetooth адаптера в Windows 7 и подключение устройств к компьютеру
В Windows XP, Windows 7 и Windows 8 после подключения адаптера драйвер скорее всего придется устанавливать автоматически. Но не всегда. В моем случае Windows 7 сама поставила драйвер на мой USB Bluetooth адаптер Grand-X BT40G. Сразу появился значок Блютуз.
Вот скриншот с диспетчера устройств.
Если система не смогла опознать устройство и установить его, значок не появился, то нужно устанавливать драйвер. Как это сделать, я покажу ниже. А сейчас давайте подключим какое-то устройство по Bluetooth к компьютеру с установленной Windows 7.
Нажмите на иконку и выберите «Добавить устройство».
Откроется окно, котором будут отображаться все найденные компьютером устройства. Которые на данный момент находятся недалеко от компьютера и доступны для подключения. Выбираем наше устройство и начнется процесс подключения. Я снова подключал Bluetooth гарнитуру (наушники с микрофоном). По которым можно и в Скайпе поговорить.
Когда появится сообщение «Это устройство добавлено на компьютер», его можно использовать. Точно так же подключаются беспроводные мышки (по Блютуз), клавиатуры, телефоны и другие устройства.В случае с наушниками, возможно еще понадобится установить их как устройство воспроизведения по умолчанию. Это можно сделать в настройках устройств воспроизведения (нажав правой кнопкой мыши на иконку звука в трее).
Драйвер для Bluetooth адаптера: поиск и установка
Даже не важно, какая система установлена на вашем компьютере, это может быть как Windows XP, так и Windows 10. Но если она не смогла автоматически настроить подключенный Bluetooth адаптер, то придется нам вручную искать и устанавливать нужный драйвер. Есть как минимум три способа:
- Установить драйвер с диска, который скорее всего был в комплекте.
Там может быть как драйвер, так и утилита (программа) для управления некоторыми функциями самого адаптера. В моем случае, это CSR Harmony. Мой адаптер Grand-X BT40G построен на CSR чипе. - Если у вас Bluetooth адаптер какого-то популярного производителя, то можно зайти на официальный сайт это производителя, найти страничку с этим устройством и там уже скачать драйвер. Он должен там быть. Но не всегда. Я вот проверил, на сайте Grand-X в разделе «Файлы» ничего нет. А вот для адаптера ASUS USB-BT400 на официальном сайте есть драйвера и утилита.
Это для примера. - Поиск драйвера по ИД оборудования неопознанного устройства. Не самый простой вариант, поэтому покажу все максимально подробно.
Когда система не может установить драйвер на какое-то устройство, то оно находится в диспетчере устройств в разделе «Другие устройства» с желтым значком. Как там будет отображаться (называться) именно ваш Блютуз адаптер – сложно сказать. Если у вас там раньше не было неизвестных устройств, то определить его будет не сложно (он будет один).
У меня это что-то типа CSR 8510 A10 (похоже это чип, на котором построен адаптер). Нажимаем на это устройство правой кнопкой мыши и выбираем «Свойства». Дальше переходим на вкладку «Сведения», в выпадающем меню ставим «ИД Оборудования» и копируем первую строчку.
Открываем сайт DevID.info, вставляем скопированную строчку в строку поиска и удаляем все лишнее, чтоб осталось только значение VID и PID. Можете посмотреть какое у меня было значение изначально (скриншот выше), и по какому я выполнил поиск (скриншот ниже).
Для начала приобуем загрузить первый драйвер, который появился в результатах поиска. Нужно нажать на иконку дискеты. Обратите внимание на операционную систему, для которой подходит этот драйвер.
Нажимаем на ссылку «Оригинальный файл».
Проходим проверку «Я не робот», нажимаем на ссылку и сохраняем архив с драйвером.
Дальше желательно извлечь все файлы и папки из загруженного архива, найти там файл Setup.exe, запустить его и установить драйвер.
Если там нет установочного файла, а просто набор папок и каких-то файлов, то нажмите на неизвестное устройство в диспетчере устройств правой кнопкой мыши, выберите «Обновить драйвер» – «Выполнить поиск драйверов на компьютере» и укажите путь к папке с драйверами. Если драйвер не будет найден и установлен, то попробуйте скачать другой.
Очень надеюсь, что статья вам пригодилась, и вы все таки добавили Bluetooth на свой компьютер и смогли подключить необходимые устройства. А я не зря потратил пол дня
Как установить Bluetooth на компьютер
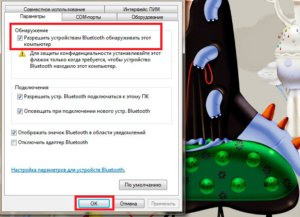
Количество самых разных цифровых устройств растёт с каждым днём. Многие из них могут и должны взаимодействовать друг с другом.
Некоторые делают это не так часто, остальным же требуется практически постоянное соединение для обмена информацией, файлами, командами.
Наиболее распространённым и скоростным протоколом для удобного, а главное — беспроводного, соединения является протокол Bluetooth.
Если в устройстве нет встроенного модуля Bluetooth, можно воспользоваться альтернативными вариантами соединения
Именно этим протоколом сегодня оснащены любые смартфоны, планшеты, ноутбуки, практически все телевизоры, мультимедийные центры, акустика и даже некоторые виды кухонной техники.
Именно поэтому для эффективной работы и управления различными гаджетами в пределах дома или офиса вам может понадобиться установить Bluetooth на ваш компьютер.Мы расскажем о том, как выбрать Bluetooth адаптер для компьютера, а также как установить Bluetooth на ПК.
Для чего может быть полезен Bluetooth
Технология Bluetooth является наиболее распространённой системой беспроводной передачи данных после протокола Wi-Fi. В то время как Wi-Fi используется больше для организации локального беспроводного доступа к интернету, технология Bluetooth зарекомендовала себя как наиболее эффективный способ для обмена информацией на небольших расстояниях.
Радиус действия приёмников и передатчиков, работающих по этому протоколу, постепенно увеличивается, но на сегодняшний день пока не превышает 60 метров.
Технология может быть использоваться для передачи файлов, приёма и передачи звукового сигнала, отправки и приёма различного рода команд.
Соединяя компьютер и другое устройство при помощи этого протокола, можно, например, без труда управлять внутренней памятью смартфонов, забирать готовые снимки из фотоаппарата, управлять телевизором, подключать к ПК беспроводную акустику или наушники и так далее.
Типы адаптеров и советы по их выбору
В то время как большое количество современных устройств изначально выпускается с предустановленным модулем Bluetooth, ПК под управлением Windows остаются техникой, наименее оснащённой подобными модулями. причина в том, что большинство компьютеров собирается из разных комплектующих, и чаще всего адаптер с поддержкой этого протокола передачи данных необходимо устанавливать отдельно.
Адаптеры Bluetooth бывают двух типов: внутренние (системные платы) и внешние (подключаемые в разъём USB-«свистки», визуально похожие на классическую флешку).
Если в вашем компьютере нет подобного канала связи с внешними устройствами, но вы испытываете потребность в нём, можете отдельно приобрести внешний адаптер. Установить, подключить и настроить его сможет даже начинающий пользователь.
О том, как выбрать такой девайс и как его подключить к ПК, мы расскажем ниже.
Во время выбора адаптера Bluetooth для вашего компьютера мы рекомендуем обратить внимание на несколько ключевых параметров. Одним из самых важных является радиус действия беспроводного сигнала.
В зависимости от того, на каком расстоянии от ПК находятся или могут находиться устройства, к которым требуется подключение, выбирайте адаптер с соответствующим радиусом действия.Максимальная удалённость, на которой адаптер сможет установить соединение с устройствами, напрямую зависит от версии протокола Bluetooth, которую он поддерживает. Чем выше индекс этой версии, тем больше радиус действия.
Также обратите внимание на дополнительные возможности адаптера и его функциональность. Если вам понадобится, например, соединение с аудиоустройствами, наушниками или колонками, обязательным условием будет поддержка адаптером протокола A2DP. Он специально разработан для передачи аудиосигнала высокого качества, но поддерживается не всеми адаптерами.
С постепенным развитием и доработкой протокола Bluetooth компания-разработчик этой технологии продолжает выпускать более новые и совершенные версии. При выборе адаптера вам обязательно стоит обратить внимание на поддерживаемую им версию протокола. Чем выше это значение, тем большей функциональностью, радиусом действия и энергоэффективностью обладает адаптер.
Максимальная на сегодняшний день версия имеет индекс 4.1 и позволяет установить стабильную связь с устройствами, находящимися в радиусе 60 метров.
Эта версия обладает наиболее экономной системой использования энергии, что очень важно при подключении к мобильным устройствам, работающим от заряда аккумулятора.
Важными преимуществами самых новых версий Bluetooth являются постепенно возрастающая скорость передачи данных и автоматическое восстановление потерянного соединения.
Если приобретён адаптер, поддерживающий наиболее актуальную версию протокола и на ПК под управлением Windows установлена соответствующая программа для связи с определённым устройством, функциональность Bluetooth заметно возрастает, и его можно использовать для самых разных целей. Программа для соединения со смартфоном или планшетом позволит без проводов соединять Windows и iOS или Android для передачи фотографий и выхода в интернет. Программа, совместимая с вашей аудиосистемой, позволит включить музыку, управлять её воспроизведением и громкостью.Если ваша квартира оснащена системой «умный дом», существует специальная программа, которая позволит регулировать яркость освещения или удалённо включать различные бытовые приборы. Функциональность, которая появится у вас при использовании этой технологии передачи данных, ограничена только количеством устройств, находящихся в вашем доме или офисе и поддерживающих подключение по Bluetooth.
Как правильно выбрать адаптер
Основываясь на всей информации, описанной выше, можно сделать несколько выводов, которые помогут вам сделать правильный выбор и приобрести такой адаптер Bluetooth, который максимально соответствует вашим запросам. Если вам необходимо оснастить поддержкой этого протокола стационарный ПК, подойдёт как внутренняя плата, так и внешний USB адаптер.
Обратите внимание, что внутренний вариант может быть мощнее и способен обслуживать более широкий радиус, чем внешний «свисток». Перед покупкой уточните этот момент.
Что же касается остальных параметров, то нет особой разницы между внутренними и внешними решениями.
Их конструкция и способ подключения никак не повлияют на процесс настройки Bluetooth в Windows, а также не отразятся на скорости передачи данных.
Подключение и настройка
Когда адаптер выбран и приобретён, остаётся произвести необходимые настройки Windows и компьютера для того, чтобы включить передачу данных, а также найти и подключить все необходимые девайсы.
Как правило, вне зависимости от производителя этого компонента ПК, после первого же подключения или перезагрузки система Windows автоматически распознаёт тип нового устройства, его производителя, самостоятельно скачивает и устанавливает необходимый драйвер, который позволяет включить Bluetooth. Тем не менее, это позволит вам лишь найти ваши гаджеты и установить с ними соединение. Некоторые из них могут потребовать ввода защитного пин-кода для подтверждения подключения. В версии Bluetooth 4.1 паролем по умолчанию является «0000» (четыре нуля). Однако после установления соединения вам понадобится программа, которая позволит работать с подключённым девайсом.
На сайте производителей некоторых подобных адаптеров может содержаться фирменная программа, которая активирует основные функции этого компонента ПК. Для подключения же к специфическим гаджетам (смартфонам и планшетам) может понадобиться программа или утилита от производителя самих устройств, чтобы использовать их функциональность в полной мере.
Например, чтобы включить синхронизацию контактов между телефоном и Windows, необходима программа, выпущенная производителем вашего телефона.
Для того, чтобы использовать на компьютере мобильный интернет, принимаемый вашим смартфоном или планшетом режиме модема, могут понадобиться модифицированные драйверы сетевой карты ПК.Для уточнения всех возможностей ваших девайсов и установки специализированного ПО посетите официальные сайты производителей.
Итог
Если в вашем компьютере до сих пор не установлен адаптер Bluetooth, однозначно рекомендуем задуматься о его покупке. С его помощью вы сможете избавиться от многих кабелей и значительно облегчить управление, использование и настройку многих устройств, уже находящихся в вашем офисе или квартире.
