Перенос почты и адресной книги в Mozilla Thunderbird
Перенос почты и адресной книги в Mozilla Thunderbird
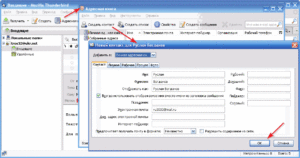
Почтовым клиентом Thunderbird на сегодняшний день пользуется большинство россиян, которые привыкли к удобному и простому обращению с электронной корреспонденцией.
Этот межплатформенный сервис зарекомендовал себя как стабильное, безопасное и легко настраиваемое приложение. Программа прекрасно фильтрует спам, блокирует рекламные сайты и сообщения.
Функционал приложения разрабатывали те же программисты, которые были задействованы в создании веб-обозревателяFirefox.
Правда, как и любой другой программный продукт Thunderbird несовершенен, новичку может быть нелегко самостоятельно произвести экспорт настроек, почты, сообщений и счетов. В нижеприведённом материале приведём пошаговую инструкцию, которая поможет обыкновенному пользователю справиться с импортом данных как в Thunderbird, так и из него.
Почтовый клиент Mozilla Thunderbird
Переход с Outlook
В случае, когда необходимо перенести сообщения из Outlook, юзеру необходимо установить этот почтовый клиент по умолчанию.
После этого запустить приложение Thunderbird, найти в главном меню категорию «Инструменты», среди прочих команд выбрать «Импорт почты» и нажать на кнопку «Продолжить».
Перенести сообщения на другой компьютер можно после дальнейшей загрузки Outlook. В открывшемся окне должен начаться процесс импорта. Встроенные компоненты приложения позволяют проверить указанную электронную почту на наличие сообщений, в результате отобразив на экране результаты своей работы.Проделанная манипуляция перенесёт все имеющиеся на компьютере электронные сообщения из каталога «Импорт» Outlook в «Локальные папки».
Перенос всей адресной книги почтового клиента Outlook
Перенести на другой компьютер адресную книгу достаточно просто, пользователю понадобится всего несколько минут. В первую очередь нужно запустить Thunderbird, в компоненте приложения «Инструменты» выбрать команду «Импорт адресных книг».
Впоследствии следует указать Outlook, нажать на кнопку «Продолжить», после полного окончания процесса импорта завершить процедуру нажатием на команду«Готово».
Последовательная инструкция по переносу почты в Thunderbird
Первоначально пользователю, решившему перенести все свои электронные сообщения в многофункциональный почтовый клиент (на другой компьютер), следует определиться с тем, где впоследствии будут храниться все необходимые данные.
Например, можно на локальном диске D создать отдельную папку «mail» и перенести в неё всю корреспонденцию.
Сообщения хранятся на системном диске в папке «Mail», чтобы её найти, юзеру необходимо предварительно посетить каталог «Documents and Settings», в разделе «Application Data» найти «Thunderbird», в профилях которого в папке с расширением .default хранятся данные электронной почты.
Дальнейшие действия заключаются в переносе содержимого папки и указания в настройках Thunderbird определённой папки, которая принадлежит отдельному ящику. Перенос данных позволяет осуществить инструмент «Параметры сервера» и подраздел «Локальный каталог».
Локальный каталог в почтовом клиенте
Импорт данных при переустановке операционной системы
Если по какой-либо причине пользователь вынужден переустановить на своём компьютере операционную систему, ему придётся предварительно перенести свою электронную почту.
Если необходимо перенести сообщения из Thunderbird в Тhunderbird на другой компьютер, подразумевая под этим перенос почты со старой ОС в новую, необходимо предварительно очистить корзину и ненужные сообщения в каждой учётной записи, которой обладает юзер в почтовом клиенте. Такая процедура позволит ускорить передачу данных, что произойдёт благодаря максимальному сокращению хранящихся файлов.
В каталоге «Настройки», которые находятся на системном диске в разделе «Документы»,нужно найти персональную учётную запись. В разделе «Приложения»должна храниться папка с расширением .default, имя которой создано из абсолютно рандомного сочетания букв или цифр.
Чтобы другой компьютер «увидел» все старые письма, нужно файлы, хранящиеся в папке «ИМЯ.default» перенести в каталог с типичным названием посредством сети или флэш-накопителя. Следует учесть, что копировать следует не сам каталог, а лишь его содержимое.
Сделать перенос электронной почты из Тhunderbird в Тhunderbird более безболезненным поможет установка на двух компьютерах почтовых клиентов одной и той же версии.
Предпочтительно скачать, инсталлировать и произвести запуск приложения на втором ПК до копирования данных. В таком случае программа самостоятельно создаст новую учётную запись.Ввиду этого программу необходимо закрыть и скопировать имеющиеся файлы на новый гаджет.
Последующий запуск приложения позволит пользователю обрести доступ к прежней электронной почте и настройкам.
Заключение
Посредством удобного многофункционального почтового клиента пользователь может с лёгкостью производить множество манипуляций со своей электронной почтой. Thunderbird позволяет переносить письма из других почтовых сервисов, иметь доступ к своей учётной записи с других устройств, легко и быстро производить перенос данных в типовое приложение.
Перенос Mozilla Thunderbird на другой компьютер, способы переноса профиля
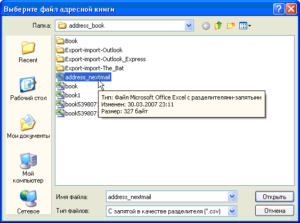
Когда выполняется перенос Mozilla Thunderbird, необязательно копировать исполняемые файлы программы. Свежую версию Mozilla Thunderbird всегда можно скачать с официального сайта. Главное при «миграции» Mozilla Thunderbird — перенос почты и пользовательских настроек с одного компьютера на другой.
Перенос профиля Mozilla Thunderbird
Вся пользовательская информация, которая не является исполняемыми файлами программы и не отвечает за ее работоспособность (дополнения, темы оформления, корреспонденция и т.д.), хранится отдельно в скрытом каталоге %APPDATA%ThunderbirdProfilesxxxxxxxx.default.
Первые 8 символов – название, которое случайно генерирует Mozilla Thunderbird, а default – профиль, используемый по умолчанию (чаще всего это единственный пользовательский профиль). Достаточно скопировать папку xxxxxxxx.
default на другой компьютер, чтобы переместить всю пользовательскую информацию.
Папка не содержит файлов с расширениями, характерными только для Windows, поэтому приведенный ниже способ можно использовать и при миграции на другую ОС.
Перед тем, как перенести mozilla thunderbird на другой компьютер, следует закрыть программу. Во время работы могут быть внесены изменения, которые не скопируются.
Чтобы быстро найти папку, в которой хранится профиль Mozilla Thunderbird, необходимо открыть меню и выбрать «Справка» — «Информация для решения проблем».
Чтобы попасть в целевой каталог, нужно нажать кнопку «Открыть папку» в появившемся окне.
Здесь хранится вся пользовательская информация. Чтобы скопировать каталог полностью, нужно подняться на уровень вверх.
Для копирования можно воспользоваться стандартными средствами ОС – кликом правой кнопкой мыши по папке и выбором пункта «Копировать» в контекстном меню или нажатием комбинации клавиш Ctrl + C.Перед тем, как перенести Mozilla Thunderbird, убедитесь, что программа не запущена, в том числе в системном трее!
Переместить фалы профиля на другой компьютер можно несколькими способами:
- При подключении программой удаленного администрирования, например Team Viewer или RAdmin;
- Загрузить заархивированный каталог на файлообменник и скачать его на другом компьютере;
- Использовать Dropbox, Google Drive, Яндекс Диск и аналогичные облачные хранилища;
- Скопировать на флешку или оптический диск.
Копировать папку с профилем следует на компьютер с установленным Mozilla Thunderbird, который также не должен быть запущен. Путь для хранения каталога такой же, как в предыдущем случае: %APPDATA%ThunderbirdProfilesxxxxxxxx.default.
Необходимо указать программе, где найти папку с профилем. Для этого следует нажать кнопку «Пуск», в строке «Выполнять» ввести команду thunderbird.exe –p и запустить найденный файл.
В открывшемся окне нажмите кнопку «Создать» для создания нового профиля и введите его имя (оно должно отличаться от текущего). Нажав кнопку «Выбрать папку», укажите каталог, в который был скопированы файлы профиля. По завершении нажмите кнопку «Готово».
Если установить флажок «Использовать выбранный профиль без запроса», Mozilla Thunderbird не будет каждый раз спрашивать при запуске, какой из профилей использовать.
Перенос почты Mozilla Thunderbird с помощью Gmail
Если папку профиля и сообщения неудобно копировать средствами операционной системы, для переноса писем количеством не более 500 можно воспользоваться сервисом от Google, скопировав в почтовый ящик ваши текущие сообщения, а затем загрузив их в новую копию Mozilla Thunderbird. Алгоритм следующий:
- Создать учетную запись Google, если ее нет.
- В Mozilla Thunderbird создать учетную запись Gmail, указав те же данные и разрешив приложению доступ к аккаунту.
- Использовать протокол IMAP (не POP3!).
- Создать в Mozilla Thunderbird папки, соответствующие папкам Gmail, которые вам нужно скопировать. На сервере Google они будут созданы автоматически.
- Выбрать папку Mozilla Thunderbird, почту из которой нужно сохранить, и скопировать сообщения в папку учетной записи Gmail.
- После завершения копирования в программе сообщения продублируются на сервере почтового провайдера.
- Установить на новом компьютере Mozilla Thunderbird и создать учетку Gmail с теми же данными.
По завершении информация, которая хранится на сервере Gmail, синхронизируется с данными Mozilla Thunderbird. Стоит отметить, что этот способ, хотя и самый простой и понятный, но отнюдь не единственный.
Для синхронизации можно воспользоваться учеткой любого почтового сервиса, работающего по протоколу IMAP.
Пользователи Mozilla Thunderbird отдают предпочтение Gmail из-за ряда других полезных функций Gmail – например, возможности синхронизации калндарей Google со встроенным календарем Mozilla Thunderbird.
Мигрируем с The Bat на Thunderbird
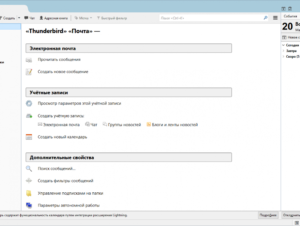
Вы знаете, что можно легко управляться с десятком почтовых ящиков?
Меня удивил тот факт, что для многих пользователей даже 2-3 «мыльника» являются проблемой. «Это сколько же времени нужно проверять почту?» — слышу недовольные крики.
Пользователи со стажем кивнут в сторону перенаправлений, с помощью которых письма аккумулируются в одном ящике. Но это тоже долго и не удобно, есть способ быстрее. Спросите, какой?
Почтовый клиент.
Это программа устанавливается на компьютер и позволяет проверять ящики и получать уведомления с заданной частотой.
Далее следует много буков на тему грусти и печалек. Если Вам нужна инструкция, переходите сразу к ней.
9 лет назад задумался над эффективным управление почтой. Выбирать довелось из двух клиентов: Outlook от Майкрософт и The Bat! от Ритлабс. Первый работал по принципу «перенаправлений» — забирал почту со всех ящиков и складировал в одном. Меня это не устраивало. Хотелось отвечать с того же e-mail, на который прислано письмо. «Мыша» работал как раз по такому принципу.
Ребята, это настоящий кайф! Каждый ящик представлен отдельным узлом. Сразу видно, на какой адрес пришло письмо. Ответы уходили от имени соответствующего ящика.
Это была одна из первых моих лицензионных программ. И она же принесла разочарование. Спустя 2 (+/-) недели от покупки, 19 ноября, на оффсайте появилась новость об изменённых условиях лицензирования. Пользователи, купившие программу с 20 ноября получает возможность пользоваться следующей версией. Засада?
Вдвойне обидно, что разработчики — бывшие молдавские «братья», поэтому основными пользователями программы были жители экс СССР. Не спорю, пиратство процветало. Но обдирать из-за этого честных пользователей…
Это не всё, меня ожидал ещё один удар поддых. По условиям лицензирования разрешалось обновиться до версии 4.0, по факту не позволили даже этого. Новая версия не принимала ключ.
Уныние — грех, и я продолжил пользоваться «старой» версией. Тем более, что The Bat позволял экономить трафик. Помимо возможности получения только заголовков + заданное количество строк, есть функция «просмотра» всех писем на сервере.
В общем, служила программа хорошо.
Время шло. Я устроился на новую работу. На выбор сотрудникам предлагалось два почтовых клиента: Outlook и Thunderbird. Не задумываясь, выбрал второй, и не пожалел.
«Громоптиц» развивался у меня перед глазами. Программа научилась хорошо работать с группой ящиков (я-ля Bat). Развитая система фильтров давала возможность организовать цепочки правил. Система плагинов позволяла легко использовать шифрование, управлять адресными книгами, сворачивать программу в трей и ещё много всего хорошего.
Однажды случайно удалил письмо. Сразу закрыл программу и сделал бекапы ящиков. Потом полез в файлы смотреть, как всё устроено, и обомлел. Больше всего это напоминало ресурсы Dune II
Буквально за 10 минут нашёл письмо в базе, выявил закономерность — если не ошибаюсь, за «удаление» отвечал флаг X-Mozilla-Status, установленный в значение 9, изменил его на 1 с помощью десятичного редактора и… при запуске программы получил письмо «взад». Да, мой юный друг, в целях оптимизации программа не бросается сразу что-то удалять, а ставит соответствующую пометку. Смог бы я осуществить этот финт в Bat или Outlook? Вряд ли.Внимательный читатель заметит: раз письма не удаляются, стало быть, база будет неконтролируемо разрастаться. Это не так. В любое время можно кликнуть по папке правой кнопкой и выбрать из менюшки «Сжать», после чего файл дефрагментируется; как правило, это лишнее, программа периодически сама этим занимается.
2-3 года назад я предпринял ещё одну одну попытку «восстановить справедливость». Увы, версия 4.0 активироваться отказалась. Дальше, оставил в магазине Софт кей, в котором приобреталась прога, соответствующий отзыв и благополучно о нём забыл. До недавнего времени.
Приходит письмо с магазина, где русским по белому написано про удалении отзыва. «Автор» ПО вышел из анабиоза, зачитал оценки и не согласился с моим мнением, а манагер рад стараться (спасибо, г-жа Елена В.).
В общем, записал пунктик — сменить почтовый клиент. И как раз сегодня проснулся в 5 утра. До работы оставалось куча времени, которое и потратил на разгребание писем и переезд.
Перенос почты и писем из The Bat! в Thunderbird
проблема — «Мыша» не позволяет скопом экспортировать пользуемые ящики в формат «Буревестника». Поэтому порядок действий следующий:
- Вручную скукоживаем письма во Входящие для каждого ящика. Все папочки, любовно рассортированные (Вы такой? Ха, не смешите, подобных мне мало) Этого можно не делать, но количество дополнительных действий значительно увеличится.
- Заходим во Входящие первого ящика. Выделяем все письма (щёлкаем на первом, скроллим вниз, зажимаем Shist и щёлкаем на последнем, Shift можно отпустить). В меню выбираем Инструменты → Экспортировать сообщения → Unix-ящик… и сохраняем файл. Я задавал имена по адресам e-mail, чтобы не ошибиться в дальнейшем. Если Вы пропустили предыдущий шаг, то придётся произвести это действие на каждой отдельной папке, в результате, заместо одного файла на ящик можно получить: user-mail-ru-partners, user-mail-ru-friends-yura и т. д., по числу папок.
- При необходимости выпишете настройки из «Свойств» каждого ящика (имя, pop3/imap, smtp, типы авторизации и т. п.)
- Скачиваем Thunderbird. Я предпочитаю использовать portable-версию, чтобы после переустановки системы не нужно было переустанавливать и настраивать ещё раз. Качаем отсюда понравившуюся версию (желательно последнюю). Установка очень простая, и может быть произведена хоть на флешку.
- Теперь файлы, полученные на шаге 2, копируем в [папка_программы]DataprofileMailLocal Folders не забываем убрать расширения файлов, если есть. Если Вы скачали не Portable-версию, профиль придётся мучительно искать где-то в недрах C:Documents and Settings[Имя_Пользователя]Application DataThunderbird…
- Добавляем аккаунты. Меню → Создать → Настроить мою учётную запись почты… Всё довольно просто, Thunderbird умеет определять настройки для распространённых почтовиков.
- Пришёл черёд распихать «старые» письма по ящикам. Найти их можно в левой панели, пункт Локальные папки (нижняя). Переносите папку целиком, либо знакомым способом выделяйте письма и… в общем, Вы знаете, что делать.
На этом всё. Хотя, стоп! Возможно, Вы не захотите использовать одну программу и для работы, и для личных нужд. Кто знает, через сколько лет понадобится найти письмо по запросу чудо-менеджера, который будет недоволен результатом, полученным по его же заданию?
Как одновременно запустить 2 программы Thunderbird
По умолчанию прога при запуске ищет свою копию и тихо завершает работу в случае успеха. Для изменения поведения выполним 2 шага:
- Идём в [папка_программы]OtherSource и копируем файл ThunderbirdPortable.ini в [папка_программы]
- Открываем его с помощью блокнота, ищем значение AllowMultipleInstances=false и заменяем его на AllowMultipleInstances=true (true на false).
Теперь запускаем «рабочий клиент», затем — «личный portable».
Прощай, The Bat! Спасибо за долгую службу. Хоть ты глючил и кра́шился, за всё время с потерялась лишь группа писем (благополучно восстановилось из Unix-ящика. Сам офигел).
Говорят, незаменимых нет. Это не так! Total Commander незаменим, MS Office тоже, и Photoshop. К The Bat это, к счастью, не относится.
Паке!
(5 , в среднем: 4,40 из 5)
Загрузка…
Опыт замены Microsoft Outlook на Mozilla Thunderbird с сервером Exchange
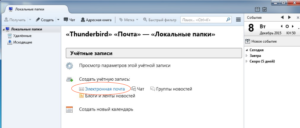
Имеется компания с серверами Windows Server. На них поднят DNS, WINS, Active Directory, CA, Exchange. На пользовательских местах установлен Office с Outlook для обмена информацией, поскольку прямой связи у отделов нет и возможность записи на внешние носители существенно ограничена. Всё лицензионное. Довольно типичная ситуация для средних компаний.
В условиях экономии средств возник вопрос достаточной замены компонента Microsoft Office — Outlook. Преимуществ Outlook достаточно много: сквозная аутентификация, удобный и понятный интерфейс, автоматическая архивация, гибкая и полноценная интеграция с Exchange, в которую входят динамические адресные книги, общие папки и прочее.
Заменить такой продукт достаточно сложно без потерь в функциональности.
Реализация
После некоторых сравнений альтернативным клиентом был выбран Mozilla Thunderbird (в данный момент версия 31) как бесплатный, открытый проект, поддерживающий IMAP и адресную книгу LDAP, а также с возможностью использования дополнений.
Пароль
Пароль зашивается в клиент и его можно посмотреть в настройках. Да, это снижает безопасность, но пользователи почты Thunderbird имеют гостевые доменные учётные записи, а также не являются администраторами на локальных компьютерах. Кроме того, планируется внедрить централизованную настройку, где просмотр пароля будет заблокирован. Это посчиталось приемлемым.
Учётная запись почты
Thunderbird некорректно работает с русскими логинами Windows. Поэтому предварительно придётся переименовать доменные логины пользователей Thunderbird в английский эквивалент. Рекомендуется делать логины точно такими, как и почты, для упрощения настройки, хотя это и не обязательно, тем более если хост доменный, это не имеет значения.
На сервере Exchange имеется IIS для доступа к почте через веб-интерфейс — Outlook Web Access. Удобная вещь для удалённой работы с почтой при условии, что почта за какой-то период хранится на сервере.
Но отсутствие возможности архивирования почты из обозревателя не позволяет сделать этот режим работы постоянным, поскольку аппаратные ресурсы сервера Exchange не безграничны, да и не предназначен он для хранения. У Thunderbird имеется несколько режимов для помощи настройки учётной записи.
Проще всего сделать псевдоним (CNAME) DNS autoconfig на сервере Exchange: autoconfig.company.loc. А на самом сервере в IIS создать папку mail с файлом config-v1.1.xml. Содержимое файла настраиватся достаточно просто и описано на сайте Mozilla. В моём случае получилось такое:
company.loc Company Exchange Server Company e-mail mail.company.loc 993 SSL NTLM %EMAILLOCALPART% mail.company.loc 143 STARTTLS NTLM %EMAILLOCALPART% mail.company.loc 995 SSL NTLM %EMAILLOCALPART% true true 14 mail.company.loc 587 STARTTLS NTLM %EMAILLOCALPART%
Папку mail стоит сделать виртуальной и явно отключить требование SSL для неё.
Стоит упомянуть, что у нас, как и у многих, имя домена извне отличается от имени локального домена внутри периметра. Но почта должна именоваться везде одинаково. Поэтому внутри Exchange учётные записи имеют по два адреса: внешний и внутренний. Внешний используется по умолчанию.(Exchange также умеет использовать разные DNS для внутренней и внешней пересылки). Отсюда тонкость; адреса пользователей при настройке указываются внешние, поэтому в файле настройки для имени пользователя используется только имя %EMAILLOCALPART%.
Кроме того, псевдоним (CNAME) autoconfig необходимо также создать в копии внешнего домена корневой зоны локального DNS.
Видно, что я решил использовать два типа доступа к почте: IMAP и POP3. Дело в том, что иногда попадаются очень активные пользователи с очень большим объёмом почты. Если такой пользователь не использует почту нигде, кроме своего ПК на рабочем месте (не забываем про OWA), то в случае Outlook создаются локальные папки и назначаются основными для всех учётных записей. Таким образом вся почта будет удаляться с сервера Exchange и храниться непосредственно на ПК пользователя, что не потребует какой-то дополнительной архивации, но привязывает пользователя к ПК и повышает вероятность потери почты, в случае порчи жёсткого диска. В противном случае требуется индивидуальная настройка лимитов на Exchange для таких пользователей, чего я всячески пытаюсь избежать. Но всего не предусмотришь. Поэтому для Thunderbird также оставил возможность простой работы с почтой в виде POP3. Хотя до сих пор ещё не пригодился, откровенно говоря. Всё это позволит быстро выбирать необходимый способ доступа при настройке учётной записи в Thunderbird. Если хост входит в домен AD, то лучше, всё же, подстроить, выбрав способ аутентификации «Kerberos / GSSAPI» и не указывать пароль в в форме. Доступ к Exchange по IMAP и POP3 настраивается очень просто и не требует особого рассмотрения. Разве что дополнительно придётся настроить сертификат с соответствующими масками имени сервера для коннекторов. А также потребовалась некоторая дополнительная настройка коннектора SMTP c TLS на Exchange 2007:Get-ReceiveConnector “Client TLS” | Add-ADPermission –User “authenticated users” -ExtendedRights ms-Exch-SMTP-Accept-Authoritative-Domain-Sender Иначе Thunderbird не мог получить доступ по SMTP как не авторизованный.
Профиль и сертификат
Первый запуск свежеустановленного клиента Thunderbird производится с ключом -p для указания пути для профиля почты. Профиль почты по умолчанию создаётся на системном разделе, что для нас является неприемлемым.
Ключ позволяет указать папку на пользовательском разделе для хранения профиля Thunderbird (в нашем случае — папка d:Mail). Предварительно стоит убедиться, что пользователь имеет право изменения в данной папке (права NTFS). «c:Program Files (x86)Mozilla Thunderbird hunderbird.
exe» -p Стоит напомнить, что команду нужно выполнять из пользовательского контекста, а не административного. Были прецеденты.
Первым действием для настройки запущенного клиента нужно отказаться от предложений мастера настройки и добавить корневой сертификат организации в Thunderbird, поскольку Thunderbird, почему-то, не использует системную базу сертификатов.
Адресная книга LDAP
Затем необходимо настроить адресную книгу LDAP. В интернете масса материалов по данной теме, но я не нашёл ни одного полноценного документа с адекватными параметрами, поэтому привожу здесь свой.
1. Открываем окно Адресная книга.
2. Вызываем Инструменты -> Настройки -> Составление -> Автодополнение адресов и ставим галочку на Сервере каталогов
Переключатели Microsoft Exchange Global Addressbook и Contacts на картинке имеются из-за тестируемого дополнения ExQuilla — подключение к Exchange через http. Результат — скорость работы неудовлетворительна при большом объёме почты. 3. Собственно создаём подключение к LDAP:
Всё очевидно. Порт без SSL: 3268. Нужно учитывать, что настройка с SSL работает ощутимо медленнее.
Далее переключаемся на вкладку Дополнительно:
Здесь нужно сказать, что количество отображаемых результатов выбиралось из соображений количества клиентских лицензий на Exchange плюс контакты Active Directory с группами и небольшой запас. Способ аутентификации лучше выбрать «Простой» если ПК не входит в домен AD, иначе рекомендую Kerberos (GSSAPI), при этом необходимо убрать имя пользователя на вкладке «Основное».
Насчёт фильтра. Самое интересное. Я использую в Exchange динамические списки рассылки, кроме того в Active Directory имеются множество временно или постоянно отключенных учётных записей, а также некоторые учётные записи исключены из видимости в адресной книге по разным необходимостям, плюс контакты. Получается следующий фильтр:
(&(mailnickname=*)(|(objectcategory=person)(objectclass=msExchDynamicDistributionList))(!(userAccountControl:1.2.840.113556.1.4.803:=2))(!(msExchHideFromAddressLists=TRUE)))
Закрываем диалоги. Теперь откроем свежесозданную адресную книгу и набираем @ в строке поиска не нажимая Enter, поскольку ввод пойдёт в диалог с паролем. В диалоге следует набрать пароль пользователя и поставить галочку Сохранить пароль. Должен появиться список адресатов. Вполне хорошо работает. Достаточно начать набирать имя или адрес получателя в строке Кому: нового письма, чтобы получить список возможных вариантов. Внимание! Если в Active Directory вы ограничили список хостов для учётной записи, на которые ей можно заходить, то для доступа к LDAP на PDC потребуется добавить имя контроллера в этот список. Далее. Создаём учётную запись пользователя. Если всё предварительно настроено правильно, то вариант с правильной настройкой предложится моментально. Остаётся нажать готово и, если ранее был подключен корневой сертификат, получим подключенную почту. Иначе придётся подтверждать каждый сертификат.
Архивирование и другие дополнения
Настраиваем подписанные папки. Пока идёт синхронизация, настраиваем архивирование в локальные папки: Параметры учётной записи -> Копии и папки -> Архивы сообщений — Хранить архивированные сообщения в: — папке «Архивы» на: Локальные папки. Архивирование можно разделяя по папкам годов, месяцев. В обычном режиме Thunderbird может архивировать письма только вручную.
Автоархивирования можно добиться установив специальное дополнение (plugin) Awesome Auto Archive. Настраивается вполне просто. Также устанавливаю следующие дополнения:
Получаем работоспособный почтовый клиент. Доступ к общим папкам можно получить через OWA, создав ссылку в обозревателе или на рабочем столе на соответствующий раздел OWA: https://mail.company.
loc/Public
Импорт PST
Теперь к вопросу о импорте ранее архивированной почты Outlook в Thunderbird. Описанный способ с установкой 30-дневнего Outlook не работает. Thunderbird вываливается, генерируя исключение. Проверено множество различных конфигураций. Кроме того, исключён импорт на Windows x64. Пришлось идти кружным путём.
Есть рабочий способ, но он достаточно насыщен манипуляциями.
- Скачивается бесплатное приложение Outlook Viewer, которое умеет читать .pst файлы — архивы Outlook. Устанавливается на ПК для манипуляций.
- По сети берётся клиентский pst, открывается и письма экспортируются в папку с подпапками (подпапки могут быть внутри архива) в формате EML с вложениями.
Это ещё полдела!
- Затем во временно установленном Thunderbird с установленным дополнением ImportExportTools создаём локальную папку, например Архив-Outlook и, правым кликом на ней вызываем меню импорта дополнения:
- Выбираем папку с экспортированными ранее письмами и импортируем.
- Теперь правым кликом на папке Архив-Outlook вызываем свойства папки и смотрим где она находится. Определив, переносим (файлы с именем папки, и подкаталоги с именем папки) на ПК пользователя в профиль пользователя в локальные папки. Наша папка с почтой из архива должна появиться у пользователя в Thunderbird после перезапуска.
Думаю внедрить централизованную конфигурацию пользователей.
Работа по обкатке ещё идёт, так что могу вносить дополнения и изменения.
- thunderbird
- LDAP
- почта
- Exchange
- Outlook
- импорт pst
Переход на Thunderbird с других почтовых клиентов
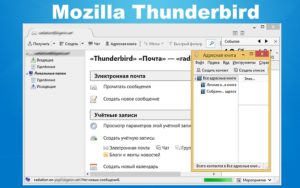
Thunderbird может импортировать сообщения и адресную книгу OS X, но он не может импортировать параметры учетной записи. (В настоящее время импорт сообщений и адресной книги, функционирует только с Apple Mail 5.0 или выше).
Импорт сообщений Apple Mail
- В панели меню, откройте меню и щёлкните на . Откроется мастер импорта.
- Выберите Почту, затем щёлкните Далее.
- Выберите Apple Mail, затем щёлкните Далее.
- Вы увидите журнал успешно импортированных папок, а затем щёлкните Готово, чтобы закрыть мастер импорта.
Ваши импортированные сообщения появятся в учётной записи Локальные папки, в папке под названием «Импорт из Apple Mail».
Импорт адресной книги OS X
Thunderbird будет читать вашу адресную книгу OS X и покажет её в окне адресной книги Thunderbird! Из панели меню откройте меню и щёлкните по . В левой панели появится ваша адресная книга OS X.
Если вы хотите импортировать её в адресную книгу Thunderbird, просто перетаскивайте записи из папки адресной книги Mac OS X в личную адресную книгу.
Примечание: Вы можете выбрать все записи сразу, удерживая клавишу command и нажав A.
Windows Mail является почтовым клиентом по умолчанию в Windows Vista. Windows Live Mail является почтовым клиентом идущим в комплекте с Windows Live Essentials. Обе клиентские программы хранят электронную почту в файлах формата .eml.
Для того чтобы экспортировать сообщения из Windows Mail или Windows Live Mail в Thunderbird, необходимо экспортировать сообщения из приложения Windows и импортировать их в Thunderbird.
Аналогичный метод необходим для экспорта контактов из Windows Mail или Windows Live Mail в Thunderbird.
Если вы не видите , попробуйте вместо этого .
Импорт сообщений Windows Mail
Импорт Windows Mail (файлов .eml) в Thunderbird возможен с помощью стороннего дополнения ImportExport Tools. Загрузите и установите это дополнение для переноса сообщений из Windows Live Mail в Thunderbird.
- Экспорт сообщений из Windows Mail в .eml формат.
- В Thunderbird создайте папку для импорта почты в «Локальные папки» и выберите её.
- Щёлкните правой кнопкой мыши по папке и выберите .
- Перейдите к папке с .eml файлами. По умолчанию каталогом для Windows Live Mail является C:Users\AppDataLocalMicrosoftWindows Live Mail (или Windows Mail).
- Щёлкните по кнопке Открыть. Ваши данные будут импортированы.
Примечание: Для того, чтобы увидеть папку «App Data», вы должны сначала изменить Свойства папки на «Показывать скрытые файлы, папки и диски». Прочитайте статью Поддержки Microsoft Показывать скрытые файлы для получения дополнительной информации.
Импорт контактов Windows Mail
Чтобы импортировать контакты Windows в Thunderbird, необходимо экспортировать контакты в файлы vCard (формат .vcf) и импортировать файл в Thunderbird.
- В Windows Live Mail откройте Контакты и выберите все контакты, которые хотите экспортировать.
- Щёлкните на .
- Выберите пустую директорию для их сохранения.
Установите в Thunderbird дополнение MoreFunctionsForAddressBook, следуя этим инструкциям.
- Щёлкните на Адресная книга.
- Щёлкните по адресной книге, в которую вы хотите импортировать контакты.
- Щёлкните .
- Перейдите к папке, куда вы экспортировали контакты.
- Выберите все контакты, которые хотите импортировать.
- Щёлкните Открыть для импорта всех выбранных контактов.
В качестве альтернативного варианта, если это не работает или не поддерживается в вашем случае, вы можете попробовать это:
Прочитайте статью Экспорт контактов из Outlook на Microsoft.com для получения инструкций о том, как экспортировать контакты в Windows.
После создания нужного файла, вы можете импортировать свои контакты с помощью мастера импорта:
- В Thunderbird перейдите в .
- Выберите Адресные книги и щёлкните Далее.
- Выберите Текстовый файл (LDIF, .tab, .csv, .txt) и щёлкните Далее.
- Выберите Разделенные Запятыми (или Все файлы) в выпадающем списке в правом нижнем углу, перейдите на .csv файл, который вы только что создали, выберите его и щёлкните Открыть.
- Подождите, пока импорт будет завершён и щёлкните Завершить.
В появившемся окне Импорт адресной книги используйте кнопки Вверх и Вниз, чтобы совместить поля адресной книги слева с правильными данными для импорта справа, и снимите флажки с пунктов, которые вы не хотите импортировать. Когда вы закончите, щёлкните по кнопке ОК. Ваши контакты должны быть импортированы и готовы к использованию в Thunderbird.
Заметим, что если у вас возникли проблемы с правильным импортом полей (например, когда все записи данных для импорта появляются внутри ряда первого поля в окне Импорта адресной книги) это, вероятно, является результатом того, что экспортируемый файл .
csv содержит точки с запятыми вместо запятых или наоборот. Как правило, это происходит потому, что разделитель в региональных настройках ОС Windows не соответствует разделителю для локали Thunderbird. Например, когда вы экспортировали .
csv файл, используя версию Windows на английском языке и попытались импортировать его в не-английскую версию Thunderbird. В этом случае, вы должны установить соответствующий разделитель в ваших региональных настройках перед экспортом файла .csv или вы же можете отредактировать уже экспортированный .csv файл с помощью текстового редактора и заменить все точки с запятой на запятые (или наоборот) и повторить шаг импорта.
Импорт из Outlook и Eudora
Для нормального процесса импорта Thunderbird требуется, чтобы на вашем компьютере были установлены Eudora или Outlook. Если у вас они не установлены, то существуют варианты, которые описаны ниже.
Чтобы использовать мастер импорта Thunderbird, вы должны использовать старую версию Thunderbird, так как в Thunderbird версии 38 и более новых версиях, мастер отключён для Outlook, Eudora. Установите версию 31.8, импортируйте ваши данные и обновитесь до последней версии Thunderbird, запустив процесс обновления.
Для Eudora, если у вас появляются проблемы с данными или падениями, попробуйте старую версию Thunderbird и инструмент для очистки данных. Например, инструментом для очистки данных для Mac OS является Eudora Mailbox Cleaner.
Для альтернативы мастера импорта Thunderbird можно найти инструменты конвертации данных в формат mbox (.mbx), а затем использовать дополнение Инструменты Импорта и Экспорта в Thunderbird для импорта mbox файлов. Одним из таких Mbox инструментов конвертации для Eudora является Eudora Rescue.
Eudora не установлена
Если Eudora не установлена и вы хотите использовать мастер импорта Thunderbird, вы можете легко изменить реестр Windows, чтобы указать ваши файлы Eudora, а затем запустить мастер импорта.
- Создайте .reg файл с именем eudora.reg, содержащий следующие строки. Замените H:\SCRATCH\Eudoradata на расположение ваших данных Eudora. (обратите внимание на двойную обратную косую черту и пустую строку)
Windows Registry Editor Version 5.00
[HKEY_CURRENT_USERSoftwareQualcommEudoraCommandLine]»Current»=»Anything H:\SCRATCH\Eudoradata Anything»- В командной строке Windows выполните «regedit /s eudora.reg».
- Используйте мастер импорта Thunderbird.
Следующие инструкции описывают, как импортировать сообщения и контакты из Evolution.
Импорт сообщений Evolution
Thunderbird и Evolution используют одинаковый формат файлов (так называемый Mbox) для хранения почты, поэтому его не трудно импортировать вручную.
- Откройте Nautilus.
- Откройте ~/.local/share/evolution/mail/local, где Evolution хранит ваши письма.
- Скопируйте все файлы без расширения (такие как Inbox, Outbox,..) в место, используемое Thunderbird для хранения своей почты (что-то вроде ~/.thunderbird/uk41lql0.default/Mail/Local Folders, где вы должны изменить uk41lql0.default на ваш путь).
- Запустите Thunderbird, чтобы проверить,что вся ваша почта была правильно импортирована.
Импорт Контактов Evolution
- Откройте адресную книгу в Evolution, щёлкните правой кнопкой мыши по ней и выберите: Сохранить как vcard… для экспорта в формат vCard.
- В Thunderbird откройте меню , выберите Адресные книги и затем Файл vCard (.
vcf)
и выберите ваш файл с контактом.
Если вы используете для доступа к вашей электронной почте веб-приложение, предоставленное поставщиком услуг Интернет (ISP), вам, вероятно, только нужно настроить информацию об учетной записи, чтобы перейти на Thunderbird.
Для получения инструкций прочитайте статью Настройка учётной записи вручную.
После того, как вы настроили свою учетную запись в Thunderbird, вы должны получить доступ ко всем вашим сообщениям (входящим и отправленным). Тем не менее, ваша адресная книга (контакты), почтовые фильтры и другие настройки не будут автоматически переведены на Thunderbird.
Некоторые веб-приложения электронной почты позволяют экспортировать контакты в формате текста или разделенных запятыми. Проверьте документацию вашего провайдера для получения дополнительной информации. Чтобы импортировать контакты в Thunderbird, выберите и следуйте инструкциям на экране.
Смотрите также
// Следующие хорошие люди помогли написать эту статью:Unghost, Harry, Anticisco Freeman, Valery Ledovskoy. Вы тоже можете помочь — узнайте как.
Вступите в Поддержку Mozilla
