Перенесение таблицы из Microsoft Excel в документ Word
Как вставить таблицу из Excel в Word: инструкция
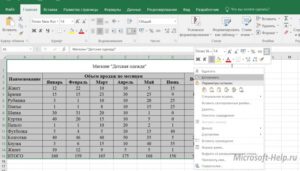
Подробное руководство по переносу таблицы из программы Microsoft Excel в документ Microsoft Word.
Пакет Microsoft Office – это лучший на сегодняшний день набор инструментов (программ), предназначенных для работы с разнообразными типами документов.
В его состав входит приложение Microsoft Excel, с помощью которого легко и удобно создавать и редактировать разного рода таблицы.
Данным приложением пользуются не только рядовые пользователи персональных компьютеров, но и специалисты высокого профиля из различных сфер деятельности.
Хоть приложение Microsoft Excel и было создано специально для работы с таблицами, иногда возникает необходимость переноса таблицы из Excel в текстовый редактор Word, который также входит в пакет Microsoft Office.
В данной статье Вы найдете несколько методов переноса таблицы из Excel в Word.
Изображение 1. Инструкция по переносу таблицы из Microsoft Excel в Microsoft Word.Так как обе программы являются частью одного пакета, они очень хорошо взаимодействуют между собой. Существует несколько методов перенести информацию из одного редактора в другой, сохранив при этом ее первоначальный вид.
Метод первый: стандартное копирование/вставка
Microsoft Excel, по своей сути, является примерно таким же текстовым редактором, как и Microsoft Word, за исключением метода разметки страниц. Поэтому перенести из него информацию в текстовый документ можно точно таким же образом, как и из любого другого текстового редактора. Делается это следующим образом:
Шаг 1.
- Откройте документ с таблицей в редакторе Microsoft Excel, и с помощью мышки выделите его содержимое.
- Щелкните правой кнопкой мышки по выделенной области и в появившемся списке выберите строчку «Копировать».
- Вы также можете щелкнуть по кнопке с аналогичным названием на панели инструментов, расположенной в верхней части основного окна программы, или нажать комбинацию клавиш «Ctrl+C».
Изображение 2. Копирование содержимого «экселевского» документа.
Шаг 2.
- Как только Вы скопировали таблицу в буфер обмена, запустите приложение Microsoft Office, создайте новый документ, или откройте ранее созданный, с имеющимся в нем текстом.
- Выберите место, куда Вы хотите вставить скопированную таблицу и щелкните по нему правой кнопкой мышки. В появившемся списке в настройках вставки выберите строчку «Сохранить исходное форматирование».
- Как и в случае с копированием, Вы можете использовать кнопку с аналогичным названием (Вставка) на панели инструментов, или же использовать комбинацию клавиш «Ctrl+V».
Изображение 3. Вставка таблицы в «вордовский документ».
Шаг 3.
- После проделанных действий, скопированная в Excel таблица будете перенесена в Ваш «вордовский» документ в своем исходном виде. Кроме того, теперь Вы сможете добавлять новые строки и колонки таблицы прямо в редакторе Word.
- Единственный минус данного метода переноса заключается в том, что если таблица слишком широкая, то она просто не поместится целиком в «вордовский» документ. Поэтому, перед вставкой таблицы убедитесь, что она подходит по размеру и вписывается в поля «вордовской» страницы.
Изображение 4. Конечный результат вставки первым способом.
Метод второй: специальная вставка
Данный метод переноса таблицы из Excel в Word отличается от предыдущего тем, что таблица будет добавлена в текстовый документ в качестве изображения и отредактировать ее в Microsoft Word будет невозможно. Однако такой метод вставки примечателен тем, что позволяет поместить в документ даже широкую таблицу, которая будет автоматически сжата до размера «вордовского» листа». Вам необходимо выполнить следующие действия:
Шаг 1.
- Откройте документ с таблицей в Microsoft Excel и, как в прошлый раз, скопируйте содержимое документа одним из выше описанных методов.
- Запустите Microsoft Word, создайте новый или откройте уже созданный документ и установите курсор в то место, куда будет вставлена таблица.
- Далее, на панели инструментов под кнопкой «Вставить» щелкните по маленькой стрелочке и в появившемся списке щелкните по строчке «Специальная вставка».
Изображение 5. переход к инструменту специальной вставки.
Шаг 2.
- В появившемся окошке с параметрами вставки с левой стороны установите маркер напротив строчки «Связать», а в колонке под названием «Как» выберите строчку «Лист Microsoft Excel (объект)».
- Для продолжения щелкните по кнопке «ОК».
Изображение 6. Настройка параметров.
Шаг 3.
- Таким образом, таблица будет добавлена в документ, как рисунок. Редактировать ее содержимое или добавлять новые колонки у Вас не получится, однако ее ширина будет подогнана по размеру листа.
Изображение 7. Конечный результат вставки вторым способом.
Метод третий: импорт из файла
Данный метод вставки таблицы в «вордовский» документ совсем не требует участия программы Microsoft Excel. Весь процесс вставки осуществляется через программу Microsoft Word следующим образом:
Шаг 1.
- Запусти текстовый редактор Microsoft Word, создайте новый или откройте уже готовый документ, раскройте вкладку «Вставка» и на панели с инструментами в разделе «Текст» щелкните по кнопке «Объект».
Изображение 8. переход к инструменту вставки объекта.
Шаг 2.
- В открывшемся окошке Вам необходимо зайти на вкладку «Создание из файла» и щелкнуть по кнопке «Обзор».
Изображение 9. Открытие проводника.
Шаг 3.
- Будет открыто окошко проводника. Вам необходимо отыскать на компьютере «экселевский» файл, из которого требуется перенести таблицу в Microsoft Word.
- Выделите нужный файл левой кнопкой мышки, щелкните по кнопке «Вставить» и в окошке «Вставка объекта» щелкните по кнопке «ОК».
Изображение 10. Поиск нужного документа и импорт его содержимого в Word.
Шаг 4.
- Таблица из выбранного файла будет вставлена в документ Word так же в виде рисунка. Однако, в отличие от второго метода вставки, в документ Word загружается абсолютно все содержимое «экселевского» документа, как показано на рисунке ниже.
Изображение 11. Конечный результат вставки третьим способом.
- Если Вы планируете пользоваться именно этим методом, то предварительно рекомендуется убрать все лишнее из таблицы через редактор Microsoft Excel.
ВИДЕО: Как перенести таблицу из Excel в Word?
Обучаемся, как перенести таблицу из EXCEL в WORD
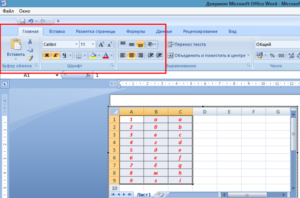
Komp.Guru > Microsoft > Excel > Обучаемся, как перенести таблицу из EXCEL в WORD
Когда возникает необходимость быстро создать какую-либо таблицу, то лучше воспользоваться программой Microsoft Excel. Она изначально предназначена для работы с ними. Здесь легко и просто можно сделать то, что хочется. Но иногда требуется сохранить таблицу в вордовском файле. Здесь мы рассмотрим, как перенести таблицу из excel в word.
- Первый способ
- Второй способ
- Устранение проблем при переносе таблицы из эксел в ворд
- Вставка длинной таблицы
- Вставка широкой таблицы
- Вставка из WORD
- Влияние версий программ на перенос таблиц
Вставить таблицу excel в word совсем несложно, но при этом есть ряд особенностей. Часто табличка не входит на лист или просто уплывает за границу полей.
Существует два основных способа переноса таблицы из экселя в ворд:
- Простое копирование исходной (через CTRL + C) и обыкновенная вставка через CTRL + V.
- Вставка таблицы как объекта через специальную вставку.
Первый способ
Если таблица небольшая, то её легко перенести из Excel в Word простым копированием. Для этого её нужно выделить и с помощью кнопки копирования в меню или клавиш CTRL + C поместить в буфер обмена. После чего в ворде просто нажать кнопку Вставки или CTRL + V.
При этом в нижнем правом углу появляется значок ПАРАМЕТРЫ ВСТАВКИ, который даёт возможность просмотреть, как можно преобразовывать данные. Предлагаются следующие способы:
- Сохранить исходный формат.
- Использовать стиль конечной таблицы.
- Вставить как рисунок.
- Сохранить только текст.
- Сохранить исходное форматирование и связать с Excel.
- Использовать стиль конечной таблицы и связать с Excel.
Если при обычной вставке табличка выглядит некорректно, нужно воспользоваться предложенными вариантами и выбрать подходящий. При обычном копировании очевидным недостатком является несоответствие вставки оригиналу: так интервалы, шрифты, границы могут отличаться по виду от исходника.
Если в экселе табличка была не отформатирована, то можно красоту навести в ворде. Для этого с помощью правой кнопки мыши найти нужное действие. Например, выставить границы или поменять заливку.
На всякий случай рекомендуем знать, как посчитать среднее значение в Excel.
Второй способ
Можно табличку из Excel перенести в Word как объект. Это даёт возможность получить точное совпадение с исходником. Для этого следует воспользоваться Специальной вставкой, которая также предлагает разные варианты. Выбираем первый – Лист Microsoft Office Excel (объект).
Здесь есть возможность выбора: просто вставить объект или связать его с исходником. В первом случае возникает возможность редактировать данные как в листе экселя, второй способ преимущественно используется, если нужна связь между программами.
То есть, чтобы при смене данных в Excel, они обновлялись в ворде.
Устранение проблем при переносе таблицы из эксел в ворд
Наиболее частой проблемой является перенос большой таблицы. Она может быть очень длинная или очень широкая.
Вставка длинной таблицы
Длинную таблицу удобнее вставлять как объект. Но при выборе Лист Microsoft Office Excel (объект) происходит обрезание данных. Вернее, на экране отображаются только те данные, которые вошли на одну страницу. А WORD работает только с тем, что видит.
Поэтому для устранения этой неприятной ситуации необходимо воспользоваться Специальной вставкой с параметром ТЕКСТ в формате RTF.
В этом случае табличка видна вся, располагается на нескольких страницах, при этом обладает всеми возможностями: редактируется, перемещается и можно установить связь с исходным файлом.
Вставка широкой таблицы
Для вставки широкой таблицы в программе WORD нужно перенастроить ориентацию страницы с книжной на альбомную и задать минимальные поля (по 0,5 см). После этого можно воспользоваться Специальной вставкой, предварительно скопировать исходник.
Если данные не вошли в ширину, то придётся манипулировать масштабом. При нажатии правой кнопкой мыши на вставленном объекте открывается контекстное меню, масштаб находится по пути: Формат объекта – Размер.
Необходимо так разместить данные на листе, чтоб они входили в ширину.
Вставка из WORD
Существует ещё один метод вставки экселевской таблички. В программе WORD нужно выбрать ВСТАВКА – ОБЪЕКТ – Текст из файла. Выбираем имя файла и выполняем вставку.
В более ранних версиях программы Word путь для этой процедуры будет следующий:
- Выбрать меню ВСТАВКА.
- Перейти на параметр ОБЪЕКТ.
- Открыть вкладку СОЗДАНИЕ ИЗ ФАЙЛА.
- По кнопке ОБЗОР найти экселевский файл с нужной табличкой.
- Если нужна связь с исходником – пометить галочкой СВЯЗЬ С ФАЙЛОМ.
- Нажать ОК.
Содержимое Лист1 экселевского файла вставляется в программу Word, поэтому необходимо, чтобы на исходном листе была нужная информация.
Влияние версий программ на перенос таблиц
Конечно, программный интерфейс значительно отличается от версии к версии, поэтому в каждой реализации есть свои нюансы. Но способы переноса таблицы из excel в word остаются одинаковыми.
В ранних версиях программ при обычном копировании и вставке нельзя увидеть значок ПАРАМЕТРЫ ВСТАВКИ. Он появился уже в версии 2007 года, поэтому просмотреть варианты преобразования в 2003 не получится.
Однако в любой версии программ можно найти для себя приемлемый вариант работы с таблицами, для этого стоит немного поэкспериментировать. Ведь не зря пословица говорит: «Без труда не выловишь и рыбку из пруда».
Как перевести документ word в excel: преобразование текстового ворд файла
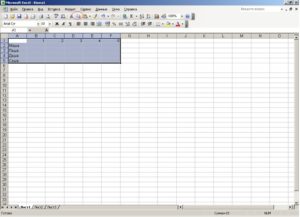
Здравствуйте, друзья.
Вы до сих пор копируете данные из документа Word в Excel частями? Представляю, сколько времени и сил отнимает у вас этот процесс. На самом деле разработчики Microsoft Office давно позаботились о нас и упростили задачу. В этой статье вы узнаете, как перевести документ word в excel быстро и легко. Причем речь идет не только о таблицах, но также списках и другой информации.
Чтобы качественно преобразовывать ворд в эксель, сначала нужно понять принцип этого действия. При перенесении информации программа сама определяет, какие данные должны быть помещены в те или иные ячейки, строки и столбцы. Поэтому не всегда получается именно так, как вам хотелось бы.
Преобразование списка
Для начала нам нужно подготовить сам документ ворд к переносу.Не хотите тратить время на редактирование вручную? Постарайтесь придать желаемый вид будущей таблице перед тем, как скопируете ее. Особенно это касается случаев, когда переместить нужно большой объем данных.
Первым делом проверьте, чтобы весь текст имел одинаковое форматирование. По необходимости исправьте знаки пунктуации, шрифты и пр. Готово? Тогда переходим к следующим этапам.
Удаляем лишние абзацы
Это необходимо сделать, чтобы в таблице не было пустых ячеек и строк. Не беспокойтесь, ваши данные не смешаются. У вас большой документ? Не стоит удалять каждый абзац отдельно — автоматизируйте процесс:
- Нажмите сочетание Ctrl+H. Появится окно «Найти и заменить».
- В поле поиска введите символы «pp» (без кавычек). Они означают двойные абзацы в строке. Если список написан в ряд, вместо этого пропишите «p».
- В графе «Заменить» поставьте знак разделения. Это может быть «/». Он уже есть в вашем документе? Тогда выберите другой.
- Кликните на кнопке «Заменить все». Текст объединился? Так и должно быть. Заметьте, что теперь везде вместо абзацев стоит заданный вами символ.
Возвращение списка
Ваш список выглядит как сплошная строка? Не волнуйтесь, на данном этапе так и должно быть. Но сейчас мы вернем ему более аккуратный вид. Работаем в том же окне:
- В разделе «Найти» вводим знак разделения, выбранный вами до этого;
- В поле «Заменить» пишем «p»;
- Нажимаем финальную кнопку.
Теперь сплошная строчка разбилась на нужные нам категории, в которых элементы списка разделены запятыми.
Сохранение
Форматирование окончено, теперь остаётся последний и самый важный момент . Нужно правильно сохранить документ, чтобы экселю было легче его прочесть и преобразовать. Для этого:
- В главном меню перейдите в Файл — Сохранить как;
- Появилось диалоговое окно? Найдите внизу строку «Тип файла», нажмите на стрелочку и поищите в предложенном списке «Обычный текст».
Сохраните.
Переходим в Excel
Зайдите в программу Excel и откройте только что сохраненный документ следующим образом:
- Идем по пути Файл — Открыть;
- В меню «Все файлы» указываем текстовые;
- В окне «Мастер текстов» нажимаем «Далее»;
- Среди разделителей выбираем запятую и идем дальше;
- Определите формат для каждой категории своего списка и кликните «Готово».
Ну и всё, текст должен встать в таблицу. Всё просто 😉
Как конвертировать таблицу?
Мы только что разобрали преобразование списка в формат Excel. А если нам нужно переносите таблицу? Это сделать ещё проще.
Поехали:
- В верхнем углу таблицы, слева, появляется плюсик при наведении на нее курсором. Нажмите на него, чтобы выделить все элементы.
- Скопируйте данные.
- Вставьте их в документ Excel.
Редактирование
Получившаяся таблица имеет не совсем аккуратный вид? Например, данные, которые должны быть в разных столбцах, разместились в одном. Эксель может самостоятельно разделить их. Для этого:
- Выделите нужную область;
- Откройте вкладку «Данные», затем — раздел «Текст по столбцам» и жмите «Далее»;
- В «символах-разделителях» выберите запятую, пробел или другой вариант.
- «Готово».
На этом данную тему по преобразованию из формата ворд в эксель закрываю, итак лишка написал :-). Вам лень выполнять описанные выше действия? Переведите данные онлайн.
Вот к примеру неплохой онлайн конвертер: https://convertio.co/ru/doc-xls/
Описывать не буду, думаю разберётесь, может как нибудь отдельный пост об этом запилю. Как правило, алгоритм действий таков: необходимо выбрать формат исходника и будущего файла, скопировать данные, нажать кнопку конвертирования и скачать получившийся документ.
Ну а если же вы хотите стать спецом в этих двух программах, то рекомендую эти два классный видео курса:
http://word.konstantinfirst.com/word
http://word.konstantinfirst.com/excel
Возвращайтесь за новыми публикациями.
До свидания дорогие друзья.
Как из Excel таблицу перенести в Word 2003, 2007, 2010
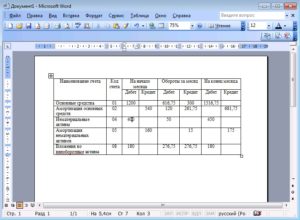
Если спросить у любого пользователя о том, какую программу лучше всего задействовать для построения таблиц, то он ответит, что «Эксель». И это именно так. Но никто не поспорит, что в другой офисной программе — в «Ворде» — порою тоже нужно создавать таблицы. К счастью, есть возможность переместить этот элемент из одной программы в другую.
В этой статье пойдет речь о том, как из Excel таблицу перенести в Word. Будут разобраны три наипопулярнейших способа данной операции. Все они в достаточной мере отличаются друг от друга, поэтому рекомендуется дочитать статью до конца, чтобы определить для себя, каким способом лучше всего пользоваться.
Перемещение таблицы из «Эксель» в «Ворд»
Перед тем как переходить к подробному разбору всех трех способов, как из Excel таблицу перенести в Word, давайте вкратце пробежимся по их сути. Ниже будет представлено три способа:
- обычное копирование;
- копирование при помощи специальной вставки;
- вставка из документа.
Первый способ позволит вам в быстрый срок переместить таблицу из «Эксель» в «Ворд». Однако для этого необходимо открывать по отдельности каждую программу. Есть также и более существенные минусы, о которых мы расскажем непосредственно в разборе самого метода.
Второй способ так же задействует две программы, но с помощью него можно связать экселевскую таблицу с таблицей «Ворда». Как это, и зачем оно нужно, будет рассмотрено в самом разборе.
Третий же способ, напротив, позволяет работать лишь в «Ворде» и из него вставлять таблицу из «Экселя», не открывая сам табличный редактор. Но и в нем есть как достоинства, так и недостатки.
Сейчас мы приступим к разбору способов, как из Excel таблицу перенести в Word, и вы узнаете, какой из них подойдет для вас лучше всего.
Первый способ: обычное копирование
Итак, в первую очередь разберем самый простой способ того, как из Excel таблицу перенести в Word:
- В первую очередь вам необходимо открыть вордовский документ, в который вы хотите вставить таблицу, а также программу «Эксель» с той самой таблицей.
- Теперь в «Экселе» выделите тот фрагмент, который хотите переместить в «Ворд».
- Его необходимо скопировать. Сделать это можно тремя способами. Первый — нажать правую кнопку мыши (ПКМ) по выделенной области и в контекстном меню выбрать пункт «Копировать». Второй — нажать соответствующий значок на панели инструментов, который расположен в области «Буфер обмена». Его точное местонахождение можете увидеть на изображении ниже. Третий способ наипростейший — вам необходимо нажать сочетание клавиш CTRL+C.
- После того как элемент скопирован, переходите к документу «Ворд». Сначала нажмите левой кнопкой мыши (ЛКМ) в том месте, куда хотите вставить таблицу.
- Теперь ее необходимо непосредственно вставить. Сделать это можно так же тремя способами. Открыть контекстное меню, нажатием ПКМ, и в меню выбрать пункт «Сохранить исходное форматирование». Нажать на панели инструментов соответствующий значок. Его расположение вы так же можете наблюдать на изображении ниже. Третий же подразумевает использование горячих клавиш, только на этот раз CTRL+V.
По итогу, таблица будет вставлена. Это был первый способ, как перенести таблицу из Excel в Word 2007. К слову, данная инструкция будет пригодна и к другим версиям программы, хоть и с некоторыми изменениями.
Второй способ: копирование при помощи специальной вставки
Сейчас мы разберем, как перенести таблицу из Excel в Word 2010 года. Стоит так же сделать ремарку, что данный метод подойдет и для других версий программы:
- Итак, вам снова нужно открыть два документа — Excel и Word. В «Экселе» выделите нужную область и поместите ее в буфер обмена, одним из тех способов, которые были приведены выше.
- После этого переходите в программу «Ворд». Вам необходимо открыть выпадающее меню инструмента «Вставить». Для этого нажмите на стрелочку под ним.
- В меню выберете «Специальная вставка…» — откроется одноименное окно. В нем вам нужно переключиться на пункт «Связать» и в поле «Как» выбрать «Лист Microsoft Excel (объект)».
- После проделанных действий нажмите «ОК» — таблица будет вставлена в документ.
Вы можете заметить, что таблица вставлена в виде рисунка — это означает, что вы не сможете ее редактировать, внося какие-то правки. Конечно же, это относится к минусам данного метода. Однако есть и плюсы — таблица автоматически сожмется, приняв такой размер, который идеально впишется в ваш документ.
Третий способ: вставка из документа
С помощью третьего способа вы вообще можете перенести таблицу из Excel в Word, не задействовав саму программу «Эксель». Делается это очень просто:
- В программе «Ворд» вам нужно перейти во вкладку «Вставка».
- В ней надо нажать на значок «Объект», который расположен в области «Текст».
- В открывшемся окне нужно перейти во вкладку «Создание из файла». Там нажмите кнопку «Обзор» и в открывшемся проводнике выберите экселевский файл.
- В итоге, остается лишь нажать на кнопку «ОК», и таблица будет вставлена.
У этого метода есть лишь один недостаток, помимо того, что вставлена будет таблица в виде картинки, она вставится целиком, то есть, вы не сможете выбрать нужную вам область.
Заключение
По итогу имеется три способа, как можно вставить таблицу из Excel в Word. Все они хороши по-своему и у каждого есть как свои недостатки, так и достоинства. Но каким способом пользоваться — решать только вам.
Как перенести данные из Excel в таблицу документа Word
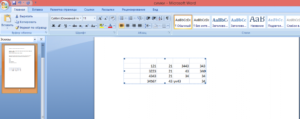
При копировании таблиц из Excel в Word, а также при переносе значений ячеек из таблиц Excel в таблицы Word могут возникать различные неприятности в виде несовпадения форматов, размеров и просто некорректной вставки скопированных данных. Для качественного переноса данных из Excel в Word необходимо знать несколько моментов.
Как перенести лист из книги Excel в документ Word?
Для переноса в документ Word данных всего рабочего листа рабочей книги Excel, необходимо перейти на вкладку «Вставка» и в группе кнопок «Текст» нажать кнопку «Объект». На вкладке «Создание из файла» диалогового окна «Вставка объекта»,
при помощи кнопки «Обзор» необходимо найти рабочую книгу с данными для переноса. Стоит отметить, что в рабочей книге активным должен быть тот лист, на котором содержатся данные для переноса в документ Word.
При этом вставка данных файла в документ осуществляется так, что их можно редактировать, используя приложение, в котором они были созданы. Другими словами в документе Word появляется область приложения Excel, которая активируется двойным кликом левой кнопки мыши.
При этом лента Word заменяется лентой Excel и в этой области документа Word можно внести изменения, используя средства приложения Excel.
Если в диалоговом окне «Вставка объекта» установить флажок в поле «Связь с файлом», то в документе Word будут отображаться в автоматическом режиме изменения, внесенные в исходный файл.
Как перенести таблицу или диапазон ячеек из Excel в Word?
Чтобы перенести таблицу или любой произвольный диапазон ячеек с данными из рабочей книги Excel в документ Word, необходимо в приложении Excel скопировать диапазон ячеек, перейти в приложение Word и на вкладке «» в группе кнопок «Буфер обмена» раскрыть меню кнопки «Вставить» и выбрать один из доступных вариантов вставки, такие как, сохранять исходное форматирование, использовать стили конечного фрагмента, сохранить как рисунок, сохранить только текст и некоторые другие.
Кроме перечисленных вариантов доступен пункт «Специальная вставка», при помощи которого можно вставить скопированную таблицу или диапазон, как объект, а также выбрать другие варианты вставки.
Как выборочно перенести данные из Excel в Word (автоматически)?
В отдельных случаях, когда возникает необходимость заполнить отдельные строки/столбцы таблицы в документе Word данными из Excel, от исполнения многократного действия «Скопировать/Вставить» поможет уйти надстройка для Word по автоматическому заполнению таблиц Word данными из Excel.
Например, при заполнении спецификаций к проектной документации, необходимо выборочно перенести информацию из базы данных рабочей книги Excel в документ Word.
При этом нужно перенести не всю таблицу Excel, а только некоторые её строки, при том, что они не расположены в одном диапазоне, который можно было бы скопировать и вставить за одно действие.
Надстройка позволяет автоматизировать процесс выборочного переноса данных из таблицы Excel в таблицу Word.скачать надстройку для Word по заполнению таблицы документа Word данными из Excel
После выбора книги Excel (базы данных) и рабочего листа, содержащего данные для переноса в таблицу документа Word, в диалоговом окне отображаются значения ячеек из первых двух столбцов листа базы данных.
Количество отображаемых столбцов пользователь может регулировать самостоятельно, изменяя номера первого и последнего столбца. В зависимости от этого изменяется и содержимое диалогового окна. Первая строка рабочего листа файла базы данных служит заголовками для столбцов в диалоговом окне.
Для того, чтобы перенести данные из диалогового окна, необходимо выделить нужные строки, используя левую кнопку мыши и клавиши Ctrl и/или Shift на клавиатуре.
После пуска программы значения всех выделенных в диалоговом окне строк переносятся в ячейки таблицы документа Word, начиная с той ячейки, в которой находится курсор мыши. Надстройка дает возможность выборочного заполнения таблиц в редакторе Word данными из Excel.
Примером использования этой надстройки может служить заполнение спецификаций оборудования и материалов к проектной документации, когда для заполнения документов по разделам необходимо выборочно перенести данные из баз данных, созданных на базе рабочих книг Excel в таблицу документа Word.
Для пользователей, использующих широкоформатные мониторы, предусмотрена возможность изменения размеров диалогового окна под ширину окна приложения Word.
Как перенести отдельные значения из Excel в Word?
Для автозаполнения документов Word данными из Excel можно использовать готовые решения (надстройки) как для Word, так и для Excel.
Эти решения позволяют автоматически генерировать документы Word на основе данных, содержащихся на листе рабочей книги Excel.
В этих решениях предусмотрена возможность пакетного заполнения документов (для случаев, когда на основе одного набора исходных данных нужно заполнять несколько различных документов, например, договор, доп. соглашение, доверенность и так далее).
Надстройка для Word
автозаполнение документов Word данными из Excel
Надстройка для Excel
автоматическое заполнение документов Word на основе данных из Excel
Обе надстройки имеют примерно одинаковый функциал и различаются незначительно.
Как перенести таблицу из Excel в Word
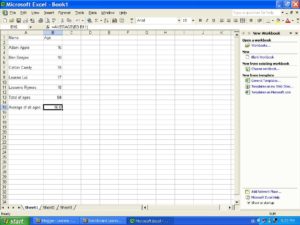
Порой, пользователю необходимо перенести не только текст из другого файла в вордовский документ, но и графический объект. Это может быть график, изображение или даже таблица. Именно поэтому в нашей статье мы разберем несколько способов, как перенести таблицу из Excel в Word.
В чем заключаются сложности в переносе таблицы? Первая сложность – это изменение форматирование таблицы при переносе. Проще говоря, при копировании объекта сдвигаются столбцы и строчки, из-за чего таблица теряет свой внешний вид и это приносит пользователю массу неудобств.
Как перенести таблицу из Excel в Word: способ № 1
Разберем пример, в котором у нас есть таблица с тремя столбцами и пятью строками, с установленными границами.
Для начала выделяем графический объект. Для этого пользователю необходимо нажать кнопку «Копировать» на панели инструментов в главном меню. Либо воспользоваться комбинацией клавиш Ctrl + C. Можно копировать объект и иным способов: просто щелкнуть по выделенной таблице правой кнопкой мышки, а затем нажать «копировать».
После этого открываем вордовский документ, куда требуется поместить экселевскую таблицу. Затем на панели инструментов выбираем раздел под названием «Вставка». Пользователь должен выбрать пункт «Специальная вставка». Пользователю необходимо задать ее параметры. «Связать» — «Лист Microsoft Office Excel». В конце нажимаем кнопку ОК.Однако, несмотря на свою простоту, этот вариант работы несет в себе несколько недостатков. Во-первых, таблица будет вставлена в документ как графический объект, поэтому редактировать ее у пользователя не получится. Во-вторых, если таблица имеет широкий формат, она может выйти за поля вордовской страницы.
Способ № 2
Для начала пользователь должен выделить таблице, размещенную в MS Excel. Ее необходимо копировать. Как именно – мы уже написали выше. Далее открываем вордовский документ и нажимаем пункт «Вставить». Вставить таблицу возможно и при помощи одновременного нажатия двух клавиш «Shift + Ins».
Воспользовавшись таким способом перемещения таблицы, пользователь может редактировать таблицу, менять ее значения, границы и шрифт. Имеет такой способ и недостаток: таблицы широкого формата могут выходить за пределы листа вордовского документа.
Как перенести таблицу из Excel в Word: способ № 3
Для того, чтобы воспользоваться третьим способом перемещения таблицы пользователю нужно выполнить следующий алгоритм действий:
- Для начала на листе вордовского документа переходим во вкладку «Вставка».
- Далее заходим в меню «Текст» — в инструмент под названием «Объект». Он изображен на рисунке ниже.
- Далее, в появившемся диалоговом окне пользователь должен выбрать пункт «Создание из файла».
- Затем необходимо нажать кнопку «Обзор», для того, чтобы найти файл, где имеется нужная таблица.
- Когда объект будет найден, пользователь должен нажать ОК.
Таблица, которая появится в вордовском документе, будет представлена в виде графического объекта. Редактировать ее будет невозможно.
Вставляем таблицу в Ворд 2010 года
Для начала необходимо выбрать таблицу в Excel, которую требуется поместить в документ Ворд. Ее необходимо выделить: или при помощи мышки, или при помощи комбинации клавиш (Ctrl + C).
Далее пользователю необходимо перейти в вордовский документ, где требуется постановка таблицы. Устанавливаем курсор, а затем выбираем на панели инструментов пункт «Файл», затем – «Вставить».
После чего, в «Параметры вставки», необходимо выбрать пункт «Связать и использовать конечные стили». После чего в документе Ворд разместиться таблица.
Вставляем таблицу в Ворд 2007 года
Первые шаги в данном способе также заключаются в копировании экселевской таблицы. После чего необходимо перейти в документ Word. Далее заходим на панель инструментов: пункт «», затем «Вставить», после выбираем пункт «Специальная вставка».
Затем в появившемся окне пользователь должен будет установить переключатель на пункт под названием «Связать». В окошке «Как» необходимо будет выбрать объект лист Эксель. Завершаем работу нажатием кнопки ОК. В Ворде 2003 года заходим в «Правку» и выбираем пункт «Вставить».
Таблица будет вставлена в вордовский документ.
Мы надеемся, что наша статья помогла вам разобраться в вопросе, как перенести таблицу из Excel в Word. Как вы уже поняли, в этом нет ничего сложного. Любой способ переноса объекта очень прост и с ним может справиться даже начинающий пользователь текстового редактора. Дерзайте, и у вас все обязательно получится!
Вам понравилась статья?
Наши авторы уже более 10 лет пишут для студентов курсовые, дипломы, контрольные и другие виды учебных работ и они отлично в них разбираются. Если Вам тоже надо выполнить курсовую работу, то оформляйте заказ и мы оценим его в течение 10 минут! Заказать работу Узнать цену
Как из Excel перенести таблицу в Word: простое решение
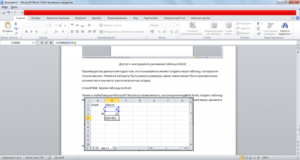
Сегодня каждый знает, что Microsoft Excel – это самая лучшая и удобная многофункциональная программа для работы с таблицами. Очень сложно будет повторить те же самые действия в текстовом редакторе. Но как совместить работу этих двух приложений? В данной инструкции мы расскажем, как из Excel перенести таблицу в Word и рассмотрим несколько основных методов сделать это.
Простой способ
Итак, приступаем к делу.
- Для начала создадим какую-нибудь таблицу в Экселе.
- Теперь необходимо выделить всю таблицу целиком.
Копирование таблицей
После этого у нас есть три варианта:
- Нажимаете на горячие клавиши Ctrl+C или делаете правый клик мыши и в контекстном меню выбираете пункт «Копировать».
- Кликаете на иконку «Копировать» на главной панели инструментов.
Во всех описанных выше методах мы скопируем объект с сохранением свойств таблицы. То есть, мы сможем в дальнейшем редактировать данную таблицу, после того как вставим в вордовский документ.
Копировать как рисунок
Но если в третьем способе нажать не на кнопку, а на «треугольник» рядом, то можно увидеть дополнительное меню. В нем нужно выбрать второй пункт.
Вставка в Word
Не важно в каком формате вы скопировали содержимое таблицы – перенести всё это в документ можно следующими способами:
- Нажмите на горячие клавиши Ctrl+V. В результате этого вы увидите следующее.
При этом будут доступны все функции для изменения содержимого и формата данных.
- Откройте редактор Word и кликните на кнопку «Вставить» на главной панели инструментов.
В результате этого таблица вставится автоматически.
Но если нажать не на кнопку, а не «треугольник» под ней, то вы увидите несколько различных вариантов.
Рассмотрим их более внимательно (при наведении на каждую иконку у вас появится возможность предварительного просмотра):
- с сохранением исходного форматирования;
- использовать стили конечного фрагмента;
- связать и сохранить исходное форматирование;
- связать и использовать конечные стили;
Специальная вставка
После того как вы скопируете таблицу (не в виде изображения), перейдите в Ворде на вкладку «», затем кликните на «треугольник» под кнопкой «Вставить» и выберите пункт «Специальная вставка».
После этого вам предложат следующие варианты:
- лист Microsoft Excel (вставка произойдет в виде рисунка, то есть редактировать таблицу вы больше не сможете);
- текст в формате RTF (всё вставится в неизменном виде);
- неформатированный текст (от таблицы ничего не останется);
- точечный рисунок (вы получите изображение, как и в первом пункте, но его внешний вид будет намного красивее и аккуратнее);
- метафайл Windows (практически такая же картинка, как и в первом случае, но с более аккуратными границами);
- формат HTML (обычная таблица, которую можно создать языком гипертекстовой разметки, то есть различные визуальные эффекты от Microsoft Excel пропадут);
- текст в кодировке Юникод.
Вставка из файла
В программе Microsoft Word существует возможность импорта различных файлов. Для этого переходим на вкладку «Вставка», нажимаем на кнопку «Текст» и выбираем пункт «Объект».
В появившемся окне переходим на вкладку «Создание из файла» и кликаем на кнопку «Обзор».
После этого указываем файл и нажимаем на кнопку «Вставить».
Путь подставится автоматически, нажимаем на «OK».
В результате этого вы увидите следующий результат.
Обратите внимание на то, что таблица вставилась в виде картинки. Более того, всё то что было выше и левее нее так же попало в наш документ. То есть вставка происходит от 1 ячейки и до последней, где есть хоть какая-то информация.
Экспорт таблицы из Excel
Для того чтобы использовать этот вариант, нужно сделать следующие шаги.
- Откройте Эксель и нажмите на вкладку «Файл».
- В появившемся меню перейдите в раздел «Экспорт».
- Здесь вы сможете:
- создать файл PDF;
- создать документ PDF/XPS;
- изменить тип файла.
- Если выбрать последний пункт, то увидите следующее (вам будут предложены различные форматы документов).
- При нажатии на кнопку «Сохранить как», вы можете выбрать еще большее количество форматов.
Возможные проблемы
Иногда бывает так, что пользователь пытается вставить таблицу, размерами намного шире, чем страница документа. В этом случае вы увидите искажение данных и всё оформление принимает нечитабельный вид. Либо правая часть информации исчезает из поля видимости.
В этом случае у вас есть несколько вариантов:
- Никогда так не делать.
- Уменьшить поля документа.
Для этого нужно перейти на вкладку «», кликнуть на кнопку «Поля» и выбрать пункт «Узкие».
Если и этого будет недостаточно, то попробуйте выбрать пункт «Настраиваемые поля».
Уменьшите эти значения до 0,5 сантиметров.
После нажатия на кнопку «OK» вы увидите ошибку о том, что поля лежат вне области печати. Кликните на «Исправить».
После этого редактор Word автоматически подставит нужный минимальный размер. Для завершения нажмите на кнопку «OK».
- Но если и этого будет недостаточно, остается только один вариант. Для того чтобы изменить ориентацию документа, необходимо перейти на вкладку «Макет», кликнуть на кнопку «Ориентация» и выбрать пункт «Альбомная».
Теперь всё идеально умещается.
