Переброска чертежа из AutoCAD’a в Word
Таблицы в Автокаде: создание и вставка — СтройМетПроект
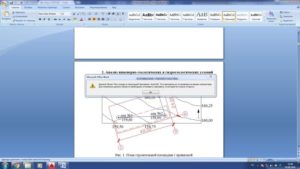
» Самоучитель » Обучение AutoCAD » Таблицы в Автокаде: создание и вставка
Создание таблиц в Автокаде – обязательный этап оформления проекта, вплоть до того, что штамп, который в соответствии с ГОСТ 2.104-68 должен присутствовать на каждом чертеже, также есть таблица.
Так как же создать таблицу в Автокаде? Прежде чем ответить на этот вопрос учтите, что самая распространенная ошибка при создании таблицы AutoCAD –это рутинный ручной подход вычерчивания данного элемента чертежа с помощью стандартных примитивов (отрезков, полилиний и т.д.), а также заполнение строк и столбцов с помощью многострочного или однострочного текста.
Поэтому давайте раз и навсегда разберем, как сделать таблицу в Авткоаде быстро и правильно и при этом максимально автоматизировать процесс!
Как создать таблицу в Автокаде
Таблицы Авткоад (спецификации) – сложный объект чертежа, данные в котором упорядочены в виде строк и столбцов.Сразу же на примере рассмотрим, как создать таблицу Автокад. Одноименная команда находится на вкладке Аннотации – панель «Таблицы». В качестве примера рассмотрена таблица в Авткоаде 2015.
Откроется диалоговое окно «Вставка таблицы», в котором следует указать ряд параметров, отвечающих за внешний вид и стиль таблицы в Автокаде, а также отдельных ее ячеек (см. рис.).
Таблицу можно создать пустую (с нуля) или же на основе существующего файла Excel посредством установления связи.
Дальнейшие действия интуитивно понятны: в первую очередь следует указать количество строк и столбцов, затем задать стили ячеек, а также параметры вставки таблицы в чертеже. Более подробно описывать это нет смысла, просто откройте AutoCAD и на практике проработайте материал. После выполнения всех настроек в соответствии с ТЗ можно вставить таблицу в Автокад.
Вставить таблицу в Автокаде можно двумя способами: графически (указать мышкой точку вставки в рабочей области) или с помощью указания точных координат X,Y через командную строку/динамический ввод.
Связи между таблицами в Автокаде и Excel
Таблицы AutoCAD хоть и подразумевают какой-то счет (т.е.
формулы в таблицах Автокада можно использовать для выполнения простейших арифметических операций), но намного удобнее работать в Excel – там все просто, быстро и отлажено годами, а главное — намного шире функционал.
Поэтому самый оптимальный вариант – связывать данные с внешними файлами (ниже ознакомьтесь с более подробным материалом про то, как вставить таблицу Excel в Автокад).
Одно из важнейших преимуществ такой связи следующее: после внесения изменений в связанной таблице (в AutoCAD или Exсel) данные можно обновить с учетом внесенных поправок.
Теперь вы знаете, как в Автокаде нарисовать таблицу, используя всего одну команду! Чтобы внести данные в ячейки, нужно ЛКМ выделить подходящую ячейку и с клавиатуры ввести текст.
В этой статье подробно рассмотрено, как таблицу из Автокада перенести в Эксель. Очень удобно работать с этими программами на основе установления двусторонней связи между ними с помощью команды «Связать данные». Однако, иногда возникает необходимость экспортировать таблицу, созданную непосредственно в AutoCAD в Excel.
Перенести табличные данные из Автокад в Excel достаточно просто. Однако давайте более подробно рассмотрим, как экспортировать таблицу из Автокада в Эксель. Вам потребуется выполнить всего лишь 2 шага:
1) Нужно выделить таблицу, нажать ПКМ и выбрать «Экспорт».
2) Далее достаточно указать имя файла и место сохранения его на компьютере.
В открывшемся диалоговом окне следует указать имя файла и место его сохранения на компьютере.
Теперь вы знаете, как из таблицы Автокада выгрузить в Эксель данные для дальнейшей их обработки. Однако имейте в виду, что при внесении каких-либо изменений в таблицу, файл нужно перезаписывать. К тому же такая связь Excel и AutoCAD не очень удачная – в табличный редактор заносятся только данные, а все форматирование – сбивается (шрифты, границы табл. и т.д.).
Иногда может понадобиться вставка чертежа AutoCAD в Excel. Это можно сделать по аналогии с переносом графического материала в Word.Итак, надеюсь, теперь у вас не возникнет вопрос, как из Автокада вставить в Эксель. Но, если вы чертеж создаете с нуля и там должны быть табличные данные, то есть смысл работать сначала в Excel, в котором можно легко автоматизировать расчеты, а затем, через связь данных, импортировать их в AutoCAD.
Очень часто возникает вопрос, как AutoCAD вставить в Word. Это как правило необходимо для формирования отчета или пояснительной записки.
Перевод из Автокада в Ворд напрямую выполнить можно, но вот результат может быть не совсем таким, как хотелось бы. Рассмотрим несколько способов.
Мы надеемся, что Вы уже освоили много наших уроков, которые рассказывают как научиться работать в Автокаде, и этот урок по вставке Autocad в Word будет также очень полезен вам.
Как перевести Автокад в Ворд
Так как же можно Автокад чертеж вставить в Ворд? Всем хорошо известно, что данный текстовый редактор отлично работает с картинками, например, в формате jpeg. Поэтому перенос чертежа из Автокада в Ворд, по большому счету, сводиться к сохранению его в виде картинки.
ПРИМИЧАНИЕ:
Копировать из Автокада в Ворд напрямую (т.е. выделив нужные графические объекты) можно, но результат будет не предсказуемый. Создается как бы ссылка на файл AutoCAD и при двойном щелчке мыши открывается чертеж в формате *dwg, содержащий скопированные элементы. Однако, в Word внешний вид этих графических элементов (их масштаб, местоположение и т.д.) может вас не всегда устраивать.
Итак, разобрались с тем, что рациональнее всего сделать картинку, а затем перенести ее в Word.Самый грамотный вариант перевода чертежа в картинку – путем сохранения его в pdf.
Дальше – уже дело техники: в любом стандартном pdf-редакторе выбрать Файл – Сохранить как. Далее указать нужный формат (к примеру, jpeg). Затем уже готовую картинку можно просто перетащить в открытый файл Ворда.
Неоспоримое преимущество данного метода из Autocad в Word – ваш чертеж-картинка будет иметь правильное оформление (нужный масштаб).Ну, а самый быстрый способ перенести картинку из Autocad в Word, хотя и не совсем правильный – сделать скриншот экрана(кнопка Print screen на клавиатуре).
Тут все зависит от поставленной задачи. Поэтому, какой способ вставки из Autocad в Word выбирать, решать вам.
Если с вопросом, как перенести чертеж из Автокада в Ворд все предельно понятно, то как быть с противоположной операцией? Как перенести с Ворда в Автокад? Такая задача тоже очень часто встречается.
Тут существует два варианта:
- Использовать стандартное копирование через буфер обмена (горячие клавиши Ctrl+C и Ctrl+V – по аналогии, как из Автокада перенести в Ворд).
- Применить технологию работы с Ole-объектами Автокад, т.е. когда вы импортируете в чертеж объекты из сторонних приложений, таких как Microsoft Excel, Word, Power Point, Photoshop и т.д.
Если нужно вставить текст из Автокада в Ворд, то достаточно дважды щелкнуть ЛКМ по текстовому полю, чтобы его можно было редактировать, затем выделить необходимый текст, и используя комбинацию горячих клавиш «Ctrl+C» — «Ctrl+V» осуществить копированиев Word.
Теперь вы знаете несколько способов, как вставить в Ворд Автокад (чертеж). И пояснительная записка (Ворд или Автокад) может быть оформлена в кротчайшие сроки.
Источник данного материала:
http://autocad-specialist.ru
Как из

Компьютеры 29 декабря 2017
Инженерный комплекс AutoCAD является одним из самых передовых инструментов для проектирования и решения намного более сложных задач. Однако иногда возникает необходимость того, что требуется совершить перенос чертежа из «Автокада» в «Ворд» или в любое другое приложение.
Как это сделать? Большинство рядовых пользователей почему-то считают данную программу чем-то из области такого сложного ПО, что понять его просто невозможно. Между тем, давайте более подробно рассмотрим «Автокад».
Для «чайников» тут найдется немало советов и готовых решений, с помощью которых они смогут осуществить описываемые операции экспорта. Но обо всем по порядку.
Как из «Автокада» вставить чертеж в «Ворд»: основные направления
Вообще, данный программный продукт в смысле его взаимодействия с другими приложениями или переноса содержимого в сторонние программы от большинства существующих пакетов особо не отличается. Все решения сводятся либо к копированию, либо к экспорту с последующим внедрением в Word скопированного в буфер обмена или сохраненного в виде отдельных файлов содержимого.
Другое дело, что для решения проблемы того, как из «Автокада» вставить чертеж в «Ворд», можно использовать несколько стандартных и нестандартных методов. Все основные способы основаны на непосредственном копировании чертежа с последующей вставкой в текстовый редактор с выбором ее типа или сохранении объектов виде отдельных файлов.
Как уменьшить чертеж в «Автокаде» и сохранить содержимое?
Но для начала рассмотрим несколько базовых понятий, без которых все дальнейшие действия могут оказаться безрезультатными.
Сама главная проблема состоит в том, что искомый чертеж может иметь размеры, превышающие допустимые в Word, поскольку изначально инженерный пакет рассчитан на создание широкоформатных изображений в несколько листов формата А1.
И вопрос того, как уменьшить чертеж в «Автокаде», подразумевает создание базовой точки с последующей привязкой к ней масштабирования. Произвести такие операции можно через меню редактирования (Modify) с выбором объекта по запросу (Select Object), после которого появится запрос на создание базовой точки (Specify Base Point).
Только после этого можно прямо с клавиатуры ввести требуемый коэффициент масштабирования. Собственно, вопрос того, как сохранить чертеж в «Автокаде», решается самым стандартным методом с выбором сохранения либо полного документа, либо с определением экспорта в графический файл всего чертежа или его фрагмента.
Но данные проблемы нас сейчас особо не интересуют.
Связь с Word
Скопировать чертеж в виде графического изображения или другого формата – еще не самое главное. Проблема в том, как вставить чертеж из «Автокада» в «Ворд» (имеется в виду, в каком именно виде).
И тут может быть три варианта, каждый из которых включает в себя несколько основных способов произведения таких действий:
- прямое копирование и вставка;
- экспорт содержимого;
- печать в файл.
Рассмотрим все три группы с их промежуточными и дополнительными решениями. В подведении итогов попробуем разобраться, какой же способ вставки является наиболее предпочтительным.
Группа вставки и копирования
И начнем с самого простого. Как скопировать чертеж из «Автокада» в «Ворд»? А как обычно! Выделите объект и используйте контекстное меню, вызываемое через ПКМ с активацией строки копирования в буфер обмена. Для упрощения действий просто используйте сочетание Ctrl + C.
Теперь, что касается вариантов вставки с возможностью или невозможностью дальнейшего редактирования или сохранения чертежа в его оригинальном виде. Варианты после копирования такие:
- обычная вставка в Word (Ctrl + V) – фон картинки совпадает с фоном, установленным в Word, при двойном клике открывается AutoCAD с возможностью редактирования, но в текстовом редакторе чертеж придется обрезать, окружности могут отображаться в форме эллипсов;
- использование специальной вставки с выбором объекта AutoCAD Drawing – способ, аналогичный предыдущему;
- специальная вставка, но с использованием привязки объекта – еще один аналогичный описанным метод;
- размещение на «Листе» — чертеж отображается на сером фоне, но редактировать его можно;
- обычная вставка изображения в виде метафайла – линии с весом менее 0,3 отображаются тонкими;
- вставка метафайла с привязкой – аналог предыдущего способа для выбора типа объекта AutoCAD;
- вставка точечного рисунка без возможности редактирования в основной программе – фон изображения соответствует фону модели, изменить размер можно (но только в «Ворде»).
Группа экспорта
Что касается данных решений, все они изначально основаны на использовании пункта экспорта в основном приложении, после чего можно выбрать следующие варианты действий (правда, при выполнении которых изменить исходный объект в основной программе будет невозможно):
- сохранение метафайла и вставка в Word;
- сохранение объекта формата EPS (Encapsulated PS);
- сохранение растрового изображения BMP.
Несмотря не некоторые недостатки такой методики, экспортируемые объекты сохраняются в виде отдельных файлов, с которыми можно произвести простейшие действия в любом примитивном графическом редакторе.
Группа печати в файл
В этой группе действий стоит отметить, что речь идет, опять же, о сохранении чертежа или его фрагмента в виде отдельного файла, но с выбором виртуального принтера.
Сохранить изображение можно и в графических форматах, и в формате PDF. Понятно, что в AutoCAD вставленный или экспортированный рисунок изменить нельзя, зато в таком изображении будут соблюдены размеры всех линий, а фон будет прозрачным.
Какой способ лучше?
Таковы основные возможности экспорта в программе «Автокад». Для «чайников» уже должно быть понятно, что данный пакет, равно как и многие другие, поддерживает стандартные операции копирования и вставки, так что, с этим проблем быть не должно. Главный вопрос тут состоит совершенно в другом: какое из выше представленных решений использовать лучше всего?
Исходить тут следует из самой проблематики. Если вам необходимо после вставки производить редактирование самого чертежа (не изменить размер или выполнить какие-то аналогичные действия, а заменять или изменять элементы оригинала), использование специальных вставок даже не обсуждается.
Другое дело, когда пользователю для вставки требуется всего лишь картинка (сохраненная в виде отдельного файла, или импортированная из оригинальной программы, неважно). Тут – на выбор второй или третий метод.
Остается обнадежить всех тех пользователей, которые считают программный комплекс AutoCAD чуть ли не высшим пилотажем, что элементарные вещи вроде вопросов по поводу того, как из «Автокада» вставить чертеж в «Ворд», решаются совершенно просто даже без специальных знаний и навыков работы с основной программой. Тут важнее знать, каким образом поступить именно в «Ворде», поскольку из «Автокада» любым из описанных методов экспорт содержимого чертежа проблемой не является вообще.Как из
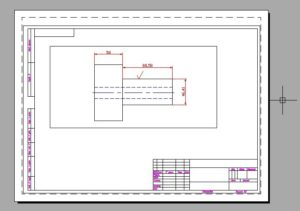
Инженерный комплекс AutoCAD является одним из самых передовых инструментов для проектирования и решения намного более сложных задач. Однако иногда возникает необходимость того, что требуется совершить перенос чертежа из «Автокада» в «Ворд» или в любое другое приложение.
Как это сделать? Большинство рядовых пользователей почему-то считают данную программу чем-то из области такого сложного ПО, что понять его просто невозможно. Между тем, давайте более подробно рассмотрим «Автокад».
Для «чайников» тут найдется немало советов и готовых решений, с помощью которых они смогут осуществить описываемые операции экспорта. Но обо всем по порядку.
Как вставить чертеж из AutoCAD в Word

В данном уроке мы рассмотрим несколько способов, как вставить чертеж из AutoCAD в Word. Вам будет представлена возможность выбрать для себя способ, который наиболее подойдет для поставленной задачи и максимально удобный в реализации. Способы разделим на 2 группы:
- Копировать — Вставить;
- Файл — Экспорт;
- Печать в файл.
Группа «Копировать — Вставить». Способ №1
Для того чтобы вставить чертеж из AutoCAD в Word необходимо (рассмотрим на примере):
- выделяем в AutoCAD необходимый чертеж;
- копируем, для этого вызываем контекстное меню и выбираем Буфер обмена — Копировать (или сочетание клавиш Ctrl+C);
- открываем документ Word и вставляем наш чертеж с помощью обычной вставки (сочетание клавиш Ctrl+V).
Основные особенности данного способа:
- при двойном клике мышкой по вставленной в Word картинке открывается окно AutoCAD, в котором дается возможность отредактировать чертеж;
- несмотря на то, что в чертеже присутствуют разные слои с разными весами линий, в Word все веса линий отображаются тонкими;
- фон вставленной в Word картинки соответствует фону Вашего экрана, поэтому чертеж придется подрезать;
- окружности могут искажаться и отображаться на картинке в Word в форме эллипсов.
Группа «Копировать — Вставить». Способ №2
Для того чтобы вставить чертеж из AutoCAD в Word необходимо:
- выделяем в AutoCAD необходимый чертеж;
- копируем, для этого вызываем контекстное меню и выбираем Буфер обмена — Копировать (или сочетание клавиш Ctrl+C);
- открываем документ Word и выбираем специальную вставку (сочетание клавиш Ctrl+Alt+V);
- выбираем в окне Специальная вставка — AutoCAD Drawing (объект).
Получаем такой же результат как при первом способе. Основные особенности данного способа аналогичны предыдущему.
Группа «Копировать — Вставить». Способ №3
Для того чтобы вставить чертеж из AutoCAD в Word необходимо:
- выделяем в AutoCAD необходимый чертеж;
- копируем, для этого вызываем контекстное меню и выбираем Буфер обмена — Копировать (или сочетание клавиш Ctrl+C);
- открываем документ Word и выбираем специальную вставку (сочетание клавиш Ctrl+Alt+V);
- в окне Специальная вставка выбираем Связать — AutoCAD Drawing (объект).
Получаем подобный результат как при первом и втором способе.
Основные особенности данного способа аналогичны предыдущему, но есть одна особенность:
- если чертеж размещен на вкладке Лист, то получим изображение листа на сером фоне, но с возможностью редактирования.
Группа «Копировать — Вставить». Способ №4
Для того чтобы вставить чертеж из AutoCAD в Word необходимо:
- выделяем в AutoCAD необходимый чертеж;
- копируем, для этого вызываем контекстное меню и выбираем Буфер обмена — Копировать (или сочетание клавиш Ctrl+C);
- открываем документ Word и выбираем специальную вставку (сочетание клавиш Ctrl+Alt+V);
- выбираем в окне Специальная вставка — Рисунок (метафайл Windows).
Получаем подобный результат как при первом и втором способе.
Основные особенности данного способа:
- вставленный чертеж отображается как рисунок и редактировать его средствами AutoCAD нельзя;
- вес линий, которые тоньше 0,3 отображаются тонкими.
Группа «Копировать — Вставить». Способ №5
Для того чтобы вставить чертеж из AutoCAD в Word необходимо:
- выделяем в AutoCAD необходимый чертеж;
- копируем, для этого вызываем контекстное меню и выбираем Буфер обмена — Копировать (или сочетание клавиш Ctrl+C);
- открываем документ Word и выбираем специальную вставку (сочетание клавиш Ctrl+Alt+V);
- в окне Специальная вставка выбираем Связать — Рисунок (метафайл Windows).
Основные особенности данного способа аналогичные, как в способе №1.
Группа «Копировать — Вставить». Способ №6
Для того чтобы вставить чертеж из AutoCAD в Word необходимо:
- выделяем в AutoCAD необходимый чертеж;
- копируем, для этого вызываем контекстное меню и выбираем Буфер обмена — Копировать (или сочетание клавиш Ctrl+C);
- открываем документ Word и выбираем специальную вставку (сочетание клавиш Ctrl+Alt+V);
- выбираем в окне Специальная вставка — Точечный рисунок.
Основные особенности данного способа:
- чертеж вставляется как рисунок, в дальнейшем редактировать в AutoCAD нельзя;
- линии, вес которых меньше 0,3 отображаются тонкими;
- фон рисунка соответствует фону модели;
- искажения изображения.
Группа «Файл — Экспорт«. Способ №1
Для того чтобы вставить чертеж из AutoCAD в Word необходимо:
- выбираем Файл — Экспорт;
- выбрать тип файла Метафайл (*.wmf) и сохранить файл;
- в файле Word выбираем Вставка — Рисунок и выбираем наш файл.
Основные особенности данного способа:
- чертеж вставляется как рисунок, в дальнейшем редактировать в AutoCAD нельзя;
- линии, вес которых меньше 0,3 отображаются тонкими.
Группа «Файл — Экспорт«. Способ №2
Для того чтобы вставить чертеж из AutoCAD в Word необходимо:
- выбираем Файл — Экспорт;
- выбрать тип файла Encapsulated PS (*.eps) и сохранить файл;
- в файле Word выбираем Вставка — Рисунок и выбираем наш файл.
Основные особенности данного способа:
- чертеж вставляется как рисунок, в дальнейшем редактировать в AutoCAD нельзя;
- все линии отображаются тонкими.
Группа «Файл — Экспорт«. Способ №3
Для того чтобы вставить чертеж из AutoCAD в Word необходимо:
- выбираем Файл — Экспорт;
- выбрать тип файла Растровые файлы (*.bmp) и сохранить файл;
- в файле Word выбираем Вставка — Рисунок и указываем на наш файл.
Основные особенности данного способа:
- чертеж вставляется как рисунок, в дальнейшем редактировать в AutoCAD нельзя;
- линии, вес которых меньше 0,3 отображаются тонкими;
- фон рисунка соответствует фону модели;
- искажение изображения.
Остальные типы файлов не поддерживаются MS Word.
Группа «Печать в файл»
Суть способа «Печать в файл» заключаются в том, что при печати Вы (Файл — Печать) выбираете необходимый принтер и печатаете в нужном Вам формате (*.pdf, *.jpeg, *.png, *.tif, *.eps и т.д.) с дальнейшей вставкой полученного рисунка в Word.
Группа «Печать в файл». Способ №1
Для данного способа Вам понадобится виртуальный принтер PDF Creator (данная программа бесплатная).
Для того чтобы вставить чертеж из AutoCAD в Word необходимо:
- скачиваем и устанавливаем PDF Creator (если установлен — пропускаем данный пункт);
- среде AutoCAD выбираем Файл — Печать (или сочетание клавиш Ctrl+P);
- в окне Печать в группе Принтер/плоттер выбираем из списка возле пункта Имя: — PDF Creator;
- выполняем другие настройки (формат, таблица стилей печати, …) и выбираем Область печати — Рамка;
- выбираем рамкой нужный чертеж (или фрагмент) и после появления окна Печать жмем кнопку ОК;
- появится окно печати PDF Creator в котором заполняем нужные для Вас поля и выбираем тип файла (в котором нужно сохранить чертеж);
- нажав на кнопку Settings Вы попадете в окно настройки качества изображения. Настроек, которые стоят по умолчанию вполне достаточно для того, чтобы получить качественное изображение, поэтому данный пункт тоже можно пропустить;
- жмем на кнопку Save, указываем путь куда сохранить файл;
- в файле Word выбираем Вставка — Рисунок и указываем на наш файл.
Основные особенности данного способа:
- чертеж вставляется как рисунок, в дальнейшем редактировать в AutoCAD нельзя;
- вес линий соблюден;
- фон рисунка отсутствует и не зависит от фона модели;
- изображение без искажений.
Группа «Печать в файл». Способ №2
В отличии от первого способа, суть данного способа заключается в использовании встроенного принтера DWG To PDF.pc3 и нет необходимости, как в первом способе, устанавливать дополнительно виртуальный принтер. Но, для данного способа необходимо будет установить программу STDU Viewer (данная программа бесплатная).
Для того чтобы вставить чертеж из AutoCAD в Word необходимо:
- в среде AutoCAD выбираем Файл — Печать (или сочетание клавиш Ctrl+P);
- выбираем в списке виртуальный принтер DWG To PDF.pc3;
- выполняем другие настройки (формат, таблица стилей печати, …) и выбираем Область печати — Рамка;
- нажимаем на кнопку ОК;
- у Вас появится окно для сохранения файла в формате *.pdf, сохраняем наш файл;
- запускаем программу STDU Viewer и открываем полученный нами файл;
- выбираем Файл — Экспортировать — как изображение;
- в появившемся окне выбираем Тип файла из развертывающего списка GIF — файл (файл в этом формате обычно весит меньше);
- выбираем в окне Расширение (100 DPI обычно достаточно);
- указываем куда сохранить файл и нажимаем кнопу ОК;
- в файле Word выбираем Вставка — Рисунок и указываем на наш файл.
Основные особенности данного способа:
- искажений рисунка нет;
- вес линий соблюден;
- фон у рисунка отсутствует;
- чертеж вставляется как рисунок, в дальнейшем редактировать в AutoCAD нельзя.
Данный способ считается самым лучшим из тех, которые описаны в данной статье.
Хочу отметить следующее, что помимо описанных в данной статье способов, в интернете Вы можете найти и другие, но как привило, они получаются либо с применением стороннего программного обеспечения, либо с работой на других виртуальных принтерах.
Опытный пользователь СПДС GraphiCS. Автор блога «Кровля и фасады» (http://roof-facade.blogspot.com/).
Перенос чертежей из AutoCAD в MS Word
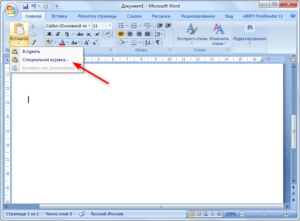
Не первый год пытаюсь адекватно перенести чертежи из AutoCAD в Word, так чтобы и веса линий, и кириллический текст отображались должным образом.
И еще одно условие, чтобы все линии и размеры были без ярко выраженных пикселей.
Первоначально опишу что получится используя тот или иной способ, в конце расскажу про самый верный, где все условия выполняются на отлично. Чертеж был выполнен во вкладке «Модель».
Способ №1
Выделить необходимы чертеж в автокаде, копировать, вставить в ворд, используя обычную вставку (ctrl + v).
Получили:
- Форма картинки соответствует форме вашего экрана. То есть чертеж придется подрезать.
- Если кликнуть на рисунке 2 раза, то чертеж откроется в автокаде с возможностью редактирования.
- Все веса линий отображаются тонкими
- Искажения окружностей (эллипсы)
Способ №2
Выделить необходимый чертеж в автокаде, копировать, вставить в ворд, используя специальную вставку (ctrl + alt + v), в которой выбрать «Вставить как: AutoCAD Drawing«.
Получили результат аналогичный предыдущему.
Способ №3
Выделить необходимы чертеж в автокаде, копировать, вставить в ворд, используя специальную вставку (ctrl + alt + v), в которой выбрать «Связать как: AutoCAD Drawing«.
Получили что-то подобное, что и в способе 2, только в данном случае, если у вас этот чертеж есть на вкладке «Лист», то получится изображение листа на сером фоне, причем с возможностью редактирования. Так как наш чертеж создан лишь во вкладке «Модель», то отображается рисунок на белом фоне.
Способ №4
Выделить необходимы чертеж в автокаде, копировать, вставить в ворд, используя специальную вставку (ctrl + alt + v), в которой выбрать «Вставить как: Рисунок (метафайл Windows)«.
Получили:
- Отображается как рисунок, то есть редактировать нельзя
- Веса линий меньше 0.3 отображаются тонкими линиями.
Способ №5
Выделить необходимы чертеж в автокаде, копировать, вставить в ворд, используя специальную вставку (ctrl + alt + v), в которой выбрать «Связать как: Рисунок (метафайл Windows)«.
Получили результат аналогичный способу 1.
Способ №6
Выделить необходимы чертеж в автокаде, копировать, вставить в ворд, используя специальную вставку (ctrl + alt + v), в которой выбрать «Вставить как: Точечный рисунок«.
Получили:
- Отображается как рисунок, то есть редактировать нельзя
- Веса линий меньше 0.3 отображаются тонкими линиями.
- Фон соответстсвует фону модели (по умолчанию черный)
- Сильные искажения изображения (неровности линий, надписей и т.д.)
Способ №7
Экспортируем чертеж в формате Метафайл (*.wmf). В Word'е «Вставка — Рисунок»
Получили:
- Отображается как рисунок, то есть редактировать нельзя
- Веса линий меньше 0.3 отображаются тонкими линиями.
Способ №8
Экспортируем чертеж в формате Encapsulated PS (*.eps). В Word'е «Вставка — Рисунок»
Получили:
- Все линии тонкие
- Чертеж редактировать нельзя
Способ №9
Экспортируем чертеж в формате Растровые файлы (*.bmp). В Word'е «Вставка — Рисунок»
Получили:
- Отображается как рисунок, то есть редактировать нельзя
- Веса линий меньше 0.3 отображаются тонкими линиями.
- Фон соответстсвует фону модели (по умолчанию черный)
- Сильные искажения изображения (неровности линий, надписей и т.д.)
Остальные типы файлов не поддерживаются MS Word.
Способы «Печать в файл» (в среде AutoCAD)
Данные способы заключаются в том, что вы, заходя в печать («Файл — Печать»), выбираете необходимый принтер и печатаете в различных форматах (pdf, jpeg, png, tif, eps и т.д.)
Способ №10. Использование виртуального плоттера от Adobe Illustrator
Для данной операции вам понадобится программа Adobe Illustrator, не обязательно новой версии, можно хоть 10.
Порядок работы:
- В среде AutoCAD выбираем «Файл — Диспечер плоттеров». В открывшемся окне запускаем «Мастер установки плоттеров».
- Нажимаем Далее
- Далее
- Производители: Adobe, Модели: PostScript Level 1 и жмем Далее
- Далее
- Выбираем Вывод в файл и жмем Далее
- Задаем Имя плоттера (любое, например, Ворд) и жмем Далее
- Готово
- В среде AutoCAD выбираем «Файл — Печать». В открывшемся окне в графе Принтер — Имя выбираем созданный принтер (Ворд). Печатаем в файл, нажав Ок.
- В среде Word выбираем «Вставка — Рисунок».
Получили:
- Вес линий соблюден (даже толщина 0.05)
- Искажений нет
- Геометрия соблюдена
- Фон отсутствует
- Отображается как рисунок, то есть редактировать нельзя.
- В самом ворде отображается не очень красиво. Чтобы это исправить, открываете файл в самом Adobe Illustrator, копируйте чертеж и вставляйте в Word. Выглядит идеально!
Способ №11. Использование встроенного принтера DWG To PDF.pc3
Способ добавлен 29.10.2011 г.
