Пакеты в Ubuntu: что это и как их удалять и устанавливать
SoftwareManagementRu — Community Help Wiki
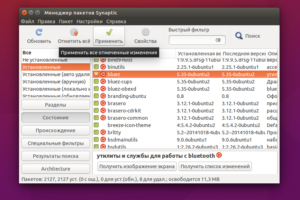
В этом разделе вы узнаете как использовать менеджер пакетов для установки и удаления приложений Ubuntu всего несколькими щелчками мыши. Также вы узнаете как эффективно управлять приложениями и, возможно, захотите установить и попробовать некоторые дополнительные программы.
Что такое менеджер пакетов?
Менеджер пакетов — это программа, которая поможет вам устанавливать и удалять приложения. Также менеджер пакетов отслеживает зависимости между программами и сохраняет систему в целостности.
Для установки и удаления приложений в Ubuntu вам нужно использовать менеджер пакетов. Он автоматически скачает из интернета нужное вам приложение и установит его.
Вот три менеджера пакетов, которые вы можете использовать в Ubuntu
- Установка/удаление программ — Это самый легкий путь для установки и удаления программ.
- Synaptic — Расширенное управление приложениями и другими компонентами системы.
- Apt — если вы предпочитаете использовать Терминал.
Если вы открыли более чем один экземпляр этой программы, то она не будет работать. Закройте их и откройте только один экземпляр.
Вам необходимы права администратора для того, чтобы использовать эти приложения.
Репозитории программного обеспечения
Репозиторий (хранилище) ПО — это место откуда вы можете скачать программное обеспечение.
Для Ubuntu доступны тысячи программ. Эти программы хранятся в специальных хранилищах ПО (репозиториях) и легко доступны через интернет. Таким образом вы можете легко установить новые приложения. Это проверенный и надёжный способ, так как каждая программа в репозитории собрана и протестирована специально для Ubuntu.
Репозитории Ubuntu упорядочены в следующие категории: Main, Restricted, Universe, и Multiverse. Это нужно чтобы разделить программы с разными уровнями пользовательской поддержки и разными условиями использования. (Смотри Философия свободного ПО).
Стандартный установочный диск Ubuntu содержит некоторые приложения из категорий Main и Restricted.Если ваш компьютер подключён к интернету, вам доступно намного больше ПО для установки. Например репозитории «Universe» и «Multiverse» доступны только через интернет.
Репозиторий Multiverse содержит ПО, которое классифицировано как не свободное. Использование такого ПО в некоторых случаях может быть ограничено. Перед тем, как установить приложение из этого репозитория, вы должны убедиться, что не нарушаете законодательства вашей страны. Также для этого ПО могут отсутствовать обновления безопасности.
Вы можете найти дополнительную информацию о репозиториях на сайте проекта Ubuntu.
Добавление дополнительных репозиториев
Можно добавить дополнительные репозитории, например сторонние или репозитории старых версий Ubuntu.
Будьте осторожны при установке программного обеспечения из сторонних репозиториев. Это ПО, возможно, не протестировано для использования в Ubuntu и может нарушить целостность вашей системы.
Откройте Система → Администрирование → Источники приложений и нажмите ПО сторонних производителей.
Нажмите Добавить для добавления нового репозитория.
Введите строку APT для дополнительного репозитория. Её можно найти на вебсайте репозитория. Выглядит эта строчка примерно так: deb http://ftp.debian.org sarge main
Нажмите Добавить источник и затем нажмите кнопку Закрыть чтобы сохранить изменения.
Нажмите кнопку Закрыть в менеджере пакетов чтобы обновить список доступных пакетов.
Установка и удаление приложений
Выбрав Установка/удаление… из меню Приложения, вы можете установить новые программы. Там же можно и удалить ненужные программы. Для использования Установка/удаление приложений вам понадобятся права администратора.
Если вы знаете название программы, которую хотите установить, то введите ее имя в поле Поиск. В противном случае выберите категорию программ слева.
Программы, которые уже установлены, помечены галочкой перед названием пакета. Снимите галочку, если вы хотите удалить пакет с компьютера.
Когда вы нажмете Применить или OK любые новые программы будут скачаны с интернета и Ubuntu внесет измененния, которые вы сделали. Если вы не включали он-лайн архивы пакетов, то вас попросят вставить диск с Ubuntu в привод для установки некоторых пакетов.
Некоторые программы нельзя установить или удалить используя Установка/удаление приложений. Если вы не находите нужный вам пакет, щёлкните по Advanced для запуска менеджера пакетов Synaptic (смотри Раздел ― Расширенное управление пакетами).
Расширенное управление пакетами
В Ubuntu есть несколько разных менеджеров пакетов. Они предоставляют большие возможности, чем Установка/удаление приложений.
Менеджер пакетов Synaptic
Synaptic — менеджер пакетов, который может устанавливать и удалять любые пакеты в системе. Имеет графический интерфейс, как и Установка/удаление приложений, но предоставляет намного больше информации и более полный контроль над программами в компьютере.
Чтобы запустить Synaptic из меню Система выберите Система → Администрирование → Менеджер пакетов Synaptic. Вам понадобятся права администратора для использования Synaptic.
Если вы знаете имя пакета который хотите установить, но в нажмите кнопку Поиск и введите имя требуемого пакета или частичное название. Также можно производить поиск по описанию в пакетах (например вы можете найти все упоминания пакетов «аркада» или «математика»).
Используйте категории в левой панели для фильтрации списка пакетов. Для отображения списка категорий после выполнения поиска, нажмите Разделы.Чтобы установить пакет, щёлкните по нему и выберите Отметить для установки. Если вы передумали, выберите Снять отметку.
Чтобы удалить пакет, который уже установлен, выберите Отметить для удаления.
Когда вы закончите, нажмите Применить и Ubuntu применит выбранные изменения. Если вы не хотите ничего изменять, то просто закройте окно.
Управление пакетами из командной строки с помощью APT
Если вы умеете пользоваться Терминалом, вы можете использовать apt (Advanced Packaging Tool) для установки или удаления программ. Вам понадобятся права администратора для использования apt.
Для обновления локального списка пакетов наберите в Терминале: sudo apt-get update
Для установки всех существующих обновлений: sudo apt-get upgrade
Чтобы найти пакет: apt-cache search имя_пакета
Для установки пакета: sudo apt-get install имя_пакета
Для удаления пакета: sudo apt-get remove package
Для получения списка других команд и опций apt: apt-get help
Установка пакета из файла
Для установки пакетов предпочтительнее использовать менеджеры пакетов, которые будут описаны в этом разделе. Хотя архивы пакета Ubuntu являются очень большими, возможно, что вы захотите установить пакет, который не доступен в архивах Ubuntu. Если это поизойдет, то вы можете также загрузить и установить файлы с веб сайтов.
Перед установкой необходимо убедиться в том, что файлы, которые вы загружаете, получены из надежного источника.
Существует много различных форматов Linux пакетов. Большинство из них привязаны к менеджерам пакетов определенных Linux дистрибутивов. Например Debian пакет (.deb файлы), RPM менеджер пакетов (.rpm файлы), и Тарбол (.tar файлы).
Этот раздел рассказывает об установке таких одиночных файлов.
Нет никакой гарантии, что эти файлы будут совместимы с вашей системой, и Вы не будете получать обновления безопасности, если установите эти файлы. По этим причинам, если вы желаете установить программу, всегда используйте родной Ubuntu пакет приложения, доступный через менеджер пакетов, если он доступен.
Установка/удаление ''.deb'' файлов
Эти файлы — это пакеты Debian. Файлы пакетов имеют расширение .deb и подходят для Ubuntu потому что Ubuntu тесно связан с дистрибутивом Debian GNU/Linux. Вам понадобятся права администратора для установки .deb файла.
Для установки .deb файла, кликните на нем двойным щелчком мышки. Если вы предпочитаете использовать терминал, то введите: sudo dpkg -i package_file.deb
Для удаления .deb файла снимите отметку с него в вашем менеджере пакетов. Или наберите в Терминале: sudo dpkg -r имя_пакета
Преобразование файлов ''.rpm'' в файлы ''.deb''
Ещё один тип пакетов — это файлы Менеджера пакетов Red Hat, которые имеют расширение .rpm. Их не рекомендуется устанавливать в Ubuntu. В большинстве случаев такой же пакет в формате .deb уже есть.
Однако, при необходимости .rpm файл может быть преобразован в пакет .deb, используя программу alien. Полученный пакет можно будет установить с помощью dpkg, как показано выше.
Установите пакет alien.
- В Терминале наберите: sudo alien файл_пакета.rpm
Установка из ''тарбола''
Файлы с расширениями .tar, .tgz, .tar.gz или .tar.bz2 — пакеты, известные как tarballs (тарбол), которые также используются в Linux и Unix.
Если в репозиториях нет нужного пакета для Ubuntu, используя командную строку вы можете установить/удалить пакет в формате tar.
Первым шагом будет распаковка и извлечение файлов из tarball. Если это .tgz или .tar.gz, в Терминале введите: tar xfvz имя_файла_tarball
Затем нужно следовать инструкции, приложенной к пакету. Обычно это файл README или INSTALL.
Пакеты tarball часто содержат исходные коды программы, которые должны быть скомпилированы перед использованием.
Для компиляции программ требуются пакеты, которые по умолчанию не установлены. Их можно установить пакетом build-essential.
Как исправить сломанные пакеты на Ubuntu 16.04 и Debian 9
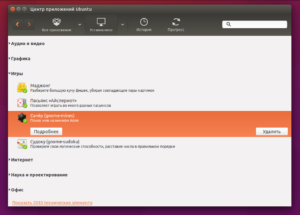
Ubuntu и Debian используют пакеты для добавления к возможностям системы, что позволяет пользователям делать больше с их машинами. Однако, как и в случае с этой системой пакетов, все еще может сломаться.
Будь то плохая установка, плохая конфигурация или если что-то внешне изменило файлы после установки, пакеты могут иногда ошибаться и больше не работать, делая их «сломанными».
Это также может повлиять на apt-get, встроенный менеджер пакетов, который может привести к тому, что вы не сможете установить какие-либо дополнительные пакеты, обновить их или вообще полностью удалить.
В этой статье мы рассмотрим несколько способов исправления ваших сломанных пакетов как на Ubuntu 16.04, так и на Debian 9.
Поскольку эта проблема может возникнуть по нескольким причинам, существует несколько решений, некоторые из которых могут работать или не работать на вашем компьютере, Поэтому лучше всего увидеть, какой пакет сломался и почему, что поможет вам решить, какой метод следует выполнять в первую очередь.
Способ 1: Использование apt-get
Чаще всего, сломанный пакет, который сломался после его установки, можно относительно легко исправить, благодаря встроенному инструменту внутри apt-get. Выполняя следующие команды, вы попытаетесь исправить любые поврежденные пакеты, установленные в вашей системе:
sudo apt-get update —fix-missingsudo apt-get install -f
(опция -f не подходит для исправления ошибок).
Попробуйте и убедитесь, что первая команда исправляет вашу проблему перед выполнением второй команды. Дайте ему несколько минут, чтобы исправить ошибки, которые могут быть найдены. Если он работает, попробуйте использовать пакет, который был сломан – скорее всего, он будет исправлен. Если он все еще не исправлен, перейдите к следующему решению ниже.
Способ 2. Использование dpkg и apt-get
Это решение поможет, если пакет программного обеспечения сломался во время установки. Вы можете попробовать использовать предыдущий метод, прежде чем продолжить, поскольку это может помочь. Во-первых, мы очищаем apt-get и пытаемся использовать dpkg для настройки любых пакетов, которые в нем нуждаются:
sudo dpkg —configure -a sudo apt-get clean sudo apt-get update
После этого проверьте, исправлен ли пакет. Если этого не произошло, вам может потребоваться удалить файлы блокировки. Файлы блокировки используются для хранения ресурсов для определенных программ – это помогает предотвратить доступ к другим программам другим программам одновременно. Это можно сделать, просто удалив список блокировки:
sudo rm / var / lib / apt / lists / lockПосле этого попробуйте выполнить приведенные выше команды еще раз. Оттуда попробуйте и переустановите пакет, чтобы убедиться, что он теперь может быть успешно установлен.
Иногда, в редких случаях, приведенные выше команды не будут работать, и сломанный пакет не будет исправлен. В этом случае вам нужно будет удалить пакет вручную и с силой. Этот метод требует, чтобы вы уже знали, какой пакет поврежден.
Сначала вы можете попробовать удалить проблемный пакет с помощью apt-get, введя следующую команду:
sudo apt-get remove
Вероятно, это не будет успешно выполнено, но стоит попробовать, прежде чем удалять его силой.
В зависимости от ошибок, возникающих при попытке удалить пакет в обычном режиме, вы можете определить разбитый пакет, используя dpkg и grep:
dpkg -l | grep .. r
Эта команда перечисляет все пакеты, затем grep перечисляет любые результаты, содержащие флаг «r» в третьем поле, что означает «требуется восстановить» (требуется переустановка). Если появится сломанный пакет, вы сможете его удалить.
Выполните следующую команду, чтобы принудительно удалить пакет с вашего устройства. Не забудьте ввести свой пароль, чтобы разрешить удаление. Замените имя сломанной упаковки.
sudo dpkg —remove —force-remove-reinstreq
Как только это будет сделано, очистите и обновите apt-get:
sudo apt-get clean sudo apt-get update
После этого попробуйте установить пакет с нуля. Он должен нормально устанавливаться.
Другие решения
Эти методы – лучшие способы исправить или удалить сломанный пакет из вашей системы, но иногда этого будет недостаточно. В редких случаях система вообще не увидит сломанный пакет, но все равно будет препятствовать нормальной работе вашего apt-get.
В этих случаях, как правило, наилучшим решением является ручной сбор и удаление файлов. Тем не менее, процесс удаления этих файлов варьируется от пакета к пакету и может быть опасным.
Поэтому сначала попробуйте эти решения, прежде чем пытаться удалить файлы из вашей системы.
, пожалуйста, выделите фрагмент текста и нажмите Ctrl+Enter.
Как удалить сломанные пакеты в ubuntu
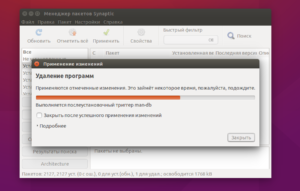
Я не могу удалить сломанный пакет. Используйте следующую команду: sudo apt-get -f install но я получаю следующий ответ:
Preparing to unpack …/nodejs_0.10.28-1chl1~trusty1_amd64.deb … Unpacking nodejs (0.10.28-1chl1~trusty1) over (0.10.25~dfsg2-2ubuntu1) … dpkg: error processing archive /var/cache/apt/archives/nodejs_0.10.28-1chl1~trusty1_amd64.deb (—unpack): trying to overwrite '/usr/share/man/man1/node.1.gz', which is also in package nodejs-legacy 0.10.25~dfsg2-2ubuntu1 dpkg-deb: error: subprocess paste was killed by signal (Broken pipe) Processing triggers for man-db (2.6.7.1-1) … Errors were encountered while processing: /var/cache/apt/archives/nodejs_0.10.28-1chl1~trusty1_amd64.deb E: Sub-process /usr/bin/dpkg returned an error code (1)
Я пробовал различные команды вроде
2015 sudo apt-get clean 2020 sudo dpkg —configure -a 2023 sudo apt-get autoremove 2034 sudo apt-get upgrade && sudo apt-get -f install
Но результата я не получил. Я не могу установить synaptic. Любые идеи, как я могу удалить сломанный пакет?
выполните эту команду, чтобы удалить сломанные пакеты в ubuntu.
sudo dpkg —remove —force-remove-reinstreq package_name
после удаления пакета обновите свою систему с помощью команды
sudo apt-get update
перезапустите систему после успешного обновления.
Откройте терминал и используйте следующую команду.
sudo dpkg —purge nodejs-legacy sudo apt-get install -f
Он должен решить вашу проблему.
Я обнаружил, что:
sudo dpkg —remove —force-remove-reinstreq
Работает лучше всего. Если он дает вам сообщение об ошибке, что он не удалит пакет, потому что он зависит от другого пакета, удалите этот другой пакет. Вам придется повторить этот шаг несколько раз, а затем переустановите удаленные пакеты.
force-remove-reinstreq является «ядерным вариантом» удаления пакета. Он только терпит неудачу, если есть другой пакет, в зависимости от того, который вы собираетесь удалить. Опять же, в этом случае также удалил зависимый пакет.
Откройте терминал и вставьте эту строку после строки
sudo rm -rf /var/cache/apt/archives/nodejs_0.10.28-1chl1~trusty1_amd64.deb sudo apt-get autoclean sudo apt-get update sudo apt-get upgrade
затем повторите попытку
Это устранило мою проблему:
sudo dpkg -i —force-overwrite /var/cache/apt/archives/nodejs_0.10.28-1chl1~trusty1_amd64.deb
Вот один из них:
обновите список пакетов, как это
sudo apt-get update
затем очистить любые частичные пакеты
sudo apt-get autoclean
Теперь очистите аптечный кеш
sudo apt-get clean
Теперь удалите ненужные зависимости
sudo apt-get autoremove
из вышеприведенной команды вы можете идентифицировать любые сломанные пакеты и принудительно удалить их так
sudo dpkg —remove —force-remove-reinstreq package_name
Наконец, mopup любые другие пакеты с зависимостями
sudo apt-get -f install
Расскажи мне, как это происходит.
- запросить все пакеты, которые установлены сегодня или вчера. awk -v foo=$(date '+%Y-%m-%d') -v bar=$(date -d «yesterday» '+%Y-%m-%d') '($1==foo || $1==bar) && $3~/install$/ { print $4 }' /var/log/dpkg.log
wine-qqintl: i386 вызвал проблему, поэтому я sudo dpkg -r wine-qqintl:i386 пакет sudo dpkg -r wine-qqintl:i386
сделанный.
Повторяется одна и та же ошибка. Если мы делаем apt-get clean и apt-get -f install если мы удалим ненужные данные из файла /var/lib/dpkg/status в Ubuntu.
Предположим, нам нужно удалить сломанный пакет apache. Сначала мы должны открыть файл статуса и выполнить поиск пакета apache. Удалите все описание пакета и сохраните файл состояния. Затем попробуйте использовать apt-get -f install и apt-get clean .
У меня была проблема со сломанным пакетом kodi. Я открыл диспетчер синаптических пакетов и использовал «сломанный» фильтр, чтобы найти пакет и пометить его для полного удаления. Он работал как чемпион.
Ни одно из вышеперечисленных не работало для меня
Я использовал sudo aptitude .
Он сразу обнаружил ошибку и предложил варианты. Вы выбираете, и это исправляет.
Я понимаю, что выскочка установлена на 8.04, но она отличается от 10.04. У меня возникли проблемы с поиском документации о том, как запускать / останавливать / проверять службы из командной строки для 8.04.
Я вижу некоторые сценарии в файле /etc/event.d (например: rcS, который AFAIK запускает старые скрипты init.d), но у меня нет команд типа start / stop / status.
Может кто-нибудь помочь мне собрать кусочки вместе?
как обновить версию Ubuntu 8.04 LTS до последней более совместимой версии
Я вообще не очень разбираюсь в Ubuntu, но последние несколько дней я получал немного информации отсюда.
Сначала этот рабочий стол был настроен только на включение и запуск в режиме «Терминал», например, в черно-белом режиме, но поскольку этот компьютер работает и взаимодействует с нашим другим программным обеспечением, находящимся на разных компьютерах, нам нужен был графический интерфейс, […]
Ручная установка Python 2.6?
Ubuntu 8.04 поставляется с поддержкой Python 2.5 и без поддержки 2.6 в экосистеме apt-get. Поиск вокруг я нашел http://www.saltycrane.
com/blog/2008/10/installing-python-26-source-ubuntu-hardy/, и все прошло хорошо, за исключением того, что у меня появилось еще несколько недостающих модулей, чем в отчетах о статьях; Failed to find the necessary bits to build these modules: _bsddb bsddb185 dbm dl imageop sunaudiodev […]
выскочка 8.04
Я понимаю, что выскочка установлена на 8.04, но она отличается от 10.04. У меня возникли проблемы с поиском документации о том, как запускать / останавливать / проверять службы из командной строки для 8.04. Я вижу некоторые сценарии в файле /etc/event.d (например: rcS, который AFAIK запускает старые скрипты init.d), но у меня нет команд типа start […]
Как я могу обновить sqlite3 по крайней мере до 3.4.2 (или новее)?
Когда я пытаюсь запустить sudo apt-cache showpkg sqlite3 , я получаю только версию 3.4.2. Мне нужно позже, чтобы собрать sqlite3-ruby gem, и я не могу сделать из исходных файлов (даже с ./configure –prefix=/usr/bin , затем make , а затем sudo make install . Есть ли руководство или способ вручную apt-get remove sqlite3 и скомпилировать последний […]
Как удалить java6
я пытаюсь root@vz10931:/var/www/mailer# apt-get remove –purge sun-java6-bin Reading package lists… Done Building dependency tree Reading state information… Done You might want to run apt-get -f install to correct these: The following packages have unmet dependencies: sun-java6-jdk: Depends: sun-java6-bin (>= 6.24-1build0.8.04.1) but it is not going to be installed sun-java6-jre: Depends: java-common (>= 0.24) but it […]
Как остановить установщик, помещая недопустимые записи в файл / etc / hosts?
У меня есть несколько хостов Hardy, которые, похоже, получают недопустимое имя хоста, размещенное в их / etc / hosts во время процесса установки.
В / etc / hosts есть строка на недавно построенном, немодифицированном хосте, который выглядит так: 127.0.1.1 hostname.subdomain.domain.subdomain.domain hostname.subdomain.
domain Первое имя хоста в этом списке недействительно. Это вызывает проблемы, когда программы запускают hostname […]
Как я могу перейти с 8.04 на 8.10?
У меня Ubuntu 8.04, и я пытаюсь использовать «менеджер обновлений» для обновления до 8.10. Обновление не удается из-за некоторых проблем, связанных с настройкой сети / Интернета.
Ошибка, которую я получаю, обсуждается, и решение hyperion опубликовано по адресу: https://answers.launchpad.
net/ubuntu/+question/50648 hyperion ссылается на настройки в System -> Preferences -> Network Proxy У меня есть опция «Прямое подключение […]
Проблема открытия файла архива SFX (.exe) с использованием диспетчера архива
Я установил rar и unrar с помощью apt-install, но я все еще не могу использовать диспетчер архивов для открытия архивного файла. Я также попытался установить p7zip (p7zip-full и p7zip), но никаких улучшений … Однако, когда я использую командную строку для извлечения файлов из архива с помощью unrar или rar, команда выполняется успешно … Есть ли […]
Установите Ubuntu 8.04 в тройной загрузке с Unbuntu 14.04 и Windows 8.1
Нет, это не типичный дублированный вопрос о двойном Ubuntu (12+) с Windows 8. Я прохожу мимо этого, благодаря этой великолепной ответной работе , благодаря великолепному Ubuntu 14.04 LTS и Windows 8.1, (хотя мне не приходилось прибегайте ко всем трюкам, описанным там, моя установка прошла очень просто и плавно). Мои вопросы: возможно ли вообще установить Ubuntu […]
Обновление живого 8.04 LTS-сервера до более современной версии
Запуск Apache, MySQL, PHP с Moodle 1.9.9, работающий как CMS на базе школы. Все возможные обновления для 8.04 были применены. Moodle 2.x от версии 2.1 и далее нуждается в версии Php версии 5.3.2, которая включена в более позднюю версию дистрибутива. Будет ли я лучше (безопаснее) обновлять php и mysql или обновлять Ubuntu до более новой […]
Как удалить пакет Ubuntu
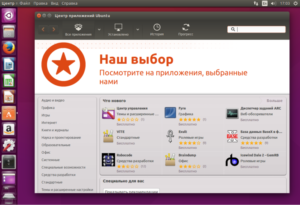
Установка и удаление программ одна из самых важных вещей для пользователя компьютера. Поскольку нам нужно как нибудь получать новые, нужные программы, а также удалять лишние. Но удаление пакетов в Ubuntu имеет некоторые тонкости. После удаления могут остаться зависимости, пакеты установленные, как рекомендованные, а также конфигурационные файлы.
В этой статье мы разберем как удалить deb пакет Ubuntu, при чем удалить чисто, так, чтобы после него не осталось следов в системе. Также поговорим о полном удалении PPA, поскольку много пакетов, которых нет в официальных репозиториях мы устанавливаем из PPA.
Самый простой способ удалить пакет Ubuntu, это воспользоватся одной из графических утилит, поставляемых специально для этого, например Synaptic или Центр приложений Ubuntu. По сути это делается в пару кликов. Сначала рассмотрим порядок действий в Центре приложений Ubuntu.
Запустить центр приложений вы можете из панели значков Unity:
Список всех установленных пакетов находится на вкладке Установлено, здесь приложения рассортированы по категориям:
Чтобы удалить пакет Ubuntu, достаточно кликнуть по нему левой кнопкой мыши, и когда появляться доступные действия нажать кнопку Удалить:
Для завершения удаления нужно будет ввести пароль.
Пакет удален, но не совсем так, как нам хотелось бы. Но об этом позже.
Дальше рассмотрим пакетный менеджер Synaptic. Это как ни как стороннее программное обеспечение, но многие его используют из-за большого функционала и удобного интерфейса. Если программа еще не установлена, ее нужно установить с помощью центра приложений или выполнив в терминале:
sudo apt install synaptic
Запустить программу можно через терминал, выполнив команду:
gksu synaptic
Посмотреть установленные пакеты вы можете выбрав вкладку состояние, а затем выбрав Установленные:
Удалить deb ubuntu вы можете просто нажав правой кнопкой мыши и в контекстном меню на нужном пакете и выбрав отметить для удаления или отметить для полного удаления:
Программа покажет, какие еще пакеты будут удалены, это те пакеты, которые зависят от нашего пакета:Теперь, чтобы завершить удаление, осталось нажать кнопку Применить:
Теперь программа покажет какие пакеты будут удалены. И пойдет процесс удаления:
Просто удаление и полное удаление отличается только тем, что при полном удалении удаляются конфигурационные файлы.
Но проблема этих инструментов в том, что пакеты установленные как зависимости и рекомендованные к программе не удаляются и остаются в системе.
Такое поведение наблюдается как в Synaptic, так и в Центре приложений Ubuntu. Поэтому мы переходим к описанию самого гибкого способа — удаление пакетов Ubuntu в терминале.
Как удалить пакет Ubuntu в терминале
В новых версиях Ubuntu для управления пакетами, а в том числе и удаления можно использовать новый менеджер пакетов — apt. Команда удаления выглядит таким образом:
sudo apt remove имя_пакета
Будет выполнено полное удаление пакета, включая конфигурационные файлы и зависимости, только рекомендованные программы останутся.
Если вы хотите использовать apt-get чтобы удалить deb ubuntu, то порядок действий немного другой. Для обычного удаления пакета выполните:
sudo apt-get remove имя_пакета
Для удаления пакета вместе с его конфигурационными файлами, выполните:
sudo apt-get purge имя_пакета
А чтобы, также удалить зависимости, установленные вместе с пакетом, нужно после одной из предыдущих команд выполнить:sudo apt-get autoremove
Будут удаленны не только явно указанные зависимости, но и программы установленные как рекомендованные.
Ну с основами разобрались, теперь перейдем к более сложным ситуациям. Что если вы устанавливали программу из deb файла и теперь не знаете точно, как называется ее пакет, чтобы удалить?
Это очень просто узнать, например по исполняемому файлу, допустим исполняемый файл программы TimeShift находится по адресу /usr/bin/timeshift, теперь узнаем ее пакет:
sudo dpkg -S /usr/bin/timeshift
timeshift: /usr/bin/timeshift
Как видите, пакет так и называется — timeshift. Теперь можно удалить программу Ubuntu, одним из выше описанных способов.
Очень часто мы устанавливаем недостающее нам программное обеспечение из PPA, но не все эти пакеты нужны нам на протяжении долгого времени, а при обновлении системы, могут даже вызвать ошибки. Так как же удалить все пакеты установленные из PPA? Для этого есть специальная утилита: ppa-purge.
Если она еще не установлена, устанавливаем командой:
sudo apt install ppa-purge
Теперь, чтобы удалить все пакеты установленные из определенного ppa используйте:
sudo ppa-purge -i ppa:ppaowner/ppaname
ppa:ppaowner/ppaname — обычно в таком формате записываются все PPA. Протокол:владелец/имя.
Узнать список репозиториев можно в программе источники приложений:
Такой командой можно одним махом удалить пакеты ubuntu, установленные из ppa:
find /etc/apt/sources.list.d -type f -name «*.list» -print0 |while read -d $'�' file; do awk -F/ '/deb / && /ppa.launchpad.net/ {print «sudo ppa-purge ppa:»$4″/»$5}' «$file»; done
Если вы устанавливали приложение из исходных кодов, то удалить его намного сложнее, потому что оно не контролируется менеджером пакетов, и соответственно система не знает какие файлы ему принадлежат.
Но все же способ есть, обычно, разработчики в файле сценариев makefile, кроме цели install реализуют цель uninstall, которая дозволяет выполнить обратное действие.
Поэтому если у вас осталась папка с исходным кодом той программы можно просто перейти в нее и выполнить make uninstall чтобы удалить приложение Ubuntu:
cd /папка/с/исходниками
$ sudo make uninstall
Выводы
Лучшие способа очистки мусора в Ubuntu | Linuxsoid — Open Source Новости, Статьи и Обзоры
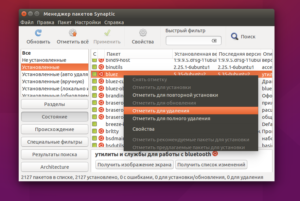
Представим себе задачу, нам нужно, очистить мусор. Чем освободить дисковое пространство в Ubuntu? Что мы сделаем в данной ситуации в Linux?
В отличие от Windows, где все необходимые инструменты встроены в дефрагментацию и очистка мусора почти происходит в автоматическом режиме, Ubuntu не имеет таких инструментов, но далее в материале мы рассмотрим 4 способа, с помощью которых можно освободить свободное дисковое пространство которое занято сотнями метров как файлами кеша с браузера так и кэшем apt и прочим мусором.
Хотели очистить мусор в Ubuntu, но боялись пользоваться терминалом? В материале ниже найдете детальное описание нескольких приложения с графический интерфейсом с помощью которых, вы сможете заниматься чисткой мусора, и не бояться, что вы выполняете команду в терминале и не понимаете за что она отвечает
Представим себе задачу, нам нужно, очистить мусор. Чем освободить дисковое пространство в Ubuntu? Что мы сделаем в данной ситуации?
В отличие от Windows, где все необходимые инструменты встроены в дефрагментацию и очистка мусора почти происходит в автоматическом режиме, Ubuntu не имеет таких инструментов, но далее в материале мы рассмотрим 4 способа, с помощью которых можно освободить свободное дисковое пространство которое занято сотнями метров как файлами кеша с браузера так и кэшем apt и прочим мусором.
1. Очистка APT кеша (выполняйте это регулярно и ваша система будет дышать свободно)
Это звучит так очевидно, и все же есть все шансы, что вы еще не выполнили этого.
По умолчанию в дистрибутиве Ubuntu и всем семействе сородичей Debian, в кеше сохраняются файлы с каждого обновления, верно, при обновлении файлы загружаются, устанавливаются и далее хранятся в кеше на жестком диске, на всякий случай, а вдруг вам снова когда-нибудь понадобятся эти файлы снова. Как вариант, вы удалили определенное приложение, но не очистили кеш, далее вы захотите его снова установить, но приложение уже не будет повторно загружаться с серверов Canonical, а установится с кеша.
Это полезно лишь в том случае, если вы очень часто(регулярно) устанавливаете и удаляете приложения, это может быть полезно если вы установили приложение, но возник какой-нибудь баг и вам повторно потребовалась перенастройка / переустановка определенного пакета, как вариант вы имеете медленный интернет(плохое соединение) в таких ситуациях это очень полезно так как не придется повторно нагружать сеть которая и без этого очень слабенькая.
Но обратная сторона медали в том, что кэш пакетов APT может быстро увеличиваться от нескольких десятков до нескольких сотен мегабайт, я когда чищу, у меня иногда это достигает до 500 метров, это максимум который у меня был.
Чтобы определить сколько мегабайт APT кеша у нас собралось, выполним в терминале несколько команд:
du -sh /var/cache/apt/archives
как пример, я вот выполнил команду выше и имеем следующий выхлоп:
147M /var/cache/apt/archives
как видим, у меня сейчас почти 150 метров кеша APT.
Чтобы очистить APT кеш, выполните в терминале команду:
sudo apt clean
после весь кеш автоматически удалится.
APT CLEAN — это команда, которая удаляет весь apt кеш(пакеты), независимо от возраста или необходимости, все под чистую. Как я говорил выше, если у вас медленное соединение(интернет), вы можете рассмотреть вариант пропуска этого шага и ознакомиться с следующими.
2. Удаление неиспользуемых приложений
Скорее всего, вы так же как и я работаете не замечая, что у вас в сиcтеме есть много установленных приложений, которые вы никогда не используете. Возможно, вы установили чтобы посмотреть, что приложение с себя представляет, возможно для написания обзора если вы блоггер, возможно для определенной задачи и после приложение осталось висеть в системе занимая дисковое пространство.
Каким бы ни был предлог, если приложение больше не требуется, занимает свободное дисковое пространство, не бойтесь, избавляться от такого мусора и удалять.
Типичные приложения, которые вы, возможно, пожелаете удалить, например веб-браузеры (которые вы несколько раз использовали и все висит как лишний баласт Opera, Epiphany, Midori и Min), музыкальные плеера тот же Libre Office стандартные системные игры, если вы их не используете, избавляйтесь и удаляйте весь этот мусор. Я в качестве альтернативного офиса используют WPS Office соответственно мне Libre Office не нужен, занимает более сотни метров, все нужно удалять.
Для удаления вы можете использовать следующую команду:
sudo apt remove package1 package2
вот так через пробел можете перечислить в одной команде большое количество приложений и удалить их за один раз, не дружите с терминалом, пользуйтесь Центром приложений Ubuntu/Ubuntu Software.
Для удаления пакетов и зависимостей, которые больше не требуется (потому что вы удалили приложение либо другие пакеты или были установлены более новые версии которые заменили собой старые) выполните следующую команду:sudo apt autoremove
удаление неиспользуемых пакетов из кеша:
sudo apt autoclean
в том случае если вы удалили приложение, будет хорошо, если вы сразу же очистите за ним кеш выполнив команду:
sudo apt autoremove название_приложения
установка пакетов зависимостей которые были не до конца установлены:
sudo apt -f install
если такие зависимости имеют место быть, вы увидите в консоли предложение по установке тех или иных пакетов.
3. Как удалить старые ядра(если они вам больше не нужны)
Часто устанавливая обновления и устанавливая самые новые версии ядер с помощью встроенного системного Ubuntu Software, у вас собирается порядочный список ядер, который вы наблюдаете при загрузке системы в меню Grub.
Конечно, список с нескольких версий ядер всегда имеет свои преимущества, представим ситуацию, что вы установили новое ядро, но в нем возникли проблемы, которые не дают нормально работать(баги и прочие недоработки), в данном случае другая версия ядра вас спасет.
А если нет другой версии ядра, это конечно экстренная ситуация, спасти ситуацию можно лишь установка с помощью консоли одной из версий, такое бывает редко, мне не приходилось именно спасаться через консоль устанавливая новую версию ядра, уберегало именно то, что рядом была хотя-бы еще одна из версий ядер, мне две хватало с головой.
Сейчас у меня установлено так же две версии:
- 4.4.0.31
Очистка системы Ubuntu
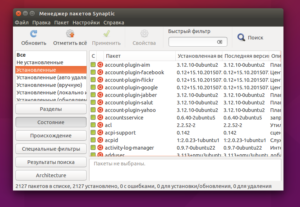
В этой теме мы поговорим про такую функцию как Очистка системы Ubuntu.
Мы уже обсуждали тему очистки системы Ubuntu GNU/Linux, но этот урок обновлен новыми версиями Ubuntu и добавлен ряд дополнительных инструментов.
Если вы хотите очистить свою систему Ubuntu, вам необходимо выполнить следующие простые шаги, чтобы удалить ненужные файлы.
Очистка системы Ubuntu: Удалить частичные пакеты
Это еще одна встроенная функция, но на этот раз она не используется в Synaptic Package Manager. Эта функция легко используется в «Терминале». Теперь откройте свой терминал и введите следующую команду
sudo apt-get autoclean
Затем введите команду clean clean. Эта команда поможет легко очистить удаленные. deb-пакеты, которые «apt» кэшируют при установке или обновлении программ. Чтобы продолжить очистку системы, введите следующую команду в окне терминала:
sudo apt-get clean
После этого вы сможете использовать команду autoremove. Команда autoremove предназначена для удаления пакетов, установленных в зависимости кэша и после того, как исходный пакет удален из системы. Чтобы использовать autoremove tye в окне терминала введите следующее:
sudo apt-get autoremove
Удалите ненужные локальные данные
Очистка системы Ubuntu включает в себя и проверку на различные «мусорные» файлы, которые остаются при установке программ.
Для этого нам нужно установить localepurge. Автоматически удалите ненужные локальные данные. Это простой скрипт, который восстановит дисковое пространство, потраченное впустую на ненужные локальные данные и локализованные страницы «man». Он будет автоматически вызван после завершения любого запуска установки.
Установка localepurge в Ubuntu
sudo apt-get install localepurge
После установки какой-либо программы, apt-get install localepurge удалит все файлы перевода и переведет справочные страницы на языках, которые вы не можете прочитать.
Если вы хотите настроить localepurge, вам нужно отредактировать /etc/locale.nopurge
Это может сэкономить вам несколько мегабайт дискового пространства, в зависимости от установленных вами пакетов.
Пример:-
Я пытаюсь установить dicus с помощью apt-get
Sudo apt-get install discus
После завершения установки вы увидите что-то вроде ниже
Localepurge: дисковое пространство, освобожденное в / usr / share / locale: 41860K
Удалить «потерянные» пакеты
Если вы хотите удалить потерянные пакеты, вам необходимо установить пакет deborphan.
Установка deborphan в Ubuntu
sudo apt-get install deborphan
Использование deborphan
Откройте терминал и введите следующую команду
sudo deborphan | xargs sudo apt-get -y remove —purge
Удаление «потерянных» пакетов с помощью GtkOrphan
GtkOrphan (приложение Perl / Gtk2 для debian-систем) — это графический инструмент, который анализирует состояние ваших установок и ищет потерянные библиотеки. Он реализует интерфейс GUI для deborphan, добавляя возможность удаления пакетов.
Установить GtkOrphan в Ubuntu
Откройте терминал и выполните следующую команду
sudo apt-get install gtkorphan
Удаление пакетов «Orphan» с помощью Wajig
Упрощенное управление пакетами Debian. Wajig — это единая оболочка командной строки вокруг скриптов apt, apt-cache, dpkg, / etc / init.d и других, предназначенных для удобства использования и предоставления обширной документации для всех своих функций.
С подходящей конфигурацией sudo большинство (если не все) установки пакетов, а также задачи создания могут быть сделаны из пользовательской оболочки. Wajig также подходит для общего администрирования системы. Команда Gnome GUI ‘gjig’ также включена в пакет.
Установить Wajig в Ubuntu
Откройте терминал и выполните следующую команду
sudo apt-get install wajig
Debfoster — Следите за тем, что вы установили
Debfoster поддерживает список установленных пакетов, которые были явно запрошены, а не установлены как зависимости. Аргументы являются полностью необязательными, debfoster может быть вызван как таковой после каждого запуска dpkg и / или apt-get.
В качестве альтернативы вы можете использовать debfoster для установки и удаления пакетов, указав пакеты в командной строке. Пакеты с суффиксом — удаляются, а пакеты без суффикса устанавливаются.
Если новый пакет встречается или debfoster замечает, что пакет, который когда-то был зависимым, теперь является сиротой, он спросит вас, что с ним делать.
Если вы решите сохранить его, debfoster просто примет к сведению и продолжит. Если вы решите, что этот пакет не достаточно интересен, он будет удален, как только debfoster закончит задавать вопросы.Если ваш выбор заставит другие пакеты стать сиротами, возникнет больше вопросов.
Установка debfoster в Ubuntu
Откройте терминал и выполните следующую команду
sudo apt-get install debfoster
Использование debfoster
Для создания исходного файла хранителей используйте следующую команду
sudo debfoster -q
Вы всегда можете отредактировать файл / var / lib / debfosterkeepers, который определяет пакеты, которые вы хотите оставить в вашей системе.
Для редактирования типа файла хранителей
sudo vi /var/lib/debfoster/keepers
Чтобы заставить debfoster удалить все пакеты, которые не указаны в этом списке, или зависимости пакетов, перечисленных в этом списке. Он также добавит все пакеты в этом списке, которые не установлены. Таким образом, ваша система будет соответствовать этому списку. Сделай это
sudo debfoster -f
Чтобы отслеживать то, что вы устанавливали дополнительно, делайте это время от времени:
sudo debfoster
Xdiskusage — проверьте, где находится место на вашем жестком диске
Отображает графику использования вашего диска. Du.xdiskusage — это удобная программа, показывающая, что использует все свободное место на диске. Он основан на проекте программы «xdu», написанном Филиппом К. Дайкстро.
Изменения были сделаны, поэтому для вас запускается «du», и вы можете отобразить свободное место на диске, и создать PostScript-версию display.
xdiskusage, если вы хотите легко увидеть, где находится пространство на вашем жестком диске .
Установить xdiskusage в Ubuntu
sudo apt-get install xdiskusage
Если вы хотите открыть это приложение, вам нужно использовать следующую команду
sudo xdiskusage
Как только он откроется, вы увидите следующий экран
BleachBit
Очистка системы Ubuntu как вы заметили, включает в себя и освобождение дискового пространства. С этим отлично справляется программа BleachBit, которая быстро освобождает дисковое пространство и неустанно охраняет вашу конфиденциальность.
Освободите кеш, удалите файлы cookie, очистите историю Интернета, уничтожьте временные файлы, удалите журналы и выбросьте нежелательные объекты, которых вы не знали.
Разработанный для систем Linux и Windows, он очищает тысячи приложений, включая Firefox, Internet Explorer, Adobe Flash, Google Chrome, Opera, Safari и многое другое.
Помимо простого удаления файлов BleachBit включает расширенные функции, такие как измельчение файлов для предотвращения восстановления, стирание свободного места на диске, чтобы скрыть следы файлов, удаленных другими приложениями, и пылесосить Firefox, чтобы сделать его быстрее. BleachBit лучше, чем бесплатный, с открытым исходным кодом.
Установить Bleachbit в ubuntu
Откройте терминал и выполните следующую команду
sudo apt-get install bleachbit
Использование Ubuntu-Tweak
Вы также можете использовать Ubuntu-Tweak, чтобы очистить вашу систему
Ubuntugeek
Если у вас остались вопросы по теме «Очистка системы Ubuntu» то можете задавать их в форму комментариев на нашем сайте. также обязательно пишите свои варианты быстрой очистки системы Ubuntu.
, пожалуйста, выделите фрагмент текста и нажмите Ctrl+Enter.
