Открываем порты на роутере самостоятельно
Как открыть и пробросить порты на роутере: пошаговая инструкция на примере TP-Link
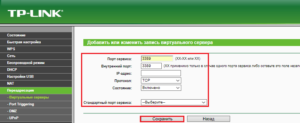
Настройка Wi-Fi роутера осуществляется в его панели управления, через веб-интерфейс. Поэтому доступ к изменению конфигурации можно получить через любой браузер. Для этого достаточно открыть страницу 192.168.0.1 либо 192.168.1.1 (в зависимости от модели роутера). Далее потребуется ввести имя пользователя и пароль. По умолчанию оба этих параметра имеют значение admin.
Если стандартные имя пользователя и пароль не подходят, и при этом вы не изменяли эти данные, они могли быть изменены мастером при подключении или настройке Интернета. В целях безопасности некоторые провайдеры меняют стандартные данные для входа. В этом случае их можно найти в договоре либо же внизу роутера, на отдельной наклейке.
Совет! Не забудьте изменить данные для входа в настройки Wi-Fi роутера. Сделать это вы сможете в меню «Системные инструменты -> Пароль».
Изменение пароля существенно обезопасит сеть и поможет предотвратить несанкционированный доступ или сброс настроек. Настройки вступят в силу после перезагрузки устройства.
Если авторизация в панели управления роутером выполнена успешно, будет открыта страница состояния, на которой отображаются основные данные о роутере, данные о беспроводном вещании Wi-Fi и статус текущего подключения к Интернету.
Предварительная настройка для переброски портов
Прежде чем выполнять проброс, необходимо изменить настройки распределения локальных IP-адресов внутри сети, созданной роутером TP-Link.
Устройству, на котором в дальнейшем будет использоваться открытый порт, нужно задать неизменный внутренний адрес. За адресацию внутри локальной сети отвечает DHCP, поэтому необходимо открыть меню «DHCP -> Список клиентов DHCP».
В этом окне отобразится список подключенных к вашей сети устройств. Ищем нужное устройство по имени и копируем его MAC-адрес.
Однако бывают ситуации, когда к сети подключено значительное количество устройств, а имя необходимого компьютера неизвестно или не отображается. В этом случае можно узнать адрес компьютера непосредственно через операционную систему.
Самый простой способ — использовать специальную команду в командной строке.
Нажмите клавиши Win+R, чтобы открыть окно выполнения новой программы. В нём введите cmd и нажмите кнопку «ОК».
После ввода команды getmac вы получите необходимые данные, которые в дальнейшем понадобятся, чтобы осуществить проброс портов на роутере TP-Link.
В случае если при выполнении команды происходит ошибка, рекомендуется повторить операцию, запустив командную строку от имени администратора.
После этого необходимо открыть меню «DHCP -> Настройки DHCP». На этой странице будет отображён диапазон IP-адресов, в пределах которого производится адресация компьютеров вашей сети. В случае на скриншоте начальный адрес: 192.168.0.100, конечный: 192.168.0.199. Эти данные понадобятся на следующем этапе.
Далее потребуется открыть страницу «DHCP -> Резервирование адресов» и нажать кнопку «Добавить новую…». Без выполнения этого шага проброс портов на роутере TP-Link не принесёт необходимого результата, так как компьютеру каждый раз будет присваиваться новый локальный адрес.
В поле «MAC-адрес» вставьте комбинацию, которую вы скопировали из списка клиентов DHCP или командной строки. В поле «Зарезервированный IP-адрес» введите любой адрес, который входит в диапазон, уточненный в настройках DHCP роутера TP-Link. Нажмите кнопку «Сохранить».Добавленная привязка MAC-адреса к IP отобразится в списке, но для нормальной работы резервирования адресов потребуется перезагрузка Wi-Fi роутера, о чём вас и предупредит система.
Перезагрузить роутер TP-Link программным путём можно в меню «Системные инструменты -> Перезагрузка».
Открытие портов на роутере TP-Link
После выполнения этих подготовительных шагов можно приступить к непосредственному открытию портов. Для того чтобы открыть их на роутере TP-link, зайдите в меню «Переадресация -> Виртуальные серверы» и выберите добавление новой записи
Заполните поля с номерами портов. В поле IP-адрес введите значение, которое вы зарезервировали за своим компьютером. При необходимости выберите протокол. В поле «Состояние» оставьте отметку «Включено», чтобы настройки вступили в силу сразу же после перезагрузки Wi-Fi роутера.
Если вы хотите сделать проброс стандартных портов одного из сервисов, сделать это можно путём выбора необходимого сервиса в последнем выпадающем списке.
Принципиальной разницы между вводом вручную и выбором из списка нет, но эта функция может пригодиться, если вы не помните номер порта, который необходимо открыть.
Wi-Fi роутер TP-Link предлагает следующие сервисы, для которых можно осуществить проброс стандартных портов:
- DNS
- FTP
- GOPHER
- HTTP
- NNTP
- POP3
- PPTP
- SMTP
- SOCK
- TELNET
Максимальный номер, который можно открыть на TP-Link: 65535.
В некоторых случаях может потребоваться не обычный проброс, а динамическое открытие портов в ответ на входящее событие. Настроить эту функцию вы сможете в соседнем меню: «Переадресация -> Port Triggering».
Наиболее частая сфера применения этой настройки — работа со сложными приложениями, получающими множество входящих соединений (онлайн-игры, Интернет-телефония и приложения для видеоконференций).
Для создания новой записи Port Triggering нажмите «Добавить новую».
В открывшемся окне вы сможете настроить правила запуска. Например, при настройках, указанных на скриншоте, будет открыт порт 7319 в момент обращения на порт 3812. Как и в случае, когда выполняется непосредственный проброс, вы сможете выбрать стандартное правило для одного из приложений предустановленного списка.
Решение возможных проблем при пробросе портов
Не стоит забывать, что перебросив порт 80, который является стандартным для протокола HTTP, вы можете лишиться доступа к контрольной панели роутера. Во избежание такой ситуации необходимо предварительно изменить порт управления роутером, если вы собираетесь перебросить порт 80.
Для этого зайдите в меню «Безопасность -> Удалённое управление» и в поле «Порт веб-управления» установите другое значение. В дальнейшем доступ к панели управления роутером вы сможете осуществлять с указанием нового порта.
Например, если задан порт 777, открыть управление Wi-Fi роутером можно будет по адресу 192.168.0.1:777.Важно! Если выполняя проброс портов вы внесли некорректные настройки или забыли пароль для входа в админ-панель роутера, рекомендуется выполнить сброс до заводских настроек, воспользовавшись кнопкой на устройстве.
: Открываем порт на роутере TP-Link за 30 секунд
Открытие всех портов. Открываем порты на роутере самостоятельно. Роутеры TP-link, Zyxel, Asus
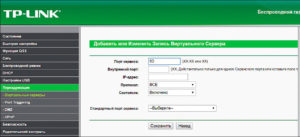
Сегодня мы разберем, как проверить, открыт порт или нет, а также опишем, как его активировать в среде Windows. Большая часть серверов и компьютерных программ используется для доступа к глобальной сети, они взаимодействуют между собой. Возможны эти операции благодаря активации портов. Они разрешают доступ и организуют соединение.
Для получения дополнительной информации обратитесь к производителю, например, к руководству.
Настройка брандмауэра вашего компьютера
Если приложение или служба сервера установлены на компьютере с собственным брандмауэром, это также необходимо настроить.
Коробка для доступа в Интернет
Сделайте это только в том случае, если служба сервера всегда должна быть доступна из Интернета по уникальному адресу. Если консоль информирует вас в настройках вашего интернет-соединения, у вас есть так называемый. В результате сетевые службы, такие как ой чат, режим событий и многопользовательские игры, могут работать некорректно.
Брандмауэр
Нужно точно знать, открыт ли порт, поскольку если он временно недоступен, приглашения в пути теряются и не поступают. Для активации необходимо выполнить ряд шагов, о которых речь пойдет далее. Сегодня мы подробно опишем, как на Windows.
Прежде всего открываем «Панель управления». Изменяем вариант просмотра содержимого на «Мелкие значки». Переходим к функции «Брандмауэр Windows». В левой части окна расположилось несколько пунктов, среди них находим и применяем «Дополнительные параметры».
Переходим к следующему
Невозможно получить доступ к соответствующим портам, вы не сможете использовать различные интернет-и сетевые службы, такие как ые чаты. Нужно ли вам вносить изменения в маршрутизатор, можно легко проверить с консоли. При проверке информация о так называемом.
Как в Ubuntu открыть порт?
Мы можем отметить одно устройство в сети, которое «вытащит» из любого брандмауэра и других ограничений. Это устройство будет иметь полный доступ в Интернет без каких-либо ограничений и блокировки портов. Если вы не знаете, как это сделать, прочитайте наше руководство о том, как найти адрес и информацию для входа для вашего маршрутизатора.
Мастер создания правил подключения
Чтобы проверить, открыт ли порт, используем функцию, связанную с повышенной безопасностью. В новом окне выбираем «Правила входящих подключений». Далее переходим к разработке алгоритма.
В этом поможет специальный «Мастер», цель которого ‒ создание правил подключения. Данный инструмент подскажет, как осуществить дальнейшие действия. При этом от него поступит ряд важных вопросов. Варианты ответов также заранее предусмотрены.
Внимательно читаем подсказки, находящиеся на и при необходимости нажимаем кнопку «Продолжить».
Обычно он скрывается в дополнительных опциях или в вариантах управления безопасностью. Затем перезапустите маршрутизатор и консоль, чтобы изменения были обновлены в сети, а консоль снова подключилась к маршрутизатору. Недостатком этой опции является то, что мы можем назначить ее только одному устройству в сети.
Для этого войдите в систему с вашего компьютера на маршрутизатор и затем найдите параметр, который должен отображаться под именем «Переадресация портов». Появится таблица, где мы должны предоставить следующую информацию. Ниже приведен список портов с их типом.
Входящее подключение
Если порт не открыт, нам предстоит пройти через все этапы работы мастера. Прежде всего, нам предлагают выбрать тип создаваемого правила. Ставим галочку напротив пункта «Для порта», нажимаем кнопку «Далее». Выбираем «Входящее подключение».
Переходим к следующему этапу. Далее, чтобы был открыт порт, выбираем его номер или диапазон. Таким образом можно обеспечить беспрепятственный доступ на различные серверы. Перед нами появиться строка, в которой идет речь об определенных локальных портах.
Разрешение
Если уже открыт порт, однако нужно то же самое сделать с другими, разделяем их дефисами и нажимаем кнопку «Далее». На следующем этапе нам будут предложены всевозможные варианты подключения. Переходим на следующий этап и отмечаем галочкой пункт «Разрешать подключение». Таким образом, представленные соединения станут доступны для ПК.
Нажимаем кнопку «Далее». Создаваемое правило применяется к доменному, частному и публичному профилю, поэтому их отмечаем во время открытия порта. Когда все действия будут выполнены, нажимаем кнопку «Готово». Мастер завершит работу. Мы в свою очередь сможем устанавливать соединения или получать сообщения посредством нового доступного порта.
Роутер
Данное устройство позволяет без особых трудностей подключить к Интернету сразу несколько устройств, при этом его настройка также напрямую касается нашей сегодняшней темы.
Такое приспособление выступает в качестве маршрутизатора, обеспечивает доступ к ресурсам сети, а также позволяет открывать порты. Прежде всего, нам необходимо открыть сам роутер. Запускаем браузер и заходим в маршрутизатор.
Далее перед нами возникнет строка, в которой вписываем внутренний IP. Чаще всего он выглядит так: 192.168.1.1. В случае возникновения ошибки вводим 192.168.0.1.
На следующем этапе проходим авторизацию в системе. С этой целью заполняем следующее окно необходимыми данными. Речь идет о логине и пароле, которые предоставляются провайдером. Чаще всего достаточно в обоих полях указать слово admin. Если эти данные не подойдут, заглядываем под роутер.
Внизу отыскиваем всю необходимую информацию. Перед нами появится окно со специальной панелью навигации. Переходим к разделу Advanced Setup. После этого находим и используем функцию NAT. Затем нажимаем на кнопку Add (в русскоязычной версии интерфейса путь таков: «Настройки» и «Добавить»).В следующем окне мы найдем ряд особых полей: имя пользователя, адрес ПК, внешний и внутренний порт. Комбинацию, которую необходимо внести в первый пункт, нам предстоит придумать самостоятельно. При этом она должна быть максимально запоминающейся. Можно также выбрать название, используя предоставленный список.
В вводим внутренний IP. В полях внешнего порта указываем следующие цифры 25565. В результате внутренний порт будет указан автоматически. Далее нажимаем кнопку «Сохранить» и открываем порт через брандмауэр операционной системы. Любой компьютер, подключенный к сети, имеет 65535 портов.
Речь идет о своеобразных «дверях», которые открывают доступ к данным. Таким образом, возможно взаимодействие нескольких устройств. Однако для этого обязательно должен быть открыт порт, в противном случае доступ к содержимому ПК будет ограничен.
Кстати о роутерах: благодаря им пакеты данных, которые поступают из сети, распределяются через локальную сеть между устройствами. Беспроводное соединение можно установить не только между ПК, но даже с фотокамерами и бытовой техникой.
На роутерах, знают многие. Но часто бывают такие ситуации, когда пользователь это делает, но проверка извне показывает, что все-таки порт закрыт. Некоторые упираются в данную проблему и не понимают, что дальше делать.
Одной из распространенных причин является система безопасности персонального компьютера. Дело в том, что, узнав, как порты открывать для роутера, человек делает только половину дела. Также их нужно открывать в правилах брандмауэра на компьютере.
Далее будет подробно рассказано, как открыть порты на Windows 10 и более младших версиях операционной системы.
Как попасть в настройки фаервола (брандмауэра)
Данные настройки расположены в Панели управления, где есть раздел «Система и безопасность». В новых версиях операционной системы можно воспользоваться таким элементом рабочего стола, как поиск.
В нем надо начать вводить слово «брандмауэр», и пользователь увидит в результатах нужную ссылку. Еще одним очень быстрым и удобным методом для попадания в настройки является нажатие комбинации Win+R.
Появится строка, в которой следует написать: «firewall.cpl» и нажать на OK.
Как на компьютере в брандмауэре?
В настройках встроенного фаервола необходимо перейти в «Дополнительные параметры», после чего будет открыт раздел с параметрами в режиме повышенной безопасности. Слева есть поле с правилами для входящих соединений. Его надо открыть и создать правило.
Для этого в окне «Действия» справа нажимается соответствующий пункт, и будет открыт «Мастер для создания правила подключения». Тип правила должен быть выбран для порта. Далее выбирается тип протокола, и указывается порт. Как правило, протоколом выбирается TCP, а реже — UDP. Здесь же указывается номер порта.
Как узнать, какой открыть порт? Каждая игра и программа требует свой определенный номер. Его можно найти, воспользовавшись поисковой системой. После этого ставится галочка, разрешающая подключение, создается имя для правила и все. Теперь порт открыт. Проверить его доступность извне можно при помощи специальной программы PFPortChecker.
Если проверка показывает, что порт закрыт, можно прибегнуть к такому варианту: разрешить программе сетевую активность любого типа. Как порты открывать таким способом? Снова нужно попасть в настройки и снова создать правило. Но теперь оно создается не для порта, а для приложения.В открывшемся окне нужно выбрать ту программу, доступ к которой необходим. Снова ставится галочка для разрешения подключения, придумывается имя. Теперь правило создано и для программы.
Если и такой шаг не помог, то как порты открывать еще? Можно попытаться совсем отключить брандмауэр, встроенный в систему.
Как отключить фаервол?
Для отключения необходимо в настройках выбрать пункт под названием «Включение и отключение». Откроется окно с настройками параметров для типов сети. Для каждого нужно поставить галочку, отключающую брандмауэр.
После подтверждения он станет неактивен, и операционная система на текущем компьютере станет полностью открытой для угроз из внешней сети.
Поэтому рекомендуется отключать систему защиты либо на короткий промежуток времени для того, чтобы проверить проблемы, связанные с доступностью порта, либо если осуществляется переход на сторонний пакетный фильтр. А постоянно работать в сети с отключенным брандмауэром крайне нежелательно.
Как открыть порты для сервера?
Чтобы это сделать, необходимо открыть настройки роутера, авторизоваться, а затем попасть в пункт «Межсетевой экран». Здесь выбирается параметр «Виртуальные серверы». Стоит отметить, что на всех роутерах названия могут отличаться. Откроется окно, где нужно заполнить все поля в соответствии с тем, какой сервер необходим. Здесь ничего трудного нет.
Итоги
Таким образом, для того чтобы открывать на компьютерах порты, существует множество различных способов. Какие-то подходят для одних операционных систем, другие — для других. Пользователь должен сам определиться с подходящими средствами, а сама операция много сил не отнимет. К тому же полезно познакомиться с работой компьютерной техники более детально. Такие навыки всегда пригодятся.
Как открыть порты на роутере: как сделать проброс, почему не открывается, инструкция со скриншотами
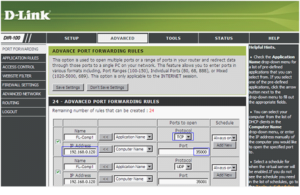
Интернет — не только веб-сёрфинг. Онлайн-игры, пиринговые сети, VPN, VOiP-телефония… Все это требует не только активного соединения, но и открытых портов, причём для каждого сервиса — своих. Возможно, что вы хотите обустроить хостинг своего сайта, запустив на домашнем ПК веб-сервер.
Это тоже требует открытия портов. Если вы купили новый роутер, с вероятностью 100% порты будут закрыты. Проброс портов (port forwarding) на разных моделях маршрутизаторов происходит по-разному, но на оборудовании SOHO (техника для дома и малого офиса) — доступен неподготовленному пользователю.
Зачем открывают порты на роутере
Интернет-канал между провайдером и пользователем можно представить, как пару многоквартирных домов в разных концах улицы. Квартира — пользовательское приложение, а этаж дома — порт. Данные приложений (пакеты) таскает виртуальный почтальон.
В варианте подключения без маршрутизатора, когда кабель провайдера напрямую включается в сетевой порт вашего компьютера, проблем с портами нет никаких: пакет с пятого этажа отправителя спокойно переносится почтальоном на пятый же этаж получателя.
Поскольку даже у самого нетребовательного пользователя дома несколько устройств, нуждающихся в подключении к интернету, на сцене появляется маршрутизатор-роутер. И в этом случае картина движения пакетов меняется.
В настройках любого роутера, использующего NAT (трансляцию сетевых адресов) все исходящие запросы, по любым портам по умолчанию закрыты.
То есть, если не провести специальные настройки, почтальон с пакетом сможет войти в дом, но двери на нужном этаже лифт не откроет.
Простейшая схема сети с трансляцией адресов (NAT)
Поэтому для работы систем видеоконференций, торрент-качалок, сетевых игр, FTP и веб-серверов необходимо настроить и открыть соответствующие порты, о чём и пойдёт речь ниже.
Предварительная настройка, как узнать сетевой адрес роутера
Первое, что нужно сделать — определить адрес роутера в домашней сети. Это несложно.
- Откройте сетевые подключения, вызвав при помощи строку команд.Вызов оснастки сетевых подключений
- Выберите адаптер, через который компьютер подключён к роутеру.
- Вызвав окно состояния (двойной клик мышью на иконке адаптера) нажмите кнопку «Сведения».Просмотр состояние сетевого адаптера в «оснастке сетевых подключений»
- В графе «Шлюз по умолчанию» вы увидите адрес вашего роутера.Просмотр адреса шлюза (роутера) в сведениях о сетевом адаптере
- Введя этот адрес в интернет-браузере, можно попасть в веб-интерфейс роутера, где и производятся все настройки открытия и проброса портов.
Как открыть порты на роутере самостоятельно
Как уже говорилось выше, в заводских настройках любого роутера нет никаких настроек портов и все исходящие запросы блокируются. Чтобы открыть порт (один или несколько), нужно через веб-интерфейс маршрутизатора произвести нужные настройки.
Следует отметить, что открытие того или иного порта настраивается не для маршрутизатора, а для клиента (компьютера), который к роутеру подключён. Если в вашей домашней сети пятеро пользователей, которым нужно открыть порт №20 (к примеру), в соответствующем разделе веб-интерфейса надо будет внести пять записей с настройками, отдельно для каждого компьютера.
Для TP-Link
На роутерах семейства TP-Link открыть и настроить порт, можно при помощи простой пошаговой инструкции.
- Откройте интернет-браузер, в строке адреса введите сетевой адрес роутера. Выше в статье рассматривалось, как этот адрес узнать.
- Введите логин и пароль пользователя. По умолчанию парольная пара — admin/admin.
- Откроется веб-интерфейс роутера, меню управления в нём находится в левой колонке.Web-интерфейс роутера TP-LINK, главный экран
- Откройте Переадресация->Виртуальные серверы, затем нажмите кнопку «Добавить….», чтобы вызвать диалог добавления и настройки нового порта.Добавление порта через Web-интерфейс роутера TP-LINK
- Введите номер порта, который нужно добавить в поле «Порт сервиса». В поле IP-адрес вводится адрес компьютера, который должен получить к порту доступ. Поле «Протокол» определяет типа данных, которыми будет обмениваться порт: TCP, UDP или ALL. Поле «Статус» выставляете в «Включено», чтобы порт стал активным.Ввод параметров порта добавленного порта в Web-интерфейсе роутера TP-LINK
- Кнопкой «Сохранить» применяете изменения.
Если вы открываете для компьютера порт 80, например, для запуска веб-сервера, то для того, чтобы попасть в веб-интерфейс роутера, в конце адреса нужно будет добавить порт 8080, вот так: «192.168.1.
1:8080». Это произойдёт потому, что по умолчанию через порт 80 открывается доступ к веб-интерфейсу роутера. Если вы открыли этот порт для своих целей, роутер автоматом сменит свой порт доступа на 8080.
Порт не открывается — что делать?
Возможность открыть тот или иной порт зависит также от политики интернет-провайдера, услуг, доступных в рамках вашего тарифного плана, а также инфраструктуры сети. Особенно это касается абонентов, живущих в многоквартирных домах.
С целью снижения расходов на прокладку сети в рамках дома/подъезда, провайдер устанавливает в них недорогие маршрутизаторы, а чтобы такие устройства могли стабильно работать с большим количеством подключённых пользователей — существенно ограничивает возможности.
Наивно ожидать от такого «железа» приличного быстродействия
В частности — блокируются порты, используемые торрент-трекерами, IP-адреса выделяются «серые» (из адресного пространства внутридомового маршрутизатора). Таким образом, чтобы настроить проброс портов, пользователю нужно настроить не свой, домашний роутер, а внутриподъездный, что на практике — неосуществимо.
Решением проблемы будет переход на более дорогой тарифный план, где ограничений не будет либо подключение услуги постоянного (статического) IP-адреса, что сделает возможным конфигурирование портов с домашнего маршрутизатора.
Убедитесь также, что установленные на клиентских компьютерах программы-брандмауэры или антивирусные пакеты, которые защищают интернет-соединение в реальном времени не блокируют обращение к портам извне.
Если манипуляции с открытием портов вы пробуете проделывать в корпоративной сети (на работе) и у вас ничего не получается — ларчик открывается просто. Ваш заботливый системный администратор заблокировал их, чтобы вы не отвлекались на глупости в рабочее время.
Как поменять или добавить порт в роутер
Все изменения в конфигурации портов вносятся через веб-интерфейс роутера. Возможно также конфигурировать роутер через Telnet, но умеющий такое делать пользователь эту статью читать не станет. Рассмотрим добавление порта на примере веб-интерфейса роутера семейства TP-Link.
- Откройте интернет-браузер, в строке адреса введите сетевой адрес роутера.
- Введите логин и пароль пользователя. По умолчанию парольная пара — admin/admin.
- Откроется веб-интерфейс роутера, меню управления в нём находится в левой колонке.
- Откройте Переадресация->Виртуальные серверы. Откроется окно со списком уже открытых портов. Возле каждого элемента есть кнопки «изменить» и «удалить», с помощью которых можно либо изменить конфигурацию добавленного порта, либо удалить его из списка.Список открытых портов в Web-интерфейсе роутера TP-LINK
- Нажатием кнопки «Добавить новый» откроется уже рассмотренный выше диалог добавления порта. После ввода информации и подтверждения порт добавится к списку уже имеющихся.
Изменяя данные или добавляя новый порт, следите за тем, чтобы не внести несколько записей с одинаковым номером порта. Система позволит это сделать, т. к. «защиты от дурака» в интерфейсе роутера нет, но из-за конфликта ресурсов ни одна запись работать не будет.
Изменился IP-адрес компьютера-клиента
Когда вы открываете порт при помощи веб-интерфейса роутера, то помимо номера открываемого порта прописываете и сетевой адрес компьютера, для которого порт будет открыт.
Обычно, на маршрутизаторе включён DHCP-сервер и компьютеры-клиенты получают от него ip-адреса. Если компьютер будет перезагружен или выключен, а потом — включён, роутер может выдать ему другой адрес, не тот, что был в предыдущем рабочем сеансе.
Поскольку открытый порт привязан к другому ip-адресу, работать он не будет.
Чтобы такого не произошло, нужно прописать статические адреса для компьютеров клиентов.
- Клавишами откройте диалог командной строки и запустите оснастку сетевых подключений ncpa.cpl.Вызов окна сетевых подключений через командную строку Windows
- Откройте свойства сетевого подключения.
- Вызовите свойства протокола TCP/IPV4Вызов настроек TCP/IP из свойств сетевого адаптера
- Переключитесь с автоматического получения адреса на его ручное выделение и заполните поля с адресом, маской подсети и адресом шлюза. В поле адреса шлюза введите адрес вашего роутера.Ввод данных статического адреса TCP/IP. В качестве адреса шлюза используется адрес роутера
- Примените изменения кнопкой «ОК».
Теперь адрес вашего компьютера в сети не будет меняться даже при замене маршрутизатора, а открытые для него порты будут стабильно работать.
Программа, для которой был открыт порт меняет его произвольным образом
Проблема характерна для клиентов пиринговых сетей, в частности, — торрентов. Рассмотрим решение проблемы на примере программы-клиента uTorrent.
По умолчанию, программа клиент при каждом запуске меняет порт исходящих соединений, а так как в настройках роутера порт статический (неизменный), то программа корректно не работает. Чтобы исправить ошибку — достаточно прописать в настройках программы порт в явном виде и запретить случайный выбор порта при старте.
- Запустите программу uTorrent.
- Откройте настройки программы горячей клавишей
- Перейдите в раздел «Соединение», в нём введите номер порта, который открыт для программы в роутере и отключите чекбокс «Случайный порт при запуске».Настройки параметров соединения клиента пиринговых сетейuTorrent
- Сохраните изменения клавишей «ОК».
Порт открыт, но прикладные программы не работают через него
Проблема связана с активацией брандмауэра непосредственно в роутере. Простое его включение, без дополнительной настройки полностью блокирует обращение к портам извне. Решением проблемы будет либо тонкая настройка брандмауэра через веб-интерфейс роутера, либо его полное отключение там же.
Отключение встроенного брендмауэра в Web-интерфейсе роутера TP-LINK
: настройка брандмауэра и роутера для проброса портов
Если вы отключили брандмауэр в маршрутизаторе, — обязательно активируйте его на клиентских компьютерах. Это может быть либо встроенный в ОС Windows Defender, либо одна из многочисленных сторонних программ с расширенными возможностями, к примеру — Eset Smart Security.
Настройка и проброс портов на маршрутизаторах «домашней» серии — несложная работа, которая вполне по плечу новичку. Хотя примеры, которые мы рассмотрели, базируются на веб-интерфейсе роутеров семейства TP-Link, маршрутизаторы других производителей позволяют осуществить проброс портов по аналогии с нашими примерами.
Не забывайте, что любой открытый порт — дополнительная лазейка для вредоносных программ и нечистоплотных людей, жадных до чужих данных. Держите порты открытыми ровно столько, сколько это требуется вам для работы, а если в ней случается длительный перерыв — деактивируйте порты.
Старайтесь не класть яйца в одну корзину — не настраивайте на одном и том же компьютере порты для онлайн-игр и программу для управления банковским счётом. Будьте бдительны!
- Дмитрий Майдан
- Распечатать
Открываем порты на роутере самостоятельно
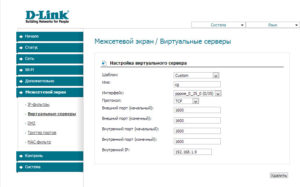
Роутер сегодня стал обычным явлением в наших квартирах. Вообще, это довольно сложное устройство, его установка и настройка осуществляются специалистами. Обычно людям не требуются все возможности, которые может предоставить роутер.
По большей части он используется для подключения к интернету всевозможных устройств. При этом работает он в режиме приёма входящего трафика. А вот чтобы устройство заработало и для передачи данных, придётся соответствующим образом подготовить оборудование.
Это делается путём открытия портов роутера и их настройки.
Для обмена данными с внешними источниками необходимо открывать порты
Зачем нужно открывать порты?
Чаще всего человеку необходимо не только получать данные из сети, но и отправлять их. По умолчанию порты закрыты, поэтому сделать это нельзя. Сам процесс открытия портов на роутере называется «проброс».
Часто возникает необходимость передавать информацию с устройства, например, с компьютера. Для чего? Тут все просто. Необходимость возникает, если приходится обмениваться данными с кем-то из внешних источников.
Например, при игре в сети. Либо при общении.
Использованию роутера для игры через сеть придётся уделить особое внимание. Если есть необходимость сделать компьютер сервером для нескольких игроков, используя при этом роутер, то делается это через открытые порты устройства. Иначе другие игроки попросту не смогут увидеть созданный сервер.
Как самому открыть порты и правильно их настроить
На самом деле, делается это не так уж и сложно. Очень часто в инструкциях есть вся информация о том, как открыть порты. Ниже приводится общая пошаговая инструкция для всех популярных роутеров. Конкретно рассмотрим проброс портов для роутеров от следующих фирм:
- D-Link;
- Zyxel;
- TP-Link;
- Asus.
Роутеры от D-link
Первое, что необходимо, — подключиться к веб-интерфейсу. Далее, пройти в меню «Расширенные настройки» нажатием соответствующей клавиши. Затем следовать по следующему пути:
- Найти раздел «Межсетевой экран» и в нём «Виртуальные серверы»;
- Нажать кнопку Добавить. Далее, подбираются параметры для виртуального сервера.
Рассмотрим конкретно все необходимые параметры. Первое — Шаблоны. Либо из списка выбирается интересующий шаблон, либо остановится на пункте Custom. В этом случае нужно будет задавать параметры сервера вручную.
Следующий параметр — Имя. Тут все просто: понадобится придумать, как сервер будет называться. Далее — Интерфейс, где определяется тип соединения. Протокол сервера выбирается в одноимённом меню.
Затем идёт настройка портов:
- Внешний порт конечный и начальный;
- Внутренний порт конечный и начальный.
После этих операций задаются параметры внутреннего и удалённого IP, прописываются их IP-адреса. Последнее, что нужно, — выбрать пункт Система, где следует произвести сохранение изменений.
Роутеры TP-link, Zyxel, Asus
Больших различий между настройкой роутеров от TP-link, D-Link и другими нет. Что касается устройств от фирмы TP-link, то поступают следующим образом:
- В интерфейсе роутера выбирается пункт «Переадресация», далее — Виртуальные серверы и Добавить новую;
- Вводятся соответствующие настройки. Первое, Порт сервиса. Следующее — Внутренний порт. По нему будет осуществляться подключение с другими устройствами во внутренней сети. Потом подбирается IP-адрес локального сервиса;
- Последнее — сохранить изменения.
Рассмотрим процесс проброски для ASUS
- В главном меню выбирается пункт интернет, затем — Переадресация. Подбирается имя службы;
- Следующий шаг – определение диапазонов портов в соответствующем меню.
Именно они будут перенаправлять входящие соединения;
- В меню Локальный адрес задаётся тот адрес, куда будет осуществляться переадресовка. Также нужно задать номер порта в пункте Локальный порт.
На него будет осуществляться перенаправление;
- Последнее для проброски — в поле Протокол указать те соединения, с которыми устройство будет работать. Теперь осталось только сохраниться.
Настройки для продуктов от Zyxel
- Первый шаг немного отличается. Здесь понадобится раздел «Безопасность». Следующий шаг — поле Трансляция сетевых адресов (NAT), зайти в Безопасность и добавить новое правило;
- Следующий пункт выполняется с особой осторожностью. В поле Интерфейс можно выбрать Broadband connection (ISP) или PPPoE.
Broadband connection ставится в тех случаях, когда провайдер не использует авторизацию. В случае проброса их интернета, выбирается PPPoE. А вот если как из интернета, так и из локальной сети, то уже нужен второй вариант;
- Теперь нужно разобраться с разделом Пакеты на адрес. В большинстве случаев он, вообще, остаётся без изменений.
Настраивается он, только если есть необходимость указания внешнего интернет-центра, его IP-адреса;
- В разделе Протокол выбирается необходимый вариант из представленного списка. Этот протокол и будет использован для проброса;
- Следующим шагом является указание IP-адреса того устройства, на которое будет осуществляться проброс.
Делается это в разделе Перенаправить на адрес;
- Ну и последний шаг — сохранение всех введённых параметров.
Как видно, особых сложностей открытие портов не вызывает. Конечно, нужно иметь для этого базовые понятия работы в сети. Но не более того. Единственное, что ещё хотелось бы отметить, делать это нужно внимательно.
Неправильные настройки могут привести к ухудшению качества соединения. Не стоит забывать и про безопасность, потому всегда пользуйтесь надёжными средствами защиты.
Как открыть порты на роутере? » Posetke
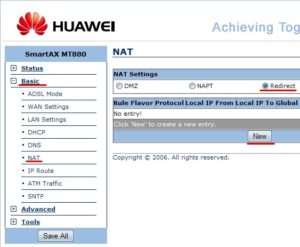
Тема открытых портов интересует: системных администраторов, геймеров, операторов телематических услуг (интернета), владельцев серверов и покупателей хостинга. В нашей статье рассмотрим одно из звеньев в цепочке настраиваемого оборудования — роутер и открытие на нём двери в сеть.
Зачем открывать порты
Маршрутизатор есть на каждой линии: от сервера в сеть, от пользователя к оборудованию провайдера, от оператора в интернет. На каждом из них в целях безопасности настройки содержат правила строго по общеизвестным портам. Остальные — по запросам из локальной сети. Извне получить доступ невозможно.
ВАЖНО! Программа на компьютере запрашивает открытие порта только один раз и это правило распространяется на одну сессию. Если трафик на этом порте прерывается — связь теряется и подключение нужно восстанавливать заново.
Для постоянного и надежного соединения и необходимо открыть нужный порт. В настройках окончательно обозначить двухсторонний трафик на конкретный компьютер. Опять же делать это только для вполне чётких целей.
Владельцам дата-центров для: удаленного администрирования, доступа к услугам хостинга. Провайдерам — организация сервисов (просмотр с уличных камер), геймерам в поднятии собственных игровых серверов.
Все порты делятся на: общеизвестные, официально зарегистрированные, резервные и пока что свободные. Чтобы понять какой открыть, разберемся какие за что отвечают. Свели в общую таблицу.
| Номер порта | Описание |
| 0 | Резерв |
| 21 | Для работы протокола передачи файлов |
| 22 | Управления операционной системой на удаленном сервере |
| 25, 125 | Пересылка почтовых писем |
| 80, 8080 | Обращение к серверу по гипертексту (ссылке) |
| 110* | Получение почты |
| 443 | Зашифрованный трафик по веб-протоколу |
| 706 | Организация безопасных аудио и видеоконференции |
| 1200*, 1725, 27018 | Неофициально используется в Стиме |
| 1234 | Используется медиапроигрывателем VLC |
| 2083 | Зашифрованный трафик к панелям управления хостингом |
| 2096 | Безопасный доступ к веб-почте |
| 3074 | Xbox Live |
| 5000, 34567 | Пользуется спросом у производителей видеокамер и регистраторов |
| 5938 | Порт для соединения с рабочим столом в TeamViewer |
| 9800 | Для совместного использования файлов по технологии WebDav |
| 16591 | Доступ для мобильных устройств к видеокамерам |
* — возможен конфликт, не рекомендуется к использованию (в таблице и по тексту).
Геймерскими портами считаются: 35*, 110*, 127*, 310*, 347*, 607*, 666, 901*, 1001, 1120, 1716, 2056, 2106*, 2992, 3724, 4000, 5121, 6112*-6121, 6900, 7777, 20014, 25565, 27010, 27015, 28960 и с 32810-32814.
Диапазон адресов 49152-65535 не используется, либо только в частных случаях. Невооруженным глазом заметно, что большая часть игровых портов отмечены конфликтными. Из чего следует, что при работе программ вероятны сбои, неправильное функционирование.
Резюмируем, открывают порты в случаях, когда необходимо надежное постоянное соединение и отсутствия конфликтов в работе приложений между собой. Крайне важно иметь перед собой таблицу программ и используемых ими портов во избежание сообщений об ошибках. Как проверить открыт ли порт на роутере поговорим ниже.
Сервисы для проверки открытых портов
Предположим, вы определились с тем, какие порты или порт собираетесь использовать. Проверить их текущее состояние можно через специальные сервисы. Среди них популярны (за счёт своей адекватности) hideMy и 2ip. Рассмотрим первый.
На открывшейся страничке отображаются поля для ввода ip-адреса или домена, тип сканируемого порта и результат проверки.
- В поле «Введите IP-адрес или домен» нажимаем кнопку «Вставить мой IP-адрес». Отобразится внешний адрес, выданный провайдером;
- Тип сканируемых портов. На выбор дается три варианта: популярные (1000 портов), встречающиеся у прокси-серверов (400), либо указать свои;
- Нажать на кнопку «Начать сканирование».
Итогом станет сообщение на английском языке, но суть такова:
- filtered — на роутере, либо сетевом экране эти порты настроены по правилам администратора сервера и целевой роутер стоит за NAT, и используются по задумке админа;
- closed — эти порты закрыты администратором;
- open — порты по номеру открыты.
Если есть открытые порты, то дальше следует список с их предназначением (ftp, http, https, smtp, ssh и т.д.). В конце сообщения сканер отображает информацию о том, сколько сайтов прикреплены к интересующему нас ip-адресу.
ВАЖНО! Если обнаружили, что находитесь за NAT — открыть порты нет возможности. Для этого проводят проброс на роутере. О том, как открыть и пробросить порты на роутере — ниже.
Запишите выданную информацию. В дальнейшем она нам понадобится, так как следующим пунктом нашей статьи будет проверка портов на компьютере.
Проверка доступности порта
Открываем на компьютере командную строку (заходим Пуск — Все программы — Стандартные, либо Пуск — в строке поиска набираем cmd и нажимаем клавишу Enter).
После в окне вводим команду: «netstat -bn». В ответ выйдет список из названия программы, адреса, номера порта и состояние соединения. Как правило, используются только три вида состояния: ESTABLISHED (соединение установлено), TIME_WAIT (в режиме ожидания) и SYN_SENT (попытка соединения).
Записываем и их. Эти порты уже в работе (заняты). Приступаем к основной нашей задаче.
Как открыть и пробросить порты на роутерах
В первую очередь нам надо знать адрес устройства. Если стандартные варианты не подходят, то открываем командную строку (смотрим выше). В ней пишем команду: ipconfig. В строке Основной шлюз значится ip-адрес роутера.
СПРАВКА. Ту же информацию можно получить выбрав свойства и в открывшемся окне пункт «Состояние» — подключения по локальной сети.
- Заходим в администраторскую панель роутера;
- Нам нужен пункт Виртуальные серверы. В разных моделях найти этот пункт можно в разделах: Переадресация, Межсетевой экран, Network-NAT (вкладка Application);
- Жмем кнопку Добавить;
- Прописываем внутренний и внешний порты. Пишем тот, который не занят, чтобы не было конфликтов. Для этого пользуемся таблицей выше и записями;
- IP-адрес. Вписываем адрес компьютера;
- Переходим в раздел Port Triggering и вписываем нужный нам номер порта в пункты Trigger Port и Incoming Ports. После этого сохраняем настройки и перезагружаем роутер.
В роутерах могут быть предусмотрены отдельные пункты. Такие как: интерфейс, протокол. В первом случае выбираем WAN. Во втором: tcp (для сайта) или udp (для игровых серверов). Но лучше прописать два отдельных правила для обоих протоколов.
Наше созданное правило отобразится в списке. Проброс портов сделан.
Заключение
Несмотря на кажущуюся сложность процедура открытия порта на маршрутизаторе вполне по силам заинтересованному человеку. Надеемся, наша статья в этом помогла.
