Как настроить и прошить роутер D Link DIR-815
Как прошить, перепрошить или обновить прошивку роутера Dlink DIR 320, восстановление после сбоя
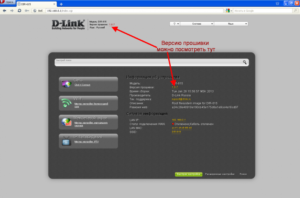
Прошивка (от немецкого firmware) – это программа или набор микропрограмм, которые содержатся в энергонезависимой части цифрового вычислительного устройства и предназначены для управления работой его аппаратной части. Процесс установки и обновления набора вышеуказанных микропрограмм также называют перепрошивкой.
Если любой роутер функционирует без сбоев и нареканий, то прошивать его нет необходимости, перепрошивка маршрутизатора (в том числе Dlink DIR 320) выполняется в следующих случаях:
- Чтобы обеспечить более качественную работу устройства или дополнительные функциональные возможности, необходимые пользователю.
- Чтобы повысить безопасность и анонимность работы в сети.
- Чтобы устранить зависания роутера, потери сетевого соединения или самопроизвольные отключения Wi-Fi.
В последнем случае надо быть внимательным, так как указанные проблемы могут быть следствием поломки других элементов роутера.
Где взять прошивку для D-Link DIR-320
Прежде чем искать, надо определить версию устройства, которая указана на тыльной стороне над серийным номером, может быть NRU, A1, A2, B1, D1. Firmware для устройств D-Link хранятся на сайте компании (ftp://ftp.dlink.ru/pub/Router) или их можно найти на https://4pda.ru/forum/index.php?showtopic=162875.
Для версии D—LinkDIR-320 NRU:
Для остальных версий:
В указанных папках находятся файлы с расширением .bin – это и есть нужные файлы. Для DIR-320A_D1 есть два файла, используйте версию 1.0.6 для маршрутизаторов до 2014 года выпуска и версию 2.5.15 после 2014 года выпуска. Для DIR-320_NRU в папке Old находятся более старые версии firmware, которые при необходимости, также можно использовать.
Как перепрошить D-Link DIR-320
Для перепрошивки необходимо сделать ряд несложных действий:
- Отключить сетевой интернет кабель от роутера;
- Подключить кабель от компьютера или ноутбука, с помощью которого будет выполняться перепрошивка к маршрутизатору и отключить все остальные устройства от роутера.
- Запустить браузер и ввести 192.168.0.1 в строке адреса. В новом окне указать логин (admin) и пароль (admin). Если пароль менялся ранее и утрачен, то сбросить настройки маршрутизатора можно удержанием в течении 30 секунд скрытой кнопки «резет» на тыльной стороне устройства.
- Мы зашли в Web-интерфейс настроек роутера. Выбрать «Расширенные настройки» внизу страницы.
- Нажимаем на стрелку вправо в разделе «Система» и кликаем на «обновление ПО».
- Следуя дальнейшим указаниям в открывшемся окне. Выбираем «Обзор», находим ранее скачанный файл с прошивкой и жмем обновить. По окончанию высвечивается надпись о успешном обновлении.
Настраиваем роутер Asus RT-N10
Как восстановить D-Link DIR-320 после неудачной прошивки
Если ранее на D-Link DIR-320 устанавливалась прошивка от другого устройства или некачественная, то перепрошить роутер по вышеуказанному сценарию не получится. Чтобы вернуться к заводской прошивке необходимо:
- Скачать прошивку с сайта производителя.
- Настроить параметры сетевой карты. IP адрес: 192.168.0.5, маска подсети 255.255.255.0, другие параметры не указывать.
- Через свитч подключить к D-Link DIR-320 компьютер или ноутбук, чтобы Windows не отключила выключенный роутер от сети. Если возможности использовать свитч нет, то аналогичного результата можно добиться, прописав в реестр Windows в раздел HKEY_LOCAL_MACHINESystemCurrentControlSetServicesTcpipParameters строку выделенную на рисунке
- В браузере указать 192.168.0.1
- Отключить DIR-320 от сети.
- Нажать кнопку Reset на роутере и не отпускать.
- При нажатой кнопке Reset включить D-Link DIR-320, удержание кнопки Reset продолжать не менее 40 секунд.
- В браузере перейти по ранее вбитому адресу 192.168.0.1.
- В поле Software File Name через кнопку обзор выбрать файл прошивки и нажать Update Software.
- Подождать, пока процесс обновления закончится. Готово.
Настройка D-Link DIR-815
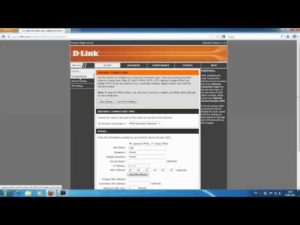
Настройка роутеров D-Link
Данная инструкция
D-Link DIR 815
D-Link DIR 815 AIR
Для того, что бы попасть в веб-интерфейс роутера, необходимо открыть ваш Интернет браузер и в строке адреса набрать 192. 168.0.1, Имя пользователя — admin , Пароль – admin (при условии, что роутер имеет заводские настройки, и его IP не менялся).
Смена заводского пароля
В целях безопасности рекомендуется сменить заводской пароль. По умолчанию: Логин admin, пароль admin. В интерфейсе роутера необходимо зайти во вкладку Система (System), меню Пароль администратора (Administrator password).
- В поле Пароль (New Password) введите новый пароль.
- В поле Подтверждение (Confirm Password) повторите новый пароль.
- Затем нажмите кнопку Сохранить (Save Settings).
После этого, роутер предложит повторно зайти в его настройки.
Настройка подключения к Интернет
На странице «Расширенные настройки» выберите «Сеть» ⇒«WAN».
Нажмите на кнопку Добавить.
Настройка PPPoE подключения
- В поле Тип соединения: выберите PPPoE
- В поле Порт выбираем WAN-порт — он там указан как Port 5.
- Имя пользователя: Ваш логин из договора
- Пароль: Ваш пароль из договора
- Подтверждение пароля: повтор пароля
- Алгоритм аутентификации: Auto
- Keep alive – ставим галочку для постоянного подключения
- MTU – поменяйте значение на 1450 или меньше
- В поле Разное проверьте, чтобы стояли галочки NAT и Сетевой экран.
- Если провайдер предоставляет услугу интернет телевидения, поставьте галочку Включить IGMP.
- Нажмите «Сохранить».
Настройка L2TP подключения
- В поле Тип соединения: выберите L2TP + Динамический IP
- В поле Порт выбираем WAN-порт — он там указан как Port 5.
- Имя пользователя: Ваш логин из договора
- Пароль: Ваш пароль из договора
- Подтверждение пароля: повтор пароля
- Адрес VPN-сервера: пропишите адрес VPN-сервера провайдера
- Алгоритм аутентификации: Auto
- Keep alive – ставим галочку для постоянного подключения
- MTU – поменяйте значение на 1450 или меньше
- В поле Разное проверьте, чтобы стояли галочки NAT и Сетевой экран.
- Если провайдер предоставляет услугу интернет телевидения, поставьте галочку Включить IGMP.
- Нажмите «Сохранить».
Настройка PPtP (VPN) при автоматическом получении локального IP адреса (DHCP)
- В поле Тип соединения (Connection Type): выберите PPTP + Динамический IP
- В поле Имя вводим название подключения (можно не менять)
- Имя пользователя: Ваш логин из договора
- Пароль: Ваш пароль из договора
- Подтверждение пароля: повтор пароля
- Соединяться автоматически: ставим галочку
- MTU поменяйте значение на 1450 или меньше
- Алгоритм аутентификации: Auto
- Keep alive – ставим галочку для постоянного подключения
- Сохраняем настройки кнопкой Save кнопкой Перезагрузка перезагружаем роутер.
Настройка Wi-Fi на роутере
Данная модель роутера работает в двух диапазонах — 2,4Ghz и 5Ghz. Если Ваши устройства, которые в дальнейшем будут получать Интернет с D-Link DIR-815 могут работать в обоих диапазонах частоты, то можете включить и настроить обе сети. Если только в одной из них — то ту и настраивайте. В нашем примере мы настроим 2,4 Ghz. Настройки обеих сетей аналогичны.
1. Со страницы расширенных настроек заходим во вкладку Wi-Fi, выбираем пункт «Основные настройки» и устанавливаем желаемое имя беспроводной точки доступа SSID. После этого нажимаем «Изменить».
2. После этого рекомендуется также установить пароль на Вашу беспроводную сеть. Для этого зайдите в настройки безопасности Wi-Fi, выберите тип авторизации (рекомендуется WPA2/PSK), а затем введите любой пароль не менее 8 символов — это поможет защитить Вашу беспроводную сеть от несанкционированного доступа. Сохраните сделанные изменения.
Вот и все: теперь можете попробовать использовать интернет по беспроводному Wi-Fi соединению с ноутбука, планшета или любого другого оборудования.
Переадресация/проброс портов
Заходим в Межсетевой экран — Виртуальный серверы. Нажимаем кнопку Добавить.
- Имя — введите любое название.
- Интерфейс — выбираете тот интерфейс, который отвечает за подключение к Интернету. В нашем случае это pppoe-интерфейс.
- Протокол — выбираете необходимый Вам протокол.
- Внешний порт начальныйконечный, Внутренний порт начальныйконечный — вводите диапазон портов, который Вы хотите открыть.
- Внутренний IP — IP-адрес устройства, на который будут идти запросы
- Нажимаем Применить.
Проверка статуса подключения к Интернет
Если подключение создано правильно и проблем со стороны провайдера нет, то в графе «Сетевая информация«,Статус подключения WAN будет написано подключено и Ваш ip-адрес.
Сохранение/восстановление настроек роутера
После проведения настроек, рекомендуется сохранить их, чтобы в случае возникновения проблем, можно было их восстановить. Для этого необходимо зайти во вкладку Система ,меню Конфигурация.
- Выберите сохранение текущий конфигурации, Для сохранения текущих настроек роутера Файл с настройками будет сохранен в указанное место на жёстком диске.
- Для восстановления настроек из файла, необходимо нажать и выбрать Загрузка раннее сохранённой конфигурации в устройство, указать путь к файлу с настройками, затем нажать кнопку.
- Для сброса настроек до заводских нажмите Заводские настройки.
Как обновить прошивку на роутере D-Link DIR-615? Подробная инструкция
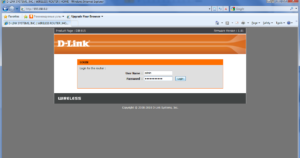
Wi-Fi роутер D-Link DIR-615 (страничка роутера) пользуется большой популярностью среди покупателей, а значит, инструкция по обновлению прошивки на D-Link DIR-615 будет популярной и актуальной. Хороший роутер, с отличным сочетанием цена/качество. Для организации домашней Wi-Fi сети, этот роутер просто идеальный.
После покупки маршрутизатора (не только DIR-615), на нем может быть установлена устаревшая версия программного обеспечения (прошивка). Это не страшно, но перед настройкой роутера лучше всего обновить прошивку на нем до новой версии.
Да и если роутер у вас уже работает длительное время, то возможно, что уже появилась более новая версия прошивки, и ее лучше обновить.
Или, вы заметили какие-то проблемы в работе интернета через маршрутизатор: частые обрывы сети, проблемы в работе отдельных функций и т. д.
Как я уже писал выше, если вы только что купили роутер, то программное обеспечение лучше установить новое. Если роутер работает, и работает хорошо, и вы не очень разбираетесь в этих делах, то лучше ничего не трогать. Работает, пускай работает. Но, в обновлении ПО, нет ничего страшного и сложно.
Да, если не следовать инструкциям, то можно превратить ваш маршрутизатор в кирпич. Еще, если у вас уже все настроено, то после прошивки нужно будет заново указать все параметры. Если вы не уверены что сможете это сделать, то лучше оставить все как есть.Новая прошивка может иметь в себе много улучшений, и новых функций, которые хорошо повлияют на работу маршрутизатора. И, возможно, появляться новые функции. Так же, может быть новое оформление панели управления.
Скачиваем прошивку для D-Link DIR-615
Первым делом, нам нужно узнать ревизию (аппаратную версию) нашего роутера и скачать прошивку на компьютер.
Узнаем аппаратную версию D-Link DIR-615
Возьмите свое устройство и посмотрите на наклейку, которая находится снизу. Там должна быть указан модель и аппаратная версия. Выглядит это вот так:
Нас интересует то, что написано после «Ver.:». В моем случае, аппаратная версия устрйоства K1 (там может быть еще K2, B, С, U и т. д.).
Запоминаем какая у нас аппаратная версия и заходим на сервер компании D-Link по ссылке http://ftp.dlink.ru/pub/Router/DIR-615/Firmware/. Там выбираем нашу версию. В моем случае, это «K».
Если нужно, то выбираем еще пдпапку.
Дальше, видим папки обычно там есть папка Old (в ней находятся старые версии прошивок), и папка beta (в ней может быть прошивка, которая находится на стадии разработки). Нам эти папки не нужны, а нужен сам файл, с расширением .
bin и примерно таким названием 20140711_1343_DIR_615K1_2.5.4_sdk-master.bin. Этот файл находиться возле папок. Если присмотреться в название файла, то можно увидеть для какого он роутер, для какой ревизии, какая версия и дату.
Нам нужно просто нажать на этот файл, и сохранить его на компьютер. В такое место, что бы вы смогли его потом найти. Например, на рабочий стол.
Нужный нам файл с прошивкой находиться у нас на компьютере. Можно приступать к самому процессу обновления ПО.
Обновляем прошивку на DIR-615
Необходимо знать:
1. Следите за тем, что бы прошивка, которую вы скачаете, точно подходила для вашей модели маршрутизатора. Обратите внимание на ревизию устройства (писал об этом выше).
2. Обновлять программное обеспечение можно только по сетевому кабелю. При подключению по Wi-Fi — нельзя.
3. Не выключайте маршрутизатор во время прошивки. Следите за тем, что бы не задеть кабель питания и сетевой кабель.
Тут еще прикол в том, что у DIR-615 есть где-то 4 разных панели управления. Я имею введу, что они разные на вид. И написать универсальную инструкцию очень сложно, по сравнению с обновлением прошивки на Tp-Link. Там настройки на всех устройствах одинаковые. Я постараюсь показать на примере самых популярных панелей управления.Подключаем маршрутизатор к компьютеру по сетевому кабелю (LAN)
Берем наш роутер, и подключаемым его к компьютеру (или ноутбук) по сетевому кабелю. Небольшой кабель должен быть в комплекте с роутером. Если этот компьютер раньше подключался по Wi-Fi, то обязательно отключите беспроводное соединение. Убедитесь в том, что маршрутизатор к компьютеру подключен только по сетевому кабелю.
Открываем любой браузер и в адресной строек набираем адрес 192.168.0.1. Переходим по нему. Появится запрос логина и пароля на доступ к настройкам. Если вы их уже меняли, то указывайте те, которые установили. Если не меняли, то вводим стандартные — admin и admin.
Вот мы и попали в панель управления нашим роутером. Теперь, нам нужно просто залить прошивку. Если у вас настройки на вид темные (такие как на скриншоте ниже), то нажмите на кнопку Расширенные настройки, затем на вкладке Система нажмите на кнопку вправо и выберите Обновление ПО.
Если настройки светлые, то на главной странице выберите пункт Настроить вручную, а затем перейдите на вкладку Система и Обновление ПО.
Нажмите на кнопку Обзор… и на компьютере выберите файл с прошивкой. Нажмите на кнопку Обновить.
Или вот так:
Файл выбрали, запускам процесс обновления прошивки. Появится статус обновления, ничего не трогаем. Ждем пока роутер перезагрузится. Если что-то зависнет, то ничего страшного.
Подождите минуты 4 и обновите страницу в браузере. Вы должны увидеть новую панель управления и просьбу сменить пароль для доступа к настройкам.
Можете придумать свой логин и пароль (только запишите их, что бы не забыть), или указать те же стандартные admin и admin.После смены этих данных, вы уже с их помощью сможете зайти в настройки маршрутизатора и настроить его.
Автоматическое обновление прошивки через интернет на D-Link
Если на вашем роутере уже настроен интернет, то вы можете обновить прошивку намного проще. Не нужно искать и скачивать файл прошивки на компьютер, роутер все сделает сам.
Внимание. Если вы не найдете в настройках своего роутера возможность автоматического обновления ПО, или ваша панель управления будет отличаться от той, которая будет на скриншотах ниже, то сначала обновите ПО до последней версии способом, который я описывал выше.
После входа в настройки роутера D-Link, вы сразу можете видеть сообщение о том, что есть новая версия прошивки.
Можно сразу нажать на ссылку Обновить. Подтвердите обновление нажав кнопку Да.
Появится надпись с предупреждением, и начнется процесс обновления прошивки. В процессе может появится окно с просьбой два раза указать пароль для входа в настройки роутера. Придумайте и укажите его.
После обновления прошивки, может изменится панель управления (как же я этого не люблю). Например, после обновления моего D-link DIR-615/A к версии 2.5.20 все выглядит вот так:
В новой версии, обновление прошивки на D-Link делается уже так:
Ну почему не сделать одну версию панели управления и просто улучшать ее. Так же было бы намного проще для обычных пользователей. А так куча разных инструкций, а панели управления нигде не совпадают.
Все, пошивка нашего DIR-615 успешно завершена. На нем установлена самая новая версия программного обеспечения.
Windows 10 — все инструкции по настройке интернета и решению проблем Настройка роутера — инструкции для разных моделей и производителей Полезные программы — для настройки HotSpot, Wi-Fi, 3G/4G модемов. 192.168.0.1 / 192.168.1.1 — вход в настройки роутера или модема.
Как прошить роутер D-Link DIR-615
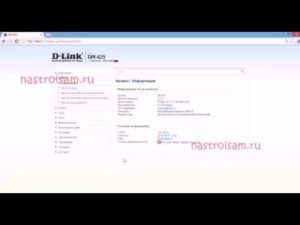
Здравствуйте уважаемые читатели сайта sesaga.ru. С появлением дешевого безлимитного скоростного интернета вопросы о настройке роутера или его прошивки становятся все более и более актуальными.
Ведь с помощью этого нехитрого аппарата появилась возможность раздавать интернет от одной точки подключения сразу на несколько устройств и, причем это можно делать не только по проводам но и по воздуху, используя Wi-Fi.
А это уже облегчает раздачу интернета в домашних условиях, и не только.
На сегодняшний день технологии не стоят на месте, и компьютерное оборудование усовершенствуется такими темпами, что программное обеспечение просто за ним не успевает. И поэтому при определенных моментах возникает «конфликт» на уровне программного обеспечения между новым оборудованием и «быстро устаревшим».
А чтобы таких конфликтов возникало меньше или вообще их исключить, производители компьютерного оборудования выпускают свежие версии программного обеспечения, именуемые драйверами или прошивкой. В этой статье Вы узнаете, как прошивкой прошить роутер D-Link DIR-615.
1. Определяемся с версией и ревизией программного обеспечения
Прежде чем прошивать роутер необходимо определиться с его моделью, версией и ревизией программного обеспечения. Эту информацию берем из наклейки, расположенной на его боковой части.
В первую очередь обращаем внимание на модель, которая указана в верхней правой части наклейки: в моем случае модель роутера DIR-615.
Также особо обратите внимание на то, что после числового значения модели нет никаких букв и цифр — это очень важно.
Теперь определяемся с версией и ревизией программного обеспечения. Для этого смотрим в левую нижнюю часть наклейки, где указан штрих код роутера:
H/W Ver.: E4 – версия ревизии Е4;
F/w Ver.: 5.10RU – версия прошивки 5.10RU.
Также эти параметры можно увидеть, если зайти в web-интерфейс роутера.
В адресной строке браузера «Mozilla Firefox» или «Internet Explorer» набираем 192.168.0.1 и попадаем на главную страницу:
В верхней части рисунка эти параметры обведены красным прямоугольником.
2. Скачиваем прошивку с FTP сервера
В браузере набираем dlink.ru и попадаем на официальный сайт компании D-Link.
В связи с изменениями на ftp сервере компании D-Link папка с прошивкой ревизии Е4 стала недоступна с главной страницы компании, поэтому для скачивания прошивки заходим в папку по этой ссылке и далее действуем согласно указаниям этого пункта статьи.
Опускаемся до раздела «Загрузки FTP» и входим в него.
Здесь мы попадаем на FTP сервер компании D-Link, на котором хранятся прошивки и драйвера для оборудования, которое выпускает данная компания.
Для каждого наименования продукта на сервере создана своя папка с указанием ее размера и датой последнего изменения. Находим папку «Router» и заходим в нее.В этой папке мы видим несколько моделей из серии DIR-615 с различными цифровыми и буквенными значениями на конце. Но все это разные модели и к нашей модели они не имеют никакого отношения.
Мы ищем именно DIR-615.
Обратите внимание на верхнюю часть рисунка:
здесь указан участок на FTP сервере, на котором Вы в данный момент находитесь. Это все сделано для удобства передвижения по папкам на сервере: надпись вида «ftp://ftp.dlink.ru/pub/Router/» говорит о том, что в данный момент вы находитесь в папке «Router».
Продолжаем.
В папке «DIR-615» находим папку с прошивками «Firmware» и заходим в нее.
Здесь мы видим папки с разными ревизиями прошивок, выпущенных для модели роутера DIR-615. Выбираем ту, которую мы определили по наклейке или через web-интерфейс: в моем случае это ревизия Е4.
Заходим в папку «RevE».
И вот он этот файл прошивки типа «DIR-615E4_FW511RUB03beta02.bin».
Его можно сразу скачивать и начинать прошивать роутер, но мы пока торопиться не будем – осмотримся.
В этой папке есть еще две папки: «beta» и «old».
В папке «old» лежат все версии прошивок, которые были ранее выпущены для этой модели.
В папке «beta» для скачивания и установки предлагается новая версия прошивки, которая на данный момент проходит тест. То есть этой версией прошивки производитель пытается устранить ранее возникавшие проблемы или которые могут возникнуть при эксплуатации роутера DIR-615 с ревизией «Е4».
Прошивку будем скачивать из папки «beta», так как ее версия — «FW511RU», а наш роутер прошит ранней версией — «FW 510RU».Наводим курсор мышки на файл прошивки и щелкаем левой кнопкой мышки.
Выйдет окно, где выбираем «Сохранить файл» и нажимаем «ОК».
3. Прошиваем роутер
Когда прошивка скачена на компьютер, то соединение с интернетом нам пока временно не нужно. Вынимаем кабель из порта WAN «INTERNET» и тем самым разрываем связь с интернетом.
В адресной строке браузера набираем адрес роутера 192.168.0.1.
Выбираем вкладку «TOOLS» и заходим в раздел «FIRMWARE».
В поле «FIRMWARE INFORMATION» можно увидеть информацию о текущей версии прошивки, а так как мы ее уже знаем, то опускаемся в поле «FIRMWARE UPGRADE» и нажимаем кнопку «Обзор».
Откроется окно со скаченными файлами прошивок.
Выделяем только что скачанную версию и нажимаем кнопку «Открыть».
В окошке напротив кнопки «Обзор» будет путь до файла прошивки.
Нажимаем кнопку «Upload».
Появится окно с предупреждением. Соглашаемся и нажимаем «ОК».
Пошел отчет времени процесса прошивки роутера. Пока этот процесс будет происходить – ничего не трогаем и ничего не делаем. Ждем окончания процесса.
Если Вы все сделали правильно, то через две-три минуты прошивка должна залиться и роутер уйдет на перезагрузку.
После перезагрузки роутера в адресной строке браузера набираем адрес 192.168.0.1, заходим на главную страницу роутера и смотрим в правый верхний угол страницы и видим, что версия прошивки с «5.10RU» поменялась на «5.11RU».
Теперь подключаете кабель в порт WAN «INTERNET» и выходите в интернет.
Все настройки роутера должны остаться на месте.
Ну а если что-то осталось не понятно, то в дополнение посмотрите этот видеоролик, который должен убрать все Ваши сомнения.
Удачи!
Обновление прошивки роутера D-Link Dir 300
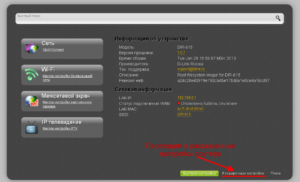
: Июнь 10, 2015. Автором: Игорь
Здравствуйте, дорогие читатели блога inforkomp. Итак, как Вы поняли по заголовку статьи, я сегодня хочу опять вернутся к теме: настройки беспроводной точки доступа. Если быть точнее, хочу рассказать о том: как прошить роутер и зачем это делать.
Сам процесс обнуления ПО я буду показывать на примере Wi-FI роутера Dlink Dir-300.
Но, если у Вас модель роутера отличается от показанной здесь, ничего страшного, сам процесс такой же , разве что отличатся будет только дизайн окна настроек и название пунктов меню.
Почему я решил написать именно о прошивке роутера? Прежде всего, уже давно созревала идея написать статью об обновление прошивки роутера, но не как не мог собраться и сделать это. Второй причиной является то, что последнее время, многие знакомые начали интересоваться у меня именно этим вопросом: как прошить роутер, что нужно нажимать и какую прошивку использовать.
Как правило, многие пользователи изначально перед настройкой точки доступа пытаются ее обновить. Например, лично я при покупке или настройке нового устройства проверяю версию прошивки и по возможности обновляю ее до последней версии. И знаете что, уже наверное больше года мой роутер работает и ни разу не завис.
Я считаю, что обновлять прошивку на роутере нужно обязательно. Сам смысл обновлений заключается в том, что разработчики выпуская новые версии прошивок, исправляют все недочеты и ошибки, которые могли появится при работе с интернетом и роутером. Причем, процесс прошивки роутера сам по себе очень легкий.
Поэтому, если у Вас возникли серозные проблемы с Wi Fi, тогда обязательно по прочтению статьи попробуйте перепрошить WI-Fi роутер.
Зачем перепрошивать роутер
Ну, причин для того, чтобы прошить роутер может быть очень много. Вот несколько из них:
- 1. Самой банальной причиной является обновление прошивки для стабильной и качественной работы Wi-Fi сигнала;
- 2. Ни одно устройство не ловит Wi Fi сигнал;
- 3. Постоянно горит сообщение, что смартфон и компьютер не могут получить IP адрес;
- 4. Кабель с интернетом вставленный в WAN порт не виден или не определяется;
- 5. Постоянно то пропадает, то появляется Wi-Fi сигнал; и т.д.
В общем, разновидность неполадок с которой поможет справится прошивка роутера существует просто огромное количество.
Подготовка и выбор прошивки
Начну с нескольких рекомендаций, которых нужно придерживаться перед тем, как начать прошивать роутер.
ВАЖНО!!!
- Внимательно выбирайте прошивку. Не ошибитесь в определение аппаратной версии устройства;
- Отключите кабель интернета от роутера, оставив только питание и подключение к компьютеру;
- Прошивать роутер следует только воспользовавшись сетевым кабелем, который подключаем в любой порт точки доступа (кроме WAN), а другой стороной в сетевую карту компьютера. Обновлять ПО роутера с помощью WiFi нельзя;
- Все настройки , пароли и логины будут сброшены к заводским настройкам. Что, после обновления придется настроить заново;
- Не выключайте точку доступа во время прошивки;
Ну что ж, давайте начнем с определения ревизии роутера и скачки нужной прошивки. Для того, что бы узнать аппаратную версию, нам надо перевернуть устройство и посмотреть на наклейку с технической информацией. У меня это «H/W Ver.: B5» и «F/W Ver.: 1.2.94» поэтому, у кого такая же ревизия или B6, тогда качаем прошивку здесь: ссылка.
У тех же, у кого Dlink dir-300 NRU В7, качаем обновление по этой ссылке, выбрав нужную версию. Для владельцев роутеров с ревизией B1,B2,B3 качаем тут. Если у Вас другой роутер, тогда идите сюда, и в появившемся списке выберите нужно устройство с соответственной ревизией. Потом, перейдя в папку «Firmware», в которой лежит последняя версия прошивки в виде «bin» файла.
Теперь, нажав по файлу сохраняем его на компьютер.
Еще раз повторюсь, будьте внимательны с выбором версии прошивки. Потому что, если Вы попытаетесь установить прошивку которая требуется для ревизий B1-3 на роутер с ревизий B5-7, это может привести к его поломке. А восстановить его работоспособность можно будет только в сервисном центре, заплатив за это определённую сумму.
Прошивка роутера D-Link Dir 300
Как всегда, при любой настройке сначала заходим на роутер, используя технические данные (пароль, логин) указанные на наклейке. Если Вы случайно забыли пароль, тогда Вам понадобится вернуть настройки роутера к заводскому состоянию.
Откроется окно веб-интерфейса нашего устройства.
Для начала обновления прошивки роутера, нужно зайти в следующие пункты меню: «Система» -> «Обновление ПО».
В меню обновления прошивки нажав на кнопку «Выбрать» от нас потребуется найти скачанный файл и открыть его. Если напротив кнопки выбора появится название, значит все в порядке. Для начала процесса клацаем по «Обновить».
Все что осталось- это дождаться окончания обновления прошивки и перезагрузки роутера.При следующем входе в настройки, используем стандартный пароль и проверяем текущую версию ПО.
Также, не забываем, что все настройки заброшены. Поэтому, обязательно не забудьте установить пароль на Вашу Wi-Fi сеть. Оставляйте комментарии если есть вопросы или нужна помощь в поиске нужной прошивки.
До встречи на страницах Inforkomp.com.ua.
D-Link DIR-815 A/C1A — Обзор и настройка
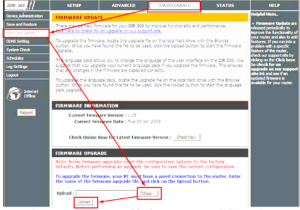
«5ГГЦ в каждый дом» — под таким лозунгом начались продажи линейки двух новых двухдиапазонных маршрутизаторов D-Link. Более дорогую модель я рассмотрю позднее, а сегодня главный герой обзора — DIR-815 A/C1A. Сам по себе, индекс модели уже использовался.
Но вот модель ревизии C1 — это уже не просто новая модификация, а принципиально другое устройство. По внешности — это скорее уже знакомый DIR-300 A/D1. А вот по начинке… Начинка тут полностью другая — как аппаратная, так и программная.
Так же, в отличие от предшественника, у этой модели антенны внутреннего исполнения, но необычные. Их коэффициент усиления — 4 dBi на диапазон 2,4 GHz и 6dBi на 5 GHz.
А выполнены они по новой технологии AirGain (модули Airgain N2430GND), которая позволяет сделать антенны по настоящему — всенаправленными.
Изюминку устройства мы обсудили, а чем ещё порадует нас новинка?! Маршрутизатор построен на базе чипа RealTek RTL8197D с частотой 660 МГц, который в своё время появился на роутере Zyxel X650. В последнее время этот чип очень популярен в связке с RTL8192DR и RTL8192CE у китайцев при производстве гигабитных двухдиапазонных роутеров.
Несмотря на неслабый процессор, памяти по современным меркам немного — 64MB, как на Zyxel Keenetic Omni. Хотя с учетом того, что он не гигабитный — думаю этого объема вполне хватит. Отдельно отмечу, что у роутера при том, что используется пассивное охлаждение, нет ни одного радиатора. Странно, но и сильно устройство не нагревалось. Посмотрим что будет летом в жару.
Ethernet-портов по-прежнему пять (1 WAN и 4 LAN) и все они 10/100 МБит/c:
USB-порта нет, им оснащен его старший собрат DIR-825 A/D1, хотя разводка на плате под него есть. Так же, на корпусе присутствует кнопка питания, кнопка WPS и кнопка сброса (reset). Блок питания — 12 В 500 мА. Комплектация стандартно бедная: сам роутер, патч-корд, блок питания и диск с инструкцией.
Инструкция по настройке роутера
На версии прошивки 2.0.X процедура установки и подключения этого двухдиапазонника ничем особо не отличается от его младших собратьев — DIR-300, DIR-615 и DIR-651. Если же у Вас новая прошивка (в светлых тонах), то инструкцию Вы найдете тут — ссылка.
IP-адрес маршрутизатора 192.168.0.1, URL веб-интерфейса — http://192.168.0.1, логин admin, пароль по умолчанию — admin.
Если зайти на роутер не получается — воспользуйтесь этой инструкцией — ссылка.
Веб-интерфейс маршрутизатора выглядит привычно для D-Link:
Процесс конфигурации устройства с помощью мастера (Сеть => Click’n’Connect) абсолютно логически прост и понятен. Он позволит быстро запустить роутер в работу на базовом уровне и ничем не отличается от предыдущих моделей. Поэтому мы с Вами будем рассматривать более продвинутый вариант.
Создание подключения к Интернет
Параметры соединения с Интернет в веб-интерфейсе роутера находится в разделе Сеть => WAN:
Dynamic IP для ТТК-Урал, Ростелеком-Удмуртия
Так исторически повелось, что маршрутизаторы D-Link из коробки уже готовы работать в сетях IPoE по типу подключения Dynamic IP (Динамический IP) и необходимое соединение уже создано по-умолчанию:
Кликаем на нем и попадаем в свойства подключения. Как правило единственный параметр, который возможно надо будет поменять — это MTU. Но это надо уже уточнить в техподдержке. Нажимаем кнопку Применить и выходим из настроек.
Внимание!
Если у Вас используется иной тип подключения (PPPoE, PPTP или L2TP) — обязательно удалите существующее соединение. Иначе возможны разрывы и нестабильная работа подключения к Интернету. Для этого зайдите в свойства существующего подключения и нажмите кнопку Удалить:
L2TP для Билайн
После того, как в разделе Сеть => WAN Вы удалили имеющееся подключение — нажмите кнопку Добавить. Откроется окно создания Интернет-соединения. Тип соединения выбираем L2TP+Динамический IP:
Поле Интерфейс не трогаем, в поле Имя пишем «beeline» и смотрим чтобы стояла галка Разрешить.
В разделе VPN вписываем в поле Имя пользователя — логин (в Билайн для этого обычно используют имя лицевого счета) и пароль, выданный Вам при подключении.В поле Адрес VPN-сервера пишем: tp.internet.beeline.ru.
Следим чтобы стояли галки Keep Alive, NAT и Сетевой экран. Больше ничего менять не надо.
Нажимаем кнопку Применить.
PPPoE для Ростелеком, Дом.ru, ТТК, Таттелеком, Аист
Тип подключения PPPoE используется на текущий момент у подавляющего большинства российских провайдеров. Для создания подключения заходим в раздел Сеть => WAN, удаляем имеющееся подключение, а затем нажимаем кнопку Добавить. В списке Тип соединения выбираем PPPoE:
В поле Имя пишем PPPoE и смотрим, чтобы обязательно стояла галка Разрешить. В разделе PPP в поля Имя пользователя, Пароль и Повтор пароля пишем данные для авторизации, выданные Вам при подключении к провайдеру. Следим чтобы стояли галки Keep Alive, NAT и Сетевой экран и нажимаем кнопку Применить.
Беспроводная сеть WiFi
В Расширенных параметрах выбираем рать раздел Wi-Fi:
Как Вы можете видеть, здесь присутствую две беспроводных сети — одна классическая 2,4 ГГц, а вторая — 5 ГГц. Если ползунки зеленые — активны обе.
Чтобы отключить одну из них- сдвиньте ползунок вправо — он станет красным и соответствующий диапазон будет неактивен. Кликаем на пункт «Основные настройки».
В открывшемся окне Вы увидите 2 вкладки: на одной настраивается сеть 5ГГц, на другой — обычная 2,4 ГГц:
Для подключения WiFi 5ГГц на DIR-815 A/C1A Вам надо поставить галку Включить беспроводное соединение, в поле SSID вписываем имя — например, nastroisam.ru-5G. В списке Страна выбираем Russian Federation.
Канал оставляем по-умолчанию, либо выбираем любой из 23 каналов — сейчас они практически все свободны. Беспроводной режим лучше выбирать смешанный — 802.11 A/N mixed. Нажимаем кнопку Изменить.
Затем переходим на вкладку 2,4 ГГц:
Здесь так же ставим галку Включить беспроводное соединение. В поле SSID пишем имя создаваемой сети — например, nastroisam.ru. Страна — Russian Federation, Канал — auto, Беспроводной режим — 802.11 B/G/N Mixed. Нажимаем кнопку Применить.
Теперь надо зайти в раздел «Настройки безопасности» и для обоих диапазонов сделать одинаковые:
В списке Сетевая аутентификация выбираем стандарт WPA2-PSK, в поле «Ключ шифрования PSK» вводим пароль к WiFi. В качестве пароля можно использовать любую буквенную, цифирную или смешанную последовательность не короче 8 символов.
Нажимаем кнопку Применить.
Роутер D-Link DIR-815AC: обзор, настройка, дополнительные возможности
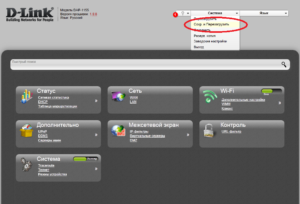
Роутер D-Link DIR-815/AC — это двухдиапазонный маршрутизатор, оснащённый поддержкой 3G/LTE с максимальной скоростью передачи данных в 867 Мбит/с.
«DIR-815/AC» — отличное бюджетное решение для развёртывания двухдиапазонной домашней сети или небольшой корпоративной локалки.
Средняя стоимость маршрутизатора варьируется в районе 3500 рублей, однако за данную цену роутер обеспечивает весьма неплохие технические характеристики.
Технические характеристики роутера D-Link DIR-815AC
С подробным перечнем технических характеристик маршрутизатора можно ознакомиться на следующих иллюстрациях:
Список поддерживаемых модемов:
Краткий обзор роутера D-Link DIR-815AC
Маршрутизатор DIR-815/AC оснащён четырьмя (2 по бокам и 2 сзади) съёмными антеннами, которые, как и весь корпус, окрашены в черный цвет – фирменный дизайн роутеров D-Link.
Индикаторная панель насчитывает десять элементов:
- «Питание»
- «Интернет»
- «WPS»
- «Беспроводная сеть 2.4G»
- «Беспроводная сеть 5G»
- «LAN 1-4»
- «USB».
На задней панели корпуса находятся порты и разъёмы подключения для подключения внешних устройств (слева – направо):
- кнопка «WPS»
- кнопка «WiFi»
- порты «LAN 1-4»
- порт «Internet» он же «WAN»
- порт «USB»
- разъём под адаптер питания «12V DC IN»
- кнопка «POWER» для включения маршрутизатора.
Для настройки роутера D-Link DIR-815AC подключите прибор к компьютеру с помощью сетевого кабеля, который входит в стандартную комплектацию маршрутизатора.
Также заранее подготовьте договор с вашим провайдером – для настройки интернет-соединения потребуются уникальные данные, предоставленным поставщиком услуг.
Для входа в web-интерфейс роутера DIR-815/AC используйте адрес «192.168.0.1», который нужно ввести в адресной строке любого интернет-браузера.
При первом входе в настройки вводить логин и пароль не требуется — в связи с этим сразу же после входа появится окно, где необходимо указать новые авторизационные данные, которые в последующем потребуются для получения доступа к web-интерфейсу.
Но это ещё не всё: также интерфейс роутера предлагает сразу же изменить «SSID» (Наименование сети) для двух диапазонов 2.4 GHz и 5 GHz или оставить его по умолчанию «DIR-815-XXXX» и «DIR-815-5G-XXXX», где вместо «ХХХХ» — последние четыре символа mac-адреса устройства (по необходимости SSID можно будет изменить в расширенных настройках прибора).Как и у большинства новых моделей маршрутизаторов серии «DIR», первым пунктом web-интерфейса идёт вкладка «Monitoring» (Мониторинг), где представлена интерактивная схема подключения роутера.
Для создания нового интернет-соединения откройте раздел меню «Net» (Сеть) — подраздел «WAN»:
- в строке «Provider» (Провайдер) – оставьте «Manually» (Вручную);
- «Connection Type» (Тип соединение) – здесь представлено 17 вариантов соединений, из них 6 основных, которые и следует рассмотреть более подробно (остальные 11 настраиваются по аналогии).
Итак, в зависимости от предоставленного провайдером типа соединения с интернетом выберите:
«PPPOE»
- остальные параметры в блоке «General settings» (Главные настройки) и «Ethernet» можно оставить без изменений;
- в блоке «PPP» укажите (исходя из предоставленных провайдером данных) «Username» (Имя пользователя) и «Password» (Пароль), который следует продублировать в строку «Password confirmation» (Подтверждение пароля);
- отметьте флажком параметры «NAT» и «Firewall» (Сетевой экран).
- заполните строки «IP Address» (IP-адрес), «Netmask» (Маска подсети), «Gateway IP address» (Шлюз по умолчанию) и «Primary DNS server» (Первичный DNS-сервер) — все необходимые значения будут указаны в договоре.
- при наличии требований по «Authorization via 1x protocol» (Авторизация по протоколу 802.1x) отметьте данный параметр флажком, выберите метод проверки подлинности «Authentication method» и введите имя пользователя и пароль.
«Dynamic IP» (Динамический IP)
Здесь ничего заполнять не требуется.
«PPTP» и «L2TP»
- первые 3 строки в блоке «VPN» заполняются по аналогии с PPPOE-соединением;
- введите адрес VPN-сервера в виде ip или url в строку «VPN server address»;
- при необходимости аутентификации выберите один из методов в строке «Authentication algorithm».
«3G»
- «Mode» (Режим) — оставьте «Auto»;
- если у вас GSM USB-модем укажите название точки доступа в строке «APN»;
- «Dial number» (Номер дозвона) – это номер, необходимый для подключения к серверу авторизации провайдера.
«LTE»
- при получении адреса DNS-сервера в автоматическом режиме оставьте галочку в строке «Obtain DNSserver addresses automatically»;
- в ином случае снимите галочку и заполните «Primary DNS server» (Предпочитаемый DNS-сервер);
- укажите «Vendor ID» и «Hostname» (Имя устройства) — если это требуется провайдеру.
Когда все необходимые данные указаны, нажмите кнопку «Apply» (Применить).
Настройка WiFi на роутере D-Link DIR-815AC
Для создания беспроводной точки доступа откройте раздел «WiFi» — далее «Basic Setting» (Основные настройки) и выберите диапазон 2.4 GHz или 5 GHz, в котором и будет создаваться сеть WiFi:
- отметьте флажком строки «Enable Wireless» (Включить беспроводное соединение) и «Broadcast wirelessnetwork» (Вещать беспроводную сеть);
- введите наименование точки доступа в строку «Network name (SSID)» (Имя сети (SSID));
- «Channel»(Канал) — оставьте «Auto»;
- «Wireless mode» (Беспроводной режим) —«802.11 ac/a/n mixed»;
- в строке «Max Associated Clients» (Максимальное количество клиентов) можно ограничить количество активных подключений к сети, если ограничение не требуется — введите 0 (это же относится и к строке «Shaping (Kbit/s)» (Ограничение скорости (Кбит/c))).
Для настройки безопасности беспроводной сети перейдите в следующий раздел «Security Settings»:
в строке «Network Authentication» (Сетевая аутентификация) представлено на выбор 6 типов аутентификации, которые в свою очередь можно разделить на две группы:
«WPA», «WPA2» и «WPA/WPA2 mixed»
Для всех 3 типов аутентификации потребуется указать адрес Radius-сервера, порт установлен по умолчанию 1812 и ключ авторизации Radius-сервера в строке «RADIUS encryption key».
«WPS-PSK», «WPA2-PSK» и «WPA-PSK/WPA2-PSK mixed»
При данном выборе требуется только ввести ключ безопасности (который потребуется в дальнейшем для подключения к сети мобильных устройств) в строке «Encryption Key PSK» (Ключ шифрования PSK).
Выберите стандарт шифрования «WPA Encryption» — «AES» или «TKIP+AES».
Настройка IpTV
Настройка IPTV сводится только к выбору «LAN» порта (к которому подключена приставка) в разделе «Home» (Начало) — «IPTV settings wizard» (Мастер настройки IPTV).
Дополнительные возможности маршрутизатора
Роутер DIR-815/AC оснащен встроенным «Яндекс.DNS», который является хорошим помощником для родителей, желающих сделать интернет-серфинг для детей более безопасным.
Данный раздел в web-интерфейсе так и называется «Yandex.DNS», а настройки выглядят следующим образом:
- включите функционал, установив флажок в строке «Enable»;
- в блоке «Default mode selection» (Выбор режима по умолчанию) выберите один из 2 режимов (3 вариант отключает защиту): «Safe mode» (Безопасный режим) или «Child mode» (Детский режим);
- для того чтобы назначить для каждого устройства свой тип (режим) защиты перейдите в раздел «Devices» (Устройства) — для этого потребуются mac и ip адрес устройств.
