Особенности замены и установки нового пароля на модем
Особенности замены и установки нового пароля на модем

Пароль на модеме или роутере предназначен для защиты собственной сети от использования её недобросовестными пользователями.
С завода каждый источник беспроводного интернета защищён установленным стандартным кодом, который очень легко угадать опытному потребителю.
С целью защиты собственной сети от взлома, стоит позаботиться о том, чтобы шифр входа в интернет был сложным, не содержал простых комбинаций букв и символов.
В этой статье расскажем, чем может грозить отсутствие шифра на раздатчике беспроводного интернета для пользователя, а также как на модеме сменить пароль собственными силами.
Зачем менять пароль на модеме
Последствия несанкционированного подключения к интернету посторонними людьми через модем могут быть очень даже неприятными для его владельца.
При подключении большого количества пользователей к беспроводному интернету связь с сетью значительно ухудшается, что отображается на качестве сигнала, скорости интернета для самого владельца роутера. Но это только одна из опасностей, которая грозит пользователю.
Нередко мошенники используют для взлома серверов или входа на запрещённые законом сайты именно не защищённые шифровкой каналы связи.
Собственник роутера иногда даже не подозревает, что именно с использованием его источника доступа к интернету было осуществлено преступление, однако ему, в случае разбирательств, придётся отвечать перед правоохранительными органами или доказывать свою непричастность к содеянному в суде.Как видим, установка надёжного шифра на раздатчике беспроводного интернета является более чем необходимой процедурой. Заслуживающий доверия код обезопасит не только интернет от сторонних посягательств, но и защитит собственника устройства от проблем с законом.
Какой пароль лучше устанавливать
С завода раздатчики беспроводной сети имеют стандартный заводской шифр, который защищает устройство от подключения к нему сторонних людей.
Однако такая кодировка чаще всего состоит только из четырёх символов, является комбинацией из единиц или нулей.
Даже неопытный пользователь интернета сможет без труда угадать заводской код и совершить нелицензированное подключение к чужому устройству.
Для того, чтобы максимально защитить оборудование от посягательств со стороны недобросовестных потребителей, лучше сразу же при его установке изменить заводские настройки.
Специалисты рекомендуют устанавливать пароли, которые состоят не менее чем из восьми знаков, включают в себя буквы и цифры. Желательно при установке кодировки также применять изменения регистра, использовать как заглавные, так и строчные буквы. Такая предосторожность максимально снизит риск подключения сторонних людей к вашему раздатчику беспроводного интернета.
Не рекомендуется в качестве шифра использовать даты рождения, имена, фамилии, а также простые комбинации цифр. Такие пароли считаются простыми и легкодоступными для взлома злоумышленниками.
Нередко случаются ситуации, когда после замены кодировки собственник модема, опираясь на свою хорошую память, не фиксирует нигде свой шифр и впоследствии его забывает. Расскажем дальше, как узнать пароль от модема, если он ранее изменялся, однако пользователь его забыл или не знает, так как покупал устройство с рук и без документов на него.
В такой ситуации есть два пути решения проблемы.Если роутер только купленный и шифр был установлен предыдущим пользователем, тогда надо нажать на корпусе устройства кнопку Reset, которая сбросит полностью его настройки вместе с настройками сети до заводских установок. После этого надо будет повторно настраивать сетевые установки, а также поменять шифр согласно рекомендациям, которые будут изложены дальше в статье.
Второй вариант — на раздатчике беспроводной сети установлен надёжный код, однако пользователь его забыл или же шифр был изменён специалистом и мастер не сообщил пароль потребителю.
В такой ситуации пользователю необходимо зайти через меню «Пуск» на ПК в «Панель управления» и выбрать раздел «Центр управления сетями и общим доступом», в открывшемся окне надо зайти в «Управление беспроводными сетями».
Выбрать устройство, на котором требуется посмотреть кодировку, зайти в его «Свойства» и открыть вкладку «Безопасность». По умолчанию ключ к устройству будет невидимым для пользователя. Для того чтобы посмотреть шифр, необходимо всего лишь поставить галочку напротив надписи «Отображать вводимые знаки» внизу вкладки. Пароль отобразится в открытом окне в строке «Ключ безопасности сети».
Технология замены или установки кодировки
Очень часто для установки недавно купленного модема потребители пользуются услугами специалистов по настройке компьютерной техники. Однако для того чтобы установить надёжную кодировку, не требуются специальные познания в компьютерной отрасли, даже неопытный потребитель сможет справиться с этим заданием самостоятельно.
Рассмотрим подробно, как изменить пароль модема собственными силами. Вне зависимости от марки и модели устройства, технология установки шифра не имеет значимых различий. Для того чтобы изменить заводскую кодировку, которую проще всего посмотреть на самом устройстве или в технической документации к нему, необходимо зайти в его настройки.
Для этого на ПК или ноутбуке надо зайти в интернет через любой браузер, имеющийся на вашем компьютере, в поисковой строке ввести 192.168.0.1 и нажать Enter. Иногда для входа система потребует дополнительно ввести имя пользователя, по умолчанию admin и заводской пароль или старый шифр устройства.
После ввода кодировки откроется окно настроек вашего модема. Для замены шифровки необходимо в меню выбрать пункт Wireless, который отвечает за беспроводную сеть, и найти позицию Security, отвечающую за безопасность устройства. В появившейся вкладке дальше можно осуществить замену пароля.
Для этого в зависимости от модели модема надо найти поле под названием Key (ключ) или Password (пароль) и ввести придуманный шифр для защиты сети. Подтверждаются изменения нажатием кнопки Save или Apply, которая находится с левой стороны в нижней части открытой вкладки.
На этом замену кодировки можно считать завершённой, главное, для того, чтобы не забыть изменённый шифр, записать его в надёжном месте.
Подведём итоги
При приобретении качественного модема от известного производителя покупатель получает не только устройство, но и подробную инструкцию по его настройкам сети, установке безопасности.
Надёжный код, придуманный и установленный потребителем — это гарантия защиты устройства от несанкционированного его использования недобросовестными потребителями.
Устанавливайте на свои устройства сложные и надёжные шифры, чтобы максимально обезопасить себя во всемирной сети.
Эта статья поможет вам восстановить или поменять пароль собственноручно и быстро, если вы забыли его или заметили несанкционированное использование вашего трафика посторонними людьми. Не игнорируйте защиту ваших персональных данных.Как поставить пароль на роутер: пошаговая инструкция, фото

В предлагаемой вам статье речь пойдет об очень важном компоненте любых компьютерных сетей – безопасности.
Всеми сетями (кроме простейших, состоящих из двух компьютеров) управляют маршрутизаторы, представляющие собой сложное сетевое оборудование, которое можно настраивать, программировать, ставить запреты доступа, как на определенные компьютеры локальной сети, так и на определенные сайты.
И, разумеется, хотя эти возможности разрабатывались во благо, но злоумышленник может настроить маршрутизатор и для корыстных целей. И для предотвращения мы ознакомимся, как поставить пароль на роутер, в результате чего попросту перекрыть доступ к настройкам для не прошеных гостей.
Во второй части статьи пойдет речь о другой сетевой безопасности, а именно установка пароля для подключения к беспроводной Wi-Fi сети. Данный пароль не даст возможности подключиться к нашему беспроводному маршрутизатору и нахаляву пользоваться чужым Интернетом.
Вход в меню настроек роутера
Чтобы установить пароль для входа в меню настроек, сначала необходимо произвести тот самый вход, и в настройках изменить пароль. Если маршрутизатор новый, то вся необходимая информация для входа расположена либо под днищем роутера, либо в инструкции по быстрой настройке.
Этикетка под днищем роутера
Нам необходимы следующие данные:
- Адрес роутера. Это сетевой адрес, выглядит в виде IP-адреса, или в воде доменного имени. Они абсолютно равнозначны, вводить можно любой;
- Имя пользователя (Username, Login);
- Пароль пользователя (Password).
Адрес роутера необходим по причине того, что настройка производиться через встроенный в маршрутизатор веб интерфейс.
То есть аппарат подключается к настольному компьютеру проводным или беспроводным Wi-Fi соединением, запускается любой веб браузер, и в его адресной строке пишем адрес роутера. Аналогичные действия мы производим при переходе на веб сайт.
Авторизация при входе в меню настроек
Итак, мы подключились к компьютеру, ввели адрес маршрутизатора, и нажали клавишу «Enter». Роутер сразу начнет требовать авторизацию.
Авторизация пользователя
Завод изготовитель для всех роутеров устанавливает одинаковый имя пользователя и пароль. Традиционно имя – admin, пароль – либо admin, либо 1234. Вводим их в соответствующие поля и входим в настройки.
Если выдается ошибка, и логин/пароль не принимаются, то, вероятно, они уже сменены ранее. Необходимо произвести сброс настроек устройства на заводские предустановки, нажав и удерживая не менее 10 секунд кнопку сброса.
Кнопка сброса настроек роутера
Обычно кнопка называется «Reset».
Внимание! При сбросе будут аннулированы не только имя/пароль, но все остальные настройки! Маршрутизатор превратится в новое устройство, только что сошедшее с конвейера производителя.
Снова заходим в настройки, снова вводим заводские имя/пароль, и оказываемся в настройках маршрутизатора.
Меню настроек роутера
Хоть меню у каждого производителя и несколько отличается внешне, но структура у всех одинаковая – выбираем пункт настройки, и далее настраиваем данный раздел.
Нас интересует пароль для входа в меню настроек, данный раздел обычно располагается в «Администрировании», «Системных настройках» и т.п. Рассмотрим на примере маршрутизатора TP-Link.
Установка нового пароля для входа в настройки
Раскрываем меню «System Tools», далее выбираем подменю «Password». Откроется окно настроек пароля.
Первые две строки служат для ввода текущих имени/пароля. Вводим туда «admin» и «admin» (или то, что вводили при входе).Далее в третью строку «New User Name» вводим новое имя пользователя, в четвертой «New Password» – новый пароль, и в пятой снова новый пароль, тем самым подтверждая его.
Далее жмем «Save», чтобы изменения сохранились и применились. Маршрутизатор сразу же перезагрузиться, и предложит войти в настройки уже под новыми именем/паролем.
Все, злоумышленнику под заводским паролем, который ему известен, зайти в настройки уже не получится, маршрутизатор в безопасности.
У некоторых производителей предусмотрено только смена пароля, имя пользователя неизменно, и всегда «admin». Но сменит пароль можно всегда и везде.
Безопасность беспроводной сети
Далее рассмотрим защиту от любителей бесплатного Интернета. Как известно – Wi-Fi передается по воздуху, и к нему может подключиться любой желающий, хоть с улицы (если достаточна мощность сигнала). От данных халявщиков мы тоже установим пароль.
Настройка Wi-Fi пароля также производится в меню настроек, так что первым делом возвращаемся в настройки.
Установка Wi-Fi пароля
В качестве примера возьмем снова маршрутизатор TP-Link. Войдя в настройки, ищем пункт меню «Wireless».
Настройка пароля Wi-Fi
В раскрывшемся списке выбираем подменю «Wireless Setting». Первая часть окна предназначена для основных настроек Wi-Fi – имя сети, регион, канал и режим. Но нас интересует безопасность – это в нижней половине экрана.
Итак, ставим галочку напротив «Enable Wireless Security» (Включить беспроводную безопасность). Далее в списке «Security Type» выбираем стандарт шифрования. Наиболее сложный для взлома – WPA-PSK/WPA2-PSK. Выбираем его в списке.
Далее в поле «PSK Password» придумываем и вводим тот самый пароль. Для него есть определенные требования – он не должен быть короче восьми символов, состоять только из букв английского алфавита и цифр. Для большей надежности лучше все перемешать, учитывая и регистр букв (w и W – это разное).
Жмем «Save».
Подключение к беспроводной сети
Все, теперь при попытке подключиться к нашей сети компьютер будет требовать ввести пароль.
Подключение к Wi-Fi сети
Если пользователь не знает пароля – доступ к Интернету «нахаляву» перекрыт.
Наглядно узнать, как установить пароль на роутер, можно по видео уроку:
Как поставить пароль на Wi-Fi сеть
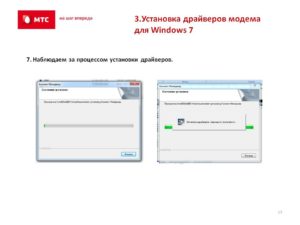
Кулешов Вячеслав
Тема данной статьи – как поставить пароль на WiFi сеть. Такие сети пользуются широким распространением. Практически в каждом доме уже имеется беспроводной роутер или модем. Но, производитель не устанавливает на устройства ключи для подключения по беспроводной связи. Это делается для того, чтобы покупатель смог свободной войти в меню настроек и установить свои значения.
При этом стоит отметить, что после покупки и первого подключения к интерфейсу производитель настоятельно рекомендует установить новый ключ для доступа к настройкам. На некоторых моделях маршрутизаторов пользователю даже не дается право выбора. То есть вам обязательно придется сменить логин и пароль. Также рекомендуется внести настройки безопасности.
Установка ключа безопасности для беспроводного соединения
Итак, как поставить пароль на WiFi сеть. Для начала, ответим на вопрос, зачем это необходимо. Дело в том, что точка доступа, будь то роутер или беспроводной модем, имеет достаточно большой радиус действия. Это говорит о том, что не только вы сможете подключиться к созданной группе.
Очень часто этим пользуются злоумышленники или просто любители «халявы».
Но если у вас не безлимитный интернет (пакет услуг от провайдера), то такие несанкционированные гости могут сильно вам навредить.
Кроме этого, вы рискуете потерять конфиденциальные данные или получить вирус на компьютер. Поэтому производители беспроводного оборудования настоятельно рекомендуют устанавливать сложные пароли.
Как зашифровать домашнюю вай-фай сеть
Вот мы и подошли к главному вопросу, как поставить пароль на частную сеть WiFi.
Как вы уже знаете, для организации таких групп используются роутеры, модемы либо другие устройства, имеющие беспроводной адаптер. В данном случае речь пойдет именно о роутерах.
Все настройки безопасности устанавливаются именно в параметрах маршрутизатора. Поэтому для начала давайте войдем в меню настроек устройства.
Мы рассмотрим, как поставить пароль на интернет-подключение WiFi на примере роутера D-LinkDIR-615. Итак, подключаемся к устройству при помощи кабеля или по беспроводной связи. Теперь нужно открыть браузер. В адресной строке прописываем IP вашего роутера. В моем случае адрес такой – 192.168.0.1.Стоит отметить, что такой IP-адрес используется в большинстве случаев. Но, иногда можно встретить и такие – 192.168.1.1, или 192.168.2.1. Как правило, все нужные данные указаны в инструкции к устройству либо же на самом маршрутизаторе (внимательно осмотрите роутер со всех сторон).
Как легко узнать IP адрес WiFi роутера:
Нажимаем «Enter». Теперь система просит ввести логин и пароль. Изначально производитель оборудования устанавливает такие значения – admin, admin соответственно. Нажимаем «Ок» и попадаем в меню настроек.
Как здесь поставить пароль на домашний интернет WiFi? Все очень просто. Внизу экрана необходимо найти и нажать кнопку «Расширенные настройки». После этого появится несколько дополнительных окон. Нас интересует раздел «WiFi», в котором следует войти в настройки безопасности.
В открывшемся окне вы сможете поменять только один параметр – сетевая аутентификация. Это не что иное, как тип шифрования. По умолчанию выставлено значение «Открыто» (Open).
Это означает, что на данный момент ваша сеть никак не защищена. Итак, нам нужно выбрать тип шифрования.
Рекомендуется установить WPA-PSKWPA2-PSKmixed, так как это наиболее надежный шифр, который обеспечивает высокий уровень защиты.
После этого появиться строка, в которой необходимо ввести ключ. В некоторых случаях система автоматически генерирует безопасный код и предлагает его. Вы же, в свою очередь, можете оставить его или изменить на свой. После этого нажимаете «Применить». Вот и все, теперь вы знаете, как поставить пароль на сеть вай-фай.
Как подключиться к WiFi роутеру:
Но что делать, если используется модем, а не роутер? Как поставить пароль на беспроводной интернет WiFi модем? Все предельно просто. Дело в том, что настройки беспроводного маршрутизатора абсолютно идентичны параметрам модема. Эти устройства работают по аналогичной схеме. Различия только в названиях некоторых разделов. Однако принцип настройки один.
Так же, как и в случае с роутером, вам нужно подключиться к устройству и прописать в браузере IP-адрес. После этого вводите логин и пароль (admin, admin) и попадаете в меню модема.
Находите здесь настройки WiFi и открываете параметры безопасности. Дальше все как описано выше. Теперь вы знаете ответ на вопрос, как поставить пароль на частную WiFi сеть.
Это позволит повысить уровень безопасности и предотвратить несанкционированные подключения злоумышленников.Как поставить пароль на Wi-Fi сеть
Как поменять пароль на Wi-Fi Ростелеком
Как поставить пароль на роутер D-Link
Как поменять пароль на Wi-Fi роутере Asus
Как поменять пароль на роутере WIFI: tp link и Ростелеком
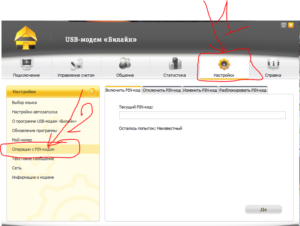
Доброго времени суток, дорогие друзья! Для своей безопасности следует иногда менять пароли на своем роутере.
Это позволит обезопасить свои данные и компьютер. Практически все компьютеры, телефоны, ноутбуки и планшеты вы можете использовать для работы в беспроводных сетях.
При этом доступ к сети выполняется с помощью роутера. При настройке этого устройства необходимо грамотно настроить и проверить все параметры безопасности.
Каждый wifi прибор работает по – разному, но есть определенные правила, которые подойдут многим устройствам. Итак, давайте выясним, как поменять пароль на роутере.
Для чего нужны эти устройства?
Безопасность домашней сети зависит от Вай Фай роутеров, вернее от их настроек. У стандартного механизма есть Wan порт, который необходим для источника интернета.
Также есть 4 lan порта для подсоединения стационарных компьютеров. У таких роутеров есть модуль и антенна для передачи радио сигналов.
Также роутер может включать USB порт и принт – сервер для подсоединения принта.
Они могут работать в определенных диапазонах частоты – 2,4 и 5 Гц. Прежде сменить код, это необходимо уточнить.
Зачем нужен пароль?
Сигнал wifi может распространяться на большое расстояние, и любой посторонний пользователь может зайти в интернет от вашей сети.
Вот в таких ситуациях от чужих подключений и требуется защитить важную информацию.
Если интернет безлимитный, то чужое подключение нельзя назвать кражей трафика. Но при этом существует гораздо более серьезная опасность.
Например, ваш IP адрес будет использован для отправки спама, а также для распространения запретной информации, видео и угроз. В таком случае ваш интернет провайдер вас заблокирует, а в самой худшей ситуации вам придется доказывать свою непричастность в суде.
Как посмотреть пароль на роутере и защитить его
Чтобы выяснить изначальный самый главный код, вам нужно перевернуть устройство и посмотреть логин и значение шифра на обратной стороне конструкции.Чтобы защитить систему и устройство вам следует сменить пароль. Это можно сделать после подключения механизма к компьютеру.
Рассмотрим замену кода на устройстве d link dir 300, который относится к самым распространенным, а также на некоторых других.
Если у вас конструкции таких производителей, как asus, zyxel, keenetic или tp link, то установка кодов будет проходить аналогичным способом.
Все настройки можно поменять, если иметь доступ к устройствам локальной сети.
Если функционирует VPN сервер, то в систему можно попасть через интернет. Иногда настройки можно сменить через телефон.
Как поменять пароль?
Прежде всего, вы должны найти настройки устройства и зайти в них. Это вы можете выполнить через веб – браузер.
Для этого в строке адреса нужно прописать цифры IP адреса: 192.168 1.1. Это значение обычно можно посмотреть на задней части конструкции. Необходимую информацию можно посмотреть и в инструкции.
Если вы запамятовали свой код, то нужно сбросить все настройки. Чтобы это выполнить, нажмите кнопку Reset. Клавиша удерживается около 15 секунд.
После этого модем восстанавливает первоначальные параметры.
Если вы не нашли IP адрес, то можно зайти в меню «пуск Windows». Здесь нажмите на строку «найти программы и файлы».
Туда следует вписать cmd, а затем нажать enter. При этом появится строка, куда вводится ipconfing. Затем отыщите строку «Основной шлюз».
Там и будет искомый адрес.
Как поменять пароль на D-Link
Чтобы сменить код на таком устройстве, необходимо набрать в поисковике свой IP адрес, а затем нажать Enter.
В окне нужно написать логин и код. Стандартный вариант в обоих случаях «admin». Затем перейдите в Wireless Setup.
После этого необходимо пройти в настройки безопасности Manual Wireless Connection Setup.
После этого найдите строку «Сетевая аутентификация», а затем WPA2-PSK. Напротив этой надписи будет Ключ шифрования PSK и туда вводите нужный код.
Затем нажмите кнопку «изменить».
Замена пароля на устройстве TP Link
Чтобы провести замену кода на ТП Линк, нужно также набрать адрес и нажать Enter. При этом откроется окошко, куда вводятся стандартные пароль и логин.
После этого зайдите в меню «Беспроводная сеть», а потом и в безопасность сети. На этой странице нужно отметить раздел WPA/WPA2.
Тут же находим и строчку PSK Password, куда и вписывается новый шифр.
Чтобы выполнить сохранение, не забудьте нажать «Save».
Как поменять пароль на Ростелеком
Чтобы поменять код на универсальных устройствах Ростелеком, нужно также ввести адрес и стандартные шифры.
Затем нужно войти в меню безопасности WLAN. На данной странице нужно найти поле WPA/WAPI. После этого вписываем новый код, а затем нажимаем кнопку «применить и сохранить».
После замены ключа заново переподключите устройство.
Особенности смены пароля на других роутерах
Разберемся и с тем, как поменять код на устройствах других производителей:
- Чтобы сменить данные в конструкции zyxel нужно зайти web интерфейс по указанному адресу. Затем на «Neytwork» следует зайти в раздел Wireless Lan, а после этого в окошке Pre-Shared Key записать новый код. Чтобы сохранить изменения нужно воспользоваться клавишей «Apply».
- Для установки кода на модели асус также нужно пройти по IP адресу. А затем в закладке Wireless отыскать поле WPA Pre Shared Key. Именно туда вводится придуманный код. Не забудьте сохранить изменения.
- Узнать, как поменять код на устройстве huawei, можно если зайти на вкладку Basic.
- Чтобы заменить код на устройстве TrendNet следует зайти в настройки в пункт Advanced. Затем нужно нажать Wireless 2.4 GHZ, а в WPA passphrase вводится нужный код.
Особенности интернета от разных компаний
По договору компания Билайн предоставляет устройство с готовыми настройками. Поменять код можно на закладке «Беспроводная сеть» во вкладке Предварительный ключ.
Там нужно ввести подобранный код и сохранить его.
У компании Дом ру есть свое фирменное устройство Netgear. Как поменять пароль можно уточнить у службы технической поддержки или сделать это самостоятельно.
Во вкладке «Параметры беспроводного соединения» в форме «фраза-пароль» нужно ввести придуманное значение, а затем нажать применить.
Мтс коннект способен также раздавать и WiFi, поэтому также стоит позаботиться о замене пароля.
Чтобы выполнить замену нужно зайти на страницу сеть – беспроводное соединение. В пункте «Основные настройки» можно изменить данные соединения.
Чтобы поменять код, нужно зайти в настройки безопасности и в поле «ключ шифрования PSK» поменять пароль.Есть свои роутеры и у компании Yota. При этом доступ в сеть выполняется через технологию LTE.
Чтобы сменит пароль необходимо зайти в веб-интерфейс. Адрес такой 10.0.0.1. В поле «Passport» введите новые значения, а затем сохраните все данные.
В устройстве от Мегафон можно ввести изменения в закладке «Управление» и в форме «Ключ».
Как составить пароль
А вы знаете, как правильно составить код, чтобы его не смогли взломать?
Вот основные условия для качественного шифра:
- минимальное количество символов 8;
- пароль должен содержать, как заглавные, так и прописные буквы, а также символы и цифры;
- нельзя применять свое имя, дату рождения или простые цифровые последовательности.
В интернете существуют разные генераторы для составления паролей.
Установка пароля вручную
Чтобы задать пароль вручную, нужно выбрать в меню «Wireless Setup», а затем нажать «Manual Wireless».
После этого откроется страничка с настройками. Там нужно найти Security Mode, а затем выберите позицию Enable WPA/WPA2.
В этом же окне напротив Network Key введите заданный пароль. После этих манипуляций сохраните настройки.
Запаролить роутер можно и при помощи помощника настройки. После нажатия на определенную кнопку выйдет нужная страница сообщений.
При этом говорится, что настройка производится в два шага. Сначала выполняется общая настройка, а затем нужно установить пароль.
Чтобы продолжить настройки, необходимо нажать Next. При отмене настроек нажимается «Cancel».
На другой странице нужно будет выбрать вариант назначения кода. Его назначают вручную или автоматически. Если не можете сами составить пароль, то стоит нажать на вариант автоматического назначения.
Но такой код сложно будет запомнить. При этом опцию подбора шифра стоит оставить включенной.При выборе автоматической установки, шифр нужно будет записать. Затем введенные данные следует сохранить.
Если вы составили код сами, то в поле Network Key вводится придуманное значение.
Теперь вы сможете самостоятельно и без лишних усилий поменять пароль в системе, а также обезопасить себя от взлома.Проявляйте осторожность и хорошо защищайте свои данные.
Чтобы получать новую информацию, подпишитесь на мою рассылку, а также делитесь полезными рекомендациями со своими друзьями.
До свидания, уважаемые почитатели моего блога!
Этой статьей стоит поделится с друзьями. Жми!
Как поменять пароль в роутере легко и просто

Начнём с того, что роутером можно назвать любое сетевое устройство, позволяющее одновременно подключить к Интернету от двух и выше «машин». Роутер может подключать компьютеры (ПК, ноутбуки и т.д.) как через стандартный сетевой кабель, так и при помощи вай фая.
Зачем ставить пароль?
Во-первых, вопрос поставлен немного неправильно. Каждый роутер изначально имеет свои заводские настройки, включая и пароль. А если уж кто-то придумал пароль, то сделал он это не зря.
Доступ к роутеру позволяет изменять настройки сети.
Любой злоумышленник, получивший доступ к Вашей сети, сможет не только бесплатно использовать чужой Интернет, но и просматривать, скачивать все переданные по Сети данные.
Таким образом, меняя стандартный (заводской) пароль от роутера на что-то более сложное, Вы обезопасите себя от кражи данных и траффика. Особенно полезно это делать людям, организующим Wi-Fi сети в кафе, ресторанах и т.п.
Забыл пароль — что делать
Каждый модем можно сбросить до настроек по умолчанию. При этом сбросятся не только настройки Вашего Интернет-соединения, но и сам пароль. После этого пароль можно узнать из Вашей книжки с инструкцией к маршрутизатору. Обычно пароли стандартные, типа «admin» и т.д. Ниже мы приведём инструкцию по настройке целого ряда роутеров, где укажем их стандартные пароли.
Сброс настроек роутера
Сбросить настройки роутера необходимо тогда, когда Вы не можете получить доступ к маршрутизатору. Следует просто отыскать с тыльной стороны Вашего приёмно-передающего устройства надпись RESET.
Засуньте в отверстие под этой надписью иголку или спичку и удерживайте 3-5 секунд. Лампочки на Вашем модеме должны погаснуть.
Теперь роутер перезагружается и, когда он включится повторно, все настройки, включая пароль, будут сброшены до заводских.
Новый пароль
Новый пароль к Вашему роутеру должен быть как можно сложнее. Постарайтесь не делать пароли по типу День Рождения мамы, кличка пса, любимая футбольная команда и так далее.
Лучше всего в пароль включить буквы разного регистра и цифры, не связанные друг с другом. Конечно, в идеале Вы можете использовать символы, которых нет на клавиатуре.
Введите в любом поисковике «символы, которых нет на клавиатуре», и копируйте их для того, чтобы внести в пароль.
Для беспроводной сети
Теперь изучим, как поменять пароль от вай фая на роутере. Прежде всего:
- нужно иметь подключение к беспроводной сети. (если она не имеет пароля, то это хорошо, но если пароль есть, то по умолчанию он указан на задней части Вашего устройства);
- после в строке любого браузера введите IP-адрес;
- затем нужно будет воспользоваться связкой логин и пароль (по заводским настройкам логином обычно является слово admin, а вот пароль бывает разным – password, admin, 1234 и т.д. (читайте ниже));
- далее нужно искать вкладку «Беспроводная сеть» или Wireless, где переходить в раздел настройки Wi-Fi (там будет поле «Тип шифрования» (AuthenticationType), где нужно в обязательном порядке выбирать значение WPA2- PSK (или что-то подобное). Здесь же есть название сети (SSID) и пароль-фраза (Passphrase, пароль и т.п.));
- после сохраните Ваши настройки.
Для роутера
Если хотите понять, как поменять имя и пароль на WI Fi роутере, то предварительно ознакомьтесь с общим вариантом данной процедуры. Для смены пароля роутера и имени пользователя войдите в роутер по адресам, указанным выше. Найдите вкладку «Безопасность» или «Аккаунт», введите старые логин и пароль и подтвердите новый пароль. Всё предельно просто!
Как сменить пароль на Wi Fi роутере Уota
Итак, в первую очередь зарядите Ваше передающее устройство. Далее ожидайте полуминуты. Откройте список беспроводных подключений, где должна высветиться незащищённая под названием YOTA. В зависимости от модели роутера YOTA сеть может быть защищена паролем. Пароль на WiFi (вай фай) указан на задней стороне модема.
Осуществите подключение к нашей сети:
- открываем Оперу (Гугл Хром или Мозиллу) и вводим IP 10.0.0.1. ;
- введите данные защиты — admin/admin;
- теперь приступайте к изменению настроек: выберите произвольное имя для сети, выберите восьмизначный ключ-пароль;
- заполните строку «Тип защиты» выбором WPA2;
- подтвердите сохранение настроек на соответствующую кнопку.
Маршрутизатор D Link
Прежде всего, заходим в сам роутер, далее:
- в Опере или Хроме выберите IP 192.168.1.1.
- введите данные защиты — admin/admin (мы оказываемся в главном меню);
- выбрав главу Wi-Fi, на следующей странице выбираем главу «Настройки безопасности» (обратите внимание на строку «Ключ шифрования PSK» — сюда и вводим надежный пароль);
- в конце нажимаем на кнопку «Изменить».
Маршрутизатор Tp Link
TP Link Киевстар – это общее название для модемов, используемых провайдером Киевстар. Как обычно, сначала:
- заходим в меню настроек роутера, чтобы просмотреть настройки. В опере (хроме или Мозилле) вводим 192.168.0.1. (как альтернативный вариант — вбейте адрес tplinklogin.net. Введите данные защиты — admin/admin);
- жмём Enter;
- В левом меню выбираем главу Wireless Mode. В первой вкладке в поле SSID настраивается название Сети на произвольное (по желанию);
- Переходим на вкладку «Защита беспроводного режима» и выставляем новый ключ-пароль как минимум из восьми знаков. Тут же можно выставить «Тип защиты» на параметр WPA2;
- Сохраните все изменения и завершите тем самым настройку маршрутизатора ТП Линк.
Роутер Zyxel
Если Вы хотите заменить пароль для роутера Zyxel Keenetic Start, то от Вас требуется:
- открыть Оперу или Хром, куда подключен модем (через шнур);
- ввести следующий IP — 192.168.1.1.
- введите данные защиты – admin/1234. Внимательно изучите меню с левой стороны;
- перейдите на главу Wi-Fi и на вкладку «Безопасность». Здесь есть две наиболее важные строчки: Сетевой ключ (собственно, сюда и вводите новый восьмизначный пароль) и «Проверка подлинности», где лучше выставить параметр WPA2, как и везде;
- завершите настройку роутера Зиксель;
- сохраните их на соответствующую кнопку.
На этом настройка роутера Зиксель завершена. Сохраните их на соответствующую кнопку.
Роутер Asus
Чтобы осуществить настройки маршрутизатора Асус всё так же:
- открываем Оперу (Мозиллу или Гугл Хром) и вводим в адресной строке значение 192.168.1.1.
- введите данные защиты — admin/admin;
- в главном меню с левой стороны просмотрите главу «Дополнительные настройки» и перейдите по вкладке «Беспроводная сеть»;
- выставьте тип WPA, а в строке «Предварительный ключ WPA» выберите новый восьмизначный пароль;
- Подтверждаем Ваши настройки и сохраняемся.
Trendnet
В качестве роутера от провайдера Trednet можно использовать D Link, Huawei.
Перейдем к их настройке, когда Вы подключите Ваше устройство к компьютеру, либо соединитесь посредством Wi-Fi, то:
- откройте Оперу (Гугл Хром или Мозиллу) и вбейте вверху IP 192.168.10.1.
- введите данные защиты — admin/admin;
- в меню с левой стороны есть глава Wireless. В ней выберите подпункт Security. В первом поле Authentication Type вбейте WPA-Auto;
- далее вбейте значение PSK, ниже – Auto и в следующей строке Passphrase нужно указать тот самый ключ шифрования сети – от восьми символов и выше;
- в поле ниже повторите введённый ранее пароль;
- сохраните настройки на кнопку Apply.
Upvel
Если у Вас возникла потребность сменить в настройках Ваш ключ доступа к роутеру Upvel, то:
- перейдите в меню с левой стороны в главу «Сервис» и подпункт «Пароль»;
- выберите новое имя пользователя и дважды подтвердите выбранный ключ доступа;
- введите в Опере (Хроме или Мозилле) 192.168.10.1.
- укажите данные защиты — admin/admin;
- для настройки вай фая перейдите в главном меню в пункт «Основные настройки»;
- включите Wi-Fi модуль, режим – AP, SSID: это название Вашей сети (произвольно);
- далее следует выставить частоту канала на 2.4 GHz;
- поле аутентификации, определяющее тип шифрования, следует заполнить значением WPA2. Ключ – это и есть пароль. Выберите от восьми и выше символов;
- подтверждаем и сохраняем.
Роутер Netgear от Дом Ру
Чтобы войти в роутер от ДомРу, введите в Опере (Хроме или Мозилле) 192.168.0.1. Далее Вы увидите окно с информацией о соединении. SSID – это название Вашего будущего Wi-Fi ключ – как минимум восьмизначный доступ к Сети.
Чтобы войти в роутер Netgear Вам нужно:
- ввести вверху Оперы (Гугл Хрома или Мозиллы) IP 192.168.1.1. Логином и паролем здесь является связка admin/password;
- перейдите в главу «Параметры беспроводного соединения» и увидите огромный список из настроек WI-Fi;
- вбейте произвольное название Сети Wi-Fi, параметры безопасности WPA2-PSK (AES) и в строке «Фраза-пароль» введите любое желаемое значение, чтобы задать ключ доступа к Сети вай фая.
Укртелеком
В качестве роутера от провайдера Укртелеком можно использовать Huawei:
- откройте Оперу (Хром или Мозиллу) и вбейте 192.168.1.1. Данные для входа — связка admin/admin;
- чтобы сменить их, перейдите в главу Account, которая находится в Maintenance;
- всего есть четыре пункта. Username – по заводским — admin, Текущий пароль (current) – вбейте его (по заводским — admin), новый ключ и подтверждение нового ключ — в этих строках вбейте желаемый восьмизначный ключ доступа к модему.
При смене значения логина, то при вводе нового ключа Вам не придётся подтверждать текущий пароль к аккаунту admin.
Билайн
Провайдер Билайн устанавливает свои фирменые роутеры, но пожеланию вы можете выбрать/купить любой другой и воспользоваться настройками, что мы описывали выше.
Для настройки их стандартного роутера сделайте следующее:
- вбейте в Опере или Мозилле 192.168.0.1, либо 192.168.1.1. Связка для входа в роутер — admin/admin.
- перейдите по вкладке «Беспроводная сеть» и в пункт «Предварительный ключ» укажите новое значение ключа доступа.
Мегафон
Мегафон, также как и Билайн использует свои фирменные роутеры с логотипами “Мегафон”, чтобы войти в его настройки необходимо:
- вверху в Опере (Гугл Хроме или Мозилле) вбить IP 192.168.10.1;
- выберите связку логин/пароль — admin/admin (по заводским настройкам);
- перейдите по вкладке Управление и в строке настройки ключа вбейте желаемое восьмизначное значение;
- подтвердите и сохраните.
Таким образом, теперь мы с Вами знаем, как настроить тот или иной роутер от различных провайдеров, как защитить нашу Wi-Fi сеть и роутер качественным и надёжным паролем.
Как поставить пароль на Wi-Fi D-Link DIR-300

10.03.2013 безопасность | настройка роутера
Несмотря на то, что в своих инструкциях я подробно описываю то, как поставить пароль на Wi-Fi, в том числе и на роутерах D-Link, судя по некоторому анализу, есть и те, кому требуется отдельная статья на эту тему — именно про настройку пароля для беспроводной сети. Эта инструкция будет дана на примере наиболее распространенного в России роутера — D-Link DIR-300 NRU.См. также: как поменять пароль на WiFi (разные модели роутеров)
Настроен ли роутер?
Для начала давайте определимся: был ли настроен Ваш Wi-Fi роутер? Если нет, и в настоящий момент он не раздает интернет даже без пароля, то Вы можете воспользоваться инструкциями на этом сайте.
Второй вариант — настроить роутер Вам кто-то помог, но не установил пароль, либо для Вашего интернет-провайдера не требуется какая-то специальная настройка, а достаточно просто правильно подключить роутер проводами, чтобы на всех подключенных компьютерах был доступ в интернет.
Именно о защите нашей беспроводной Wi-Fi сети во втором случае и пойдет речь.
Заходим в настройки роутера
Поставить пароль на Wi-Fi роутере D-Link DIR-300 можно как с компьютера или ноутбука, подключенного по проводам или с помощью беспроводного соединения, так и с планшета или смартфона. Сам процесс одинаков во всех этих случаях.
- Запустите любой браузер на Вашем устройстве, как-либо соединенном с роутером
- В адресную строку введите следующее: 192.168.0.1 и перейдите на этот адрес. Если не открылась страница с запросом логина и пароля, попробуйте вместо указанных выше цифр ввести 192.168.1.1
Запрос пароля для входа в настройки
При запросе логина и пароля Вам следует ввести стандартные для роутеров D-Link значения: admin в обоих полях. Может оказаться, что пара admin/admin не подойдет, особенно это вероятно в случае, если Вы вызывали мастера для настройки роутера.
Если у Вас есть какая-то связь с человеком, который настраивал беспроводный маршрутизатор, можете спросить у него, какой пароль для доступа к настройкам роутера он установил.
В противном случае Вы можете сбросить роутер на заводские настройки кнопкой reset на обратной стороне (нажать и удерживать 5-10 секунд, затем отпустить и подождать минуту), но тогда сбросятся и настройки соединения, если таковые имелись.
Далее будем рассматривать ситуацию, когда авторизация прошла успешно, и мы вошли на страницу настроек роутера, которая в D-Link DIR-300 разных версий может выглядеть следующим образом:
Установка пароля на Wi-Fi
Чтобы поставить пароль на Wi-Fi на прошивке DIR-300 NRU 1.3.0 и других 1.3 (голубой интерфейс), нажмите «Настроить вручную», затем выберите вкладку «Wi-Fi», а уже в ней — вкладку «Настройки безопасности».
Установка пароля на Wi-Fi D-Link DIR-300
В поле «Сетевая аутентификация» рекомендуется остановить свой выбор на WPA2-PSK — данный алгоритм аутентификации является наиболее стойким для взлома и скорее всего, никому не удастся взломать Ваш пароль даже при большом желании.
В поле «Ключ шифрования PSK» следует указать желаемый пароль на Wi-Fi. Он должен состоять из латинских символов и цифр, причем их количество должно быть не менее 8. Нажмите «Изменить». После этого должно появиться уведомление о том, что настройки были изменены и предложение нажать «Сохранить». Сделайте это.
Для новых прошивок D-Link DIR-300 NRU 1.4.x (в темных тонах) процесс установки пароля почти не отличается: внизу страницы администрирования роутера нажмите «Расширенные настройки», после чего на вкладке Wi-Fi выберите пункт «Настройки безопасности».Установка пароля на новой прошивке
В графе «Сетевая аутентификация» указываем «WPA2-PSK», в поле «Ключ шифрования PSK» пишем желаемый пароль, который должен состоять не менее чем из 8 латинских символов и цифр. После нажатия «Изменить» Вы окажетесь на следующей странице настроек, на которой вверху справа будет предложено сохранить изменения. Нажмите «Сохранить». Пароль на Wi-Fi установлен.
Особенности при установке пароля через Wi-Fi подключение
Если Вы производили настройку пароля, подключившись по Wi-Fi, то в момент внесения изменения связь может быть разорвана и доступ к роутеру и интернету прерван.
А при попытке подключения будет выдаваться сообщение о том, что «параметры сети, сохраненные на этом компьютере, не соответствуют требованиям этой сети».
В этом случае Вам следует зайти в Центр управления сетями и общим доступом, затем в управлении беспроводными сетями удалить Вашу точку доступа. После повторного ее нахождения все, что Вам нужно будет сделать — указать установленный пароль для подключения.
В случае если связь разрывалась, то после повторного подключения снова зайдите в панель администрирования роутера D-Link DIR-300 и при наличии на странице уведомления о том, что необходимо сохранить сделанные изменения, подтвердите их — это следует сделать, чтобы пароль на Wi-Fi не исчез, например, после отключения питания.
А вдруг и это будет интересно:
