Особенности воспроизведения музыкального контента на приставке PS4
Xbox 360 в качестве сетевого медиа-плеера
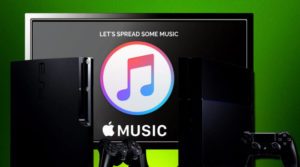
30.06.2008
Популярную игровую консоль Xbox 360 можно использовать не только по ее прямому назначению.
Опишем использование игровой приставки совместно с медиа-серверами TVersity, Twonky и Windows Media Player 11.
Окружение
- Существующая (нормально функционирующая) домашняя сеть
- Компьютер, на котором хранится медиа-контент и установлен и настроен ранее медиа-сервер TVersity
- Роутер ASUS wl500gP с подключенным жестким диском (на нем тоже некоторое количество медиа-контента). На роутере установлен и настроен ранее медиа-сервер TwonkyMedia
- Игровая приставка Xbox 360 Pro
Подготовка
- Необходимо подключить игровую приставку к телевизору напрямую или через ресивер (в момем случае используется именно такое подключение, используется только HDMI-кабель). Процесс подключения предельно доходчиво описан в документации к консоли.
- Требуется подключить консоль к домашней комьпьютерной сети (в домашней сети роутер раздает IP-адреса по DHCP — поэтому потребовалось только подключить сетевой кабель — все остальное произошло автоматически).
- Обязательно необходимо получить Live! аккаунт (только при соблюдении этого условия можно будет получить требуемые обновления консоли).
Процесс получения аккаунта достаточно простой, важно только знать, что для России официально это сделать нельзя (невозможно выбрать Россию, как страну пребывания), для регистрации надо найти любой верный почтовый адрес с индексом (рекоммендую выбирать адрес на территории США).
Получить аккаунт можно только непосредственно с игровой консоли.
- После получения и активации Live! приставка, возможно, напишет о наличии обновлений для «дашборда» (внутренняя операциока консоли) — нужно согласиться и установить это обновление (в дальнейшем на подобные запросы от консоли отвечать утвердительно).
Медиа-сервер TVersity
- Зайти на закладку «Мультимедиа», выбрать, например, «Музыка» (если на жестком диске приставки нет никакой музыки, она об этом сразу сообщит). Теперь требуется нажать кнопку «X» на джойстике консоли («Изменить источник музыки»).
- В появившемся окне отобразятся доступные источники (в моем случае это оказались медиа-серверы TVersity и Twonky, дополнительно отобразился ноутбук с установленным на нем Media Player 11: запись вида «имя компьютера: имя пользователя») — выбираем именно тот источник, откуда хотим воспроизводить контент (для начала выбрал TVersity) и подтвердить свой выбор нажатием кнопки «А» на джойстике.
- Теперь меню воспроизведения музыки стало гораздо богаче: появилась возможность выбирать по альбомам, по исполнителям и т.п..
- После выбора конкретного альбома/исполнителя запускается воспроизведение, которое сопровождается визуальными эффектами, которые можно включить на полный экран и менять (смотрите за подсказками в нижней части изображения на экране).
- Есть возможность сформировать собственный плей-лист.
- Из режима воспроизведения музыки (без остановки воспроизведения) можно перейти в «Картинки» (аналогичным образом выбрать источник контента) и запустить слайд-шоу (т.е. получится показ фотографий под ранее выбранную музыку).
- Аналогичным образом выбирается источник контента и для «». Но тут есть одна особенность — при первой попытке воспроизвести avi-файл консоль выдаст запрос на установку обновления (обновление надо обязательно установить – иначе консоль будет играть только wmv-файлы).
Особенности:
- Медиа-сервер TVersity умеет транскодировать (преобразовывать исходный медиа-контент в формат, который понимает конкретный сетевой плеер). В принципе, при наличии мощного комьютера, на котором работает медиа-сервер можно и не ставить обновление — TVersity на лету будет преобразовывать поток. Именно таким образом можно проигрывать, например, mkv и mov файлы на Xbox 360 (у меня медиа-сервер стоит на достаточно слабом компьютере — небольшие ролики я пробовал смотреть — система работает).
- Несмотря на то, что медиа-сервер позволяет выбирать музыку по большому количеству критериев (по исполнителю, по альбомам, по папкам, по годам, по жанрам и по комбинации этих параметров) игровая консоль ограничивает этот выбор только двумя позициями: по альбомам, по исполнителю, по песням, по жанрам (информация об альбомах и исполнителях берется из тегов музыкальных файлов).
Что пока не удалось сделать с помощью TVersity:
- Воспроизведение IPTV (соответвтсвующие пункты меню появляются, но при попытке воспроизвести соответствующий канал приставка задумывается и выдает ошибку — пока думаю, что это «фича» конкретной машины, на которой у меня стоит медиа-сервер — еще буду пробовать).
- Воспроизвести интернет-радио (на консоли просто не появляется в соответствующем месте закладка для интернет-радиостанций, как это происходит, к примеру, на DLink DSM320RD)
Медиа-сервер Twonky
Аналогичным образом выбирается источник контента — Twonky. Функционал получается абсолютно аналогичный, как и в предыдущем случае. Аналогичным образом происходит выбор и воспроизведение музыки, видео, просмотр фотографий.
Этот медиа-сервер не умеет транскодировать, так что вы запросто можете получить отказ от приставки воспроизводить какой-то конкретный файл.
Twonky совсем не умеет работать с потоковым видео (по крайней мере пока) — поэтому IPTV с ней даже не тестировалось.
Воспроизведение интернет-радиостанций протестировать тоже не удалось (Xbox не предложил их выбор, хотя они были в наличии у медиа-сервера).
Windows Media Player 11 в качестве медиа-сервера
Для такого использования WMP 11 необходимо в разделе «Сервис -> Параметры…» на вкладке «Библиотека» нажать на кнопку «Настроить общий доступ…» и поставить там галочку «Открыть общий доступ к моим файлам мультимедиа»… (делается это, естественно, на компьютере).
При выборе на приставке в качестве источника WMP 11 функциональность получается такая же, как при использовании Twonky.
Заметил лишь, что для видео-файлов система генерит превьюшку (один кадр), при использовании других медиа-серверов превьюшка для видео отображается как иконка, на которой изображен кадр пленки.
Транскодирования WMP не предоставляет , аналогично ничего не получилось и с онлайн-видео (пытался «скормить» плееру плейлист с URL источника, но приставка этот файл совсем не увидела).
Игровая консоль может быть с легкостью использована в качестве сетевого медиа-плеера.
Минусы
- Безумно шумная приставка (шум от вентиляторов очень мешает комфортному прослушиванию/просмотру)
- Не самое удобное управление воспроизведением с помощью игрового джойстика (думаю, что это легко исправляется использованием специального пульта, но в комплект поставки он не входит, поэтому проверить пока не могу).
- Ограниченное количество критериев выбора музыки (нет навигации, например, «по папкам»).
- Пока не получилось воспроизводить потоковый контент (интернет-радио, интернет-видео).
Закладка «на будущее»
Надо попробовать использовать Xbox 360 совместно с Windows XP MediaCenter Edition.
Думаю, там будет больше «плюшек» и возможностей по использованию и есть реальный опыт по просмотру IPTV с его помощью на приставке (соответствующая инструкция есть на форуме Корбины).
Как смотреть фильмы на PS4?

Недавнее обновление прошивки Playstation 4 добавило в операционную систему консоли ряд нововведений, которые все пользователи встретили ликуя и апплодируя разработчикам стоя.
15 июня Sony объявила о том, что на приставку будет добавлен медиаплеер, который избавит всех игроков от одной большой пробелемы — невозможности проигрывать фильмы и слушать музыку. Если вкратце, с этим патчем плойка теперь понимает флешки и даже читает с них фильмы, но помимо этого обходится и без внешних носителей — стримит контент прямо с вашего ПК!
Отвечая на основной вопрос данной статьи, можно ли смотреть фильмы на PS4, скажу что способов как минимум 4. Но обо всём по порядку.
Медиаплеер PS4 — мультимедийный комбайн с поддержкой DLNA медиа сервера
Для не особо разбирающихся во всяких сложных IT терминах звучит очень зловеще, но на самом деле всё крайне просто. Настолько просто, насколько это может быть в 21 веке, который наконец-то наступил.
Новое приложение (плеер), которое вы можете скачать на приставку совершенно бесплатно, позволяет не только открывать кино и музыку с внешних носителей, но и стримить их напрямую с вашего ПК или ноутбука. Для этого подойдёт любой DLNA сервер! Да, да, абсолютно любой.
У меня телевизор LG Smat TV и для него на свой ноут я поставил утилиту SmartShare (можно скачать с официального сайта LG). Так я хочу вам сказать, что сонька этот софт «хавает» и читает фильмы гораздо лучше и быстрее, чем сам телевизор, под который эта прога собственно и писалась. Тут я просто снял шляпу перед разработчиками из Sony. Молодцы, смогли!
Более того, PS4 способна распознать контент передаваемый через технологию DLNA с любого устройства. Я, к примеру, смог прочитать свою медиатеку с айфона, просто запустив на нём приложение sync:stream (бесплатное, так же есть версия для iPad).Фильмы с компьтера можно смотреть, когда у вас нет HDMI кабеля, чтобы подключить его напрямую к ТВ или внешнего носителя необходимого объема.
Какие серверы поддерживает PS4?
Как я уже писал выше — любые и в этом вся прелесть технологии. Два примера выше вы уже можете использовать (один для ПК, особенно если у вас есть телевизор LG — можно убить двух зайцев; второй для iOS).
Вот еще несколько:
- Домашний медиа-сервер (homemediaserver.ru) — очень многие хвалят за простоту и удобство использования. Из фишек можно отметить встроенный конвертер, которые преобразует контент в формат, поддеживаемый устройством воспроизведения, включение субтитров в стриминг и многое другое. Софт бесплатный, есть русский интерфейс.
- Serviio (serviio.org) — очень активно развивающийся проект, есть версии для мобильных устройств, поддержка веб стриминга, много различных форматов. PRO версия доступна на первые 15 дней использования, после чего можно заплатить $25, либо использовать немного урезанную, но бесплатную версию.
- Plex (plex.tv) — один из самых популярных медиа серверов. Проект вырос из, возможно более знакомого вам, XBMC. Поддерживает всё, что нужно для стриминга фильмов, а за небольшую абонентскую плату можно разблокировать дополнительные удобные фичи.
После установки любого DLNA медиа сервера необходимо выбрать папку на ПК, которую вы хотите расшарить (папку с фильмами, музыкой, фото и тд). Затем на PS4 запускаем приложение Медиаплеер, ждём немного, пока произойдёт подключение и дальше всё просто — выбираем файл для воспроизведения и вперёд.
Источник контента (ПК с установленным и и настроенным сервером) и сама консоль должны находиться в одной локальной сети.
При воспроизведении большого файла я не заметил никаких фризов или глюков. Если у вас будут проблемы, попобуйте подключить приставку и источник к роутеру с помощью патчкорда, а не по Wi-Fi.
Как смотреть фильмы с флешки на ps4?
Просмотр фильмов с флешки так же очень простой, но флеш накопитель должен быть отформатирован в системе FAT32.
Эта файловая система в свою очередь накладывает ограничения на размер файлов — не более 4 ГБ, а сейчас многие фильмы в HD качестве весят по 10, 15, 20 гигов. Но выход есть — форматните флеху в формат exFAT — он поддерживает файлы гораздо большего объема.
Какие форматы видео поддерживает PS4?
Из официального блога разработчиков удалось узнать, что четверка на данный момент поддерживает:
- видео: mkv, avi, mp4, mpeg-2 ts;
- фото: jpg, bmp, png;
- аудио: mp3, aac.
Разработчики обещали на этом не останавливаться и продолжить работу над увеличением количества поддерживаемых форматов.
Как смотреть фильмы на ps4 онлайн?
Благодаря тому, что в приставке имеется очень неплохой браузер, то вы можете без проблем использовать его для просмотра видео. Открывайте любой сайт, с которого вы обчно смотрите фильмы на ПК и сонька по идее должна с этим справиться.
Но в некоторых случаях могут быть проблемы. Например на некоторых сайтах не срабатывает полноэкранный режим, хотя видео загружается и проигрывается.
Насколько мне известно в PS4 в соображениях безопасности «урезаны» некоторые возможности java script и flash технологий — это и является причиной.
Выход есть, но он не совсем бесплатный — приложение Film Box Live позволит вам за абонентскую плату получить доступ к онлайн библиотеке фильмов. Есть еще надежда на то, что ivi выпустит своё приложение и для соньки, так как их сайт видео сейчас не воспроизводит.
Запись и стриминг игрового видео с PS3 и PS4: Самый простой способ обойти проблему с HDCP
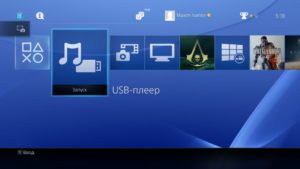
Уверен, что если вас заинтересовала тема этого обзора, то вы уже имеете хотя бы общее представление о записи и вещании игрового видео в сети. Возможно, вы уже пробовали, что-то записывать самостоятельно, но в какой-то момент столкнулись с проблемой, которая делает невозможным запись с игровых приставок PS3 или PS4.
Я говорю о технологии защиты медиаконтента от несанкционированного копирования HDCP, которая применяется в BD проигрывателях, некоторых моделях медиаплееров, а также в игровых консолях SONY. Работает она примерно так. Игровая консоль проверяет, к какому именно устройству она подключена.
Если это телевизор или проектор, то картинка выводится на экран. Если же это какое-нибудь другое устройство, например, устройство захвата, на экран выводится предупреждение о защите контента или вообще ничего не выводится.
С похожей проблемой столкнулся и я, когда решил воспользоваться, подаренным мне, HDMI капчером Live Gamer Portable(LGP) от AVerMedia для записи своего прохождения BATTLEFIELD 4 на PS3.
LGP не единственное устройство, с помощью которого можно записывать видео с игровой консоли. Устройства захвата, их еще называют капчерами, могут быть выполнены в различном формате и обладать разными возможностями.
К самому простому и дешевому типу относятся внутренние капчеры, выполненные в виде PCI-E платы расширения. Капчеры этого типа предназначены для установки в настольный компьютер, работающий под управлением Windows. Куда более удобны и универсальны внешние USB капчеры.
Такие капчеры можно использовать как с компьютером, так и с ноутбуком, причем, некоторые модели могут похвастаться поддержкой не только Windows, но и Mac OS X. И, наконец, третий тип — внешние автономные устройства захвата. Это самые дорогие устройства.
Они не требуют подключения к компьютеру и пишут видео на карту памяти или внешний диск.
Каждый тип устройства захвата имеет свои особенности, и выбор конкретного устройства зависит от поставленных задач и бюджета.
Что же касается подаренного мне LGP, то это устройство уникально тем, что сочетает в себе преимущество внешнего USB капчера и автономного устройства захвата, что позволяет использовать его в самых разных условиях.
Безусловно, это не все, почему стоит обратить внимание на LGP, но пока остановимся на этом.Не смотря на индивидуальные особенности каждого типа капчера, всех их объединяет поддержка записи по HDMI, что, с одной стороны, очень удобно для записи картинки с современных источников, включая игровые консоли, но, с другой стороны, является серьезной проблемой, делающей запись невозможной на некоторых устройствах, поддерживающих технологию защиты контента HDCP. Именно к таким устройствам относятся игровые приставки Sony PS3 и PS4.
Прежде, чем я расскажу о том, как обойти проблему HDCP, давайте поближе познакомимся с особенностями LGP.
Если же вы хорошо знакомы с этим устройством или используете какой-либо другой HDMI капчер, то можете не тратить время и сразу перейти к части, в которой я рассказываю о своем способе обойти проблему с помощью маленького и очень простого устройства – HDMI разветвителя (сплиттера) ORIENT.
Захват и стриминг с помощью Live Gamer Portable
Первое, на что я обратил внимание, компактный размер устройства. LGP имеет размер 70x22x131 мм и весит всего 117 грамм. Оно настолько компактно, что с легкостью помещается в кармане.
На верхней стороне LGP расположена большая кнопка с двухцветной подсветкой. Кнопка предназначена для управления записью. Цвет подсветки зависит от выбранного режима работы, а частота мигания позволяет оценить текущее состояние капчера.
Режимов работы у LGP два: PC и карта памяти. Выбор режима осуществляется с помощью переключаться на фронтальной грани корпуса. При использовании режима PC, капчер подключается к компьютеру с помощью порта MiniUSB 2.0, расположенного слева. В режиме автономной записи необходимо использовать карту памяти, типа SD CARD, объемом 32ГБ, для которой предусмотрен слот на правой стороне корпуса.
Теперь посмотрим на тыльную сторону капчера. Здесь имеется HDMI вход и сквозной HDMI выход, унифицированные порт, для подключения аналоговых AV- выходов PS3 и других игровых консолей, оборудованных компонентным выходом.
Кроме этого, здесь имеется отдельный аудиовход и выход. Богатый набор входов и выходов позволяет реализовать различные варианты подключения LGP как для захвата видео с игровых приставок, так и с компьютера и ноутбука.
В режиме подключения к компьютеру для управления LGP используется приложение RECentral, которое включает в себя инструменты захвата и трансляции видео. Доступны версии для Windows и Mac OS X.
Приложение очень удобное и функциональное. Разобраться с ним не сложно. Поэтому я не буду сейчас тратить свое и ваше время на рассказ о всех его возможностях, отмечу лишь, что при подключении к LGP игровой консоли PS3 в окне захвата появилось предупреждение о невозможности записи. На экран телевизора, который я подключил к проходному HDMI выходу LGP, вообще ничего не выводится.
Я попробовал запустить версию под Mac OS X. Это приложение выводит картинку в окно просмотра, но в панели управления выводиться предупреждение о невозможности записи. На экран телевизора также ничего не выводиться. Тоже я увидел и при попытке использовать режим автономной записи на карту памяти.
Разработчики устройств захвата не имеют возможности отключить HDCP. Не потому, что не хотят, они не имеют права этого делать. Вместо этого, AVerMedia предлагает оригинальный способ подключения PS3 к LGP с помощью специального компонентного кабеля, входящего в комплект поставки.Такое решение действительно работает. Тем не менее, если, по тем или иным причинам, вы хотите писать с HDMI или являетесь счастливым обладателем PS4, то этот способ вам не поможет. Тоже можно сказать и о тех, кто использует капчеры без компонентного входа.
Для них нужны другие способы обойти HDCP.
В сети можно найти несколько вариантов, но все они показались мне сложными в реализации и не достаточно универсальными. Например, для моего LGP предлагается скачать взломанное приложение RECentral. Я так и не нашел где его можно скачать, что, в прочем, оказалось не так важно.
Дело в том, что этот вариант будет работать только под Windows, а мне хотелось бы иметь возможность полноценно использовать LGP по Mac OS X и в режиме автономной записи, где этот способ окажется бесполезным. Некоторые пользователи предлагают использовать пару конверторов HDMI в DVI и обратно. Спорное решение.
Если использовать дешевые конверторы, то проблема с HDCP сохранится. Что же касается дорогих моделей, то я не знаю являются ли они HDCP совместимыми. Если да, то проблема будет решена, но при этом обойдется она примерно в 3000-4000 рублей. Я не стал пробовать этот вариант.
Мой способ, основанный на применении HDMI разветвителя ORIENT, оказался более простым и дешевым, сохраняя при этом 100% функционал LGP или любого другого HDMI капчера.
Решаем проблему с HDCP…
Я не стану рассказывать обо всех особенностях технологии защиты контента HDCP. Если вам интересно, рекомендую обратиться к Википедии, где есть относительно полная, но малопонятная статья на эту тему. Что же касается сути HDCP, то она достаточно проста.
Устройство воспроизведения контента, в нашем случае это игровая консоль, проверяет какое именно устройство подключено к HDMI выходу. Если это HDCP совместимый телевизор, монитор или проектор, то картинка выводится на экран.
Если же устройство не является HDCP совместимым, например, устройство захвата, то, как вы могли видеть выше, изображение не выводится.
Современные модели HDMI разветвителей ORIENT поддерживают спецификацию HDCP в разных ее версиях, так что для игровой консоли такое устройство является HDCP совместимым, что позволяет передать сигнал на HDMI выходы, где мы получаем сигнал без HDCP защиты. Именно эта особенность HDMI разветвителей позовляет использовать их для решения проблемы, которой я посвятил эту статью.
ORIENT предлагает несколько вариантов HDMI разветвителей, отличающихся числом портов и некоторыми характеристиками. Я протестировал четыре модели, две из которых не позволили решить поставленную задачу. Это новые модели в которых реализована поддержка разрешения 4K/2K.
Видимо в них используется иная реализация HDCP защиты, которая проверяет на совместимость конечное устройство. В результате, на порт, к которому подключен телевизор картинка выводится, а на устройство захвата – нет. Две другие модели прекрасно справились с поставленной задачей.
В самом простом случае, когда к игровой консоли нужно подключить только телевизор и устройство захвата можно обойтись самой простой моделью, например, ORIENT HSP0102. Она отличается доступной ценой (1600 рублей) и компактным дизайном, позволяющим аккуратно разместить устройство там, где вам удобно.
ORIENT HSP0102 представляет собой двух портовый HDMI 1.3 разветвитель. Он выполнен в маленьком металлическом корпусе, размером 65 x 60 x 23 мм. На корпусе имеются три светодиода, отображающие подключение HDMI портов.
Для питания разветвителя используется внешний источник питания 5В. При необходимости, несколько разветвителей можно подключить в каскад, но для записи с игровой консоли эта особенность не пригодится.
Иногда возникает необходимость в большем числе подключаемых устройств. Например, если вы планируете одновременно подключить игровую консоль к телевизору и проектору, но при этом необходимо обеспечить подключение устройства захвата, то стоит обратить внимание на четырехпортовую модель ORIENT HSP0104. Она также выполнена в металлическом корпусе. Ее размер составляет 165 x 85 x 25 мм.
Все порты и разъемы, а также кнопка включения расположены на лицевой стороне разветвителя. Как вы можете видеть здесь имеется один HDMI вход и четыре выхода.
Рядом с каждым портом расположен светодиод, отображающие подключения к порту. Для питания ORIENT HSP0104 используется сетевой адаптер, напряжением 5 В.
Четырехпортовый распределитель обойдется чуть дороже двухпортовой версии – 2000 рублей.
Спецификация ORIENT HSP0102 и HSP0104:
- Соответствует спецификации HDMI 1.3;
- Соответствует спецификации HDCP 1.0/1.1/1.2;
- : DTV/HDTV 480i, 576i, 480p, 576p, 720p, 1080i, 1080p;
- : поддержка форматов LPCM, Dolby-AC3, DTS7.1;
- Встроенный усилитель, полоса пропускания до 225 МГц;
- Совместимость со стандартом DDC.
Как подключить HDMI разветвитель ORIENT к игровой консоли? Не сложно догадаться, что HDMI разветвитель должен подключаться в разрыв между игровой консолью и устройством захвата.
При этом телевизор можно подключить к проходному HDMI порту LGP или использовать второй HDMI выход на разветвителе. Что именно выбрать зависит от личных предпочтений и возможностей используемого капчера.
Я использовал второй вариант. В моих условиях он показался более удобным.
Мои предположения о возможности использования современного HDMI разветвителя для обхода защиты HDCP, полностью оправдались. Подключив ORIENT HSP0102 или HSP0104 в разрыв между HDMI выходом PS3 и LGP я получили полностью рабочую систему.
Как вы понимаете, возможность записи появилась и под Mac OS X и в режиме автономной записи на карту памяти. По другому быть не может. Еще раз напомню, что игровая консоль видит только HDMI разветвитель, который считает HDMI совместимым. Что подключено за ним, игровой приставке совершенно все равно.Замечу, что картинка в окне захвата несколько отстает от картинки на телевизоре, но это ни как не связано с использованием ORIENT HSP0102. Задержка возникает по причине ограниченной пропускной способности порта USB 2.0, используемого в LGP.
Недавно, AVerMedia анонсировала новую модель капчера с USB 3.0 портом, благодаря которому удалось избавиться от задержки и играть на экране компьютера или ноутбука в реальном времени.
Понятно, что предложенное решение на базе ORIENT HSP0102 или HSP0104 будет работать и на всех новых моделях HDMI капчеров.
Заключение…
ORIENT не первый раз выручает меня своими маленькими, но очень полезными аксессуарами, отличительной чертой которых является оптимальное сочетание доступной цены и развитого функционала.
Так произошло и в этот раз.
Воспользовавшись HDMI разветвителем ORIENT HSP0102 или HSP0104 мне удалось решить достаточно сложную проблему, которая не только ограничивала запись с моей консоли PS3, но и сделала невозможным запись с PS4.
В отличие от любых других способов снять ограничения HDCP защиты, ORIENT HSP0102 или HSP0104 позволило полноценно использовать все возможности LGP, включая автономную запись на карту памяти, а также позволило использовать любую модель капчера, в том числе и полностью автономные устройства, в которых не предусмотрена возможность подключения к компьютеру и, соответственно, нет ни каких программных способов отключить HDCP. Об одном из таких капчеров я расскажу в своем следующем обзоре.
