Особенности настройки и использования программы mHotspot
Учимся раздавать Wi-Fi с ноутбуков: инструкция для новичков
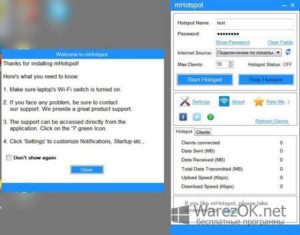
Владельцам ноутбуков эта статья станет полезной. Мы расскажем о способах раздачи интернета при помощи wi-fi. Для этих целей понадобится ноутбук или стационарный компьютер с установленным беспроводным адаптером передачи сигнала.
С ноутбука тоже можжно раздать wi fi
В каких случаях это пригодится? Так, если вы приобрели планшет или другое мобильное устройство, поддерживающее технологию беспроводной передачи сигналов, на них можно без роутера подключить сеть. С ноутбука или ПК сигнал раздается беспроводным способом или посредством кабеля. Рассмотрим распространенные методы соединения.
Отметим, что ранние версии ОС Виндовс не предполагают раздачу Wi-Fi с ноутов. Уже в Windows 7, пользователям доступна функция преобразования устройства в точку доступа. Для реализации поставленной задачи следует установить дополнительные бесплатные программы, а можно воспользоваться штатными средствами оси, запустив командную строку.
Обзор утилиты WiFi Creator
Данная программа для раздачи wifi является одной из самых удобных, кроме того, ее функционал достаточно многообразен. Она находится в свободном доступе, и скачать может любой пользователь.
Важно! Не путайте данную утилиту с программой WiFi HotSpot Creator, которая опасна своими приложениями, наполненными вредоносным ПО.
На фото представлен скриншот оригинального приложения WiFiCreator — очень удобная в пользовании
Инсталлировать программу просто, достаточно следовать встроенным инструкциям, после чего на компьютере не появляется дополнительный софт.Важно запускать исполнительный файл с правами администратора, иначе пользователю будут недоступны все функции.
Пользователю доступны настройки программы, поэтому при желании можно включить русскоязычный интерфейс, установить автоматическую загрузку при запуске ОС.
Скрин настройки программы, все делаем пошагово
Рекомендуется настраивать параметры следующим образом:
- в строке Network Name (имя точки доступа), следует ввести уникальное название сети;
- в поле Network Key необходимо указать ключ на Wi-Fi. Рекомендуется придумать пароль, состоящий из 8 символов, что обеспечит высокий уровень защиты;
- далее укажите вид подключения, которое будет раздаваться. Для этого выберите в пункте Internet connection соответствующий тип;
- завершающий шаг – нажмите кнопку «Start Hotspot», после чего точка доступа станет активной.
На этом создание wifi точки доступа на ноутбуке окончено, можно переходить к раздаче сигнала.
Особенности утилиты mHotspot
Простая программа для настройки wifi на ноутбуке, позволяет раздать сигнал другим портативным устройствам. Утилита устанавливается на ноут и ПК, понятная при использовании.
При инсталляции следует внимательно читать инструкцию, снимать лишние галочки, в противном случае на компьютер будет установлено вредоносное ПО.
Бесплатная утилита mHotspot отличается:
- доступным интерфейсом;
- большим количеством функций;
- отображение существующих присоединений.
Единственный недостаток – установка лишних приложений при инсталляции.
Часто при наличии антивируса с активным фаерволом, появляется сообщение об отключенном Брандмауэре, в результате чего точка доступа не сможет работать должным образом. Помогает отключение фаервола.
Настроить mhotspot просто – необходимо указать имя точки доступа, шифр и источник сети. В конце настройки следует нажать кнопку Start Hotspot.
Параметры идентичны тем, которые были рассмотрены в предыдущей программе.
Дополнительные параметры- это плюс
Благодаря дополнительным параметрам пользователь может:
- установить автоматическую раздачу;
- включить автозапуск. При этом программа для создания wifi сети откроется самостоятельно;
- автоматически проверять обновления;
- показывать всплывающие уведомления и т.д.
MHotspot – идеальный способ создать виртуальный роутер и создать точку доступа.
Приложение MyPublicWiFi
Установка требует участия пользователя, но достаточно простая и понятная. По завершении рекомендуется перезагрузить машину, чтобы программа правильно работала. Запуск осуществляется с правами Администратора.
Следующий шаг – настройка wifi.
- Задайте имя сети.
- Введите ключ для подключения.
- Выберите подходящий тип соединения.
Для запуска нажмите «Set up and Start Hotspot», после чего раздать wifi не составит труда. Отдельные вкладки приложения показывают существующие активные подключения. Кроме того, отображается скрытая сеть wifi.
Используем Connectify Hotspot
Это платная утилита, необходимая для раздачи сети с ноута или стационарного компа. Стоимость программы приравнивается к цене беспроводного роутера.
Преимущество заключается в поддержке множества осей, в том числе и Windows XP.
Для тех, кто не собирается платить за расширенную версию программы, существует бесплатная утилита. Она доступна на официальном сайте компании-разработчика.
Connectify Hotspot – самостоятельная программа, требующая установки. Она создает отдельный значок wifi на Рабочем столе. Однако при всех достоинствах, существует ряд недостатков:
- по умолчанию устанавливается в папку Автозагрузки;
- создает собственную службу и помещает ее в Автозагрузке;
- подразумевает перезагрузку компьютера после инсталляции;
- каждый раз при запуске требует регистрации.
Поговорим об использовании утилиты для раздачи сети.
При запуске откроется приветственное окно, где следует нажать кнопку Некст. В новом окне программа потребует ввода электронного ящика и пароля, но для бесплатного использования нажмите кнопку «Use Hotspot Lite». Аналогичные действия повторите при открытии следующих окон.
Настройка параметров бесплатной версии Connectify Hotspot.
- Поскольку в приложении ограничен функционал, возможность ввода названия точки доступа – недоступна.
- Укажите пароль в соответствующем поле.
- Выберите подходящий способ подключения.
- Последний шаг – нажмите кнопку «Start Hotspot»
Программы, которые могут навредить
Если вы скачиваете приложения с Интернета, поисковики в первую очередь предложат скачать Free Wi-Fi Hotspot и Wi-Fi Hotspot Creator. Не спешите их устанавливать, поскольку они несут в себе вредоносное ПО, что опасно для компьютера.
Пользуйтесь проверенными программами!
Как раздать WiFi с ноутбука: инструкция от А до Я
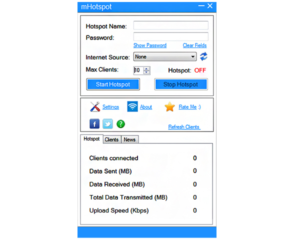
В наш век цифровых и современных технологий для среднестатистического жителя города невозможно себе представит жизнь без сети Интернет. Одним из ее сыновей можно назвать WiFi. И закономерно появляется вопрос, как все же необходимость раздать WiFi с ноутбука, если нет возможности (или желания) подключить роутер. Давайте рассмотрим это подробнее.
Перед тем, как раздавать WiFi с ноутбука
Перед тем как приступить к настройке раздачи WiFi через ноутбук, необходимо убедиться, что ваше устройство оснащено встроенным девайсом для раздачи Интернета: WiFi адаптером либо USB или PCL типа. Их наличие можно посмотреть в Панели управления во вкладке Сеть и Интернет. Если вы нашли в Сетевых подключениях пункт Беспроводная Сеть, значит можно смело приступать к организации раздачи WiFi.
WiFi – это товарный знак компании Wi-Fi Alliance. Представляет собой возможность подключения по стандартному протоколу IEEE 802.11. В целом является беспроводной сетью, которая может быть использована всеми устройствами, поддерживающими подобный стандарт передачи.
Программы для создания виртуальной точки раздачи WiFi
Первым этапом необходимо создать виртуальную точку доступа. Ей станет ваш ноутбук. Чтобы из него сделать WiFi точку, можно скачать бесплатные программы с официальных сайтов.
mHotspot
Одна из таких программ называется mHotspot. Данный софт не нуждается в установке. После того, как он будет скачан, необходимо запустить mHotspot. Там будут указаны необходимые настройки программы. Например, поле под названием Mhotspot name вводят имя будущей сети. Именно его и будет видно в списке доступных для подключения точек.
Скачать программу можно с официального сайта mHotspot.
Окно работы с программой mHotspot
Следующее поле называется Password. Это пароль. Он должен быть не короче восьми символов. Его важно вводить для того, чтобы обезопасить сеть от доступа в неё посторонними людьми.
Поле под названием Max Clients регулирует количество гаджетов, которые могут быть одновременно подключены к сети. Максимальное их количество — десять. Если в этом поле будет указана единица, то никто, кроме вашего компьютера не сможет к нему подключиться. Нажимаем Start Mhotspot и переходим к созданию точки доступа.
: как пользоваться программой mHotspot
MyPublicWiFi
Это ещё одна программа, которую можно скачать в сети Интернет это MyPublicWiFi. Перейдя по ссылке на официальный сайт загрузчика, можно закачать софт себе на ноутбук. Программа не требует установки и работает сразу же после скачивания.
Рабочее окно MyPublicWifi
Программа MyPublicWifi позволяет сделать Wifi точку доступа из своего компьютера. Инструкция по работе:
- Скачать MyPublicWifi (желательно версию 5.1).
- Установить программу.
- Перезагрузить ноутбук.
- Запустить MyPublicWifi (или запустить программу MyPublicWifi от имени администратора, это если при обычном запуске выдает ошибку).
- Указать пункт Automatic HotSpot configuration.
- выбрать название сети, которая будет создана, в поле Network Name (SSID).
- В Network Key указать пароль.
- Выделить (поставить галочку) Enable Internet Sharing.
- В списке выбрать подключение ноутбука к Интернет сети.
- Нажать кнопку Set up and Start Hotspot.
Программа MyPublicWifi отлично работает и не требует особых усилий в подключении
Раздача через существующее Интернет-соединение
Раздавать вай фай через существующее Интернет соединение под силу операционным системам Windows 7 и 8.
Для того, чтобы сделать Интернет раздачу, необходимо следовать этим пунктам:
- Пуск.
- Панель управления.
- Сеть и Интернет.
- Центр управления сетями и общим доступом.
- Изменение параметров адаптера.
- Беспроводное сетевое соединение 2. Его переименуйте по желанию. Как вам будет угодно.
- Находим собственное активное подключение. В основном оно называется подключением по локальной сети. Также может именоваться Virtual WiFi.
- В свойствах активного подключения следует найти вкладку «доступ» и перейти по ней. В этой вкладке ставим галочки, то есть соглашаемся со всеми пунктами. А именно:
- разрешаем другим пользователям использовать данную сеть;
- разрешаем другим пользователям управлять подключением к выбранной сети.
- Из списка выбрать ваше активное подключение. То есть: подключение по локальной сети (или то название, в которое вы переименовали подключение).
- Нажать кнопку «ОК» и перезагрузить компьютер.
Если вы желаете чтобы смартфон, планшет или ноутбук смог использовать эту точку доступа, вам следует только запустить программу для раздачи вай фай. А на устройствах, которые будут подключены, необходимо ввести пароли доступа к сети.
Способ настроить раздачу WiFi с помощью командной строки
Вышеперечисленные способы мало работают в случае, если необходимо раздать WiFi с компьютера, на котором установлена Windows 10.
Как выглядит командная строка на экране ноутбука
Этапы раздачи беспроводных сетей с помощью командной строки:
- Проверить возможность раздачи. Необходимо запустить от имени администратора командную строку и ввести в ней команду netsh wlan show drivers.
- Прочитать пункт «Поддержка размещенной сети» (если настройки на английском языке, то будет написано Hosted Network). Там должно быть указано слово «да».
- Следующим пунктом в командной строке пишем: netsh wlan set hostednetwork mode=allow ssid=remontka key=secretpassword. При этом в команде такие указания, как «remontka» — это имя беспроводной сети (можно написать свое, пробелы не используются). Secretpassword – это секретный пароль на WiFi. Вы его выбираете самостоятельно.
- После того, как все данные будут вписаны, ввести команду: netsh wlan start hostednetwork.
- Правой кнопкой мыши сделать клик на меню на рабочем столе «Пуск» и там выбрать «Сетевые подключения».
- В этом списке выбрать то Интернет-соединение, которое сейчас используется. Кликом правой кнопки мыши откройте вкладку «Доступ». Разрешите доступ другим пользователям.
Настраиваем возможности сети через командную строку
В конце концов, на экране появится извещение, что беспроводная сеть запущена. Если не произошло никаких ошибок и сбоев, то можно подключать к этой сети телефоны, планшеты и ноутбуки. У них теперь будет доступ в Интернет.
Точка доступа с Windows 7: сеть «компьютер-компьютер»
, как наладить раздачу WiFi с компьютера через Windows 7
Для того, чтобы организовать беспроводное подключение на Windows 7, необходимо создать сеть «компьютер-компьютер». В нижнем правом углу экрана (где расположены часы, дата, иконки быстрого запуска. Это называется – трей) найти «Интернет соединение». Нажать на него, а после выбрать «Центр управления сетями и общим доступом».
Появится окно. В нем необходимо выбрать пункт «Настройка нового подключения». И нажать «Настройка беспроводной сети «Компьютер-Компьютер» и «далее».
В новом окне заполнить три графы:
- имя сети (придумать самим);
- тип безопасности (WPA2-ptrsonal лучше всего);
- ключ безопасности.
Перейдя в «Центр управления сетями и общим доступом» в разделе «Изменение дополнительных параметров общего доступа» установить флажок на «Включить» на всех пунктах. Не забыть поставить галочку на моменте: «запомнить настройки сети». Нажимаем кнопку «далее».
После того, как система настроит раздачу сети Интернет через WiFi, в окне, которое появится, необходимо будет нажать «Включить общий доступ к подключению к Интернету».
Настройка прошла успешно, если после этого компьютер беспрепятственно сможет раздавать Интернет через WiFi
Вопросы безопасности при раздаче вай фай без роутера
Так как в результате организации виртуальной точки доступа создаётся учётная запись с стандартными параметрами, именем admin, то любой человек, который хоть как-то знаком с сетью, может легко к ней подключиться.
Чтобы этого не случилось, важно знать некоторые моменты. Действия, которые необходимы, чтобы обезопасить себя и сеть от вторжения опрошенных гостей.
Окно 192.168.0.1.
В адресной строке браузера (любого) вводим 192.168.0.1. На экране загрузится окно, в котором нужно будет ввести имя админа и пароль. Переходом на вкладку Maintenance в раздел, который называется Administrator. В поле New Password вписываем новый, сложный пароль.
Его необходимо запомнить. Он потребуется во время подключения других устройств к сети. Клинком на Confirm Password мы подтверждлаем то, что сохраняем написанный пароль. По этому же принципу изменяем Login Name. В конце каждого проделанного действия нажимаем Save Settings.
Это означает: сохранить настройки.
Таким образом, мы защитили учётную запись. С ещё помощью возможно изменять все настройки сети. Включая подключение и отключение аппаратов, а также блокировку гаджетов для того чтобы они не могли подключаться к этой сети.
Переходим к непосредственно защите точки доступа. В уже открытой вкладке в браузере находим пункт под названием Setup, то есть Настройки. В нем выбираем раздел Wireless Settings. Будет открыто новое окно.
В нем требуется выбрать функцию, которая называется Manual Wireless Connection Setup. В разделе установок, который находится в Wireless Network Settings, задаем новое имя сети (SSID).
Оно должно быть достаточно сложным.Если вы хотите, чтобы настраиваемую сеть не видели пользователи других гаджетов, то в поле Enable Hidden Wireless стоит поставить галочку.
Подключаем планшет, смартфон и ноутбук к раздаче
После того, как раздача вай фай будет организована, к новоявленному «роутеру» в виде ноутбука нужно будет подключить смартфоны, планеты и другие гаждеты с поддержкой беспроводного соединения.
Особенности подключения имеют устройства, работающие на операционной системе Android. Безусловно, прежде всего, лучше проверить, разрешен ли доступ к сети другим устройствам.
Если это есть, далее необходимо скачать программу adb. Она предназначена для Интернета с Windows на Android апараты. Следующим шагом необходимо включить в настройках планшета или смартфона на Android режим под названием «Отладка по USB». И после этого подключить гаджет через USB кабель к ноутбуку.
Распаковать папку с программой adb и запустить AndroidTool.exe. Откроется окно, в нем необходимо будет нажать кнопку Refresh Devices. Справа будет список под названием Select Domain Name Server (Dns)… Там выбераете себе DNS сервер. После нажатия кнопки Show Android Interface приложение будет установлено на ваш планшет.
Программе USB Tunnel разрешите права суперпользователя на планшете. И смело нажимайте кнопку Connect.
Источник
Как использовать ноутбук в качестве wifi роутера, программа
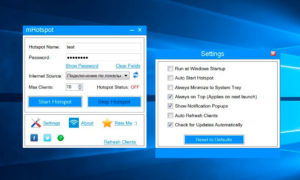
В принципе, любой ноутбук сегодня включает в себя два сетевых устройства: сетевую карту wi-fi и «обычный» контролер сети (проводной). Карта wi-fi при этом, в большинстве случаев, может быть «точкой доступа», то есть раздавать сеть другим устройствам.
То, как использовать ноутбук как роутер, рассматривают в разных обзорах, на форумах, потому что методов существует много. Мы же, рассмотрим самый простой: использование программы mhotspot. Попутно – скажем, почему в некоторых случаях все работает, а в некоторых – нет.
Способ, рассмотренный здесь – простой, но потребует перехода на Windows 7: ноутбук как роутер работает через «виртуальный» адаптер. Его видят любые устройства, включая телефоны с Android, и т.д.
(в более старых версиях Windows, механизм «виртуальной точки доступа» – не реализован).
Схема подключения оборудования к роутеру
Повторим, что есть несколько методов решения подобных задач. Некоторые, требуют наличия Windows 7, другие – нет, но они исключают из беспроводной сети устройства под управлением Android. Mhotspot – программа роутер для ноутбука, совместимая с Windows 7 или 8. Скачать ее можно здесь (http://www.mhotspot.com/download.html).
Перед установкой программы, рекомендуем обязательно обновить драйвер сетевой карты wi-fi. Скачать его можно с официального сайта производителя ноутбука. Драйвер должен поддерживать Virtual WiFi – технологию.
Некоторые адаптеры wi-fi (или, их драйвер), могут такой режим не поддерживать (значит, по технологии Software Access Point, использовать ноут как роутер с данным адаптером – не получится).
В остальных случаях – работать должно обязательно!
Настройка
Перед тем, как запустить программу, убедитесь, что:
- – антивирус – выключен;
- – вы можете запускать приложение с правами администратора;
- – служба встроенного файервола – работает в режиме «Авто».
То есть, и встроенный, и любой другой файервол – нужно выключить, а служба – должна быть включена (причем, в режим «Авто»). Посмотреть можно в «Панель управления», «Администрирование» (кликните по иконке «Службы»):
Службы
На рисунке – показано, как должно быть (как включить/выключить, см. здесь: http://comp-profi.com/view_post.php?id=214). Ноутбук в качестве роутера, работает через Software Access Point – драйвер Виндовз, эмулирующий точку доступа.
Если все предварительные действия – выполнены, вы можете запустить mhotspot. Запустите exe-файл на выполнение с правами администратора:
Меню пуск
Получим окно:
Регистрируемся
Интерфейс программы, как видим – простой. Придумайте имя сети, пароль для нее (тут – лучше использовать цифры), заполните соответствующие поля. В строке «Share from», должно быть выбрано соединение, реализующее подключение к Интернету (как правило, это «Local»). Здесь можно выбрать и «No Internet connection» (и создать wi-fi сеть «без Интернета»).
Теперь, можно нажать «Start Hotspot». Но, не спешите.
«Расшариваем» Интернет
Нужно открыть «Центр управления сетями и доступом» («Панель управления» -> «Сеть Интернет»). Здесь мы увидим соединения:
Сетевые подклчения
Обратите внимание на «беспроводные». Их может быть несколько. Нажав «Start Hotspot»,
Жмем на кнопку на которую указывает стрелка
вы заметите, что изменилось (в окне сетевых подключений):
Беспроводное подключение
То есть, «меняется» – только одно из «беспроводных» соединений. Под ним будет надпись: «Идентификация». Как только заметите – жмите на «Stop Hotspot».
Stop hotspot
Осталось одно, последнее действие. Соединение, «отвечающее» за Интернет, кликните правой кнопкой.
Выбираем “Подключение по локальной сети”
В его «Свойствах», перейдите на вкладку «Доступ»:
Разрешаем доступ
Настройки должны быть, как на рисунке (в строке – проходившее «идентификацию» соединение). Сделайте так, нажмите «ОК». После этих настроек (о, чудо!) – программа будет работать корректно. Настройка роутера на ноутбуке, на этом – завершена.Нажав «Start Hotspot», вы заметите, что в списке соединений, появится следующее:
Появится новая точка дуоступа
С названием новой сети, и «доступом к интернету». Такой wifi роутер через ноутбук, раздает «динамические» IP-адреса (по стандартному DHCH-протоколу).
Может быть, кто-то скажет: зачем, ради таких «мелочей», ноутбук с Windows 7? Далеко не любое железо потянет эту ОС. Тут все достаточно просто: ноутбук с wi-fi картой, может быть только с Pentium-4 (и выше). То же относится и к USB 2.0.
Но это – еще не все. Более старые версии mhotspot, отлично работали под XP и под Vista. Что относится к версиям до 3.0 включительно. То есть, настроить ноутбук как wifi роутер, из XP – можно. Проблема – может быть в драйвере (если взять «старый» адаптер pc-mci, то драйвер с поддержкой рассмотренной технологии – будет отсутствовать). Выбор – за пользователем.
Фирменные технологии
На самом деле, так «расшаривать» Интернет можно и в Mac-OS X (http://osxdaily.com/2012/01/05/enable-internet-sharing-mac-os-x/). Но, яблочный ноутбук как wifi роутер – не слишком ли это шикарно? Решит пользователь.
Похоже, не отставала от Apple и фирма Sony, заложив возможности по созданию «точки доступа» в наиболее дорогостоящую линейку VAIO (нужна лишь программа «VAIO Network»). Что тут сказать? Если у вас, ни одного из перечисленных ноутбуков не имеется, то самым простым – останется вариант с Windows 7.
Дополнительно
Как проверить, поддерживает ли адаптер (и его драйвер) режим Soft AP (программная точка доступа)? В «Win7», например, так:
netsh wlan show drivers
Если набрать это в «командной строке, с правами администратора, дальше – последует вывод, в котором будет строка «Hosted network supported». Если в ней «Yes» – то поддерживает, если «No» – то, нет, увы… (настроить ноутбук как роутер с полноценной «точкой доступа» – не удастся).
Командная строка
Что делать в случае «Nо» – к примеру, приводится здесь (http://www.technotrade.com.ua/Articles/tp-link_adhoc_windows7.php).
По умолчанию, режим ad-hoc (рассмотренный в обзоре по ссылке), создает связь между 2-мя компьютерами (ноутбуком и каким-либо гаджетом).
Запустить ноутбук как вайфай роутер можно и с внешним wi-fi адаптером (на USB). Это – так называемые «USB-свистки», работу с ними – рассмотрим подробнее.
USB-адаптеры
Все USB-адаптеры, содержащие wi-fi модуль, условно делятся на 3 класса:
- «Hosted network support» – не поддерживают, фирменного ПО (включающего режим «Access Point») – не имеют.
- Фирменным ПО – не располагают, однако с последними версиями драйвера – поддерживают «Hosted network support» (а значит, режим «Virtual AP»). Хороший выбор для начинающих.
- Наконец, третье подмножество – это устройства, снабженные «фирменным» ПО для организации wi-fi точки доступа.
Заставить работать ноутбук как wi fi роутер, можно с устройствами класса 2-3. «Фирменное» ПО, конечно, удобнее. Оно проще в настройке, не требует (как правило) установки чего-либо дополнительного. Один лишь минус – сделано не Microsoft.
Программа Ralink
То есть, для третьего случая, искать информацию нужно на форумах (в отзывах). В каких ОС – работает, насколько стабильно, и – реальная скорость…
В заключение, скажем: ноутбук как вай фай роутер, в любом случае, лучше обычного роутера. Работать будет быстрее (здесь больше памяти), и – компьютер проще в настройке.
Реальных препятствий, для создания роутера – нет (как минимум, теоретических). Можете пробовать, и – делиться здесь информацией.
Раздай интернет без Wi-Fi роутера
Создание точки доступа на windows 7. Работа с программой mHotspot. Программы, не требующие установки
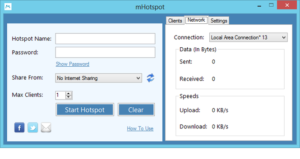
Вам нужно раздать Интернет нескольким устройствам или создать небольшую сеть для возможности обмена данными, а под рукой нет маршрутизатора или коммутатора?
Данную задачу можно решить, имея лишь ноутбук с установленным Wi-Fi адаптером .
Как известно, работа устройств в Wi-Fi сетях может происходить в двух режимах:
Сеть рабочих станций Эта категория предназначена для небольших сетей компании. Единственная разница с домашней сетью заключается в том, что никакая домашняя сетевая группа не может быть создана или объединена. Открытая сеть.
Вы всегда должны использовать общедоступную сеть в общедоступных точках доступа. Эта категория обеспечивает самую высокую настройку безопасности. Обнаружение сети, общий доступ к файлам и группа домашней сети отключены. Это блокирует все связанные пакеты данных.
Таким образом, ваш компьютер не отображается другим.
- Ad-Hoc mode (точка-точка) — в таком случае клиенты осуществляют непосредственное взаимодействие, минуя посредников.
- Infrastructure mode (клиент-сервер) — в данном случае взаимодействие между хостами сети происходит исключительно через посредника — точку доступа .
Теоретически, одновременная работа одного Wi-Fi адаптера в двух режимах невозможна, точно так же, как и одновременная работа нескольких операционных систем на одном хосте.
Если вы подключаетесь напрямую к Интернету, без маршрутизатора, вы также должны выбрать этот параметр. Инструкции и советы можно найти здесь. Откройте «Пуск» и нажмите «Панель управления». Нажмите «Система» и «Безопасность». Теперь в разделе «Система» нажмите «Диспетчер устройств».
Программы с дополнительными возможностями
Системный контроль — система и безопасность. Теперь вы должны установить соответствующий драйвер. Он исчезает из «Другие устройства» и может быть найден в разделе «Сетевой адаптер». Откройте системный контроль еще раз и нажмите «Сеть и Интернет». В разделе «Центр сети и общего доступа» выберите «Подключиться к сети».
После запуска виртуальной АР, активируется встроенный DHCP-сервер. Для того, чтобы клиентские устройства могли посещать Интернет-ресурсы, следует зайти в меню «Сетевые подключения» ПКМ нажать на адаптере, через который вы подключаетесь к Интернет-сети.
Системный контроль — сеть и Интернет. Это может занять до 30 секунд. Откройте панель управления, выберите «Сеть и Интернет», а затем нажмите «Центр управления сетями и общим доступом».
Системный контроль — сеть и Интернет — сеть и общий центр. Нажмите «Беспроводное сетевое подключение» для получения дополнительной информации.В следующем окне отображается дополнительная информация о вашем сетевом соединении.
Вы можете видеть скорость передачи и качество сигнала. Скорость передачи важна для. Правильно настроив точку доступа, вы можете использовать. Качество сигнала также может быть увеличено. Должен быть установлен флажок «Автоматически подключаться, когда эта сеть находится в пределах диапазона».
На нашем примере это беспроводной адаптер, переходим во вкладку «Доступ» и поставить 2 флажка, в соответствующих полях:
Для отключения используется команда:
netsh wlan stop hostednetwork
Для деактивации точки доступа вводим:
Это также предотвращает проникновение неавторизованных лиц в их собственную сеть. На официальном сайте программы вы найдете список поддерживаемых устройств.
Это может произойти по нескольким причинам, хотя интересно проверить, насколько полезно передавать беспроводные соединения другим устройствам, которые этого не имеют. После этого мы увидим меню, подобное изображенному на изображении выше.
Мы активируем управление в зоне с беспроводным охватом мобильной связи для совместного использования мобильного подключения к данным.
netsh wlan set hostednetwork mode=disallow
Использование Virtual AP организованной встроенными средствами Windows несет ряд ограничений: создание лишь одного виртуального адаптера, который работает лишь в режиме точки доступа.
Максимальное количество беспроводных клиентских устройств работающих в сети — 100.
В разделе «Сетевые подключения», «Панель управления» и «Сети и Интернет» мы найдем основное соединение. Мы перейдем к «Свойствам», щелкнув правой кнопкой мыши на вкладке «Общий доступ» и выбрав опцию «Разрешить другим пользователям этой сети подключаться через интернет-соединение этого компьютера».
Работа с программой mHotspot
Итак, мы расскажем вам, какие из них наиболее выдающиеся. Одна из самых интуитивно понятных и простых альтернатив, которая позволяет нам легко разделить наше соединение, чтобы создать точку доступа.
Инструмент не нужно устанавливать, и его простота удивит нас с первого же момента наличием очень немногих доступных опций, но хорошей работы.
С дизайном, несколько старомодным, что не мешает иметь широкие функциональные возможности и возможность совместного использования любого типа интернет-соединения с ближайшими устройствами.
Если у вас есть ноут или нетбук, скорее всего, вы захотите подключить его к домашней сети без использования проводов – посредством Wifi. Но для этого необходимо иметь дома маршрутизатор. Многие пользователи, у которых есть всего 1 домашний компьютер, не пользуются роутерами и подключаются к провайдеру напрямую. Как подключить ноут к сети в этом случае?Наконец, мы можем использовать компьютер в качестве повторителя сигнала. Когда-нибудь вам понадобится точка беспроводного доступа в Интернет, поскольку покрытие вашего маршрутизатора не является лучшим.
Для этого вы должны получить доступ к опции «Управление беспроводными сетями». Теперь нажмите кнопку «Добавить» и используйте раздел «Создать специальную сеть».
Ниже приведено описание действий мастера, который появляется, в том числе для ввода имени соединения и пароля, который вы хотите использовать.
Очень важно то, что вы всегда должны выбрать параметр Разрешить другим пользователям подключаться к Интернету с помощью этого компьютера, иначе опция не будет работать. Появится окно, в котором вы можете увидеть параметры подключения и в самой беспроводной сети, вы должны щелкнуть правой кнопкой мыши и выбрать «Свойства».
Самое простое и быстрое решение – виртуальная Wifi точка доступа на ПК или ноутбуке:
- во-первых, в операционной системе Windows 7 предусмотрен стандартный инструмент для этих целей;
- во-вторых, вы можете создать такую точку с помощью специальных программ.
Какой необходим компьютер
К сожалению, не каждый персональный компьютер и ноутбук позволяет создать точку беспроводного доступа. Во-первых, существует требование к дистрибутиву операционной системы. Ваша версия Виндовс должна быть не ниже Home (Домашней).
На вкладке общего доступа вы должны выбрать параметр Разрешить другим пользователям подключаться к Интернету с помощью этого компьютера. Теперь вы должны открыть окно командной строки — используйте подменю, чтобы сделать это.
Кстати, мы не забываем предоставлять программное обеспечение, которое позволяет создавать виртуальную сеть по-умолчанию простым способом и без каких-либо затрат, поскольку это разработка с открытым исходным кодом.
Если вы хотите это сделать, вы можете это сделать. Для этого нам понадобятся.
В меню слева мы выбираем «изменить настройки адаптера», чтобы увидеть все наши сетевые адаптеры. Щелкните правой кнопкой мыши оба моста и выберите опцию «мостовые соединения». Мы будем ждать, пока наша операционная система создаст новый коммутатор. Как только мы закончим, у нас будет соединение моста, готовое к работе.Дело в том, что Windows Starter (Начальная) не поддерживает маршрутизацию. На такой ОС ничего сделать не получится. Необходимо обновить ноут до более продвинутой версии, либо потребуется переустановка системы.
Во-вторых, на компьютер нужно установить Wifi-адаптер. Большинство ПК выпускаются без них, поэтому необходимо приобрести внешний девайс.
Перед настройкой этого типа сети мы должны убедиться, что наша сетевая карта поддерживает специальные соединения. Для этого с терминала с правами администрирования введите. И мы рассмотрим раздел «Разрешенная размещенная сеть». И наша сеть уже будет доступна для подключения к ней с помощью ключа, который мы ввели в конфигурацию.
Чтобы отключить эту общую сеть, просто введите. Как правило, одним из наиболее распространенных способов подключения к Интернету является подключение каждого компьютера к беспроводному маршрутизатору или точке доступа с его сетевой карты.
Тем не менее, современные операционные системы позволяют превратить ваш компьютер в полную точку доступа, чтобы он работал как «ретранслятор» и позволяет вам обмениваться своим интернет-соединением с другими компьютерами и устройствами.
Это небольшая антенна, которая подключается в USB порт компьютера и позволяет посылать и принимать Wifi-сигналы. Если же вы работаете на ноутбуке – беспокоиться не о чем. Каждый современный ноут обладает встроенным Вай-Фай модулем.
Для начала рассмотрим создание точки беспроводного Wifi доступа с помощью встроенных инструментов операционной системы. Плюсом данного метода является, во-первых, надежность, во-вторых, простота, в-третьих, отсутствие необходимости устанавливать на ноут дополнительное программное обеспечение.
Первое, что нужно сделать, — бесплатно загрузить это приложение со своей главной веб-страницы.
Если мы выбрали переносимую версию, нам не нужно ничего устанавливать, мы просто разархивируем и выполним, и мы увидим окно, подобное следующему.
Единственное, что нам осталось сделать — это найти новую сеть с другого компьютера или устройства и подключиться к ней, используя пароль, который мы впервые ввели в приложение.
Здесь мы покажем вам, как все это работает. В главном меню «Настройки» нажмите «Сеть и Интернет». Затем в окне «Сеть и Интернет» с левой стороны нажмите «Мобильная зона покрытия беспроводной сети». Активирует зону с беспроводным покрытием беспроводной сети. Если вы хотите что-то другое, кроме имени и пароля по умолчанию, нажмите кнопку «Изменить».Минусом для многих пользователей является необходимость работы с и отсутствие графического интерфейса. Однако это очень удобный способ. Рекомендуется знать, как настроить точку Wifi доступа с помощью базовых инструментов.
Создание стандартными средствами Windows
Чтобы сделать новую точку доступа с помощью базовых инструментов Windows, следуйте представленной инструкции:
Специальная сеть представляет собой простое прямое сетевое соединение между устройствами. Введите имя и пароль для сети, и он появится в списке беспроводных сетей. Выберите его, и ваш ноутбук начнет размещать специальную сеть, которую ваши другие устройства могут подключить к Интернету.
Однако базовая функция все еще присутствует. Вам просто нужно прибегнуть к небольшому трюку с командной строкой. Во-первых, убедитесь, что существующая беспроводная сеть используется совместно с другими пользователями сети. В окне сетевого подключения щелкните правой кнопкой мыши беспроводную сеть и выберите «Свойства» в контекстном меню.
Теперь вы сможете подключить другой ваш ноут, смартфон или даже персональный компьютер с адаптером к созданной сети. Если вы перезагрузите раздающий Вай-фай ноут – запускать подключение придется заново. Если вы хотите, чтобы компьютер прекратил раздавать беспроводную сеть – воспользуйтесь командой «netsh wlan stop hostednetwork».
Перейдите на вкладку «Совместное использование» и установите флажок «Разрешить другим пользователям сети подключаться через подключение к Интернету этого компьютера». Установите и снимите флажок «Разрешить другим пользователям сети управлять или отключать общий доступ в Интернет», когда вы находитесь в сети, а затем нажмите кнопку «ОК».
Щелкните правой кнопкой мыши в левом нижнем углу экрана и выберите «Командная строка». И в любое время вы можете использовать последнюю команду для отображения информации о соединении. Использование этого действительно не могло быть проще.
Нажмите кнопку «Начать виртуальный маршрутизатор», и все готово. Вы даже можете увидеть список подключенных устройств в этом окне. Все ноутбуки и ноутбуки интегрировали этот адаптер.Однако через командную строку мы можем создать и инициализировать специальную сеть, которая позволяет обмениваться соединением.
Программа MyPublicWiFi
Если вам не хочется, включая компьютер, открывать командную строку и вписывать в нее команды – есть альтернативный метод. Существует огромное количество специальных утилит, которые позволяет создать на своем ноутбуке точку доступа.
Все эти приложения очень мало отличаются по своим возможностям, поэтому рассматривать все нет смысла. В данном руководстве описаны принципы работы с утилитой My Public WiFi. Если вы захотите использовать какую-то другую программу – алгоритм настройки будет примерно аналогичен.
В случае неудачи необходимо обновить драйвер адаптера. Если запрос был успешным, мы можем перейти к следующему шагу.
Последний шаг — поделиться нашим подключением к Интернету, для чего вы выполните следующее. Открыть сетевые подключения. Щелкните правой кнопкой мыши значок сети, который подключается к Интернету, и выберите «Свойства». Откройте вкладку «Общий доступ». Установите флажок «Разрешить пользователям других сетей подключаться через интернет-соединение». В меню прокрутки выберите созданную специальную сеть. Нажмите кнопку «Конфигурация» и отметьте используемые протоколы. Сохранить изменения.
Раздача WIFI с ноутбука — через командную строку, настройка Connectify, Virtual, mHotSpot
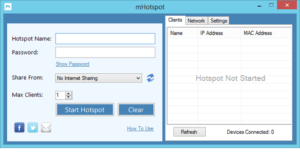
Высокоскоростная беспроводная передача данных сегодня очень популярна. Именно поэтому многие используют её у себя дома. Но стоимость хорошего оборудования для предоставления общего доступа к интернету этим способом не так уж мала. И многие либо не хотят тратить такие суммы денег, либо попросту не могут.
Выходом из такой сложной ситуации и банальным способом сэкономить являются специальные программы, превращающие компьютер с имеющимся модулем беспроводной передачи данных в настоящий маршрутизатор. Причем порой такой ПК не менее функционален в этой роли, чем специально предназначенное для раздачи сигнала оборудование.
В ядро данной ОС седьмой версии встроена функция под названием Virtual Wi-Fi. Если модуль связи ноутбука поддерживает технологию SoftAP, можно очень быстро сделать из него точку доступа.
Настройка ноутбука на раздачу Wi-Fi осуществляется не только при помощи специально предназначенного для этого программного обеспечения, но также стандартными средствами операционной системы Windows.
Для использования ноутбука в качестве маршрутизатора понадобится осуществить настройку параметров сети:
- запускается CMD, и с администраторскими правами в окне пишется: «netsh wlan set hostednetwork mode=allow ssid=»Имя сети» key=»Сетевой пароль» keyUsage=persistent»;
- когда данная команда успешно выполнится, в ОС появится новое устройство. В системе оно будет отображаться как «Адаптер мини-порта Wi-Fi»;
выбор адаптера
- непосредственно запуск размещенной сети, после которого можно начинать работу с ней, осуществляется таким образом: с администраторскими правами выполняется команда «netsh wlan start hostednetwork».
После успешного завершения всех вышеперечисленных шагов процесс не заканчивается.
Для настройки общего доступа через беспроводную связь понадобится выполнить следующее:
- открываем свойства сетевого адаптера;
- во вкладке «Доступ» следует поставить галочку напротив «Разрешить другим пользователям сети использовать подключение к интернету данного ПК»;
- появится выпадающий список, в нем следует выбрать виртуальный сетевой адаптер.
выпадающий список
Ноутбук — точка доступа
Стандартные средства операционной системы Windows позволяют без лишней траты времени и затруднений осуществить раздачу через беспроводную технологию связи. Важной особенностью этого способа обеспечения интернетом является то, что не имеет значения, каким образом компьютер получает к нему доступ – Dial-Up, 3G, 4G или как-то иначе.
Очень важна такая особенность: компьютер может быть подключен к какой-либо беспроводной сети, и в то же время являться точкой доступа (маршрутизатором). Но у этого способа имеются свои минусы. Именно поэтому существует множество различного рода программ, спроектированных специально для выполнения данной функции (превращения ПК в Wi-Fi-роутер).
Самые популярные из них:
- Virtual;
- mHotSpot;
- Connectify.
Раздача с помощью Connectify
Настроить программу под названием Connectify для раздачи интернета довольно просто, для этого не требуется каких-то особых знаний секретов компьютера.
окно установки
После загрузки программы на компьютер настройка осуществляется в течение нескольких минут, за семь простых шагов (мастер установки поможет в этом):
- в первом окне под названием «Welcome» необходимо нажать «Easy Setup Wizard», после этого следует нажать «Next»;
- откроется окно под названием «Wi-Fi Device». В раскрывающемся списке необходимо будет найти подключение, через которое осуществится подключение к интернету. Нажимаем кнопку «Next»;
- на третьем этапе можно будет выбрать имя сети, и написать его самостоятельно. Открывшееся окно называется «Network Name». Желательно отдавать предпочтение названиям латинскими буквами. Это позволит избежать различных ошибок;
- после того, как имя придумано, приложение в следующем окне позволит определиться с типом шифрования:
- Ad-hoc, open – незащищенный режим работы;
- Ad-Hoc, WEP – при таком типе шифрования необходим Password длиной не менее 26 символов;
- Access PointWPA2-PSK – длина пароля может составлять от 8 до 63 символов (все буквы английского алфавита и цифры от 0 до 9). Довольно надежный тип шифрования данных;
Access PointWPA2-PSK
- когда тип шифрования выбран, можно приступать к следующему этапу – выбору пароля. Комбинации букв и цифр должны полностью удовлетворять требованиям выбранной системы шифрования;
- следующее окно имеет название «Shared Connection». В нем будет необходимо выбрать то соединение, которое используется для выхода в интернет. Данный канал будет задействован программой для работы;
- последнее окно настройки – «Configuration». Возле «Start HotSpot after closing wizard» обязательно ставится галочка. После этого нажимается кнопка с надписью «Finish».
Если все настройки выполнены правильно, а сетевое оборудование поддерживает работу SoftAP, приложение самостоятельно начнет предоставлять интернет подключаемым устройствам.
Virtual – свободный интернет
Ещё одной программой, являющейся программной оболочкой для настройки общего доступа к интернету через модуль беспроводной связи, является Virtual Router Manager. Она отличается своей простотой, установка занимает обычно не более чем 5-7 минут даже при возникновении каких-либо проблем.
В первую очередь необходимо скачать и установить программу. Установка обычно осуществляется из файла с расширением .msi.
После этого нехитрого процесса программу можно сразу же запустить, она будет иметь следующий вид:
вид программы после перезапуска
Сама настройка выполняется всего в три этапа:
- в верхнем поле следует ввести имя беспроводной сети, оно будет отображаться у всех подключающихся пользователей;
- во втором сверху поле необходимо ввести пароль для идентификации – он должен быть не менее 8 символов. Программой используется шифрование WPA2/AES;
- последняя строка является раскрывающимся списком, в нем выбирается используемое для работы интернет-соединение (ресурсы данного канала будут доступны через Wi-Fi).
Точка раздачи, в которую превратится ПК после настройки программы, позволит подключаться к выбранному каналу всем пользователям, знающим пароль. Важно лишь правильно указать наименование подключения в нижнем списке.
После осуществления всех нехитрых настроек для начала работы потребуется лишь нажать кнопку «Start Virtual Router».
mHotSpot – виртуальный беспроводной роутер
Приложение для предоставления интернета по беспроводному каналу чрезвычайно просто в настройке. Установка также обычно проблем не вызывает – она происходит стандартным образом, при использовании встроенного в Windows инсталлятора.
окно mHotspot
После установки можно сразу же открыть окно для начала настройки.
Необходимо уделить внимание следующим моментам:
- HotSpot Name – в данном поле необходимо ввести имя точки доступа, оно будет отображаться при поиске сети различными устройствами;
- Password – в данном поле обычно вводится пароль, его длина должна составлять не менее 8 символов. При нажатии на кнопку «Show Password» пароль становится видимым на экране;
- Internet Source – осуществляется выбор канала доступа к интернету. Необходимо выбрать работающее активное подключение;
- Max Client – суммарное количество устройств, могущих подключиться к компьютеру в качестве клиентов. Максимальное количество – не более 10 шт.
Кнопкой Start Hotspote активируется работа компьютера в качестве обычного роутера. В программе имеется специальная сигнализирующая надпись зеленого цвета «ON». Она обозначает начало работы в нормальном режиме. Для отключения раздачи необходимо нажать «Stop Hotspote».
кнопка Start Hotspote
Раздача Wi-Fi с ноутбука через командную строку
Для создания сети с выходом в интернет потребуется лишь наличие работающего подключения и модуля с функцией SoftAp. Раздача Wi-Fi с ноутбука без роутера возможна даже при отсутствии специального программного обеспечения (средствами ОС).
Начало раздачи при помощи командной строки осуществляется следующим образом:
- нажимаем кнопку «Пуск», через строку поиска находим CMD;
- запускаем её в режиме администратора;
- в открывшемся окне вводим «netsh wlan set hostednetwork mode=allow ssid=”HomeWiFi” key=”123qwe123456″ keyUsage=persistent», где:
- ssid= “….” – имя сети;
- key=“…” – пароль для подключения;
- нажимаем «Enter»;
Технология Wi-Fi в Windows
- когда предыдущая команда выполнена, в том же окне вводим «netsh wlan start hostednetwork».
Таким образом, при помощи одной командной строки можно легко создать и осуществить простейшие настройки беспроводной сети.
Беспроводное соединение чрезвычайно удобно, оно обладает множеством достоинств. И для его создания совсем не обязательно приобретать специальное дорогостоящее оборудование. Достаточно лишь обычного ПК с имеющимся в его конструкции модулем связи, поддерживающим технологию SoftAp.
При помощи специальных программ или даже без них можно легко настроить беспроводную сеть, сделать имеющийся интернет-канал доступным для множества устройств.
