Особенности использования программы Winaero Tweaker
Настройка Windows 10 в Winaero Tweaker
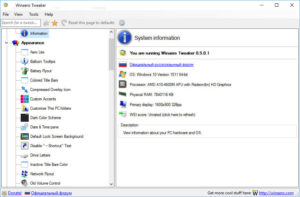
13.08.2017 windows | для начинающих | программы
Существует множество программ — твикеров для настройки параметров системы, часть из которых скрыты от пользователя. И, наверное, самая мощная из них на сегодня — бесплатная утилита Winaero Tweaker, позволяющая настроить очень многие параметры, связанные с оформлением и поведением системы на свой вкус.
В этом обзоре — подробно об основных функциях в программе Winaero Tweaker применительно к Windows 10 (хотя утилита работает и для Windows 8, 7) и некоторая дополнительная информация.
Установка Winaero Tweaker
После загрузки и запуска установщика есть два варианта установки утилиты: простая установка (с регистрацией программы в «Программы и компоненты») или просто распаковка в указанную вами папку на компьютере (в результате получится portable версия Winaero Tweaker).
Я предпочитаю второй вариант, вы же можете выбрать тот, который вам больше нравится.
Использование Winaero Tweaker для настройки оформления и поведения Windows 10
Прежде чем начать что-либо менять с помощью представленных в программе твиков системы, настоятельно рекомендую создать точку восстановления Windows 10 на случай, если что-то пойдет не так.
После запуска программы вы увидите простой интерфейс, в котором все настройки разделены по основным разделам:
- Appearance — оформление
- Advanced Appearance — дополнительные (расширенные) параметры оформления
- Behavior — поведение.
- Boot and Logon — загрузка и вход.
- Desktop and Taskbar — рабочий стол и панель задач.
- Context Menu — контекстное меню.
- Settings and Control Panel — параметры и панель управления.
- File Explorer — проводник.
- Network — сеть.
- User Accounts — учетные записи пользователей.
- Windows Defender — защитник Windows.
- Windows Apps — приложения Windows (из магазина).
- Privacy — конфиденциальность.
- Tools — инструменты.
- Get Classic Apps — получить классические приложения.
Я не буду перечислять все функции, которые присутствуют в списке (к тому же вроде бы как в скором будущем должен появиться русский язык Winaero Tweaker, где возможности будут понятно пояснены), но отмечу некоторые параметры, которые по моему опыту являются самыми востребованными среди пользователей Windows 10, сгруппировав их по разделам (также приведены инструкции о том, как настроить то же самое вручную).
Оформление (Appearance)
В разделе параметров оформления вы можете:
- Включить скрытую тему Aero Lite.
- Изменить параметры оформления меню Alt+Tab (изменить прозрачность, степень затемнения рабочего стола, вернуть классическое меню Alt+Tab).
- Включить цветные заголовки окон, а также изменить цвет заголовка (Colored Title Bars) неактивного окна (Inactive Title Bars Color).
- Включить темную тему оформления Windows 10 (сейчас можно сделать в параметрах персонализации).
- Изменить поведение тем Windows 10 (Theme Behavior), в частности сделать так, чтобы применение новой темы не меняло указатели мыши и значки рабочего стола. Подробнее о темах и их ручной настройке — Темы оформления Windows 10.
Дополнительные параметры оформления (Advanced Appearance)
Ранее на сайте была инструкция на тему Как изменить размер шрифта Windows 10, особенно актуальная в свете того, что в Creators Update исчезла настройка размеров шрифта.
В Winaero Tweaker в разделе расширенных параметров оформления вы можете настроить не только размеры шрифтов для каждого из элементов (меню, иконок, сообщений), но и выбрать конкретный шрифт и его начертание (для применения настроек необходимо будет нажать «Apply Changes», выйти из системы и снова в нее зайти).
Здесь же можно настроить размеры полосок прокрутки, границ окон, высоту и шрифт заголовков окон. Если полученные результаты вам не понравились, используйте пункт Reset Advanced Appearance Settings для сброса изменений.
Поведение (Behavior)
Раздел «Поведение» меняет некоторые параметры работы Windows 10, среди которых особо следует выделить:
Загрузка и вход (Boot and Logon)
В параметрах загрузки и входа в систему могут оказаться полезными следующие настройки:
- В разделе Boot Options можно включить «Always show advanced boot parameters» (всегда показывать особые варианты загрузки), что позволит вам легко попасть в безопасный режим при необходимости, даже если в обычном режиме система не запускается см. Как зайти в безопасный режим Windows 10.
- Default Lock Screen Background — позволяет установить обои для экрана блокировки, а функция Disable Lock Screen — отключить экран блокировки (см. Как отключить экран блокировки Windows 10).
- Параметры Network Icon on Lock Screen и Power Button on the Login Screen позволяют убрать иконку сети и «кнопку включения» с экрана блокировки (может быть полезно для предотвращения подключения к сети без входа в систему и для ограничения входа в среду восстановления).
- Show Last Logon Info — позволяет посмотреть информацию о предыдущем входе в систему (см. Как посмотреть информацию о входах в Windows 10).
Рабочий стол и панель задач (Desktop and Taskbar)
Данный раздел Winaero Tweaker содержит много интересных параметров, но не припомню, чтобы о каких-то из них меня часто спрашивали. Можете поэкспериментировать: среди прочего, здесь можно включить «старый» стиль управления громкостью и отображения заряда батареи, отображение секунд на часах в панели задач, отключить живые плитки для всех приложений, отключить уведомления Windows 10.
Контекстное меню (Context Menu)
Параметры контекстного меню позволяют добавить дополнительные пункты контекстного меню для рабочего стола, проводника и некоторых типов файлов. Среди часто востребованных:
- Add Command Prompt as Administrator — добавляет пункт «Командная строка» в контекстное меню. При вызове в папке работает как ранее присутствовавшая команда «Открыть окно команд здесь» (см. Как вернуть «Открыть окно команд» в контекстном меню папок Windows 10).
- Bluetooth Context Menu — добавление раздела контекстного меню для вызова функций Bluetooth (подключение устройств, передача файлов и других).
- File Hash Menu — добавление пункта для вычисления контрольной суммы файла по разным алгоритмам (см. Как узнать хэш или контрольную сумму файла и что это такое).
- Remove Default Entries — позволяет удалить присутствующие по умолчанию пункты контекстного меню (несмотря на то, что они указаны на английском, удалятся и в русской версии Windows 10).
Параметры и панель управления (Settings and Control Panel)
Здесь всего три опции: первая позволяет добавить пункт «Центр обновления Windows» в панель управления, следующие — убрать страницу предварительной оценки (Insider page) Windows из параметров и добавить страницу настройки функции «» в Windows 10.
Проводник (File Explorer)
Настройки проводника позволяют сделать следующие полезные вещи:
- Убрать стрелки сжатых папок (Compressed Overlay Icon), убрать или изменить стрелки ярлыков (Shortcut Arrow). См. Как убрать стрелки ярлыков Windows 10.
- Убрать текст «ярлык» при создании ярлыков (Disable Shortcut Text).
- Настроить папки компьютера (отображаемые в «Этот компьютер» — «Папки» в проводнике). Убрать ненужные и добавить свои (Customize This PC Folders).
- Выбрать начальную папку при открытии проводника (например, вместо быстрого доступа сразу открывать «Этот компьютер») — пункт File Explorer Starting Folder.
Сеть (Network)
Позволяет изменить некоторые параметры работы и доступа к сетевым дискам, но для обычного пользователя наиболее полезной может оказаться функция Set Ethernet As Metered Connection, устанавливающая сетевое подключение по кабелю в качестве лимитного подключения (что может полезно сказаться на затратах трафика, но, одновременно, отключит автоматическое скачивание обновлений). См. Windows 10 тратит Интернет, что делать?
Учетные записи пользователей (User Account)
Здесь доступны следующие опции:
Защитник Windows (Windows Defender)
Раздел управления защитником Windows позволяет:
Приложения Windows (Windows Apps)
Настройки приложений магазина Windows 10 позволяют отключить их автоматическое обновление, включить классический Paint, выбрать папку загрузки браузера Microsoft Edge и вернуть запрос «Вы хотите закрыть все вкладки?» если вы отключили его в Edge.
Конфиденциальность (Privacy)
В параметрах для настройки конфиденциальности Windows 10 всего два пункта — отключение кнопки просмотра пароля при вводе (глаз рядом с полем ввода пароля) и отключение телеметрии Windows 10.
Инструменты (Tools)
Раздел Tools содержит несколько утилит: создание ярлыка, который будет запускаться от имени администратора, объединение .reg файлов, сброс кэша иконок, изменение информации о производителе и владельце компьютера.
Получить классические приложения (Get Classic Apps)
Этот раздел содержит, в основном, ссылки на статьи автора программы, в которых показывается как скачать классические приложения для Windows 10, за исключением первой опции:
И некоторые другие.
Дополнительная информация
Если какие-то из внесенных вами изменений потребовалось отменить, выберите тот пункт, который вы меняли в Winaero Tweaker и нажмите «Revert this page to defaults» вверху. Ну а если что-то пошло не так, попробуйте использовать точки восстановления системы.
В целом, пожалуй, данный твикер обладает самым обширным набором нужных функций, при этом, насколько я могу судить, щадит систему. Отсутствуют в нем разве что некоторые опции, которые можно найти в специальных программах для отключения слежки Windows 10, на эту тему здесь — Как отключить слежку Windows 10.
Скачать программу Winaero Tweaker можно с официального сайта разработчика http://winaero.com/download.php?view.1796 (используйте ссылку Download Winaero Tweaker в нижней части страницы).
А вдруг и это будет интересно:
Особенности использования программы Winaero Tweaker

Если вы хотите почувствовать «старые, добрые времена» простых скачиваний exe-файлов и в то же время сделать настройку ни много ни мало самой Windows 10, то утилита Winaero Tweaker – то, что нужно.
Безусловно, большинство настроек можно сделать и средствами самой ОС – её редактором реестра. Но все норовят использовать что-нибудь «помощнее», с большим сервисом, и чтобы не приходилось запоминать эти длинные пути к папкам. Вот примерно то же самое и с использованием Winaero Tweaker.
Вспомнить же «старые» времена всё равно придётся и по простой причине – программа бесплатная, она скачивается одним архивным zip-файлом (всего-то 1,35 Мб). Затем всё как обычно – распаковываем архив и ищем exe-файл по имени программы – winaerotweaker.exe.
Программа занимается настройками интерфейса, в первую очередь, системы, поэтому запускать её необходимо с правами администратора.
Настройка и работа с программой Winaero Tweaker.
Разбор всех настроек
Разобраться в программе не составляет труда, она организована по общепринятым правилам – слева приведено дерево возможных параметров настроек, а справа – поле выбираемых значений.
То, что настроек довольно много не должно никого особо удивлять, более того, это совершенно естественно – ведь настраиваем Windows (кстати, не только 10, но подойдёт любая версия с 7-ой). Поэтому лучший способ во всём разобраться и почувствовать – внимательно пройтись по всем пунктам, главное – по порядку.
Итак, приступая к решению задачи – как пользоваться Winaero Tweaker, начинаем с оформления, с раздела «Appearance». Здесь в распоряжении пользователя настройки внешнего вида рабочего стола:
- Aero Lite – минимальный стиль рабочего стола, по замыслу он подойдёт при недостатке ресурсов на ПК, но в этом случае возникает вопрос, зачем вообще ставить Windows 10; в общем настройка не слишком используемая;
- Alt + Tab – такой альтернативный способ переключения между окнами предлагает сама программа, можно использовать, если он устраивает больше системного;
- Colored Title Bars – разрешение цветных заголовков активных окон;
- Inactive Title Bars Color – запрещение цветных заголовков активных окон;
- Custom Accents – выбор 8 цветов в качестве основных;
- Dark Color Scheme – переход в затемнённую схему оформления Windows;
- Slow Down Animations – разрешение более медленного сворачивания активного окна при нажатой клавише Shift;
- Theme Behavior – управление темами рабочего стола.
Дополнительные настройки – Advanced Appearance:
- Icons – настройка видов системных окон, это для тех, кому не нравится предложенная «Корзина» и тому подобное;
- Menus – настройка вида контекстного меню;
- Message Font – настройка шрифта появляющихся сообщений;
- Reset Advanced Appearance – разрешение использования дополнительных возможностей перезагрузки;
- Scrollbars – настройка полос прокрутки;
- Statusbar Font – настройка шрифта текста в строке состояния;
- System Font – настройка шрифта, который использует сама система;
- Window Borders – настройка границ окон;
- Window Title Bars – настройка заголовков окон.
Настройки «Поведений» – функций операционной системы – Behavior
Здесь множество настроек, отвечающих за тонкие моменты функционирования системы.
Общее правило работы с данными настройками следующее – если не совсем понятно, что какой-то пункт означает, лучше его «не трогать», следуя давнему золотому правилу – система уже изначально настроена для подавляющего большинства предпочтений и в каких-то изменениях нет большой необходимости. И всё-таки (только некоторые):
- Ads and Unwanted Apps – назначение нежелательных к запуску приложений;
- Default Action for Shutdown Dialog – назначение действий при отключении ПК;
- Disable Automatic Maintenance – отмена автоматических операций по обслуживанию системы;
- Disable Driver Updates – запрещение модернизации по сети драйверов;
- Error Reporting – настройка сообщений об ошибках;
- Menu Show Delay – задержка выдачи меню;
- New Apps Notification – настройка сообщения о новом приложении;
- Require a Password on Wakeup – установка пароля и разрешение его запроса при «пробуждении» системы;
- Restore Point Frequency – установка частоты получения точки восстановления системы;
- USB Write Protection – защита от записи на флешку;
- Windows Installer in Safe Mode – назначение запуска дистрибутива системы в безопасном режиме;
- Windows Update Settings – настройки режимов модернизации системы.
Настройки действий при загрузке и входе в систему – Boot and Logon
Здесь также не стоит забывать о «золотом правиле» и тоже – самые известные:
- Boot Options – настройки параметров перезагрузки системы;
- Enable CTRL + ALT + DEL – разрешение использования данного сочетания клавиш для перезагрузки системы;
- Hide Last User Name – сокрытие имени последнего пользователя, другими словами, того, кто работает в системе в данным момент;
- Lock Screen Slideshow Duration – длительность воспроизведения слайд-шоу на рабочем столе;
- Network icon on Lock Screen – вывод на экран иконки о работающей сети.
Здесь много всякой мелочи, больше для забавы. Большинство после того как «побалуются» всеми, переходят всё-таки для работы с предложениями Windows. Самая «безобидная» в этой группе – выводить или нет секунды в системных часах – Show Seconds on Taskbar Clock. Очень полезная группа настроек – позволяет пользователю добавить свои команды к окно контекстного меню – Context Menu.
- Bluetooth – получение доступа к Bluetooth;
- Command Prompt – вывод окна работы через командную строку;
- Command Prompt as Administration – вывод окна работы через командную строку, но с правами администратора;
- Kill Not Responding Tasks – завершить «не отвечающие» задачи-процессы-приложения;
- Open New Window in New Process – открывать новый процесс в новом окне;
- Run as Administration – запускать задачу-приложение с правами администратора;
- Run with Priority – запускать задачу с другим приоритетом.
И далее пройдёмся по группам:
- Settings and Control Panel – позволяет восстановить функции, которые были по непонятной причине убраны при последнем обновлении системы;
- File Explorer – можно настроить всевозможные нюансы работы с «Проводником» – от выбора букв для дисков до полного их скрытия;
- Network – настройка доступа к сетевым дискам, в том числе – изменение порта для протокола RDP;
- User Account – настройка учётных записей пользователей. Именно здесь среди прочего можно разрешить или запретить контроль учётных записей пользователей;
- Windows Defender – настройки встроенного в систему антивируса;
- Windows Apps – в основном здесь конфигурация «Магазина приложений» именно Windows 10, но некоторые настройки влияют и на работу браузера;
- Privacy – здесь только две настройки конфиденциальности – пользователь может убрать функцию показа пароляпри его вводе или провести деактивацию телеметрии;
- Tools – здесь всякая, не слишком нужная, мелочь, но может понадобиться иногда, например, для открытия определённого ключа в реестре, если не знаешь, где его точно искать;
- Get Classic Apps – возможно, с начала работы в Windows 10 этот раздел будет самым посещаемым, здесь можно обеспечить себе работу с приложениями прежних версий системы, например, с более привычным просмотрщиком фото или более привычным калькулятором. Каждый пункт данного раздела отправляет на сайт разработчика Winaero, где и находится статья о классическом приложении и способе его получения.
Заключение
В целом при ответе на вопрос «Winaero Tweaker – что за программа?» – можно сказать, что это типичная программа-надстройка над системой. Но у неё есть несколько очень полезных возможностей, которые обязательно приглянутся любопытному пользователю.
Конечно, большинство настроек можно сделать и «вручную», через системный реестр с его редактором, но через Winaero Tweaker это получится гораздо быстрее.
Более того, в случае ошибки с помощью кнопки «Reset to defaults» всегда можно отменить неудачное изменение, а это уже совсем другая разница, как говорят в Одессе.
Winaero Tweaker
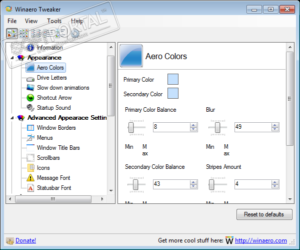
After years of development, I decided to release an all-in-one application which will include most options available in my free Winaero apps and extend it as much as possible.
9 лучших инструментов для тонкой настройки Windows 10
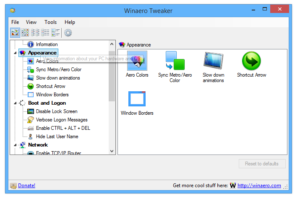
В одном посте я собрал 9 бесплатных программ, с помощью которых можно настроить любые параметры Windows 10. Дополнительно некоторые инструменты могут помочь очистить и ускорить систему. Рекомендую делать резервные копии важных файлов и создавать точки восстановления Windows перед тем, как изменять что либо.
1. CustomizerGod
С помощью CustomizerGod можно заменять абсолютно все иконки системы: изображения кнопки Пуск, панели инструментов и панели даты и времени, логотип и т.д.
Пользоваться программой очень легко: достаточно выбрать нужный элемент, воспользоваться кнопкой Change, а затем указать путь к файлу форматов .png, .jpg, .ico, .gif или .bmp.
При желании иконку или другое изображение легко можно восстановить нажатием на кнопку Restore.
2. TweakNow PowerPack
TweakNow PowerPack изменяет скрытые настройки различных параметров операционной системы. С помощью этой программы можно:
- Очистить систему, реестр, автозагрузку.
- Изменить более 100 скрытых настроек Windows.
- Проанализировать компоненты компьютера.
И многое другое.
3. Winaero Tweaker
Программа Winaero Tweaker служит для настройки внешнего вида и функционала операционных систем Windows 7/8/8.1/10. Список функций Winaero Tweaker довольно обширен,но вот лишь основные:
- Отключение нового вида панели времени, батареи, громкости и возвращение к привычному оформлению из предыдущих версий Windows.
- Активация тёмной схемы оформления системы и приложений.
- Цветные заголовки окон.
- Настройка ширины границ окон Windows 10.
- Настройка размера и шрифта меню.
- Изменение ширины шапок окон.
- Увеличение или уменьшение ширины полосы прокрутки.
- Изменение шрифта всплывающих уведомлений.
- Отключение автоматических обновлений системы.
- Активация учётной записи администратора.
- Отключение встроенного «Защитника Windows».
4. Ultimate Windows Tweaker 4
Ultimate Windows Tweaker 4 предлагает изменение более 200 индивидуальных настроек для Windows 10: от производительности вашего компьютера до безопасности системы и управлением настроек конфиденциальности.
Например, вы можете ограничить доступ к некоторым опциям панели управления, отключить телеметрическую систему, добавить приложения Windows Store в контекстное меню, а также редактировать поведение файла в Проводнике.
Это, пожалуй, самая мощная программа из описанных.
5. WinBubble
WinBubble включает большое количество инструментов для изменения параметров различных служб системы, среди которых настройка контекстного меню, изменение иконок рабочего стола, управление скрытыми программами и функциями, редактирование информации о производителе и так далее. Программа дает возможность настроить интерфейс, изменить параметры безопасности и оптимизировать работу системы.
6. DISM++
Dism++ — полезная программа для продвинутых пользователей, с помощью которой можно эффективно настроить и очистить ОС Windows. Возможности:
- Очистка ОС от «мусорных» и временных файлов, включая кэш и логи. Дополнительно можно выбрать вариант очистки: «быстро» или «глубоко».
- Архивация установленной операционной системы. Можно выбирать процент сжатия.
- Удаление устаревших драйверов и приложений.
- Работать с Windows-службами и компонентами OS. При необходимости можно удалять или останавливать отдельные элементы.
- Создание образов ОС, с помощью которых осуществляется быстрое восстановление данных
- Проверка целостности системы.
- Преобразование формата WIM в ESD и обратно, а также ESD в ISO.
- При наличии крипто ключей расшифровка файлов ESD
7. TileCreator
TileCreator — лучший инструмент для настройки плиток меню Пуск в Windows 10.
8. Taskbar Tweaker
Taskbar Tweaker — инструмент для настройки панели задач Windows 7/8/8.1/10.
9. Folder Marker
С помощью Folder Marker можно изменять цвет и ярлыки папок в Windows 10.
Итого:
Спасибо, что читаете! Подписывайтесь на меня в социальных сетях , , , OK и мессенджерах Telegram и TamTam!
Читайте анонсы и посты целиком в ЖЖ, Medium, Голосе и Яндекс.Дзен!
Поддержите мой блог финансово. Все донаты пойдут на оплату хостинга и развитие сайта!
Тонкая настройка Windows 10 программой Winaero Tweak
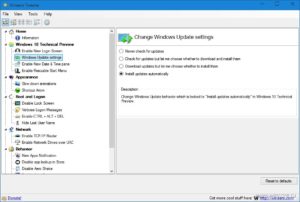
Многие пользователи операционной системы предпочитают настраивать внешний вид рабочего стола на свой вкус. Это можно сделать самостоятельно, используя стандартные средства ОС для настройки, а можно воспользоваться специальными утилитами. В данной статье расскажем об одной из таких.
Программное обеспечение Winaero Tweaker используется для конфигурирования рабочего пространства под свои личные нужды.
Это полностью бесплатное ПО, которое позволяют пользователю изменить настройки Windows Aero, опции загрузки ОС, внешний вид и функции контекстного меню, опции Windows Explorer. Также есть возможности расширенной настройки «Панели управления» и ее основных опций.
Разработчик включил в свое ПО функцию Donate, то есть любой пользователь, которому понравилось данное приложение, может пожертвовать часть своих финансовых средств в пользу автора.
Программа не поддерживает русский язык, но, как обещают разработчики, это будет в ближайшем будущем.
Загрузка и установка Winaero Tweaker
Программное обеспечение расположено на официальном сайте:
https://winaero.com/download.php?view.1796
Далее нажимаем «Download Winaero Tweaker», и указываем путь, куда сохранить архив. Сам файл установщик упакован архиватором zip.
Когда загрузка завершится, распаковываем архив и запускаем файл установщик.
Переходим к следующему пункту, используя кнопку «Next». Здесь предлагается на выбор два варианта:
- Установка в обычной версии, то есть ПО будет зарегистрировано в ОС, со ссылкой в меню «Пуск».
- Портативная версия, где будут только рабочие файлы.
В большинстве случаев используют первый вариант.
После выбора режима установки, пользователю предлагается принять лицензионное соглашение. Достаточно сделать выбор на пункте «I accept the agreement» и подтвердить его кнопкой «Next».
Следующим этапом будет выбор пути установки программы и ссылка в меню «Пуск». Рекомендуется оставить как есть.
Также установщик предлагает на выбор установить ярлык на рабочий стол. Рекомендуется оставить вариант по умолчанию.
Обновление Windows 10 Fall Creators Update 1709
Запускаем установку нажатием кнопки «Install».
После окончания процесса, пользователю будет предложено сразу запустить Winaero Tweaker.Галочку со второго пункта можно снять. Это функция предлагает после закрытия установщика автоматически перейти на официальный сайт и ознакомиться с последними новостями о ПО.
Используем программу для настройки системы
Winaero Tweaker представляет собой двухпанельный менеджер.
В левой стороне находят функции по настройке программы, а в правой будет отображаться подробная информация и опции, которые можно изменить.
Расскажем немного поподробнее о каждом из пунктов.
Раздел Appearance (Оформление)
Меню «Appearance» предлагает пользователю изменить основные графические настройки внешнего вида рабочего стола.
Опция «Aero Lite» устанавливает минималистический режим интерфейса операционной системы. Это поможет снизить нагрузку на вычислительные ресурсы ОС, что отлично подойдет для маломощных компьютеров.
«Alt+Tab» позволяет изменить внешний вид для функции переключения между рабочими окнами в ОС либо установить классический режим работы.
«Colored Title Bars» и «Inactive Title Bars Color» включает или отключает цветовую гамму в заголовках активных/неактивных окон приложений.
«Custom Accents» позволяет выбрать восемь основных цветов, которые будут использоваться в основной цветовой гамме.
«Dark Color Scheme» переключает схему оформления Windows в темный цвет.
«Slow Down Animations» включает функцию замедления при сворачивании рабочего окна. Активно только при нажатой клавиши Shift.
«Theme Behavior» изменяет темы и их возможности.
Advanced Appearance (Дополнительные параметры)
В данном меню можно полностью изменить шрифты, которые установлены в операционной системе. Их размер, цвет, стиль и другие различные опции. Также здесь можно настроить внешний вид рабочего окна.
Behavior (Поведение)
Подраздел отвечает за основную настройку функций ОС. Можно изменить параметры обновления Windows, конфигурацию режима электропитания, включить функцию защиты от копирования на USB-носители и множество других.
TeamViewer – что это за программа и как ей пользоваться
Boot and Logon (Загрузка и вход)
Данный подраздел отвечает за конфигурацию параметров при загрузке операционной системы. Здесь можно изменить такие опции как включить/выключить расширенное меню загрузки ОС, изменить интерфейс экрана блокировки, запретить использование функции переключения между рабочими окнами.
Desktop and Taskbar (Рабочий стол и панель задач)
Данный перечень содержит множество мелких изменений, которые затрагивают только внешний вид. Например, можно изменить качество рисунка, который используется как обои на рабочий стол или отключить использование «горячих» клавиш. В большинстве случаев пользователи предпочитают значения, установленные в Windows по умолчанию.
Context Menu (Контекстное меню)
Используя раздел «Контекстное меню», пользователь может добавить дополнительные опции в контекстное меню. Например, «Открыть командную строку как Администратор» — позволяет в любой момент запустить системное приложение с привилегированным доступом. Вариантов на выбор достаточно.
Settings and Control Panel (Параметры и панель управления)
Данный подраздел позволяет добавить функции, которые были убраны из Windows с последнего глобального обновления «Fall Creators Update».
File Explorer (Проводник)
Содержит в себе разнообразное количество опций для проводника Windows. Пользователь по своему желанию может настроить внешний вид приложения, используя данный раздел.
Network (Сеть)
Воспользовавшись данным подразделом, можно настроить доступ к сетевым дискам, изменить параметры подключения по локальной сети, поменять значение порта для протокола RDP.
User Account (Учетные записи пользователей)
Подменю отвечает за конфигурацию учетных записей в системе. Можно активировать/деактивировать встроенного пользователя «Администратор», включить/выключить функцию «Контроль учетных записей (UAC)».
Windows Defender (Защитник Windows)
В данном пункте содержатся настройки встроенного в операционную систему антивируса Windows Defender.
Windows Apps (Приложения Windows)
Раздел отвечает за конфигурацию «Магазина приложений» в Windows 10, но здесь также есть возможность изменить часть опций браузера Edge.
Использование NET Framework 3.5 и 4.5 в Windows 10
Privacy (Конфиденциальность)
Данный раздел отвечает всего лишь за два пункта. В первом пользователь может убрать функцию показа пароля при его вводе, а во втором – деактивация телеметрии.
Tools (Инструменты)
Подменю «Tools» состоит из небольших утилит. Они могут изменить данные о поставщике рабочей станции, удалить кэш в иконах, открыть любой ключ реестра и другие функции.
Get Classic Apps (Получить классические приложения)
Последнее подменю подходит для пользователей, кому не по нраву новый интерфейс ОС Windows 10. Каждый из подразделов позволяет пользователю перейти по ссылкам на сайт разработчика WinAero, где находится статья о классическом приложении и способе его получения.
Исключением является первый пункт: в нем можно включить/выключить классический браузер фотографий.
