Особенности и варианты синхронизации заметок между компьютером и смартфоном
Особенности и варианты синхронизации заметок между компьютером и смартфоном
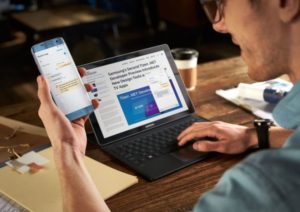
Для любого пользователя потеря каких-либо важных или персонифицированных данных всегда становится тяжким ударом. Принимая во внимание, что в настоящее время смартфоны и планшеты полностью заменили собой все иные средства фиксирования информации в виде заметок, напоминаний, списка дел и т. п.
, потеря данных, сохранённых подобным образом, может привести к невозможности их восстановления.
Именно для предотвращения этого существует огромное количество различных облачных сервисов и иных инструментов, которые помогают пользователю синхронизировать все свои устройства между собой, и даже если на одном из них произойдёт какой-то сбой, то информацию всегда можно восстановить на другом устройстве.
В настоящей статье речь пойдёт о менее популярной категории персональных данных, нежели, к примеру, аудио, видео или фото, о заметках, которые для многих всё ещё представляют определённую весомую значимость и активно используются в работе.
Рассматриваемая тема призвана пояснить существующие способы синхронизации заметок между различными устройствами, в том числе между девайсами с разной операционной системой, и помочь в определении универсального варианта, который сможет удовлетворить современные технические требования и объёмы информации.
Правила синхронизации заметок с iPhone или Android с компьютером.
Синхронизация iOS – Android – Windows
Да, несмотря на то, что некоторые «хейтеры» продукции компании Apple утверждают, что ОС iOS изолирована от других операционных систем и «подружить» между собой, например, iPhone и Samsung попросту невозможно, существует множество возможностей провести синхронизацию между разнооперационными системами, о чём и пойдёт речь далее. В качестве демонстрации предположим два ситуативных примера.
Пример №1
Пользователю требуется перенести заметки со своего iPhone на компьютер и синхронизировать их обновление для поддержания постоянной актуальности используемой информации.
Достаточно банальная ситуация и решается она также просто. Здесь на помощь придёт приложение «iCloud», которое позволит перенести/скопировать всё содержимое смартфона на компьютер или на другой «яблочный» девайс.
А для выполнения поставленной цели потребуется сделать следующее:
Вариант №1
- на смартфоне откройте «Настройки» — «Учётные записи и пароли» — «iCloud» (или «Настройки» — «iCloud»);
- перед вами откроется список элементов, параметры и значения которых сохраняются в облачное хранилище;
- найдите в списке строку «Заметки» и переведите ползунок в режим «Включить»;
- скачайте и установите «iCloud» на компьютер или просто посетите сайт «iCloud.com»;
- откройте приложение и введите авторизационные данные (Apple ID и пароль) для подтверждения права на выполнения поставленных задач;
- перейдите в раздел «Заметки» и проведите с ними все необходимые манипуляции (редактирование, копирование, перенос), и все изменения будут автоматически применены и для iPhone, и для iPad.
Вариант №2
- посетите сайт «https://www.tenorshare.ru/products/icarefone.html», скачайте и установите на компьютер файловый менеджер «iCareFone»;
- запустите менеджер и подключите iPhone или iPad к компьютеру с помощью кабеля;
- программа автоматически распознает подключенное устройство и выведет на экран основную информацию о нём;
- на панели управления откройте вкладку «Файл-менеджер» и далее выберите раздел «Заметка»;
- в открывшемся окне вы увидите все активные записи и сможете провести с ними необходимые манипуляции, а также создать новый файл.
В том числе записи можно сохранить в виде текстового документа. Для этого потребуется нажать на кнопку «Экспорт», выбрать месторасположение сохраняемого файла и его расширение, ввести название и нажать на кнопку «Сохранить».
Также можно провести и обратную синхронизацию и импортировать заметки на смартфон или планшет. Соответственно, осуществляется это с помощью параметра «Импорт». Единственный минус вышеописанного варианта — это необходимость физического подключения между мобильным гаджетом и компьютером.
Пример №2
Пользователю необходимо перенести записи на устройство с операционной системой Android. Для реализации подобного замысла наиболее оптимальным вариантом будет воспользоваться сервисами «Gmail и Keep» и «OneNote» от компаний «Google» и «Microsoft» соответственно.
Вариант 1 – «Gmail и Keep»:
- по аналогии с сервисом «iCloud» откройте «Настройки» — «Учётные записи и пароли» и выберите раздел «Gmail»;
- в подразделе с выбором параметров синхронизации установите ползунок на положение включить в строке «Заметки» (Notes);
- возьмите устройства с операционной системой Android, скачайте и установите приложение «Google Keep»;
- по завершению установки откройте его и авторизуйтесь в аккаунте, который привязан и к смартфону или планшету от «Apple»;
- подтвердите синхронизацию и воспользуйтесь любым инструментом для редактирования имеющихся заметок.
Вариант 2 – «OneNote»:
- порядок действий с приложением от компании «Microsoft» мало, чем отличается от вышеприведённого. Всё что требуется сделать, это авторизоваться в приложении на операционной системе iOS, и на смартфоне под управлением ОС Android;
- и в настройках «OneNote» установить галочку в строке «Синхронизация всех файлов и изображений» в разделе «Параметры».
Заключение
Итак, как видно из всего вышеописанного, нет ничего сложного в объединении разнооперационных систем в некое подобие «локальной сети» для обмена самыми важными файлами и информацией, а также для обеспечения её сохранности. Какой из четырёх представленных вариантов выбрать, решать каждому, и во многом всё зависит от количественного наличия используемых сервисов «Google», «Apple» или «Microsoft».
Как синхронизировать телефон с телефоном
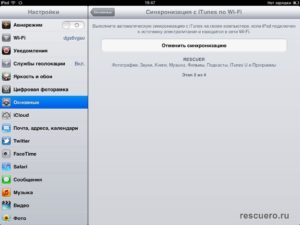
Рано или поздно каждый владелец телефона сталкивается с проблемой переноса данных с одного аппарата на другой. Это могут быть любые комбинации.
Наиболее часто это актуально для копирования данных с телефона на компьютер или планшет, однако есть множество других девайсов, с которыми можно «свести» ваше устройство.
Иногда выходит так, что нужно наладить контакт между двумя телефонами. Об этом и поговорим.
Для того чтобы предать данные с одного устройства на другое, нужна синхронизация. Отличие от стандартных протоколов в наличии внешнего сервера для хранения данных. Здесь все сильно зависит от того, какой именно у вас телефон и на какой нужно перебросить информацию. В этой статье мы рассмотрим, как синхронизировать телефоны, на платформе Android и Apple.
Синхронизация телефонных книг Android
Рассмотрим данную проблему на примере синхронизации телефонных книг старого и нового телефона. Для того чтобы синхронизировать их на этой платформе вам понадобится создать учётную запись в Google. Здесь все очень просто, если у вас есть электронная почта Gmail – значит, вы уже зарегистрированы и можете приступать к следующему шагу. Так же подойдёт регистрация в таких сервисах как:
- ;
- Blogger;
- Документы;
- Picasa.
Если у вас есть аккаунт в перечисленных сайтах, просто зайдите в почту. Все эти ресурсы разрабатывались Google, как, впрочем, и сама платформа Android, поэтому у них отлично проработаны схемы синхронизации с помощью учётных записей.
Дальше немного поработаем со старым телефоном. Прежде всего, ваша телефонная книга — это информация, которая хранится в памяти в определённом виде. Для того чтобы загрузить эти данные сначала в Gmail, а потом и в новый телефон нужно отформатировать контакты, чтобы ресурс мог их воспринять. CSV и VCard – это два формата, пригодных для данной ситуации.
Необходимо зайти в телефонную книгу старого аппарата и выделить там все контакты. Далее нужно скопировать их на карту памяти. Во время этого процесса они автоматически сменят формат. После этого вы сможете их найти на карте памяти, зайдя в папку «Общие», а потом «Контакты». Последним шагом в этом этапе будет импорт этой информации на почту Gmail. Копировать контакты нужно по одному.Теперь, когда телефонная книга у нас находится в аккаунте Google, её нужно перебросить на новое устройство на платформе Android. Более того, с помощь синхронизации можно настроить автоматическую передачу данных. Например, если вы удалили или добавили контакт на почте, то телефон получит эти данные и поступит так же.
https://www.youtube.com/watch?v=b9a6i0mIjts
Взяв новый телефон, действуем так:
- Заходим в Настройки.
- Ищем пункт Аккаунты, нажимаем – появляется меню.
- Во всплывшем окне сверху появляется вопрос «Добавить существующий аккаунт или создать новый?», а снизу варианты ответа. Выбираем «Существующий».
- Вводим данные Gmail почты, на которой сохранены контакты и входим.
- Потом синхронизируем и получаем готовую телефонную книгу на новом телефоне.
Проделав все эти действия, вы сможете быстро извлечь нужную вам информацию на новом устройстве, будь это телефон, планшет или другой девайс. Это очень удобно в любой ситуации и спасительно при потере аппарата.
Синхронизация снимков Android
О синхронизации фото мимоходом говорилось в обзоре о том, как почистить память телефона Android.
Все фото из Google Фото могут быть загружены при наличии связи на сетевой Диск Google, видимый всем, у кого только имеется к нему доступ (устанавливается хозяином аккаунта).
Для этого нужно войти в приложение Диск Google на телефоне, выбрать левое верхнее меню, войти в настройки и задать опцию Автодобавление.
Обратный процесс поддерживается со стороны Google Фото. Нужно зайти в приложение, развернуть меню в верхнем левом углу экрана, выбрать Автозагрузка и синхронизация (support.google.com/photos/answer/6193313?co=GENIE.Platform%3DAndroid&hl=ru).
Обратите внимание, что инструкция работает только для старых сборок. В новых версиях Google Фото пункта такого не имеется. Авторы откатили обновления этого приложения до заводских настроек (версия 1.11.0.110496109), и тогда опция появилась.
Более подробные опции выставляются следующим образом:
- Зайти в Настройки Google из галереи приложений.
- Открыть Автозагрузка Google Фото.
Здесь можно настроить параметры роуминга, отдать предпочтение бесплатному WiFi, указать размер фотографий. Через Google Диск можно синхронизировать большую часть документов. Напротив тех из них, которые ещё не загружены на сервер, будет перечёркнутое облако.
Синхронизация Peer-to-Peer
Многие компании предлагают бесплатные и коммерческие версии синхронизаторов. Например, фирма Resilio предлагает клиент для передачи данных по технологии Peer-to-Peer, широко используемой в torrent-клиентах. Создаётся сервер с выделенным жёстким диском, куда синхронизируемые абоненты забрасывают информацию. Скачать приложение для компьютера можно на официальном сайте компании.
Мобильный телефон получает доступ к информации через сканирование QR-кода, который нужно будет затем открыть.
Мы использовали в качестве клиента приложение BitTorrent Sync с Гугл Плей. Хотя обеспечение достаточно молодое, оно всё-таки успело собрать немало положительных отзывов.Имеется возможность работы с Диск Google. На передачу файлов приходит запрос на почту аккаунта, который нужно подтвердить, перейдя по ссылке, или проигнорировать.
Вместо платной синхронизации
Google даёт 15 ГБ пространства бесплатно, и нужно постоянно следить, чтобы было свободное место. Вместо этого иногда проще передавать файлы по беспроводным протоколам без участия мобильных сетей.
BlueTooth
Этот интерфейс не прижился в персональных компьютерах. Между тем в автоматическом режиме он позволяет сопрягать между собой не только смартфоны, но и обычные телефоны, лишённые операционных систем. Это самый лучший и быстрый способ передать небольшой объем информации. Что позволяет на простенькую технику загрузить красивые фотографии и качественную музыку.
Для разработчиков важно то, что спецификация интерфейса доступна для свободного скачивания (bluetooth.com). Это значит, что каждый желающий (и умеющий программировать) может хоть сейчас начать писать приложения для связи устройств. Это важный факт, потому что многие стандарты (в т.ч.
ANSI) продаются по весьма приличной цене, и найти их в свободном доступе не представляется возможным.
Название выбрано в честь древнего короля викингов Харальда Синезубого. Известного не только завоевания и попытками объединить земли, но и установкой рунических камней для описания своей территории, постройкой крепостей.
Точно так же, как камни без надписей короля представляют собой горную породу, так и телефоны, лишённые программного обеспечения BlueTooth, не могут, как следует, связаться друг с другом. Харальд I в своё время сумел объединить королевства Дании и часть Норвегии.
Разработчики из Стокгольма, конечно же, читали древние саги и надеялись, что их интерфейс сможет сделать то же, что BlueTooth сделал для своих подданных в X веке н.э.
Как и WiFi интерфейс работает на частоте 2,4 ГГц, а потому модули плат расширения зачастую выполняются комбинированными. Могут использовать и тот, и другой протокол.
Это очень удобно, потому что та и другая технологии очень популярны, хотя, как это очевидно, WiFi понемногу вытесняет своего собрата.
В борьбе с замиранием сигнала канал постоянно ищет более подходящие частоты, что обеспечивает известную гибкость и приспособляемость интерфейса.
В отличие от WiFi, скорость протокола не очень высока, едва превышает 1 Мбит/с. Но этого вполне достаточно для передачи файлов небольшого размера между телефонами. К примеру, качественная фотография разрешения 4К может весить порядка 5 МБ. То есть передача займёт от 10 секунд.Большинство же камер телефонов обладают намного меньшим разрешением, следовательно, информация передаётся практически мгновенно. BlueTooth 5, выпущенный в погоне за WiFi, гораздо более производителен, битрейт достигает 50 Мбит/с при расстоянии до 230 метров.
Для синхронизации двух телефонов нужно проделать следующие действия:
- Под Android зайти в настройку сетей и включить BlueTooth. Этим обеспечивается видимость устройства. Регулировать её нельзя, но можно задать сетевое имя, чтобы абоненты не путались. На телефоне (да и компьютере) видимость включается отдельно.
- После того, как настроена видимость, абоненты могут видеть друг друга.
- Подключение осуществляется щелчком по выбранной мишени:
- На вызывающем телефоне появляется цифровой код.
- На вызываемом тот же код с вопросом, принять предложение о синхронизации или отклонить.
- Оба пользователя в течение нескольких минут должны дать положительный ответ на запросы. Теперь абоненты видят друг друга в списке контактов.
Передача данных осуществляется через меню этих папок, вторым вариантом будет зайти в каталоги и действовать оттуда. Некоторым телефонам для успешного проведения операции потребуется дополнительно принять OPP профиль передачи данных. Это происходит в автоматическом режиме, но требует одобрения со стороны пользователя.
Использование WiFi
Под Android имеется возможность прямой передачи данных посредством WiFi Direct. Все телефоны, включившие опцию, будут друг друга видеть. Меню находится в настройках сети WiFi.
Но иногда удобнее связываться через дружелюбные приложения. Так например, на Alcatel Onetocuh устанавливается приложение Передача по WiFi. Мы не смогли отыскать его в Play Market, но совершенно точно оно присутствует на многих телефонах. В заблуждение может ввести интерфейс при первом включении.
Пользователю, привыкшему к Windows, логичным кажется перещёлкивать изображения, используя точечные указатели в нижней части экрана. Но при этом ничего не происходит! Только пользователь Андроид догадается, что нужно тащить влево, тогда появится следующий экран.
Наконец, на третьем экране появляется предложение начать работу… В частности, система требует, чтобы в ней не было анонимов. Для представления служит собственный ник пользователя и аватар на выбор из девяти предустановленных. Желающие могут загрузить любое фото.
После этого остаётся лишь создать свою группу или вступить в уже существующую, чтобы начать передачу информации.
Передавать, как это видно из скринов, можно музыку, видео, рисунки и пр. Ещё одной распространённой программой является Share.it. Мы рассказывали про неё в разделе о том, как скинуть фото с телефона на компьютер (не поддерживающий WiFi Direct).
Синхронизация Apple
Устройство на платформе iOS можно синхронизировать проводным способом с помощью специальной программы iTunes. Делается она с помощью родного кабеля USB, который идёт в комплекте с самим телефоном, и компьютера.
С программой iTunes синхронизируются все аппараты данной марки. Каждый раз, когда вы обновляете своё устройство, добавляете или удаляете новые данные, изображения или музыку, вам нужно будет синхронизировать его с компьютером, чтобы вся информация туда скопировались. Уже со стационарной машины обратным способом можно перебросить информацию на любое устройство Apple. Разберём это подробнее.
- для синхронизации нужна последняя версия iTunes. Откройте программу и убедитесь в том, что все обновления установлены.
- при помощи USB кабеля подсоедините ваш телефон к компьютеру через соответствующий разъем.
- отыщите на панели управления программой список подсоединённых устройств и выберите то, которое необходимо для работы
- после откройте это меню, слева у вас появится список вкладок, которые вы можете перенести на компьютер
- для того чтобы синхронизировать устройства нужно нажать на соответствующую кнопку внизу окна.
Подобное соединение с компьютером возможно и в обратном порядке. Так же вы можете осуществить подключение и синхронизацию без кабеля. Сделать это можно через беспроводной интернет, что, при хорошей скорости, значительно удобнее.
Осуществив эти несложные действия, вы здорово облегчите себе жизнь, при покупке нового телефона или любого другого устройства перечисленных фирм. Если вы до сих пор мучаетесь сложностью вопроса «как синхронизировать телефон с телефоном?» оставьте это. Всего несколько минут потерянного времени сэкономят вам в будущем целые часы бесполезного мучения над техникой.
11 отличных приложений для ведения заметок на Android
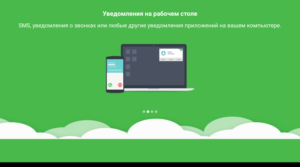
Лайфхакер уже составил подборку самых популярных программ, позволяющих вести заметки на Android. Теперь разберём остальные приложения из этой категории, достойные вашего внимания.
1. FairNote
- Типы заметок: текстовые записи и чек-листы.
- Каталогизация: метки.
- Синхронизация между устройствами: нет, только бэкап заметок в Dropbox или Google Drive.
- Доступ через веб или компьютер: нет.
- Напоминания: да.
Разработчики FairNote делают акцент на безопасности заметок. Вы можете зашифровать выбранные записи и защитить их паролем.
Платная версия программы позволяет шифровать сразу все файлы одним нажатием и использовать вместо пароля сканер отпечатков пальцев.
2. Omni Notes
- Типы заметок: текстовые записи с вложениями, изображения и чек-листы.
- Каталогизация: категории и метки.
- Синхронизация между устройствами: нет, только бэкап заметок в локальную память.
- Доступ через веб или компьютер: нет.
- Напоминания: да.
Ключевая особенность Omni Notes — продвинутая поддержка вложений. Вы можете прикреплять к заметкам видео, снимки, аудиозаписи, гиперссылки и даже собственные рисунки. Кроме того, стоит отметить возможность объединения нескольких заметок в одну.
Программа полностью бесплатна.
Разработчик: Federico Iosue
Цена: Бесплатно
3. SomNote
- Типы заметок: текстовые записи с вложениями и скетчи.
- Каталогизация: папки.
- Синхронизация между устройствами: да.
- Доступ через веб или компьютер: да.
- Напоминания: нет.
Этот заметочник может понравиться любителям классических папок и файлов.
Заметки можно защитить от посторонних, поставив на приложение ПИН-код. Помимо прочего, SomNote позволяет прикреплять к записям снимки и скетчи. Оформив платную подписку, вы избавитесь от рекламы, получите множество тем оформления, 30 ГБ в облаке и возможность защищать только выбранные папки.
4. Monospace
- Типы заметок: текстовые записи.
- Каталогизация: папки и хештеги.
- Синхронизация между устройствами: да.
- Доступ через веб или компьютер: нет.
- Напоминания: нет.
Простой и элегантный текстовый редактор, в котором нет ничего лишнего. В Monospace присутствуют инструменты форматирования, поэтому программа подходит для создания длинных записей с красивой разметкой.
Для покупателей платной версии приложение будет синхронизировать заметки между аппаратами.
5. Squid
- Типы заметок: скетчи.
- Каталогизация: блокноты (категории).
- Синхронизация между устройствами: нет, только бэкап в Dropbox.
- Доступ через веб или компьютер: да.
- Напоминания: нет.
Squid разработан специально для рукописных заметок.
Вы можете использовать разные шаблоны вроде нотного стана, разлинованного холста и математического листа в сетку или просто рисовать и писать на белом фоне. Сервис также позволяет импортировать PDF-документы и делать пометки на них.
Большее количество шаблонов и импорт PDF будут доступны только после оформления платной подписки.
6. Notebook
- Типы заметок: текстовые записи с вложениями, чек-листы, аудиозаписи, изображения, скетчи, PDF-файлы.
- Каталогизация: блокноты (папки) и группы.
- Синхронизация между устройствами: да.
- Доступ через веб или компьютер: да.
- Напоминания: нет.
Разработчики этого заметочника позиционируют его как убийцу Evernote. И надо сказать, не без основания. Notebook — это мощный кросс-платформенный сервис для создания и управления большой коллекцией заметок.
Множество настроек, удобная навигация и наглядные режимы отображения документов делают Notebook одним из лучших проектов в категории. Тем более что сервис бесплатен.
7. ColorNote
- Типы заметок: текстовые записи, чек-листы.
- Каталогизация: отсутствует.
- Синхронизация между устройствами: да.
- Доступ через веб или компьютер: нет.
- Напоминания: да.
Простейшая программа для заметок. Из дополнительных функций можно выделить лишь шифрование документов и возможность поставить на приложение мастер-пароль. Приложение ColorNote полностью бесплатно.
8. Diigo
- Типы заметок: текстовые записи, изображения, PDF-файлы и закладки.
- Каталогизация: категории и метки.
- Синхронизация между устройствами: да.
- Доступ через веб или компьютер: да.
- Напоминания: нет.
Diigo — гибрид закладочника и блокнота: помимо заметок, вы можете сохранять и каталогизировать ссылки на веб-страницы. Бесплатно сервис будет хранить ограниченное количество элементов.
Чтобы отключить лимит, нужно оформить подписку.
Цена: Бесплатно
9. GNotes
- Типы заметок: текстовые записи с вложениями, скетчи и чек-листы.
- Каталогизация: блокноты (категории) и метки.
- Синхронизация между устройствами: да.
- Доступ через веб или компьютер: да.
- Напоминания: да.
К заметкам GNotes можно прикреплять фотографии, видео, контакты, собственные рисунки, аудиозаписи и прочие файлы. В остальном это стандартный сервис для заметок.
Автоматическая синхронизация между устройствами работает только в платной версии GNotes.
10. Simplenote
- Типы заметок: текстовые записи.
- Каталогизация: метки.
- Синхронизация между устройствами: да.
- Доступ через веб или компьютер: да.
- Напоминания: нет.
Удобный сервис с приятным на вид минималистичным интерфейсом. Доступ к приложению можно ограничить с помощью ПИН-кода.
Simplenote задуман как бесплатный инструмент для быстрого создания обыкновенных текстовых заметок. Никаких наворотов в нём нет.
Разработчик: Automattic, Inc
Цена: Бесплатно
11. Quip
- Типы заметок: текстовые записи с вложениями.
- Каталогизация: папки (категории).
- Синхронизация между устройствами: да.
- Доступ через веб или компьютер: да.
- Напоминания: да.
Сервис Quip разработан с прицелом на командную работу с документами.
Но вы можете бесплатно использовать его как личный блокнот. Файловой системой Quip напоминает Windows. Так, сервис позволяет создавать, перемещать и вкладывать одна в другую папки, предназначенные для хранения заметок.
С помощью удобных инструментов форматирования можно создавать записи со сложной структурой заголовков, гиперссылками и вложенными списками.
Цена: Бесплатно
Синхронизация заметок
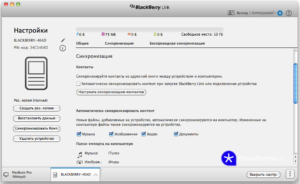
Если вы работаете на нескольких компьютерах, например, дома и на работе или хотите всегда иметь свои заметки под рукой на мобильном устройстве, вероятно, вам понадобится автоматическая синхронизация заметок. CintaNotes поддерживает два вида синхронизации: через сервис Simplenote, и с помощью любого сервиса файловой синхронизации, такого как например Dropbox.
Синхронизация с Simplenote
Simplenote — это онлайн сервис для заметок, позволяющий любому приложению делиться заметками и синхронизировать их через облачное хранилище данных. Это предпочтительный способ синхронизации, поскольку вы получаете доступ к заметкам из огромного количества приложений, совместимых с Simplenote, доступных на различных платформах, таких как Mac, Linux, Android и iOS.
Настройка синхронизации с Simplenote в CintaNotes:
- Если у вас еще нет учетной записи в Simplenote, перейдите по ссылке Simplenote и кликните «Create an account».
- Подготовив аккаунт в Simplenote, запустите CintaNotes и выберите команду Синхронизация из меню Файл.
- В появившемся диалоговом окне выберите Синхронизировать эту записную книгу с Simplenote.
- Введите логин и пароль от вашего аккаунта Simplenote в соответствующие поля.
- Синхронизировать можно как все, так и отдельные секции. Секции CintaNotes становятся тегами в Simplenote, например, секция «МоиЗаметки» станет тегом «#section/МоиЗаметки» в Simplenote.
- Поле Политика разрешения конфликтов отвечает за действия CintaNotes, в случае если заметка была одновременно изменена в CintaNotes и в Simplenote. По умолчанию сохраняется последний измененный вариант.
- Если вы хотите, чтобы CintaNotes синхронизировала заметки автоматически в фоновом режиме, выберите Синхронизировать автоматически каждые N минут и установите подходящий промежуток синхронизации.
- Кликните OK.
Теперь, когда выбрана любая из синхронизированных секций, под списком заметок будет отображаться панель синхронизации. Эта панель информирует о текущем состоянии процесса синхронизации, а также позволяет начать синхронизацию вручную, кликнув по иконке со стрелками.
(Также синхронизацию вручную можно запустить в любое время нажатием клавиши F12.)
Теперь можно искать и редактировать заметки онлайн на сайте Simplenote:
Синхронизация записных книг CintaNotes с мобильными устройствами
Чтобы получить доступ к вашим заметкам с мобильных устройств необходимо сделать следующее:
- Начните с синхронизации рабочего стола с Simplenote.
- Скачайте выбранное приложение, поддерживающееся сервисом Simplenote по ссылке list и установите его на свое мобильное устройство.
- Синхронизируйте заметки между Simplenote, вашим компьютером и мобильным устройством.
Для примера мы будем использовать официальное приложение Simplenote для Android, которое можно загрузить из Google Play. При запуске приложения появится следующий экран:
Если вы уже завели аккаунт в Simplenote и синхронизировали свои заметки с сервером Simplenote, просто войдите в систему под своим логином и паролем. Если у вас все еще нет аккаунта в Simplenote, вы можете создать его, кликнув на кнопку Sign up на начальном экране и следовать инструкции.
После входа в систему Simplenote немедленно начнет синхронизацию заметок на вашем мобильном устройстве с заметками на сервере Simplenote. Теги будут отображаться в поле тегов. Создать новую заметку можно, нажав на синюю иконку:
Кликнув по иконке с тремя линиями в главном меню слева можно активировать прокручивающийся список тегов:
Здесь же можно получить доступ к настройкам приложения.
Работа с несколькими записными книгами на мобильных устройствах
К сожалению, с аккаунтом Simplenotes можно синхронизировать только одну записную книгу CintaNotes.
Если нужно синхронизировать несколько записных книг, создайте дополнительные аккаунты в Simplenote с разными электронными адресами, синхронизируйте их с записными книгами CintaNotes (один email на каждую записную книгу), выйдите из аккаунта в настройках приложения на мобильном устройстве и выберите тот аккаунт, с которым хотите работать. Ваши заметки немедленно синхронизируются.
Синхронизация через Dropbox и другие сервисы синхронизации файлов
Синхронизация через сервисы синхронизации файлов доступна в бесплатной версии программы. Ее преимущество перед синхронизацией с Simplenote заключается в том, что записная книга синхронизируется целиком. Это позволяет синхронизировать то, что не поддерживается в Simplenote: цвета и порядок секций, пароли, порядок заметок при «ручной» сортировке.
Поскольку сейчас CintaNotes доступна только для Windows, недостатком такого вида синхронизации является возможность синхронизироваться только с другими компьютерами под управлением Windows. Таким образом, вы не сможете получить доступ к своим заметкам онлайн или на других платформах.
Для примера будет рассматривать синхронизацию через Dropbox, настройка синхронизации с другими сервисами выполняется аналогично. Рекомендованный способ настройки синхронизации через Dropbox:
- Перейдите на сайт Dropbox и установите клиент Dropbox. Будет создана синхронизированная папка «My Dropbox».
- Убедитесь, что программные файлы и файлы настроек CintaNotes не находятся в папке Dropbox (например, «C:CintaNotes»).
- Запустите CintaNotes.
- Сохраните копию своей записной книги в папку «My DropBox» при помощи команды Сохранить как… в меню Файл.
На каждом из компьютеров запустите CintaNotes и откройте синхронизированную записную книгу командой Открыть… в меню Файл. Теперь ваши заметки будут синхронизироваться автоматически. Настройка синхронизации с прочими сервисами, такими как Google Drive, Microsoft OneDrive или SugarSync выполняется аналогично.
Перемещение программных файлов и файлов настройки CintaNotes в папку Dropbox не рекомендуется, потому что:
- Резервные копии файлов будут конфликтовать;
- Вы не сможете установить разные настройки на разных компьютерах.
Для синхронизации заметок не нужно закрывать CintaNotes. Если приложение неактивно в течении 30 секунд, CintaNotes разблокирует файл записной книги. В зависимости от скорости вашего интернет-соединения, для полной синхронизации может потребоваться 2-10 минут.
Обратите внимание на то, что заметки созданные оффлайн или непосредственно перед выключением компьютера могут не синхронизироваться и, если вы затем вы будете создавать заметки на других компьютерах, могут возникать конфликты. При работе с Dropbox это проявляется в создании «конфликтной копии» файлов записной книги рядом с оригинальным файлом записной книги.
Если вы видите такие файлы, их необходимо соединить с главной записной книгой. Для этого воспользуйтесь командой Импорт… в меню Файл, и выберите конфликтный файл. Команда импорта автоматически отфильтровывает повторяющиеся заметки и вы получаете только те заметки, которых у вас нет.
Это самый распространенный случай, но при наличии измененных или удаленных файлов будет необходимо удалить ненужные заметки вручную.Синхронизация телефона с компьютером | Программы для синхронизации Android и iOS устройств
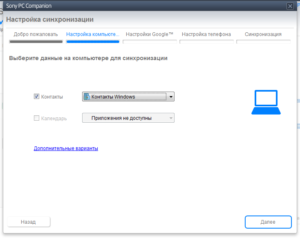
Пользователям, с плотным рабочим графиком необходимо планировать свои задачи и в 21 веке большинство из них отказывается от ежедневника и органайзера.
Ведь контакты в связке с календарем должны быть всегда под рукой, причем в одном и том же состоянии на всех устройствах.
Давайте рассмотрим приложения и онлайн сервисы для оптимальной синхронизации данных между компьютером и мобильными устройствами: будь то смартфон, планшет или привычный мобильный телефон на популярной ОС.
Я не просто так упомянул ежедневники и органайзеры. Например, большинство моих коллег кропотливо записывают в эти «чудеса полиграфии» свои текущие дела и предстоящие мероприятия. Если вы в офисе, оглянитесь или пройдите по кабинетам и вы убедитесь, что данный вид напоминаний обладает популярностью.
В свою очередь, пользователи планшетов и смартфонов могут позволить себе расслабиться, ведь они получат напоминания вовремя и заблаговременно, а также в любой момент узнают всю информацию о контакте. Многие попросту не знают или не умеют пользоваться функционалом своего мобильного телефона.
Отдавшие предпочтение ежедневникам, хранят свои контакты и памятки о встречах в записных книжках или в крайнем случае на домашнем ПК в электронном виде, а пользователи современных мобильных устройств необходимые адреса и номера телефонов держат наготове и получают автоматические напоминания о предстоящих мероприятиях.
В настоящее время, у всех мобильных операционных систем имеется функция управления контактами и календарями, которая помогает лучше взаимодействовать пользователю.
В большинстве случаев, сложности возникают в тот момент, когда пользователю приходится синхронизировать данные с другими устройствами так, чтобы это было и удобно, и надежно.
Если рассматривать самый простой и оптимальный способ, то лучше воспользоваться бесплатными «облачными» сервисами Google, Apple или Microsoft.
Большинство современных мобильных устройств построено на операционных системах этих 3-х компаний. Каждая ОС содержит в себе инструменты синхронизации мобильных систем с компьютерами на базе Windows и бесперебойно работают в фоновом режиме.
Синхронизация мобильного телефона и компьютера: приложения для Android, iOS и Windows Phone
Я предложу лучшие утилиты для синхронизации данных между домашним компьютером и смартфонами/планшетами на базе iOS, Android или Windows Phone.
Также рассмотрим онлайн-сервисы в которых удобно содержать информацию в актуальном виде на устройствах для всех мобильных ОС.
Не останется без внимания и возможность комфортной интеграции компьютера с ОС Windows в «облака» Google и Apple, а также безопасная синхронизация Android устройств с компьютером на базе ОС от Microsoft в домашней сети.
| iOS | Android | Windows Phone |
| Синхронизация с ПК через интернет | ||
| через iCloud — бесплатная облачная служба от компании Apple с возможностью подключить iPhone/iPad/iPod и сохранять медиафайлы, контакты и события | через Google — каждый владелец Android устройства имеет аккаунт службы GMail, которая позволяет управлять контактами, файлами и календарем. | через Outlook — пользователи устройств Windows Phone со своим аккаунтом Microsoft могут хранить контакты и календари в сети на Outlook.com |
| с помощью Outlook и eM Client | с помощью Outlook, eM Client или Thunderbird | с помощью Outlook, eM Client или Thunderbird |
| Синхронизация с веб-сервисами других систем | ||
| Google и Outlook.com | iCloud и Outlook.com | Google и Outlook.com |
| Синхронизация с компьютером через домашнюю сеть | ||
| с помощью iTunes или BirdieSync | с помощью BirdieSync и MyPhoneExplorer | с помощью Akruto и CompanionLink |
| с помощью Outlook | ||
| Синхронизация через домашний сервер | ||
| Простой календарный сервер на базе сетевого накопителя (NAS) SynologySynology имеет прямую поддержку открытого календарного протокола CalDAV.С ним могут работать iOS и Android. | ||
| Baikal (baikal-server.com) или ownCloud (ownclowd.com)Эти серверные утилиты синхронизируют и контакты, и календарь, однако не работают с мобильной ОС Windows Phone. | ||
| Zarafa (zarata.com) или Tine 2.0 (tine20.com)Данные сложные программы Open Source используют протокол Exchange Active Sync и работают со всеми 3-мя операционными системами. | ||
| iOS | Android | Windows Phone |
Синхронизация данных на мобильных устройствах через интернет
Синхронизация данных между смартфоном и компьютером через крупные веб-сервисы особенно удобна. Давайте рассмотрим, как подключить ваши мобильные устройства к сервисам Gmail, iСloud и .
1. Подключение Android устройства к аккаунту Google. Опытные пользователи Android сразу создают учетные записи Gmail и используют его возможности с первой настройки телефона. Но есть и владельцы Android устройств, которые игнорируют или не знают о данном функционале.
Вторые могут настроить аккаунт Google с помощью опции «Параметры | Учетные записи и синхронизация | Добавить аккаунт | Добавить аккаунт Google». Используя данный вариант, Android автоматически перенесет в Google Cloud все локально сохраненные контакты и события, а также многие другие данные.
Чтобы убедиться в работоспособности онлайн синхронизации, достаточно зайти в «Параметры | Google | Название [Учетная запись Google]». Примите к сведению, управлять адресной книгой и календарем можно с любого устройства, имеющего браузер и выход в Интернет, по адресам google.com/contacts или google.com/calendar.
Для организации доступа необходимо зайти на эти сервисы Google под своим аккаунтом.2. Как добавить iPhone или iPad в iCloud.
Для синхронизации устройства от Apple (iPhone или iPad) с iCloud, необходимо открыть в меню «Настройки | iCloud», ввести для регистрации свой Apple ID и подтвердить согласие на передачу информации контактов и календаря. У iCloud тоже есть удобный веб-интерфейс: контакты хранятся на странице icloud.com/contacts, а события — на icloud.com/calendar.
3. Синхронизация программы eM Client с Google. Для синхронизации веб-аккаунта с домашним компьютером, можно воспользоваться приложением eM Client, которое представляет собой удобную альтернативу Outlook. Бесплатная версия приложения способна синхронизировать два аккаунта.
Во время установки, на этапе импорта из Outlook, выберите пункт «Пропустить импорт», а затем нажмите кнопку «Далее». При автоматической настройке введите в соответствующее поле свой аккаунт Google. Перед окончанием настройки программа спросит, что именно вы хотите синхронизировать: письма, контакты или календарь.
Затем она (уже автоматически) приведет в соответствие все данные на аккаунте Google, Android-смартфоне и вашем ПК на базе Windows.
4. Как добавить Apple Cloud в eM Client. iCloud также интегрируется в eM Client путем добавления аккаунта. Для этого откройте «Инструменты | Учетные записи | Создать учетную запись».
Затем перейдите на закладку «Календарь и контакты» и двойным щелчком по «iCIoud Календарь» запустите настройку. Введите свое имя пользователя iCIoud, пароль и подтвердите все кнопкой «Далее». В настройках задайте необходимость синхронизации календарей, контактов и почты.
Чтобы синхронизировать почту, нужно активировать функцию «iCloud E-Mail» в Mac OS или iOS, иначе вы получите сообщение об ошибке.
5. Загрузка календаря через GMail. С помощью приложения eM Client можно также импортировать контакты и события из , но с доступом только для чтения. Адресная книга загружается через «Файл | Импорт | Импорт контактов из ».
Календари импортировать напрямую нельзя, и здесь придется обратиться за помощью к Календарю Google. Для этого следует открыть браузер, войти на , щелкнуть левой клавишей по пункту «Мероприятия», затем рядом со значком календаря в правом верхнем углу — по символу в виде шестеренки и выбрать опцию «Экспорт».
В открывшемся окне вы увидите две ссылки, из которых одна ведет к календарю дней рождения, а другая — к календарю событий. Кликните по нужной ссылке правой клавишей мыши и сохраните ее с помощью опции «Копировать адрес ссылки». Теперь, чтобы добавить календарь в Google, откройте в браузере веб-страницу google.
com/calendar и щелкните по стрелке рядом с пунктом «Другие календари», а затем в выпадающем меню выберите «Добавить по URL». Здесь введите скопированный адрес и импортируйте его с помощью опции «Добавить календарь».Теперь, чтобы загрузить на персональный компьютер свой календарь , вам нужно будет лишь перезапустить eM Client. Таким образом можно экспортировать из обе ссылки: и дни рождения, и календарь событий.
С помощью бесплатной Windows-программы MyPhoneExplorer вы можете синхронизировать данные между Android и Thunderbird или Outlook, который установлен на домашнем ПК.
1. Локальная синхронизация Android устройств. Установите на мобильное устройство клиент MyPhoneExplorer из Google Play Store. Поскольку для этой процедуры требуется учетная запись Gmail, ваш смартфон скорее всего уже синхронизирует данные с Google.
Эту функцию можно отключить, открыв «Параметры | Учетные записи | Google | [Имя пользователя]» и сняв галочки напротив пунктов «Календарь» и «Контакты».
К сожалению, Android не позволяет сохранять контакты без привязки к определенному аккаунту, поэтому пользователи просто вынуждены привязывать свои контакты к Gmail.
Из-за этого существует риск передать данные 3-м лицам против своей воли, например, если обновление операционной системы автоматически вновь активирует отключенную синхронизацию. Приложение MyLocalAccount от разработчиков MyPhoneExplorer устраняет этот недостаток, создавая локальный телефонный аккаунт.
Установите приложение из Play Store, зайдите в «Настройки | Учетные записи | Добавить новую учетную запись» и выберите пункт «MyLocalAccount». Теперь кликните в списке аккаунтов по «MyLocalAccount» и поставьте галочку рядом с пунктом «Контакты», чтобы привязать их к учетной записи.
2. Настройка приложения MyPhoneExplorer. Чтобы создать локальный календарь, запустите на смартфоне MyPhoneExplorer и нажмите на «Установки». Личный календарь вы можете создать в меню «Календари для синхронизации | Создать новый локальный календарь».
С помощью опции «Добавить новые события в… | [Название календаря]» задайте календарь в качестве стандартного места для сохранения перенесенных с ПК событий. Контакты привязываются к телефонному аккаунту через «Добавить новые контакты в… | MyLocalAccount».
Опцию «Телефон» выбирать не нужно, поскольку Android после повторного запуска вновь привяжет контакты к Google.
Кроме того, вы можете настроить программу синхронизации на самостоятельное включение в домашних условиях: это можно сделать, открыв «Запускать клиент автоматически | [Название подключения Wi-Fi]». После нажатия на кнопку Ноme приложение начнет работать в фоновом режиме.3. Установка Thunderbird и Lightning. Пользователи, которые не любят Outlook, применяют для синхронизации с ПК почтовый клиент Thunderbird от Mozilla с календарным дополнением Lightning.
Для начала установите на компьютере Thunderbird и при запуске программы, чтобы настроить почтовый аккаунт, выберите опцию «Пропустить это и использовать мою существующую почту».
Затем щелчком по символу в виде трех полосок, который располагается в правом верхнем углу окна программы, перейдите в меню «Дополнения», найдите календарное расширение Lightning и кликните по кнопке «Добавить в Thunderbird». Для завершения процесса установки следует перезапустить Thunderbird и вновь закрыть его.
4. Создание подключения между смартфоном и ПК. Установите на свой компьютер MyPhoneExplorer. В открывшейся программе выберите «Файл | Настройки | Соединение | Телефон с ОС Google Android» и подтвердите нажатием на «ОК». Смартфон и компьютер соединяются с помощью опции «Файл | Подключить».
Используйте ли вы подключение USB или WiFi, — в обоих случаях на мобильном устройстве тоже должно быть запущено приложение MyPhone Explorer. Для подключения через USB вам, кроме того, потребуется активировать в меню настроек смартфона «Для разработчиков» режим «Отладка no USB».
Поскольку в случае потери смартфона он может представлять риск для безопасности ваших данных, отключите его сразу же после синхронизации.
5. Синхронизация с Thunderbird. Чтобы MyPhoneExplorer синхронизировал данные с вашей программой, откройте меню «Файл | Настройки | Синхронизация» и в полях рядом с пунктами «Контакты» и «Календарь» выберите соответственно «Thunderbird» или «Outlook Express».
Под пунктом «Запуск» можно задать автоматическое подключение к смартфону и выполнение мультисинхронизации для контактов, событий и других данных. Чтобы использовать возможности автоматической синхронизации еще полнее, на закладке «Мультисинхронизация» активируйте все пункты раздела «Запуск мультисинхронизации…» .
Теперь утилита будет автоматически синхронизировать данные при установлении и окончании каждого соединения. Чтобы произвести синхронизацию, подтвердите действия нажатием на «ОК» и кликните по синему кружку с белыми стрелками или выберите «Разное | Выполнить мультисинхронизацию».
При первом запуске вам следует согласиться с установкой плагина для MyPhoneExplorer, и впредь синхронизация будет производиться автоматически.
Как синхронизировать заметки с iPhone на компьютер
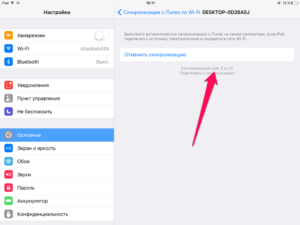
На iPhone или iPad мы часто храним много важной информации, ведь это почти мини-компьютер в нашем кармане.
У пользователей мобильных устройств часто возникает необходимость синхронизировать данные между iPhone/iPad и компьютером, чтобы иметь возможность использовать нужные файлы в более комфортном формате на ПК.
Чаще всего владельцы телефонов/планшетов не знают, как синхронизировать заметки с iPhone на компьютер быстро и всего за несколько кликов. Мы расскажем сразу несколько способов – с использованием iCloud или GMail, а также самый удобный способ – это программа Tenorshare iCareFone.
Способ 1: Как синхронизировать заметки между iPhone и компьютером с помощью iCloud
В заметках мы часто пишем много дельных и ценных пометок, какие-то мысли в течение дня и т.д. Чтобы не переписывать вручную свои записи на компьютер, можно просто синхронизировать заметки между iPhone и компьютером через iCloud.
1. Откройте на вашем iPhone приложение Настройки – iCloud (на iOS 11 Настройки – Учетные записи и пароли – iCloud). Поставьте ползунок напротив пункта Заметки в активное состояние.
2. Теперь откройте на вашем компьютере сайт iCloud.com. Введите Apple ID и пароль, пройдите авторизацию.3.Далее заходим в Заметки. Вы увидите все заметки, сохраненные в вашем телефоне в папке iCloud. Вы можете легко просматривать, изменять, добавлять новые записи прямо на компьютере. Все изменения будут автоматически применены на iPhone.
Способ 2: Как синхронизировать заметки с айфона на компьютер через Gmail
Кроме iCloud можно использовать любое облачное хранилище для синхронизации заметок. Например, также просто перенести заметки с iPhone на компьютер через Gmail.
1. Откройте на iPhone приложение Настройки – Учетные записи и пароли. Выберите Gmail.
2. Также активируйте переключатель напротив пункта заметки, чтобы запустить синхронизацию.
3. После этого с вашего компьютера вы можете зайти в свой аккаунт Gmail и в разделе заметок найти свои записи, сделанные на iPhone.
Самым простым инструментом является программа Tenorshare iCareFone. Посмотрите, как это работает.
1. Скачайте с официального сайта Tenorshare iCareFone. Установите ее на свой компьютер и запустите.
2. Далее подключите ваш iPhone или iPad к компьютеру с помощью USB кабеля. Программа должна автоматически распознать ваше устройство и вывести детальную информацию о нем в главном окне.
3. Выберите пункт «Бэкап и Восстановление». Затем в открывшемся окне выберите раздело Заметки и нажмите кнопку «Резервное копирование».4. Время резервного копирования зависит от размера данных вашего устройства, а также от скорости вашего сетевого подключения.
Чтобы синхронизировать заметки между iPhone/iPad и компьютером, выделите нужные галочкой, затем нажмите кнопку «Эспорт на компьютер». Вам будет предложено выбрать формат, в котором вы желаете сохранить заметки с iPhone/iPad на компьютер и указать директорию. После этого нажмите «Ок» — ваши заметки теперь сохранены на компьютере.
5. С помощью кнопки «Восстановить в устройство» можно наоборот выбрать файлы заметок на компьютере и перенести их на iPhone/iPad. Также вы можете использовать кнопку «Добавить», чтобы создать заметку прямо в программе Tenorshare iCareFone –автоматически она появится на вашем мобильном устройстве.
Как видите, в процессе синхронизации заметок с iPhone на компьютер нет ничего сложного – вам потребуется сделать всего несколько кликов и пару минут вашего времени.
Программа Tenorshare iCareFone представлена в двух версиях – бесплатной и платной. Скачать ее можно только на платформе Windows.
Утилита отлично справляется с обязанностями файлового менеджера, вы можете легко управлять, синхронизировать и переносить между iPhone и компьютером музыку, фото, видео, контакты, заметки, электронные книги и другие файлы.
Также Tenorshare iCareFone позволяет быстро делать резервное копирование всех данных и восстановление устройства из файла бэкапа, очистку и ускорение работы девайса, блокировать рекламу и исправлять некоторые ошибки в iOS-системе.
Tenorshare iCareFone
Замечательный файловый менеджер для iOS
Сделать резервные копии перед установкой новой версии iOS 12 на вашем iPhone, iPad или iPod, чтобы избежать потери данных после обновления. iCareFone, вполне совместим с прошивкой iOS 12 и может восстановить данные выборочно и быстро. Проще и лучше, чем iTunes.
