Особенности файловых систем для флешек
Как форматировать флешку в FAT32 или NTFS? Характеристики файловых систем

Форматирование флэш-накопителя — это не только быстрый способ очищения его от ненужных файлов, но и выбор определенной файловой системы, которая позволит без проблем считывать информацию с этого носителя самым разнообразным устройствам: ПК, лаптопам, магнитолам, телевизорам, DVD-проигрывателям, игровым приставкам и т.д. Поэтому для начала разберем, в какой системе форматировать флешку лучше всего именно для вас, коснувшись особенностей каждой. Затем подробно остановимся на алгоритмах форматирования для популярных FAT32 и NTFS.
Что такое файловая система
Файловой системой называется вариант организации данных на том или ином носителе. У каждой ОС (а ею обладает даже музыкальный проигрыватель) своя такая система, с ней гармонично совместимая. Или даже несколько. Таким образом, форматируя внешний или жесткий диск в определенной файловой системе, вы прежде всего определяетесь, какая ОС сможет его прочесть.
Многие считают, что возможно только форматировать флешку в FAT32 или NTFS, однако это заблуждение. Файловых систем гораздо больше. Перечислим наиболее известные:
- На Windows: FAT32, exFAT, NTFS.
- На Mac OS: HFS+.
- На Linux: EXT2, EXT3.
Познакомимся с каждой из них поподробнее.
FAT32
Данная файловая система является самой старой, самой распространенной и самой надежной — именно она пришла на смену FAT16. Поэтому многие, решая форматировать флешку в FAT32 или NTFS, традиционно выбирают первый вариант.
Это тот редкий формат, который поддерживается всеми ОС и практически всеми игровыми консолями и прочими устройствами с USB. Но FAT32 ставит следующие ограничения: размер одного файла на диске не должен быть более 4 Гб, а одного раздела — не более 8 Тб.
На многих флешках, которые продаются в магазинах, по умолчанию установлена старая добрая FAT, чтобы данные накопители читались как современными, так и устаревшими устройствами. Для жестких дисков эта система сегодня совсем не годится — чтобы установить современную «Виндоуз», накопитель должен быть отформатирован как минимум в NTFS.Ваш выбор — FAT32, если вы хотите получить флэш-диск, на который предполагается записывать не тяжелую информацию, и с которым может работать максимальное число разнообразных устройств.
NTFS
NTFS (new technology file system) — еще один продукт «Майкрософт». Работать с флэш-накопителем, отформатированным в этой системе, может в основном Windows, иногда — Linux.
«Яблочная» техника сможет его только прочесть, а игровые приставки и вовсе не поддерживают (Xbox, PS).
NTFS допускает размер одного файла на носителе большего размера, чем существующие на сегодня флэш-носители, а ограничение для раздела — 16 Eb!
Кроме того, файловая система подразумевает и следующие возможности:
- запись изменений для восстановления системы в случае краха;
- установление прав доступа к хранящимся файлам;
- дисковые квоты;
- шифрование и др.
Таким образом, форматирование съемного диска в этой системе не практично, т.к. она более заточена для жестких дисков и на работу с Windows, а не с другими ОС.
exFAT
Разбираясь, где лучше форматировать флешку — в FAT32 или NTFS, многие обходят вниманием более современную exFAT, тоже детище «Виндоуз».
А она позволяет записывать файлы практически неограниченного объема, ставя ограничение для одного раздела в космические 64 Zb! Хорошо с ней сотрудничает Windows, последние версии «яблочных» ОС и Linux при установке дополнительных пакетов.
Современные версии игровых консолей также поддерживают exFAT, что не сказать о Xbox 360 и Playstation 3.
Итак, exFAT — это самая современная файловая система от «Окон», вобравшая в себя возможности совместимости FAT32 и более широкий функционал NTFS. Один недостаток — она работает только с последними версиями существующих ОС и бесполезна на устройствах с устаревшей начинкой.
EXT2, 3 и HFS+
HFS+ — файловая система, разработанная Mac OS. С ней работает также Linux и Xbox, «Виндоуз» она не поддерживается. Ограничений для объема одного файла здесь практически нет, для раздела — 8 Eb.
EXT2, 3 — продукт Linux. Предельный размер файла на флешке, отформатированной в этой системе — 16 Гб, для раздела — 32 Тб. Среди сторонних ОС работает с этим форматом только Xbox.
Как форматировать флешку в FAT32
Алгоритм очень несложный:
- Подсоедините внешний накопитель к компьютеру, после того как система его увидит, зайдите в «Мой компьютер». Никаких программ для форматирования для этой системы не требуется.
- ПКМ по нужной флешке — «Отформатировать».
- Нужная система, как правило, уже выбрана по умолчанию — вам останется только кликнуть на «Начать».
- Через некоторое время компьютер уведомит вас, что форматирование завершилось. Вот и все!
Как отформатировать флешку в NTFS
Форматирование в этой файловой системе сложнее, т. к. она, по сути, не предназначена для внешних накопителей. Для процедуры вам будет нужна сама флешка и ПК:
- В «Панели управления» зайдите в «Систему».
- В «Свойствах» нужна вкладка «Оборудование», а затем «Диспетчер устройств».
- Далее — «Дисковые устройства» — двойной клик по нужной флешке для открытия ее свойств.
- Затем «Политика» и «Оптимизировать для выполнения». Подтвердите действие и закройте окна.
- Теперь зайдите в «Мой компьютер», выберите нужный съемный диск.
- ПКМ по его названию, далее — «Отформатировать».
- Как отформатировать флешку в NTFS? В выпадающем меню «Файловая система» теперь появилось искомое наименование — выберите его.
- Отформатируйте накопитель, нажав на «Начать».
- В «Моем компьютере» зайдите в «Свойства», «Свойства системы».
- Далее — «Оборудование», «Диспетчер устройств» — «Дисковые».
- Выберите отформатированный съемный диск, затем перейдите в его «Свойства».
- В «Политике» отметьте «Оптимизировать для быстрого удаления», подтвердите выбор.
Что проще: форматировать флешку в FAT32 или NTFS? Ответ очевиден.
Вспомогательные программы
Чтобы отформатировать накопитель в редкой файловой системе, порой недостаточно возможностей одной ОС. Представим вспомогательные программы для форматирования:
- В NTFS — convert.exe (встроенная утилита Windows), HP USB Disk Storage Format Tool, Format USB Or Flash Drive Software.
- В HFS+ и для карт SD, SHDC, SDXC, SD-C, LLC — SD Formatter.
- Для JetFlash, Transcend и A-DATA — JetFlash Recovery Tool.
- Поддержка всех файловых систем — MiniTool Partition Wizard.
Размышляя над тем, форматировать флешку в FAT32 или NTFS, прежде всего отметьте, для чего вам нужен этот накопитель — для записи больших файлов, работы с разнообразными устройствами, хранения секретных данных и т. д. Ознакомившись с плюсами и минусами этих файловых систем, вы без труда сможете выбрать нужный алгоритм форматирования в этой статье.
В чем разница между fat32, ntfs и exfat файловыми системами — очпросто.ком

Каждый из нас хотя бы раз в жизни форматировал флешку, SD-карту, внешний или внутренний жесткий диск и наверняка помнит, что перед началом форматирования любого из вышеперечисленных устройств операционная система Windows всегда задает вопрос — в какую файловую систему вы хотите отформатировать ваше устройство: FAT32, NTFS или exFAT?
Разумеется, большинство пользователей не знают разницы между ними, и обычно выбирают тот вариант, который установлен по умолчанию. А всё потому что Windows, задавая этот вопрос, никак не объясняет разницу между ними. Мы же в этой статье постараемся понятным языком вам её объяснить и рассказать, чем отличается файловая система FAT32 от NTFS и exFAT.
- Файловая система FAT32
- Файловая система NTFS
- Файловая система exFAT
FAT32 является самой старой из рассматриваемых файловых систем и чаще всего используется на переносных флеш-накопителях — флешках или SD-картах.
NTFS используется Windows как основная файловая система для диска, на котором установлена эта операционная система, и она также отлично подходит и для других встроенных дисков и разделов жесткого диска компьютера под управлением Windows.
exFAT является более современным аналогом устаревшей системы FAT32 и её поддерживает большее количество устройств, чем NTFS, но всё ещё не так много, как «классическую» FAT32.
Теперь давайте рассмотрим подробнее каждую из этих файловых систем.
Файловая система FAT32
FAT32 является самой старой файловой системой из рассматриваемых в этой статье. Она начала активно использоваться начиная с Windows 95 и пришла на замену еще более устаревшей системе — FAT16.
Большой возраст этой файловой системы имеет свои преимущества и недостатки.
К преимуществам в данном случае можно отнести тот факт, что FAT32 стала своеобразным стандартом и используется до сих пор во всех сменных носителях по умолчанию.
Если вы сегодня купите флешку или SD-карту — «с завода» на ней будет установлена файловая система FAT32.
Сделано это в первую очередь для того, что бы ваш сменный носитель могли поддерживать не только современные компьютера и гаджета, но и старые устройства и игровые консоли, которые имеют USB порт и умеют работать только с файловой системой FAT32.
Однако, в связи с возрастом этой системы, она имеет и некоторые недостатки, основным из которых является ограничение по размеру файла и всего тома. Каждый отдельный файл в этой файловой системе не может иметь размер больше 4 гигабайт, а весь раздел с файловой системой FAT32 не может быть более 8 терабайт.И если со вторым минусом ещё вполне можно смириться (пока что мало кто использует накопители размером более 8Тб), то ограничение на размер файла является достаточно серьезным минусом — большинство видео в высоком качестве сейчас уже не укладываются в размер 4Гб, особенно если они в современном формате 4K.
Однако пока что эта файловая система еще вполне подходит для переносных устройств (вроде флешек и SD-карт, на которых размещаются множество небольших файлов), но вот для жесткого диска компьютера она уже совсем не годится.
В первую очередь, ей не хватает некоторых функций безопасности, которые имеются в более современной файловой системе NTFS, и отчасти из-за этого вы уже не сможете установить современную версию Windows на диск с системой FAT32, вам потребуется переформатировать его в NTFS.
Совместимость FAT32
Устройства с файловой системой FAT32 являются наиболее универсальными и совместимы со всеми версиями операционных систем Windows, Mac OS, Linux, любыми игровыми консолями и в общем практически всем, что имеет USB порт.
Ограничения FAT32
Основным минусом этой файловой системы являются ограничения на размер файла и тома — максимальный размер файла не может превышать 4 GB, а максимальный размер раздела ограничен 8 TB.
Применение FAT32
Основной сферой использования этой файловой системы являются внешние накопители данных, на которых не предполагается хранение файлов большого размера и которым требуется максимальная совместимость с как можно большим количеством разнообразных устройств.
Файловая система NTFS
NTFS — это более современная и технологичная файловая система, о чем говорит даже расшифровка аббревиатуры её названия -«new technology file system». Больше всего её любит операционная система Windows, что в общем и не удивительно — ведь и то, и другое, разработано компанией Microsoft.
Начиная с версии операционной системы от Microsoft под названием XP, в которой система NTFS впервые и стала стандартном, при установке Windows диалоговое окно обязательно попросит вас отформатировать системный раздел именно в эту файловую систему. На данный момент считается, что об ограничениях файловой системы NTFS вам, теоретически, не придётся беспокоиться ещё долгие годы.
Помимо отсутствия серьезных ограничений на размер файла и раздела, NTFS имеет несколько дополнительных преимуществ, таких как: поддержка прав доступа к файлам (для повышения безопасности данных), журналирование изменений (для восстановления файловой структуры в случае сбоя), шифрование, дисковые квоты, жёсткие ссылки, и другие современные функции, которые делают NTFS идеальной для системного диска.
Именно поэтому раздел вашего диска, на который установлена операционная система Windows, обязательно должен быть в отформатирован в NTFS. Если вы собираетесь устанавливать программы на другие разделы того же диска или другие жесткие диски, они также должны иметь соответствующую файловую систему.
К несчастью, NTFS не совместима с большинством других операционных систем, так как она была разработана под требования ОС Windows. С ней отлично работают все версии операционной системы от Microsoft начиная с XP и заканчивая последней на сегодняшний день Windows 10, но вот другие ОС имеют значительные ограничения при работе с ней.
К примеру, Mac OS может только считывать данные с дисков с файловой системой NTFS, но не может записывать на них.
Некоторые редкие дистрибутивы линукса могут иметь возможность записи на диски с NTFS, но большинство всё же ограничены лишь чтением информации.
Ни одна из версии Playstation не может работать с NTFS, так же как и Xbox 360 от Microsoft, и лишь новая Xbox One поддерживает эту файловую систему.
Совместимость NTFS
Эта файловая система отлично работает со всеми последними версиями операционной системы Windows начиная с XP, имеет ограничения на запись в Mac OS и Linux, и не работает с большинством других устройств, за исключением разве что Xbox One.
Ограничения NTFS
Ограничения на размер фалов или разделов в NTFS еще долго не должны упереться в рамки, так что можно сказать, что на данный момент их нет.
Применение NTFS
Использование этой файловой системы разумно только на жестких дисках и SSD, на которых установлена операционная система Windows, так как только лишь с ней этот формат раскрывает все свои преимущества.
Файловая система exFAT
exFAT была впервые представлена в 2008 году и является наиболее современной из рассматриваемых в этой статье файловых систем, её поддержка была добавлена в Windows начиная с версии XP при помощи обновлений ОС.
Файловая система exFAT была создана и оптимизирована для использования на внешних накопителях — флешках, SD-картах и внешних жестких дисках, и призвана заменить собой устаревшую систему FAT32.
Она является самой легкой и простой файловой системой благодаря отсутствию различных специализированных особенностей, присущих NTFS, равно как и практически полному отсутствию ограничений на размер файла и раздела, которые имеет FAT32.
Также exFAT обладает лучшей совместимостью с различными операционными системами, чем NTFS, и устройства с ней отлично читаются и перезаписываются как на Windows и Mac OS, так и на Linux (при условии установки некоторого программного обеспечения).
Так как exFAT поддерживается операционной системой Mac OS по умолчанию, то вероятно она будет поддерживаться и большинством других современных девайсов, с которым работают устройства от Apple, например, цифровыми камерами.Современные версии игровых консолей, такие как Xbox One и Playstation 4, также поддерживают устройства с файловой системой exFAT, в отличие от их предыдущих версий (Xbox 360 и Playstation 3).
Совместимость exFAT
exFAT отлично работает со всеми современными версиями Windows (начиная с XP) и Mac OS. Для работы с Linux потребуется установка дополнительного программного обеспечения. Эту файловую систему поддерживает намного больше различных устройств, чем NTFS, однако некоторые из них (в основном старые версии) всё еще могут работать только с FAT32.
Ограничения exFAT
Также, как и в случае с NTFS, реалистичных ограничений на размер файла или раздела в системе exFAT пока что нет.
Применение exFAT
Эта файловая система отлично подходит для использования на различных съемных носителях, размер файлов на которых может превышать 4 GB (внешние жесткие диски, флешки большого объема). Если все устройства, с которыми вы работаете, являются современными, вы вполне можете отказаться от FAT32 на съемных накопителях в пользу exFAT.
Подводя итог можно сделать следующие выводы: NTFS отлично подходит для системного жесткого диска с ОС Windows, exFAT лучше использовать на съемных носителях информации, а FAT32 стоит использовать лишь в том случае, если вы хотите добиться максимальной совместимости со всем разнообразием ваших устройств.
Особенности файловых систем FAT32, NTFS и exFAT

Каждый, кто когда-либо инсталлировал операционную систему, сталкивался с тем, что на этапе форматирования установочного раздела жесткого диска программа предлагает выбрать тип файловой системы FAT или NTFS.
А тем, кому довелось выполнять форматирование флешки или другого внешнего накопительного устройства нужно было определиться между тремя файловыми системами FAT32, NTFS и exFAT. Чаще всего пользователи выбирают форматирование, предложенное по умолчанию, так как не знают, какова их разница.
Данная статья адресована тем, кто желает восполнить этот пробел в своих знаниях.
Файловая структура FAT: принципы и назначение
Файловая структура или File system была разработана в 70-х годах прошлого столетия компанией Microsoft и представляла собой определенный порядок организации пространства для хранения и доступа к данным на компьютерах и других цифровых устройствах.
Назначением функционала является обеспечение пользователю удобного управления информацией, хранящейся на диске или внешнем гаджете.
В файловую систему входят файлы, папки и каталоги, а также комплекс системных инструментов, реализующих взаимодействие с ними для выполнения функций чтения-записи, создания-удаления, копирования, именования и т.п.
Кроме того, данная структура организует совместный доступ к информации между пользователями и обеспечивает защиту от несанкционированных действий путем шифрования, работы в режиме «только чтение» и прочее.
Структурно вся область дискового пространства поделена на кластеры, как лист бумаги в клетку. Каждая клетка – это блок, размер которого задается при форматировании и должен быть кратным 2.
Минимальный размер может быть 512 байт (у флешки), для жесткого диска он составляет 32 Кб. Один файл может занимать несколько таких кластеров.
Образно можно представить дисковое пространство в виде тетради, где кластер – это буква, файл – слово, а файловая структура – оглавление тетради.
При обращении к файлу, операционная система должна найти его в нескольких кластерах, расположенных в разных местах на диске, так образуется цепочка кластеров. Каждый кластер имеет свою метку, которая определяет его как один из трех видов:
- Свободный, готовый к записи данных.
- Занятый, который хранит часть информации и имеющий в метке данные о следующем кластере в цепочке, при этом последний помечается особой меткой.
- BAD-блок – кластер с ошибками, который стане недоступен после форматирования.
Размер метки определяется видом файловой структуры: для FAT32 он равен 32 байтам.
Вся файловая система состоит из следующих частей:
- загрузочного сектора, который располагается в начале диска, активируется после загрузки ОС и хранит параметры раздела;
- таблицы размещения файлов («оглавления»), хранящей метки кластеров;
- копии таблицы размещения файлов, чтобы восстановить данные при повреждении файловой структуры;
- корневого каталога;
- области данных;
- цилиндра для выполнения операций чтения/записи.
Всего существует три типа файловой системы FAT: FAT12, FAT16 и FAT32. На смену FAT пришла NTFS, а exFAT является расширенной версией FAT32 и используется в основном для флеш-накопителей.
Достоинства и недостатки файловых структур FAT32, NTFS и exFAT
Для того чтобы определиться с выбором наиболее оптимальной файловой системы при форматировании, рассмотрим описания всех трех вариантов, останавливаясь на достоинствах и недостатках каждой.
Наиболее оптимальная файловая структура
Рассмотрев описания трех популярных файловых систем, можно сделать следующие выводы:
- для компьютерных устройств с операционной системой выше Windows NT целесообразнее будет форматирование жесткого диска в системе NTFS;
- для старых устройств, а также с целью совместимости с разными современными цифровыми гаджетами, оптимальным вариантом станет выбор FAT32;
- для любых съемных носителей идеальной будет применение системы
И последнее: информацию о том, какая файловая структура реализована на ваших дисках, можно узнать во вкладке «Общие» (правая клавиша мышки «Свойства»).
Файловая система для флешки
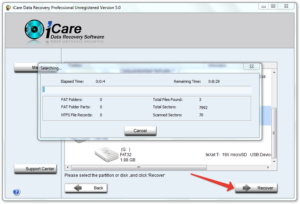
Флешка Вы читаете статью
Файловая система для флешки (фс) играет огромную роль. Благодаря фс происходит организация, хранение и упорядочивание информации на носителе. Это нужно для того чтобы вашей операционной системе было проще с ними работать. Драйвера фс передают операционной системе информацию о: размере файлов, их имени, атрибутах и месте хранения…
Файловая система задает максимальный размер файла, длину его имени и другие атрибуты.
На сегодняшний день для флешек существует около десятка файловых систем, я предлагаю остановиться на трех самых популярных из них:
Рассмотрим каждую из них в отдельности и выявим: преимущества, недостатки и особенности использования каждой файловой системы на различных флешках.
Сравнения производительности файловых систем:
Ниже хочу наглядно показать характеристики флешки A-Data на 8 Гб отформатированную в разных файловых системах.
1. Максимальный объем флешки, доступный после форматирования:
2. Средняя скорость записи/чтения:
Как видно exFAT опережает своих конкурентов.
Изменяется файловая система для флешки через форматирование. Если вы не знаете как это делается — переходите по ссылке ниже:
- Форматирование флешки в Windows XP
- Форматирование флешки в Windows 7
Советы:
В окончании хотелось – бы привести несколько полезных рекомендаций владельцам накопительных устройств. У вас флешка небольшого объема (до 4 Гб)? Смело форматируйте ее в FAT32. Если flash-устройство большого объема (от 4 Гб) — используйте exFAT. А NTFS оставьте для стационарных и портативных жестких дисков.
Надеюсь из данной статьи вы поняли какая файловая система для флешки вам подойдет.
Особенности файловых систем для флешек
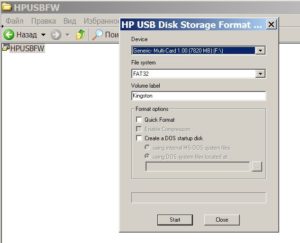
Ещё несколько лет назад не каждый имел в своём распоряжении цифровые накопители, поэтому пользователей совершенно мало интересовали вопросы, связанные с файловыми системами NTFS или FAT32 для флешки.
Однако в настоящее время цифровые носители активно используются для различных современных гаджетов.
Никто не представляет себе мобильного устройства без карты памяти, поскольку без неё не удастся сохранять любимую музыку, фото, сделанные лично пользователем.
От выбора файловой системы зависит дальнейшая работа с накопителем.
Переносить важный контент с одного компьютера на другой также достаточно просто, если иметь в наличии цифровые накопители. Кстати, такой распространённости способствует ещё и доступная стоимость цифрового продукта. Многие используют флешку, совершенно не проявляя интереса, в какой файловой системе форматировать флешку, как часто совершать такой процесс.
Конечно, если крайне редко использовать съёмные носители, при этом скорость записи и считывания не будет провоцировать «щипания» нервишек, может быть, действительно, и не стоит обременять себя излишней информацией. Если же ваша профессиональная деятельность и ли творческое начало нуждается в активном использовании флешки, тогда вам полезно знать, в какую файловую систему форматировать флешку.
Особенности файловой системы
Если вы впервые соприкасаетесь с таким понятием, как форматирование флешки, что это такое, какой разновидности отдать предпочтение, очень важно разобраться заранее, чтобы впоследствии совершать правильный выбор. Теоретические познания, как отформатировать флешку, безусловно, важны, но лучше сразу же приступить к одновременному сочетанию теоретических познаний и практических действий.
Для этого совершенно нелишним будет ознакомиться с отличительными характеристиками файловых систем, на основании которых можно будет принять решение, как лучше форматировать флешку в FAT32 или NTFS. Полезно также ознакомиться с недостатками и преимуществами FAT32, exFAT или NTFS, которые хорошо заметны при практическом использовании цифровых накопителей.
Особенности FAT32
Разработчиком FAT32 является Microsoft. Большинство цифровых накопителей, точнее, карт памяти, которые используются в фотоаппаратах, мобильных устройствах, планшетах и прочих современных гаджетах, поставляются потребителю в файловой системе FAT32.
В связи с этим легко понять, что главным преимуществом FAT32 для флешки является её отличная совместимость. По этой причине можно даже не тревожиться по поводу работоспособности накопителя, отображения записанного на нём контента на любом устройстве.
К сожалению, на этом преимущества FAT32 завершаются.
Если вам потребуется записать достаточно объёмный материал, увы, но лучше от такого накопителя всё-таки отказаться или предварительно отформатировать флешку, что это значит, мы поможем тоже разобраться.Акцентируем ваше внимание, что такая известнейшая компания, как Transcend, специализирующаяся на производстве флешек, всегда их сопровождает именно в формате FAT32.
Особенности NTFS
Обратите внимание, в каком формате находится ваш жёсткий диск. NTFS — хороший формат для него, согласно мнению большинства опытных пользователей и специалистов.
Это значит, что, если у вас установлен не этот формат, тогда постарайтесь исправить этот промах.
При этом многие пользователи пребывают в заблуждении, полагая, что переформатировать жёсткий диск без потери данных просто невозможно.
К счастью, это совершенно не так. Достаточно кликнуть по меню «Пуск», найти параметр «Выполнить», запустить его, а в строке открывшегося окна прописать «convert d : / fs:ntfs».
Буква «d» обозначает имя локального диска, который вы решили отформатировать. Если вам нужно преобразовать ещё какой-то локальный диск, используйте эту же самую фразу, но только букву «d» замените на соответствующую. Сложно, быть может, кому-то поверить, но это, действительно легко, при этом ни один документ не будет потерян.
Итак, после выявления таких преимуществ NTFS, многие могут ринуться форматировать всё подряд. Отвечая на вопрос окружающих, в каком формате лучше форматировать флешку, вы будете однозначно утверждать, что в NTFS.
Мы, конечно, не будет сдерживать ваших порывов, но всё-таки порекомендуем узнать ещё некоторые подробности этой ФС.
На внешних накопителях, к числу которых относится и флешка, такая ФС может вести себя иногда достаточно специфически.
По причине такой своеобразности может даже активно пощипать нервишки неподготовленным пользователям. В частности, как только вы поставите задачу скопировать на цифровой носитель определённый контент, система сразу же приступит к выполнению такой задачи, но она предварительно включить механизм кэширования, а уж только потом непосредственное копирование на сам носитель.
Визуально пользователь будет наблюдать достаточно высокую скорость копирования, которая впоследствии может упасть до предельного минимума.
Конечно, когда совсем нет времени, а система указывает большой временной интервал, требуемый для завершения операции копирования, пользователь может начать нервничать.На самом деле время, требуемое для копирования одинаково при любом формате, просто на экране оно может вот так хитро отображаться.
Ещё одним наиважнейшим преимуществом NTFS является её невероятная надёжность, благодаря которой ФС удаётся выдерживать многократный reset. Это обеспечивается за счёт ведения журнала. К сожалению, это явное преимущество оборачивается другой печальной стороной, по причине которой флешка будет быстрее изнашиваться.
Особенности exFAT
В настоящее время, задаваясь вопросом, какую выбрать файловую систему для флешки, можно рассмотреть ещё один новый вариант — exFAT. Такой формат можно рассматривать, как нечто среднее между NTFS и FAT32.
Разработчикам удалось применить преимущества уже используемых ФС, исключая их недостатки.
Если рассмотреть только возможности такой файловой системы, можно сразу понять, что она является идеальным вариантом для карт памяти телефонов и флешек.
Единственным минусом, который может остановить пользователя от принятия такого решения, является то, что exFAT не распознаётся операционными системами Windows XP и более ранними версиями. Также они могут быть не считаны бытовыми проигрывателями, музыкальными центрами и прочими устройствами.
Существует, конечно, возможность, «подружить» Windows XP с exFAT, но для этого потребуется первоначально установить специальные драйвера, которые ещё следует найти, поскольку готовых вам «на блюдечке» их никто не предоставит.
