Ошибка «Вставьте диск в устройство» при открытии флешки
Компьютер не видит флешку: почему это происходит и что делать
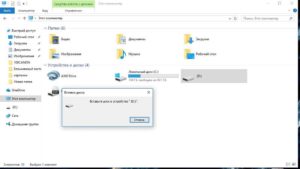
Вы подключаете к компьютеру флеш-накопитель, пытаетесь его открыть, но… ничего не происходит. Как будто это не флешка с важными документами, а какое-то неизвестное устройство.
Или вообще пустое место: вставляй не вставляй — компьютер не видит флешку в упор.
Разберемся, в чем причины подобных сбоев и как вы можете справиться с ними самостоятельно, сохранив, если можно, данные на накопителе.
Кто виновник: компьютер или флешка?
Причинами «флешечной слепоты» ПК или ноутбука могут быть аппаратные и программные неполадки как с той, так и с другой стороны.
Проблема, скорее всего, во флешке, если:
- Ее не определяет ни один компьютер.
- При подключении к порту USB она не подает признаков «жизни» — не теплеет, не мигает индикатором. Другие устройства при подключении к этому порту работают нормально.
- На ней присутствуют заметные глазу повреждения.
Проблема, скорее всего, в компьютере, если:
- Один или несколько USB-портов (или даже все) не определяют ни одну флешку или ни одно устройство.
- Порт имеет видимые повреждения.
- Флешка перестает определяться, когда к шине USB подключено много устройств.
Однако в большинстве случаев источник проблемы не столь очевиден. Например, когда конкретный компьютер не видит одну-единственную флешку, в то время как с другими устройствами оба работают нормально.
Аппаратные проблемы флешек
Причинами неисправности флеш-накопителей бывают:
- Механические повреждения — скол деталей, трещины, отвал коннектора.
- Электрические повреждения — выход из строя электронных компонентов платы.
- Слёт прошивки.
Кстати, первое может стать причиной второго и третьего, если подключить сломанную флешку к источнику питания.
Реанимировать флеш-накопитель с механической поломкой можно и своими руками, если дефект не слишком серьезен, а владелец умеет паять.
Восстановить прошивку в случае слёта тоже нередко удается собственными силами, если флешка не «no name» с полуподвальной китайской фабрики.
Программное обеспечение — прошивки и приложения для их установки, можно найти на сайтах производителей USB-девайсов и на специализированных веб-ресурсах. Там же обычно находятся инструкции.В случае электрического повреждения флешка может вести себя как «мертвая» или дестабилизировать работу ПК — вызывать отключения, перезагрузки, зависания, нарушать работу другого оборудования. Ремонт в подобных случаях часто нецелесообразен — дешевле выбросить и купить новую, если на ней нет важной информации.
Аппаратные проблемы ПК
Среди причин нераспознавания флеш-накопителей компьютером встречается следующее:
- Порт не подключен к USB-контроллеру на материнской плате (речь идет о гнездах на передней панели системного блока или на отдельных платках в ноутбуках). Если один или несколько расположенных рядом USB-портов не распознают любые подсоединенные устройства и сами не определяются в системе, проверьте в первую очередь, надежно ли они подключены.
- Порт неисправен. На поломку может указывать подвижность USB-гнезда или нестабильность работы компьютера при подсоединении устройств к этому гнезду.
- Неисправны одна или несколько единиц оборудования, подключенного к материнской плате ПК. Или сама плата. Так, устройства с пробитыми конденсаторами могут сохранять в какой-то мере работоспособность, но при этом вытягивать энергию с шины USB.
- Неисправен контроллер USB (физически находящийся в чипсете — южном мосте или хабе). Даже если компьютер останется в рабочем состоянии, на нем не будет определяться ни один USB-порт.
- Неисправна оперативная память. Дефекты ОЗУ иногда проявляются очень причудливо. В том числе и так.
- Слабый, неисправный или некачественный блок питания. При подключении к ПК нескольких активных потребителей (телефона, планшета, внешнего диска и т. п.) флешке может просто не хватить энергии.
- Порт заблокирован статическим электричеством.
- Возникли ошибки при выполнении микропрограммы USB-контроллера.
В двух последних случаях решить проблему помогает такой простой прием: отключите компьютер или ноутбук от электросети, извлеките аккумуляторную батарею. Нажмите кнопку включения и удержите ее нажатой 5-10 секунд. Потом оставьте машину выключенной еще на 10-15 минут. После включения проблема обычно уходит.
Остальное решается заменой или ремонтом неисправного узла.
Операционная система неправильно назначила флешке букву
Это чаще встречается у тех, кто одновременно подключает к ПК много накопителей, например, несколько флешек и сетевых дисков. Операционная система иногда дает сбой и назначает двум устройствам одну и ту же букву. Или не назначает вообще. Решить проблему несложно — достаточно изменить букву флешки вручную.
Как это сделать:
- Откройте «Управление дисками». В Windows 10 и 8.1 это удобно делать через контекстное меню кнопки Пуск.
В Windows 7 и 8 — через панель управления и раздел «Администрирование» — «Управление компьютером» или приложение «Выполнить» (запускается нажатием клавиш Windows + R), вписав в строку «Открыть» команду diskmgmt.msc и нажав ОК.
- Для переназначения буквы флешки кликните по ней в списке дисков правой кнопкой мышки, выберите «Изменить букву или путь» и присвойте ей любую свободную литеру.
Вирусное заражение и изменение настроек системы
Доступ к съемным носителям нередко блокируют вредоносные программы и неумелые действия пользователя, например, попытки ускорить или украсить систему при помощи скачанных из Интернета скриптов. После этого флешка может:
- перестать определяться в проводнике;
- определяться, но не открываться;
- казаться пустой несмотря на наличие сохраненных на ней файлов и папок (что видно по уменьшению объема свободного пространства).
Справиться с подобной напастью не так уж легко. Даже если удалить вирус и отформатировать сбойный накопитель, проблема не разрешится, так изменения в системных настройках никуда при этом не исчезнут. Их придется исправлять отдельно.
При подозрении на вирусное заражение первым делам просканируйте компьютер антивирусом (обязательно с подключенной флешкой). Антивирус можете использовать любой, но не забудьте предварительно обновить его вирусные базы.
После сканирования убедитесь, что ни на одном носителе (в корневых каталогах) не осталось файлов с именем autorun.inf.
Такие файлы часто создают вредоносные программы, чтобы распространяться через съемные дисковые устройства.
Далее действуйте по ситуации.
Если флешка не видна в проводнике или при ее открытии появляется сообщение «Windows не удалось запустить это устройство»
Запустите командную строку от имени администратора и выполните следующие инструкции:
reg delete «HKEY_LOCAL_MACHINESYSTEMCurrentControlSetControlClass{36FC9E60-C465-11CF-8056-444553540000}» /v LowerFilters /f
reg delete «HKEY_LOCAL_MACHINESYSTEMCurrentControlSetControlClass{36FC9E60-C465-11CF-8056-444553540000}» /v UpperFilters /f
reg delete «HKEY_CURRENT_USERSoftwareMicrosoftWindowsCurrentVersionExplorerMountPoints» /freg delete «HKEY_CURRENT_USERSoftwareMicrosoftWindowsCurrentVersionExplorerMountPoints2» /f
Если вместе с USB-портами у вас не работает оптический привод или появляется сообщение «Вставьте диск в устройство» (при том, что он уже вставлен), выполните еще пару инструкций:
reg delete «HKEY_LOCAL_MACHINESYSTEMCurrentControlSetControlClass{4D36E965-E325-11CE-BFC1-08002BE10318}» /v LowerFilters /f
reg delete «HKEY_LOCAL_MACHINESYSTEMCurrentControlSetControlClass{4D36E965-E325-11CE-BFC1-08002BE10318}» /v UpperFilters /f
После выполнения команд перезапустите компьютер.
Если флешка не видна в проводнике или при открытии появляется сообщение «Доступ запрещен», «Нет доступа» и т. п
Настройки доступа к USB-дискам задаются через групповые политики Windows, которыми могут управлять не только администраторы компьютера, но и вредоносные программы. Записи о политиках хранятся в системном реестре.
Для управления настройками групповых политик обычно используют редактор GpEdit.msc. Но так как он есть не в каждой редакции Windows и искать в нем нужные параметры довольно долго (политики запрета использования USB могут быть заданы по-разному), воспользуемся бесплатной антивирусной утилитой AVZ. Она поможет нам сбросить настройки всех групповых политик на умолчания парой кликов мышью.
- После скачивания распакуйте файлы утилиты в отдельную папку.
- Запустите файлик AVZ.exe от администратора.
- Зайдите в меню «Файл» и откройте «Восстановление системы».
- Отметьте пункт 6 и нажмите кнопку «Выполнить выбранные операции». После окончания работы программы групповые политики будут сброшены.
В дополнение можете выполнить «Восстановление настроек проводника» и «Очистку ключей MountPoints и MountPoints2» (хотя последнее мы исправляли в предыдущей инструкции). Возможно, ваш компьютер перестал видеть флешку не только из-за политик.
После выполнения команд также перезагрузите ПК.
Если флешка открывается, но отображается как пустая
Ситуации, когда на флешке или другом съемном носителе (жестком диске, microSD) не отображается содержимое, обычно бывает следствием изменения атрибутов файлов и папок вредоносной программой. Вирус присваивает им атрибуты «системный» и «скрытый».
Для решения проблемы снова запустите от администратора командную консоль и выполните инструкцию attrib -s -h }{:* /s /d, где }{ — буква флешки или карты памяти.
Изменения обычно вступают в силу без перезагрузки.
Сбой USB-драйвера
На проблемы с драйверами указывает присутствие неизвестного системе оборудования в диспетчере устройств либо элементов, отмеченных восклицательным знаком или черной стрелкой в круге.
Впрочем, это необязательно. Иногда сбойное оборудование отображается в диспетчере устройств как исправное и нормально работающее.
USB-накопители обозначены в диспетчере как «запоминающие устройства для USB». В нашем примере этот пункт отмечен черной стрелкой, т. е. отключен. Чтобы снова заставить их работать, щелкнем по пункту правой кнопкой мышки и выберем в меню «Задействовать».
Если причина не в отключении, а в некорректной работе драйвера USB, выберем в этом же меню команду «Удалить» и перезагрузим ПК. После повторого старта Windows переустановит драйвер. Если и это не поможет, его следует скачать с сайта производителя ноутбука или материнской платы ПК и проинсталлировать вручную. USB-драйвер входит в состав драйвера чипсета и устанавливается вместе с ним.
USB отключен в BIOS
Подобное бывает следствием сбоя или неудачных экспертментов пользователя с настройками BIOS. Опция, отвечающая за работу USB-устройств, в разных версиях BIOS имеет свое название — USB Legacy Support, USB Device и т. д. (в названии, как правило, присутствуют слова USB и Support). Чтобы ее задействовать, присвойте ей значение «Enabled».
Если вам сложно разобраться в этом меню, можете просто сбросить настройки BIOS на умолчания, используя опцию Load Defaults BIOS (Load Setup Defaults, Load BIOS Setup Defaults и т. п.) либо аппаратные способы (перемычку Clear CMOS или извлечение батарейки, питающей флеш-память BIOS).
Флешка не отформатирована или отформатирована в неизвестной файловой системе
Если флешка новая, восстановлена после сбоя или ранее использовалась на компьютере с другим типом файловой системы, она, скорее всего, определится в Windows как USB-устройство, но не откроется в проводнике. Однако она будет видна в утилите «Управление дисками».
Для решения проблемы флешку достаточно отформатировать. Если на ней нет ценных данных, приступайте к форматированию сразу, если есть — сначала подключите ее к компьютеру, на котором она открывается, и скопируйте файлы на диск, поскольку при форматировании они будут затерты.
В «Управлении дисками» вся область флешки будет определяться как неразмеченное пространство. Щелкните по нему правой мышкой и отметьте «Форматировать».
Если вы готовите накопитель для работы в Windows, оптимально выбрать файловую систему NTFS или FAT32 (если емкость не превышает 4 Гб).В ходе форматирования флешка «оживает» — теплеет, на ней начинает гореть индикатор. Это значит, она исправна и скоро будет готова к работе.
После завершения форматирования Windows автоматически присвоит флешке букву и отобразит в списке дисков в проводнике.
Ошибка — вставьте диск в устройство «Съемный диск (F:)

Давненько не писал ничего нового, но вот появилось немного свободного времени и желания писать.
На этот раз героем моего рассказа стало восстановление информации с флешки Toshiba 8Гб (другой маркировке на корпусе не было).
При подключении накопителя в USB порт компьютера в «Мой компьютер» видно съемное устройство, но после обращение к нему появляется ошибка «Вставьте диск в устройство Съемный диск (F:)».
Восстановление информации с флешки в данном случае, по сути, ничем особым не отличается за вычетом большой важности данных на ней. Подобная ошибка для специалистов моей отрасли не редкость, просто мало кто пишет, так как случай по сути аналогичен неисправности «флешка карта памяти не определяется», о чем можно почитать в этой статье.
Итак, пришло время поговорить о конкретике. Ко мне обратилась молодая девушка в слезах и большой просьбой восстановить фотографии на флешке. Скажите ничего не обычного? – это не совсем так, ведь снимки были в едином экземпляре, и это были последние фотографии ее матери.
Восстановление данных с флешки » вставьте диск «:
Симптомы флешки – определяется как съемное устройство но с ошибкой «вставьте диск в устройство Съемный диск (F:)» в ОС Windows 7 PRO x64 и Debian (линукс). Флешки производства Toshiba не особо популярны среди пользователей ПК, зато их чипы часто можно встретить на Flash накопителях других производителей (Trancent, A-Data, Kingstone, Apacer и …).
После получения флешки в мое распоряжение и проведения диагностика мне пришлось констатировать то факт, что в устройстве вышел из строя контроллер и восстановить фотографии без разборки не получится, даже при самом большом желании.
Для справки: В подобном случае есть смысл пытаться выполнить ремонт флешки, но в таком случае никакой речи про восстановление информации уже не идет.
Восстановление накопителя таит в себе «перепрошивку» контроллера и низкоуровневое форматирование, что полностью уничтожит все данные без возможности восстановление файлов.
Если Вы никогда не уверены на все 100% в том, что данные на диске не важны и гарантия закончилась, тогда стоит попробовать провести ремонт самостоятельно.
Я немного отошел от темы, но все думаю вопрос ремонта флешки будет интересен людям, но не забывайте, что ремонт и восстановление данных — это две совершенно разные процедуры, которые между собою не связаны.
Этапы работы восстановления информации с флешки:
- диагностика заняла у меня буквально 3-4 минуты времени.
- По результатам диагностики был выбран наиболее эффективный способ восстановление фотографий с флешки, а именно эта методика.
- Первым делом я разобрал корпус флешки (на фото).
- Отпаял чип памяти (один чип со стековой архитектурой по 4Гб каждая).
- Теперь пришел черед зачистки всех контактов микросхемы под микроскопом и чтение дампов на Flash Reader от компании AceLab.
- После окончания чтения ЕСС определился автоматическом режиме, что меня очень обрадовало, ведь иначе очень сложно будет получить целые фотографии. Так этот этап прошел безполезненно, значит стоит перейти к непосредственной корректировки ЕСС и переходить к более важному этапу — восстановление фото при помощи средств комплекса PC3000 Flash.
- Корректировка ЕСС прошла вполне успешно — суммарно не корректированных осталось менее 3 Мб. Я перешел к процессу предварительных преобразований. В данной флешке установлен контроллер и чип производства компании Toshiba (контроллер TC58NC6688G1F и чип FG64G08UCT1-19).
- Для того, чтобы получить образ с данными флешки необходимо провести ряд процедур, о которых я написал чуть ниже.
1) Изменение формата страници:
Размер страницы — 8576
Размер сектора — 558Формат0-512;1024-46;512-512;1024-46;1070-512;2094-46;1582-512;2094-46;2140-512;3164-46;2652-512;3164-46;3210-512;4234-46;3722-512;4234-46;4280-512;5304-46;4792-512;5304-46;5350-512;6374-46;5862-512;6374-46;6420-512;7444-46;6932-512;7444-46;7490-512;8514-46;
8002-512;8514-46;
2) Разделение по блокам с размером блока в 2048.
3) Объединение по блокам попарнос раазмером блока равным 16.
4) Объединение дампов.
После всего этого пришел черед анализ собранного дампа при помощи метода Транслятор Тип 24 [SSS6690] с размером блока в 4096.
На этом восстановление информации с флешки Toshiba 8Gb законичилось — клиент остался доволен, все данные в целости и сохранности.
Телефоны для связи: (063) 075-93-03, (099) 095-14-04
Парасюк Евгений
Другие новости по теме:
Ошибка — карта памяти повреждена
Ошибка «Вставьте диск в устройство» при открытии флешки
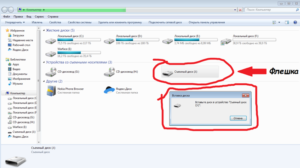
Дорогие друзья, сегодня мы с вами обсудим, что делать, если флешка не открывается, пишет вставьте диск в устройство.
Эта проблема довольно часто встречается на домашних и рабочих компьютерах, поэтому важно знать, как её можно решить.
Ведь она может настигнуть совершенно случайно, а устройство для хранения, передачи информации имеет свойство быть срочно нужным в самый неподходящий момент.
Причина ошибки
Но прежде чем узнать способы устранения этой неполадки, мы узнаем её причины и последствия, что может предупредить повторное появление проблемы в будущем.
- Чаще всего это происходит по причине того, что у флешки имеются некие повреждения. То есть длительная эксплуатация, механическая поломка, программный сбой могут выступать в роли такового. Например, если вы пользуетесь устройством очень давно, причём довольно активно, то есть вероятность, что срок её полезного действия истёк. Или при контакте с водой, ударе об плитку, повлёкшем за собой уничтожение или повреждение некоторых частей флешки, тоже можно получить такую проблему. Программный сбой скорее будет говорить либо о неправильном использовании устройства, либо об указанном выше истекшем сроке службы.
- Последнюю причину может также вызвать вирусная атака. В современном мире большое разнообразие вредоносных кодов, которые делают жизнь пользователя компьютера, ноутбука, планшета мрачнее. Они задевают, блокируют, уничтожают различные сектора в программе, делая тем самым нормальное использование продукта невозможным.
Очень часто причиной проблем с флешками являются вирусы в компьютере
Несмотря на то что причины грубо можно выделить в две большие группы, исправлять сложившуюся ситуацию мы будем по одной цепочке: от самых простых способов к наиболее продвинутым.
Получается, если вам не помог первый метод в списке, то вам нужно перейти ко второму, затем к третьему и так далее. Обратите внимание, что для выполнения некоторых указаний вам может потребоваться активное подключение к интернету.
Заранее позаботьтесь о том, чтобы на вашем компьютере был предустановлен какой-нибудь антивирус.
Вообще, для начала, раз мы уже заговорили о защитных программах, то прямо сейчас загрузите и установите антивирусную утилиту. Затем проведите полное сканирование ноутбука или компьютера, удалите найденные угрозы (если они, конечно, будут). Потом повторите процедуру сканирования, только потом приступайте к остальным действиям.Также стоит предупредить вас о том, что информация, имеющаяся на устройстве, будет полностью стёрта. Восстановить её, скорее всего, не получится, так как проблема серьёзная.
Во всяком случае можно попытаться вернуть данные с помощью специальных утилит для восстановления файлов.
Некоторые производители выпускают их для своих устройств, делая доступными на официальном сайте для загрузки и установки на персональный компьютер.
Как исправить?
- Для начала стоит удостовериться в том, что проблема кроется в самой флешке. Возможно, что повредилась не она, а дисковод, USB-вход или любой другой разъём. Для этого попробуйте установить её в другой вход, а лучше, вообще, в иной компьютер или ноутбук. Если ни на одном из них вы не можете запустить своё устройство для хранения информации, тогда неполадки связанны именно с ним.
- Если ваш компьютер видит флешку, но пишет вставьте диск, а в остальных всё нормально, то можете попробовать переустановить операционную систему, вернуть её к заводским настройкам или сменить входы, порты на ПК. То есть решаете ту проблему, которую сможете продиагностировать.
В случае, когда ваших сил недостаточно, лучше обратиться к специалистам, мастерам, имеющий больший опыт в данной сфере.
- Итак, если проблема кроется во флешке, то нам понадобятся дополнительные инструменты для работы. Но для начала стоит удостовериться, видит ли компьютер вашу флешку.
Посмотрите, горят ли специальные индикаторы на ней? Приходит ли уведомления на рабочий стол операционной системы? Если проблема возникает при запуске программы флешки, при попытке открыть её, то пока что всё нормально, можно переходить к следующему пункту. В противном случае, вероятнее всего, устройство пришло в непригодное для дальнейшей эксплуатации состояние.
Можете попробовать обратиться к производителю продукта для определения возможных решений.
- Согласно стандартным процедурам для проверки любого типа гаджета, проведите полное сканирование флешки на вирусы. При необходимости удалите найденные угрозы и повторите поиск вредоносного ПО.
- На всякий случай посмотрите, не установлена ли блокировка с помощью специальной кнопки lock на корпусе устройства. Если стоит, то смените её положение и попробуйте снова открыть в проводнике.
- Теперь запустите «Панель управления», зайдите во вкладку «Система и безопасность», выберите пункт «Устранить типичные проблемы компьютера» в самом верху появившегося списка.
В новом окне нажмите на пункт «Настройка устройства», расположенный в блоке оборудования и звука. Следуя подсказкам в диалоговом окне, проверьте наличие ошибок в работе этой категории. Если они есть, то по их коду можно найти решение в интернете. В противном случае переходим к следующему пункту.
- Проверьте также наличие установленных драйверов для чтения флешки.
Зайдите снова в «Панель управления» и найдите пункт «Диспетчер устройств» с помощью поиска. Во вкладке с запоминающими устройствами найдите вашу флешку, кликните правой кнопкой мыши по ней и нажмите «Обновить драйверы». Их также можно загрузить при необходимости с сайта производителя гаджета. Если обновление не поможет, то кликните в том же списке «Удалить».
После этого вытащите гаджет и снова подключите к ПК.
- Установите на свой компьютер программу ImageUSB, предназначенную для клонирования информации с одной флешки на другую. Она также может помочь в восстановлении. Acronis True Image является аналогом этого приложения, можете воспользоваться и ей.
- Итак, флешка не открывается, пишет вставьте диск.
Что же мы будем делать? Мы попробуем отформатировать устройство. Нажмите правой кнопкой мыши по иконке флешке и выберите пункт «Отформатировать». Оставьте стандартные параметры в появившемся окне и кликните «Начать». Дождитесь окончания процедуры и снова попробуйте воспользоваться продуктом.
- Если стандартный способ форматирования не помог вам, то стоит обратиться за помощью сторонних утилит. Стоит отметить, что при форматировании лучше использовать «быстрый» способ очистки (выбирается с помощью галочки), так как после этого есть шанс восстановить информацию с помощью различных специализированных программ.
- Если ни один из способов вам не помог, то обратитесь в службу поддержки к производителю устройства. Или можете вызвать мастера, пойти в центр ремонта, где вам тоже постараются помочь.
Заключение
Друзья, сегодня мы с вами подробно рассмотрели вопрос о том, что делать, если компьютер видит флешку, но пишет вставьте диск. Мы узнали, что причину этой проблемы можно объединить в две большие группы:
- программные и аппаратные неполадки;
- повреждение от вирусной атаки.
Решения же тоже можно в кратком виде описать так:
- Удостовериться в том, что нет проблем с портами и входами компьютера.
- Проверка флешки стандартными средствами Windows или любой другой ОС, которую вы используете.
- Удаление и повторная установка (обновление) драйвера для чтения и записи.
- Проверка на наличие вирусов, а также очищение.
- Копирование данных при помощи сторонних утилит.
- Форматирование стандартными способами, а также программами других разработчиков.
- Восстановление данных при помощи специальных приложений.
- Обращение за помощью к производителю, специалистам и мастерам.
Выскакивает окно вставьте диск в устройство. В устройстве нет диска. Вставьте диск в устройство

Одна из распространенных проблем с USB накопителями (также может произойти и с картой памяти) — вы подключаете флешку к компьютеру или ноутбуку, а Windows пишет «Вставьте диск в устройство» или «Вставьте диск в устройство съемный диск». Происходит это непосредственно при подключении флешки или попытке открыть её в проводнике, если она уже подключена.
В этой инструкции — подробно о возможных причинах того, что флешка ведет себя таким образом, а сообщение Windows просит вставить диск, хотя съемный накопитель уже подключен и о способах исправить ситуацию, которые должны подойти для Windows 10, 8 и Windows 7.
Проблемы со структурой разделов на флешке или ошибки файловой системы
Одна из распространенных причин такого поведения USB флешки или карты памяти — испорченная структура разделов или ошибки файловой системы на накопителе.
Поскольку Windows не обнаруживает пригодных к работе разделов на флешке, вы видите сообщение о том, что требуется вставить диск.
Произойти это может в результате неправильного извлечения накопителя (например, в то время, когда с ним производятся операции чтения-записи) или сбои питания.
Простые способы исправить ошибку «Вставьте диск в устройство» включают в себя:
Также ошибка может возникнуть, если полностью удалить все разделы на съемном накопителе и не создать нового основного раздела.
Примечание: иногда проблема может оказаться в ваших USB разъемах или драйверах USB. Прежде чем приступать к следующим шагам, по возможности проверьте работоспособность флешки на другом компьютере.
Другие способы исправить ошибку «вставьте диск в устройство» при подключении флешки
В том случае, если описанные простые способы не приводят ни к какому результату, то попробовать оживить флешку можно следующими методами:
- — речь идет о «программном» ремонте, особое внимание обратите на последний раздел статьи, в котором описывается способ найти ПО конкретно для вашего накопителя. Также, именно в контексте «Вставьте диск» для флешки часто помогает приведенная там же программа JetFlash Online Recovery (она для Transcend, но работает со многими другими накопителями).
- — полное удаление всей информации с накопителя и очистка секторов памяти, включая загрузочные сектора и таблицы файловых систем.
И, наконец, если никакие из предлагаемых вариантов не помогают, а найти дополнительные способы исправить ошибку «вставьте диск в устройство» (при этом работающие) не удается — возможно, накопитель придется заменить. Заодно может пригодиться: (можно попробовать вернуть информацию, которая была на флешке, но в случае аппаратных неисправностей, вероятнее всего, не получится).
Появление сообщения «Вставьте диск в устройство» – одна из распространенных проблем при подключении карты памяти или USB флешки к компьютеру. Иногда уведомление выводится на экран при попытке открыть съемный диск через Проводник.
Ошибки файловой системы или проблемы с разделами
Одной из распространенных причин появления сообщения об ошибке является испорченная структура разделов. Windows не видит на флешке работоспособные разделы и потому уведомляет пользователя о том, что нужно вставить диск в устройство. Такое поведение может стать следствием неправильного извлечения накопителя или сбоя в питании.
Прежде чем приступать к выполнению указанных ниже действий, убедитесь, что на компьютере установлены нужные драйверы и нет проблем с разъемами USB. Для этого попробуйте подключить флешку к другому компьютеру.
Есть несколько простых способ устранить неполадку. Первый из них – форматирование носителя. Выполнять его можно в том случае, если на флешке нет никакой важной информации. Форматирование можно выполнить двумя способами:
Если ошибка появилась после удаления всех разделов, то необходимо создать новый раздел:
Следуя указаниям мастера, создайте новый раздел. После выполнения этих действий флешка должна корректно определиться системой и открыться через Проводник.
Другие способы исправления ошибки
Если указанные способы не помогают решить проблему, можно попробовать вернуть флешку в работоспособное состояние следующими методами:
- Программное лечение с помощью специальных утилит, найденных по данным VID/PID, или универсального приложения JetFlash Online Recovery.
- Низкоуровневое форматирование, которое закончится полны м удалением всей информации с накопителя и очисткой секторов памяти, включая таблицы файловой системы.
Самая печальная ситуация – аппаратное повреждение флеш-накопителя. В таком случае извлечь информацию с диска можно в сервисном центре, а сам носитель придется заменить на другое, работающее оборудование.
Пишет вставьте диск в устройство. Эта проблема довольно часто встречается на домашних и рабочих компьютерах, поэтому важно знать, как её можно решить. Ведь она может настигнуть совершенно случайно, а устройство для хранения, передачи информации имеет свойство быть срочно нужным в самый неподходящий момент.
Ошибка вставьте диск в устройство при включении флешки

Съемные носители достаточно часто подкидывают своим владельцам большое количество проблем. Иногда они молча отказываются запускаться, могут повредить файлы вирусами, или же как в конкретном случае пишут «вставьте диск в устройство». В данном материале будут рассмотрены несколько простых и немного сложных способов исправления этой ошибки.
Причины ситуации
Прежде чем приступать к решению столь неприятной ошибки, стоит разобраться в том, что способно ее спровоцировать. Это поможет избегать повторения ситуации в будущем. Итак, вот следующие причины сообщения «вставьте диск в устройство» у флешки:
- Первое, что может привести к такой проблеме — наличие каких-либо повреждений у самого носителя. Причем это может быть механическая неисправность, вызванная длительным сроком эксплуатации. Она могла попасть в воду или же удариться о твердую поверхность. Также может случиться и программный сбой. В таком случае, если при включении флешки пишет «вставьте диск в устройство», скорее всего, подошел к концу срок ее полезного действия. Также причиной сбоя в работе может стать нарушение правил использования.
- Дополнительным вариантом неисправности стоит считать заражение носителя различным вредоносным программным обеспечением. Его можно подхватить не только из Интернета, но также и при работе на чужом, непроверенном компьютере. В результате нормально использовать флешку не представляется возможным.
Теперь разберемся с исправлением ошибки «вставьте диск в устройство» у съемного диска (флешки).
Проверка всего оборудования
В данном случае стоит проверить не только USB-носитель, но также и все разъемы, через которые он подключается к компьютеру. Желательно также уделить внимание и самому дисководу. Возможно, он оказался поврежден в ходе эксплуатации или же вы попытались записать что-то на отсутствующий диск.
Но в том случае, если сообщение «вставьте диск в устройство» появляется на любом устройстве, где проверялась флешка, то можно не сомневаться в том, что проблемы заключаются именно в ней.
Проблема системы
Если при проверке работоспособности накопителя ошибка возникает только на одном компьютере, и при этом дисковод полностью исправен, то можно попробовать организовать переустановку операционной системы. Делать это рекомендуется только тогда, когда все порты устройства опробованы, никаких процессов по записи на другой диск нет, но ошибка все равно продолжает появляться.
Можно также попробовать выполнить сброс до предыдущей версии. Возможно, после обновления системы возник конфликт, из-за которого и случается проблема «вставьте диск в устройство».
Устройство не работает
Есть еще один способ проверить, в чем кроется причина неисправности. При запуске носителя обратите внимание на следующие моменты:
- загораются ли специальные индикаторы на самой флешке;
- приходят ли после ее включения оповещения на рабочий стол (помимо ошибки).
Если же ничего из этого не происходит, то, скорее всего, устройство пришло в негодное состояние. В таком случае остается только заменить его или приобрести новое.
Проверка на вирусы
Если при включении на корпусе флешки загораются сигнальные индикаторы и система видит ее, но выдает «вставьте диск в устройство», то попробуйте провести сканирование носителя на наличие различного зараженного программного обеспечения. Выполняется это через через соответствующие разделы в программах-антивирусах.
После сканирования удалите все подозрительные результаты и выполните повторную проверку.
Устранение проблем
Данный способ устранения необходимой ошибки уже более сложный, но в то же время более действенный и серьезный. Для его реализации следуйте приведенной инструкции:
- используя строку поиска, найдите и запустите панель управления;
- здесь проследуйте в раздел системы и безопасности;
- там найдите строку устранения типичных проблем компьютера;
- после этого откроется новое окно.
Теперь запустите функцию «Настройка устройства». Появится диалоговое окно. Далее просто следуйте подсказкам, чтобы успешно выполнить проверку на наличие различных ошибок, вызывающих неисправность «вставьте диск в устройство».
Обнаружив их, вы получите код, по которому уже можно будет найти решение проблемы.
Обновление драйвера
Достаточно распространенное решение при исправлении ошибок съемных носителей. Реализовать данный способ крайне просто:
- подключите флешку к компьютеру и дождитесь ее обнаружения;
- используя строку поиска, запустите диспетчер задач;
- среди перечня всех подключенных устройств отыщите необходимое и нажмите на его название правой кнопкой на компьютерной мышке;
- в контекстном меню выберите функцию под названием «Обновить драйверы».
Она будет идти самой первой в списке.
С чистого листа
Если не помогли все приведенные ранее способы, то остается только один. Самый глобальный. Необходимо выполнить полное форматирование носителя. Для достижения данной цели необходимо делать следующее:
- Запустите «Мой компьютер».
- Среди перечней дисков и приводов найдите свой носитель, нажмите на него правой кнопкой на компьютерной мышке, таким образом вызвав контекстное меню. Будет выполнен запуск окна форматирования.
- Здесь вам необходимо либо выполнить ряд настроек по собственному усмотрению, либо оставить все по умолчанию.
- Далее нажмите клавишу быстрого форматирования и просто дождитесь окончания процедуры.
В том случае, если ни один из предложенных вариантов не оказался полезен, а на носителе осталась важная информация, остается прибегнуть к помощи специальных сервисных центров, которые помогут вам решить данную проблему без потери ценных данных.
Ошибка
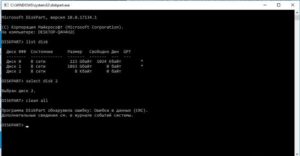
Съемные носители достаточно часто подкидывают своим владельцам большое количество проблем. Иногда они молча отказываются запускаться, могут повредить файлы вирусами, или же как в конкретном случае пишут «вставьте диск в устройство». В данном материале будут рассмотрены несколько простых и немного сложных способов исправления этой ошибки.
