Определение версии Net Framework
Microsoft .NET Framework. Что это? Где скачать все версии, как узнать какая версия установлена?
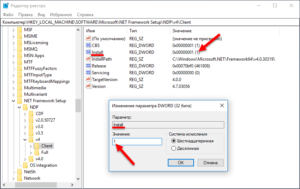
Добрый день.
Довольно много вопросов у большинства пользователей возникает с пакетом Microsoft .NET Framework. В сегодняшней статье я бы хотел остановиться на этом пакете и разобрать все самые часто-задаваемые вопросы.
Конечно, одна статья не спасет от всех напастей, и все таки процентов 80% вопросов она охватит…
1. Microsoft .NET Framework Что это?
NET Framework —программный пакет (иногда применяют термины: технология, платформа), который предназначен для разработки программ и приложений. Главной особенностью пакета является то, что разные службы и программы написанные на разных языках программирования будут совместимы.
Например, программа написанная на языке C++ может обратится к библиотеке написанной на языке Delphi.
Здесь можно провести некоторую аналогию с кодеками для аудио-видео файлов. Если у вас нет кодеков — то вы не сможете прослушать или посмотреть тот или иной файл. То же самое и с NET Framework — если у вас нет нужной версии — то вы не сможете запустить определенные программы и приложения.
Можно ли не устанавливать NET Framework?
Можно и многие пользователи не делают этого. Здесь есть несколько объяснений этому.Во-первых, NET Framework устанавливается по умолчанию с ОС Windows (например в Windows 7 включен пакет версии 3.5.1).
Во-вторых, многие и не запускают никаких игр или программ, требующих этот пакет.
В-третьих, многие даже не замечают, когда устанавливают игру, что после ее установки она автоматически обновляет или устанавливает пакет NET Framework. Поэтому, многим и кажется, что ненужно специально ничего искать, ОС и приложения сами все найдут и установят (обычно так и бывает, но иногда вылетают и ошибки…).
Ошибка связанная с NET Framework. Помогает переустановка или обновление NET Framework.
Поэтому, если начали появляться ошибки при запуске новой игры или программы, посмотрите ее системные требования, возможно у вас просто нет нужной платформы…
2. Как узнать какие версии установлены в системе?
Почти никто из пользователей не знает, какие версии NET Framework установлены в системе. Для определения, проще всего воспользоваться специальной утилитой. Одна из лучших, на мой взгляд, это NET Version Detector.
NET Version Detector
Ссылка (щелкните по зеленой стрелке): http://www.asoft.be/prod_netver.html
Эту утилиту не нужно устанавливать, достаточно скачать и запустить.
Например, в моей системе установлено: .NET FW 2.0 SP 2; .NET FW 3.0 SP 2; .NET FW 3.5 SP 1; .NET FW 4.5.
Кстати, здесь следует сделать небольшую сноску и сказать, что в NET Framework 3.5.1 входят следующие компоненты:
— Платформа .NET Framework 2.0 с SP1 и SP2;— Платформа .NET Framework 3.0 с SP1 и SP2;
— Платформа .NET Framework 3.5 с SP1.
Так же, об установленных платформах NET Framework можно узнать и в Windows. В Windows 8 (7*) для этого нужно войти в панель управления/программы/включение или отключение компонентов Windows.Далее ОС покажет какие компоненты были установлены. В моем случае присутствуют две строки, см. скриншот ниже.
3. Где скачать все версии Microsoft .NET Framework?
NET Framework 1, 1.1
Сейчас практически не используются. Ели у вас есть программы, которые отказываются запускаться, и в требованиях у них указана платформа NET Framework 1.1 — в этом случае придется произвести установку. В остальных же — вряд ли ошибка происходит из-за отсутствия первых версий. Кстати, эти версии не устанавливаются по умолчанию вместе с ОС Windows 7, 8.
Скачать NET Framework 1.1 — русская версия (http://www.microsoft.com/ru-RU/download/details.aspx?id=26).
Скачать NET Framework 1.1 — английская версия (http://www.microsoft.com/en-US/download/details.aspx?id=26).
Кстати, нельзя устанавливать NET Framework с разными языковыми пакетами.
NET Framework 2, 3, 3.5
Используется довольно часто и во многих приложениях. Однако, обычно, эти пакеты не нужно устанавливать, т.к. NET Framework 3.5.1 устанавливается вместе с Windows 7. Если у вас их нет или решили их переустановить, то ссылки могут пригодится…
Скачать — NET Framework 2.0 (Service Pack 2)
Скачать — NET Framework 3.0 (Service Pack 2)
Скачать — NET Framework 3.5 (Service Pack 1)
NET Framework 4, 4.5
Профиль Microsoft .NET Framework 4 Client Profile предоставляет ограниченный набор функций платформы .NET Framework 4. Он разработан для выполнения клиентских приложений и обеспечения быстрого развёртывания технологий Windows Presentation Foundation (WPF) и Windows Forms. Распространяется в виде рекомендуемого обновления KB982670.
Скачать — NET Framework 4.0
Скачать — NET Framework 4.5
Так же, найти ссылки на нужные версии платформы NET Framework можно, используя утилиту NET Version Detector (http://www.asoft.be/prod_netver.html).
Ссылка для скачивания нужной версии платформы.
4. Как удалить Microsoft .NET Framework и установить другую версию (переустановка)?
Случается такое, конечно, редко. Иногда вроде и установлена нужная версия NET Framework, а программа все равно не запускается (сыпятся всевозможные ошибки). В этом случае имеет смысл удалить ранее установленную платформу NET Framework, и установить новую.
https://www.youtube.com/watch?v=PrnCrNq20eI
Для удаления, лучше всего воспользоваться специальной утилитой, ссылка на нее чуть ниже.
NET Framework Cleanup Tool
Ссылка: http://blogs.msdn.com/b/astebner/archive/2008/08/28/8904493.aspx
Утилиту устанавливать не нужно, просто запустите и согласитесь с правилами ее использования. Далее она вам предложит удалить все платформы Net Framework — All Versions (Windows8). Соглашаетесь и нажимаете кнопку «Cleanup Now» — очистить сейчас.
После удаления, перезагрузите компьютер. Затем можно приступить к скачиванию и установке новых версий платформ.
PS
На этом все. Всем удачной работы приложений и служб.
Как узнать какие версии .NET Framework установлены на компьютере
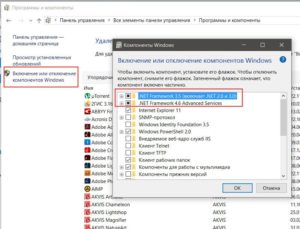
В ОС Windows одновременно может быть установлено несколько версий .NET Framework. При установке на компьютере нового приложения, разработанного на .Net, иногда нужно предварительно узнать какие версии и пакеты обновления .Net Framework уже установлены на компьютере пользователя или на сервере. Получить список установленных версий .NET Framework можно разными способами.
Выводим список установленных версий .NET Framework в командной строке
Все версии .NET Framework устанавливаются в каталоги:
- %SystemRoot%Microsoft.NETFramework
- %SystemRoot%Microsoft.NETFramework64
Поэтому самый простой способ вывести список установленных версий .Net – открыть данную папку. Каждой версии соответствует отдельный каталог с символов v в начале и номером версии в качестве имени папки. Либо можно вывести список каталогов (версий) .NET Framework в командной строке так:
dir %WINDIR%Microsoft.NetFrameworkv* /O:-N /B
Команда выведет все установленные версии кроме 4.5, т.к. .NET Framework 4.5 устанавливается в подкаталог v4.0.xxxxx.
Информация об установленных версиях .NET Framework в реестре
При установке или обновлении любой версии .NET Framework в реестр записывается довольно много полезной информации.
Откройте редактор реестра и перейдите в раздел HKLMSOFTWAREMicrosoftET Framework SetupDP. В данном разделе содержатся подраздел для каждой установленной в системе версии .NET. Нужная информация содержится в разделе с именем ветки (а для .Net 4.0 и выше в подразделах Client и Full). Нас интересуют следующие параметры реестра:
- Install — флаг установки версии (если равен 1 – данная версия .Net установлена на компьютере);
- Install Path — каталог, в который установлена данная версия .Net;
- Release — номер текущего релиза .Net;
- Version — полный номер версии .Net Framework.
К примеру, в данном примере видно, что на компьютере установлены .NET Framework v2.0.50727, 3.0, 3.5 и 4.0 (релиз 460805).
С помощью следующей таблицы вы можете установить соответствие между номером релиза и версией .NET Framework 4.5 и выше.
| Значение DWORD параметра Release | Версия .NET Framework |
| 378389 | .NET Framework 4.5 |
| 378675 | NET Framework 4.5.1 на Windows 8.1 / Windows Server 2012 R2 |
| 378758 | .NET Framework 4.5.1 на Windows 8, Windows 7 SP1, Windows Vista SP2 |
| 379893 | .NET Framework 4.5.2 |
| 393273 | .NET Framework 4.6 на Windows 10 |
| 393297 | .NET Framework 4.6 |
| 394254 | .NET Framework 4.6.1 на Windows 10 November Update |
| 394271 | .NET Framework 4.6.1 |
| 394802 | .NET Framework 4.6.2 на Windows 10 Anniversary Update |
| 394806 | .NET Framework 4.6.2 |
| 460798 | .NET Framework 4.7 на Windows 10 Creators Update |
| 460805 | .NET Framework 4.7 |
| 461308 | .NET Framework 4.7.1 на Windows 10 Fall Creators Update |
| 461310 | .NET Framework 4.7.1 |
| 461808 | .NET Framework 4.7.2 на Windows 10 April 2018 Update |
| 461814 | .NET Framework 4.7.2 |
Проверка версии .Net Framework с помощью Powershell
Можно получить информацию об установленных версиях и релизах Framework с помощью PowerShell. Эту информацию также можно получить из реестра. Например, выведем информацию о текущем установелнном релизе .NET 4.x можно с помощью командлета Get-ItemProperty (подробнее о работе с записями реестра из PowerShell):
(Get-ItemProperty ‘HKLM:SOFTWAREMicrosoftET Framework SetupDPv4Full’ -Name Release).Release
Утилита .Net Version Detector
Существует сторонняя бесплатная утилита Asoft .Net Version Detector, с помощью которой можно в наглядном и удобном виде получить список установленные версий .NET Framework.
Утилита качается с сайта разработчика (http://www.asoft.be/prod_netver.html) и не требует установки. В красивом окошке утилита выведет все установленные на компьютере версии .
NET, а также максимальную доступную версию на данный момент.
Довольно удобно, что прямо в программе можно перейти на страницу загрузки различный версий .NET Framework, где можно скачать нужный пакет.
Утилита CLRver.exe
В состав Microsoft Visual Studio входит отдельная утилита CLRver.exe, которая выводит отчет обо всех установленных версиях среды CLR на данном компьютере. Выполните команду CLRver.exe в командной строке и в консоли появится список установленных версии dotNet на компьютере.
Напоследок, в качестве полезной информации отметим, что в серверных ОС начиная с Windows Server 2012, все базовые версии .Net (3.5 и 4.5) является частью системы и устанавливаются в виде отдельного компонента (Установка .NET Framework 3.5 в Windows Server 2016, в Windows Server 2012 R2), а минорные (4.5.1, 4.5.2 и т.д.) устанавливаются уже в виде обновлений через Windows Update или WSUS.
Как узнать версию net framework в windows 7

» windows 7 » Как узнать версию net framework в windows 7
Некоторые приложения, которые пользователь желает инсталлировать на компьютер, нуждаются в предварительной установке платформы Microsoft.NET Framework. Кроме наличия этой платформы иногда разработчики программного обеспечения выдвигают ряд дополнительных требований. В частности, указывается, какая конкретно версия NET Framework должна быть установлена.
Есть несколько распространенных способов
Безусловно, чтобы быстро ответить на такой вопрос, нужно мало-мальски разбираться в компьютере. Начинающие пользователи при возникновении такой проблемы мгновенно заходят в тупик. Однако лучше всего разыскать информацию, как узнать версию NET Framework, воспользоваться нею и сразу же решить возникшие задачи.
Первый способ определения
Существует несколько вариантов действий, как узнать, какая версия NET Framework установлена на компьютере. Несколько способов легко осуществляются посредством возможностей, которыми оснащена операционная система.
Определение при помощи возможностей windows
На рабочем столе компьютера располагается ярлык «Мой компьютер», кликнув по которому откроется новое окно, в нём будут перечислены все диски, на которые разбит винчестер.
Следует открыть диск, на котором установлена операционная система. В большинстве случаев, таким пространством является диск C. Пользователь должен перейти в папку «windows», внимательно пересмотреть в ней все подпапки, пока не найдёт подпапку «Microsoft.NET». А, уже открыв эту подпапку, будет легко обнаружить все версии установленной платформы Framework.
Папки с установленными версиями
Также, желая узнать альтернативные способы, как проверить версию NET Framework, пользователь может запустить редактор реестра. Для этого важно первоначально проделать несколько последовательных действий.
[attention type=red]В частности, сначала следует нажать кнопку «Пуск», затем в ней важно обнаружить строку «Выполнить», нажав на которую, открывается новое небольшое окно, в котором следует прописать команду «redegit».
[/attention]
Если строку «Выполнить» по каким-либо причинам выявить не удаётся, можно прописать эту команду в командной строке, запустить которую удастся, если кликнуть «Все программы», а затем перейти в подпапку «Стандартные».
В открывшемся реестре необходимо раскрыть несколько веток. Первоначально следует найти HKEY_LOCAL_MACHINE, затем найти подпапку «SOFTWARE», а затем ещё одну «Microsoft». Именно в ней будут располагаться сведения о NET.Framework в ветке NDP.
Данные, зарегистрированные в системе
Уже кликнув по этой ветке, будут открыты для просмотра подпапки с указанными версиями. Однако, желая получить дополнительную информацию, следует кликнуть по папке каждой версии.
С правой стороны окна появится информация об этой версии. В частности, если напротив параметра «Install» установлена единица, это указывает, что платформа, действительно, установлена.
Напротив параметра «Version» можно посмотреть полный номер установленной версии.
Просматривая реестр важно быть предельно внимательными и не совершать никаких дополнительных действий, поскольку можно по неосторожности внести изменения, в результате которых спровоцировать серьёзный сбой в работе компьютера.
Второй способ определения
Существует ещё один альтернативный способ, как проверить, какой NET Framework установлен на компьютере. Однако он осуществляется при условии инсталляции дополнительного программного обеспечения.
Проверка при помощи утилит
Разработчики программного обеспечения для компьютерной техники, выявляя какие-либо затруднения, с которыми приходится сталкиваться неопытным пользователям ПК, разрабатывают новые программы, утилиты, позволяющие достаточно просто решать все проблемы.
Такие утилиты хороши тем, что опасность неосторожного повреждения операционной системы минимизируется. После запуска система сама осуществляет ряд последовательных операций, после которых выдаёт готовый результат. В число таких утилит входит и «NetVersionCheck».
Также вы можете получить другую полезную информацию
Такую утилиту, конечно же, следует найти в интернете, скачать загрузочный файл, установить её на ПК, а затем запустить файл VersionCheck.exe. После этого пользователю остаётся терпеливо ждать, хотя ждать долго не приходится, поскольку утилита достаточно быстро считывает всю важную информацию и выдаёт готовый результат.
Альтернативный вариант сторонних утилит
Также столь же просто получить данные об установленной платформе NET.Framework помогает программа ASoft.NET Version Detector.Её также всего лишь необходимо запустить, выждать небольшое количество времени, после чего ознакомиться с готовой информацией.
Кстати, пользователь должен понимать, что на компьютере может быть установлена не одна версия, сразу несколько платформы Microsoft.NET Framework.
Итак, ознакомившись с несколькими способами, как проверить, установлен ли NET Framework, а если ответ утвердительный, то какая версия сопровождает платформу, пользователю будет гораздо проще решать многие проблемы, возникающие при инсталляции определённого программного обеспечения.
NastroyVse.ru
Как узнать версию Net Framework
На одном компьютере можно установить несколько версий такой платформы как .Net Framework. Эти библиотеки необходимы для работы драйверов видеокарт, а также программ, зависящих от них.
Однако при инсталляции софта могут потребоваться сведения о том, какие версии фреймворков уже установлены и какие нужно добавить или удалить. Определить версию Microsoft .NET Framework можно двумя способами: программным и вручную.
installation — Как определить, какие версии и пакеты обновлений .NET Framework установлены?
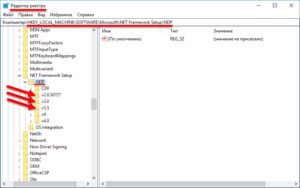
Реестр является официальным способом обнаружения, если установлена определенная версия Framework.
Какие ключи реестра необходимо изменить в зависимости от версии Framework, которую вы ищете:
Framework Version Registry Key——————————————————————————————1.0 HKLMSoftwareMicrosoft.NETFrameworkPolicyv1.03705 1.1 HKLMSoftwareMicrosoftET Framework SetupDPv1.1.4322Install 2.0 HKLMSoftwareMicrosoftET Framework SetupDPv2.0.50727Install 3.0 HKLMSoftwareMicrosoftET Framework SetupDPv3.0SetupInstallSuccess 3.5 HKLMSoftwareMicrosoftET Framework SetupDPv3.5Install 4.0 Client Profile HKLMSoftwareMicrosoftET Framework SetupDPv4ClientInstall4.0 Full Profile HKLMSoftwareMicrosoftET Framework SetupDPv4FullInstall
Обычно вы ищете:
«Install»=dword:00000001
кроме .NET 1.0, где значение представляет собой строку ( REG_SZ ), а не число ( REG_DWORD ).
Определение уровня пакета обновления соответствует аналогичной схеме:
Framework Version Registry Key——————————————————————————————1.0 HKLMSoftwareMicrosoftActive SetupInstalled Components{78705f0d-e8db-4b2d-8193-982bdda15ecd}Version 1.0[1] HKLMSoftwareMicrosoftActive SetupInstalled Components{FDC11A6F-17D1-48f9-9EA3-9051954BAA24}Version 1.1 HKLMSoftwareMicrosoftET Framework SetupDPv1.1.4322SP 2.0 HKLMSoftwareMicrosoftET Framework SetupDPv2.0.50727SP 3.0 HKLMSoftwareMicrosoftET Framework SetupDPv3.0SP 3.5 HKLMSoftwareMicrosoftET Framework SetupDPv3.5SP 4.0 Client Profile HKLMSoftwareMicrosoftET Framework SetupDPv4ClientServicing4.0 Full Profile HKLMSoftwareMicrosoftET Framework SetupDPv4FullServicing [1] Windows Media Center or Windows XP Tablet Edition
Как вы можете видеть, определение уровня SP для .NET 1.0 изменяется, если вы работаете в Windows Media Center или Windows XP Tablet Edition. Опять же, .NET 1.0 использует строковое значение, а все остальные используют DWORD.
Для .NET 1.0 строковое значение на любом из этих ключей имеет формат #, #, ####, #. Последний # — это уровень пакета обновления.
Хотя я явно не просил об этом, если вы хотите узнать точный номер версии Framework, вы должны использовать эти ключи реестра:
Framework Version Registry Key——————————————————————————————1.0 HKLMSoftwareMicrosoftActive SetupInstalled Components{78705f0d-e8db-4b2d-8193-982bdda15ecd}Version 1.0[1] HKLMSoftwareMicrosoftActive SetupInstalled Components{FDC11A6F-17D1-48f9-9EA3-9051954BAA24}Version 1.1 HKLMSoftwareMicrosoftET Framework SetupDPv1.1.4322 2.0[2] HKLMSoftwareMicrosoftET Framework SetupDPv2.0.50727Version 2.0[3] HKLMSoftwareMicrosoftET Framework SetupDPv2.0.50727Increment3.0 HKLMSoftwareMicrosoftET Framework SetupDPv3.0Version 3.5 HKLMSoftwareMicrosoftET Framework SetupDPv3.5Version 4.0 Client Profile HKLMSoftwareMicrosoftET Framework SetupDPv4Version 4.0 Full Profile HKLMSoftwareMicrosoftET Framework SetupDPv4Version [1] Windows Media Center or Windows XP Tablet Edition[2] .NET 2.0 SP1[3] .NET 2.0 Original Release (RTM)
Опять же, .NET 1.0 использует строковое значение, а все остальные используют DWORD.
Дополнительные примечания
- для .NET 1.0 строковое значение на любом из этих ключей имеет формат #,#,####,# . Строка #,#,#### строки — это версия Framework.
- для .NET 1.1 мы используем имя самого раздела реестра, который представляет номер версии.
- Наконец, если вы посмотрите на зависимости, .NET 3.0 добавляет дополнительные возможности для .NET 2.0, поэтому как .NET 2.0, так и .NET 3.0 должны оба оправдать себя, как устанавливаемые, чтобы правильно сказать, что установлен .NET 3.0. Аналогично, .NET 3.5 добавляет дополнительные возможности для .NET 2.0 и .NET 3.0, поэтому .NET 2.0, .NET 3.0 и .NET 3. должны оценивать установку, чтобы правильно сказать, что установлен .NET 3.5.
- .NET 4.0 устанавливает новую версию CLR (CLR версии 4.0), которая может работать рядом с CLR 2.0.
Обновление для .NET 4.5
В .NET 4.0 не будет ключа v4.5 в реестре. Вместо этого вы должны проверить, содержит ли ключ HKLMSoftwareMicrosoftET Framework SetupDPv4Full значение Release . Если это значение присутствует, .NET 4.5 установлен, иначе это не так. Более подробную информацию можно найти here и здесь .
Бета-версия Framework 4 устанавливается в другой раздел реестра.
using System;using System.Collections.ObjectModel;using Microsoft.Win32; class Program{ static void Main(string[] args) { foreach(Version ver in InstalledDotNetVersions()) Console.WriteLine(ver); Console.ReadKey(); } public static Collection InstalledDotNetVersions() { Collection versions = new Collection(); RegistryKey NDPKey = Registry.LocalMachine.OpenSubKey(@»SOFTWAREMicrosoftET Framework SetupDP»); if (NDPKey != null) { string[] subkeys = NDPKey.GetSubKeyNames(); foreach (string subkey in subkeys) { GetDotNetVersion(NDPKey.OpenSubKey(subkey), subkey, versions); GetDotNetVersion(NDPKey.OpenSubKey(subkey).OpenSubKey(«Client»), subkey, versions); GetDotNetVersion(NDPKey.OpenSubKey(subkey).OpenSubKey(«Full»), subkey, versions); } } return versions; } private static void GetDotNetVersion(RegistryKey parentKey, string subVersionName, Collection versions) { if (parentKey != null) { string installed = Convert.ToString(parentKey.GetValue(«Install»)); if (installed == «1») { string version = Convert.ToString(parentKey.GetValue(«Version»)); if (string.IsNullOrEmpty(version)) { if (subVersionName.StartsWith(«v»)) version = subVersionName.Substring(1); else version = subVersionName; } Version ver = new Version(version); if (!versions.Contains(ver)) versions.Add(ver); } } }}
Я хотел обнаружить наличие .NET-версии 4.5.2, установленной в моей системе, и не нашел лучшего решения, кроме ASoft .NET Version Detector .
Снимок этого инструмента, показывающий разные версии .NET:
Теперь, когда .NET 4.5.1 доступен, фактическое значение ключа с именем Release в реестре должно быть проверено, а не только его существование. Значение 378758 означает, что установлена .NET Framework 4.5.1. Однако, как описано here это значение составляет 378675 на Windows 8.1.
Мне нужно было выяснить, какая версия .NET Framework у меня на компьютере, и все, что я сделал, это перейти на панель управления и выбрать опцию «Удалить программу». После этого я отсортировал программы по имени и нашел профиль клиента Microsoft .NET Framework 4.
Используя библиотеку Signum.Utilities из SignumFramework (которую вы можете использовать автономно), вы можете получить ее красиво и без обращения к реестру самостоятельно:
AboutTools.FrameworkVersions().ToConsole();//Writes in my machine://v2.0.50727 SP2//v3.0 SP2//v3.5 SP1
См. Раздел Как определить, какие версии .NET Framework установлены (MSDN).
MSDN предлагает один пример функции, который, похоже, выполняет задание для версии 1-4. Согласно статье, выход метода:
Определение версии Net Framework

Некоторые приложения, которые пользователь желает инсталлировать на компьютер, нуждаются в предварительной установке платформы Microsoft.NET Framework. Кроме наличия этой платформы иногда разработчики программного обеспечения выдвигают ряд дополнительных требований. В частности, указывается, какая конкретно версия NET Framework должна быть установлена.
Есть несколько распространенных способов
Безусловно, чтобы быстро ответить на такой вопрос, нужно мало-мальски разбираться в компьютере. Начинающие пользователи при возникновении такой проблемы мгновенно заходят в тупик. Однако лучше всего разыскать информацию, как узнать версию NET Framework, воспользоваться нею и сразу же решить возникшие задачи.
Определение при помощи возможностей Windows
На рабочем столе компьютера располагается ярлык «Мой компьютер», кликнув по которому откроется новое окно, в нём будут перечислены все диски, на которые разбит винчестер.
Следует открыть диск, на котором установлена операционная система. В большинстве случаев, таким пространством является диск C. Пользователь должен перейти в папку «Windows», внимательно пересмотреть в ней все подпапки, пока не найдёт подпапку «Microsoft.NET». А, уже открыв эту подпапку, будет легко обнаружить все версии установленной платформы Framework.
Папки с установленными версиями
Также, желая узнать альтернативные способы, как проверить версию NET Framework, пользователь может запустить редактор реестра. Для этого важно первоначально проделать несколько последовательных действий.
[attention type=red]В частности, сначала следует нажать кнопку «Пуск», затем в ней важно обнаружить строку «Выполнить», нажав на которую, открывается новое небольшое окно, в котором следует прописать команду «redegit».
[/attention]
Если строку «Выполнить» по каким-либо причинам выявить не удаётся, можно прописать эту команду в командной строке, запустить которую удастся, если кликнуть «Все программы», а затем перейти в подпапку «Стандартные».
В открывшемся реестре необходимо раскрыть несколько веток. Первоначально следует найти HKEY_LOCAL_MACHINE, затем найти подпапку «SOFTWARE», а затем ещё одну «Microsoft». Именно в ней будут располагаться сведения о NET.Framework в ветке NDP.
Данные, зарегистрированные в системе
Уже кликнув по этой ветке, будут открыты для просмотра подпапки с указанными версиями. Однако, желая получить дополнительную информацию, следует кликнуть по папке каждой версии.
С правой стороны окна появится информация об этой версии. В частности, если напротив параметра «Install» установлена единица, это указывает, что платформа, действительно, установлена.
Напротив параметра «Version» можно посмотреть полный номер установленной версии.
Просматривая реестр важно быть предельно внимательными и не совершать никаких дополнительных действий, поскольку можно по неосторожности внести изменения, в результате которых спровоцировать серьёзный сбой в работе компьютера.
Как узнать версию net framework на компьютере с Windows 10
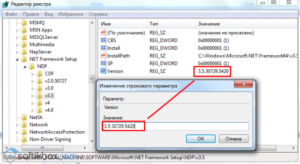
В системе по умолчанию устанавливается множество различных компонентов, нужных для корректной работы большинства приложений. Бывают исключения, при которых приходится устанавливать сторонние средства.
Одной из утилит, которая необходимо для правильной работы программ является net framework. Конечно, этот компонент иногда уже встроен в системы, но бывают исключения.
В данной статье будет разобрано две темы — как узнать версию net framework и как этот компонент инсталлировать.
net framework как узнать версию на Windows 10
Этим вопросом интересуется много пользователей, начиная от новичков и закачивая опытными юзерами. Для начала необходимо понять, что это за компонент, версию которого нужно узнать.
.NET Framework – платформа от компании Microsoft, предназначенная ля выполнения различных приложения, написанных на разных языках программирования. Очень часто ее используют при создании программ и игр для Windows. Историю в целом о данной технологии можно посмотреть на википедии.
Как узнать версию net framework на Windows 10 и более ранних редакциях? Для решения данной проблемы мы воспользуемся инструментом .NET Version Detector, которую для того и создали, чтобы узнать версию net framework.
Загрузить утилиту можно с этого ресурса. Тут же скачается небольшой архив в 400 Кб. Его можно не распаковывать, а сразу запустить файл с названием «dotnet».
Откроется окошко с лицензионным соглашением, где необходимо нажать ОК.
Сразу появляется окно, где в нижнем разделе вы увидите все версии этого ПО, установленного в системе. У меня установлена версия 4.0.30319, есть и другая полезная информация. Данные можно перепроверить, нажав кнопку «Refresh», либо скопировать при помощи кнопки «Copy».
Как узнать версию net framework с помощью редактора реестра
Известно, что все основные настройки Windows находятся в реестре. Любое установленное ПО вносит записи в системный реестр. Для начала нужно запустить реестр. Нажмём сочетание «Win+R» и введем команду regedit.
Теперь ищем такой раздел, следуя по каждой ветке в окне реестра: HKEY_LOCAL_MACHINESOFTWAREMicrosoftET Framework SetupDP«инсталлированная версия».
Еще в правой части окна будет указан параметр Version, также указывающий на версию net framework.Оба метода довольно простые, а значит и новичок справится. Но давайте перейдем к вопросу, связанному с установкой данного компонента.
Как установить .NET Framework
Как уже было сказано, эта платформа обычно уже предустановлена в Windows. Разработчики начали делать это, начиная с Windows 7. Конечно, бывают случаи, когда нужно установить более новую версию. Если включены автоматические обновления системы, то делать ничего не нужно, в противном случае перейдем к скачиванию и установке утилиты.
Итак, бывают случаи, когда нужна более новая версия платформы, а еще и более старая. Чтобы долго не заморачиваться снова воспользуемся утилитой .NET Version Detector. Проделаем следующие действия:
- Запустив утилиту убедитесь, какая версия вам конкретно нужна;
- Рядом с каждой версией, например, 2.0 или 4.0 есть значок стрелки, нажав на который начнется скачивание компонента;
- После нажатия на зеленую стрелку вас перебросит на официальный сайт Microsoft. Там выбираете язык и жмёте кнопку «Скачать».
- Устанавливаем и перезапускаем компьютер.
Кстати, если в утилите компонент выделен серым цветом, как у меня с версией 4.0, это значит, что платформа уже установлена.
Как удалить Net Framework
Системные компоненты очень часто повреждаются, из-за чего Windows работает нестабильно. В данном случае, Net Framework лучше удалить и заново установить.
- Удаление производится утилитой от Майкрософт — Cleanup Utility. Установите ее и запустите.
- Находим среди списка Net Framework нужной версии и удаляем.
Конечно, указанная утилита не единственная, чем можно очищать системные компоненты. Еще можно использовать Uninstall Tool, которая очищаем остатки файлов в системе и записи в реестре.
Важно! При установке Net Framework рекомендуется проводить инсталляцию от более старой редакции к более новой. Так не должно произойти каких-то конфликтов в работе программ.
Таким образом, мы выяснили, как узнать версию net framework, как установить платформу и удалить.
https://computerinfo.ru/kak-uznat-versiyu-net-framework/https://computerinfo.ru/wp-content/uploads/2017/11/6-kak-uznat-versiyu-net-framework-700×344.jpghttps://computerinfo.ru/wp-content/uploads/2017/11/6-kak-uznat-versiyu-net-framework-300×147.jpg2017-11-28T21:37:45+00:00EvilSin225Windows 10net framework,Как удалить Net Framework,как узнать версию net framework,как узнать какая версия net framework установлена,Как установить .NET FrameworkВ системе по умолчанию устанавливается множество различных компонентов, нужных для корректной работы большинства приложений. Бывают исключения, при которых приходится устанавливать сторонние средства. Одной из утилит, которая необходимо для правильной работы программ является net framework. Конечно, этот компонент иногда уже встроен в системы, но бывают исключения.
В данной статье будет…EvilSin225Андрей Тереховandrei1445@yandex.ruAdministratorКомпьютерные технологии
